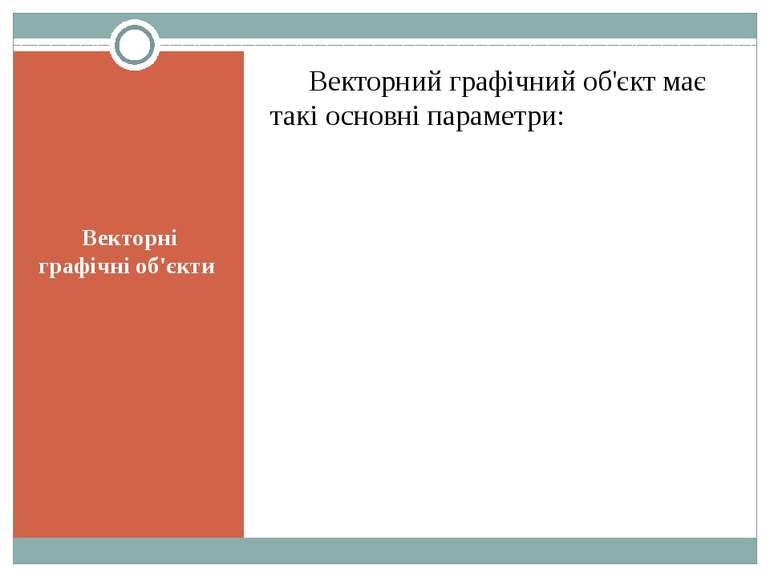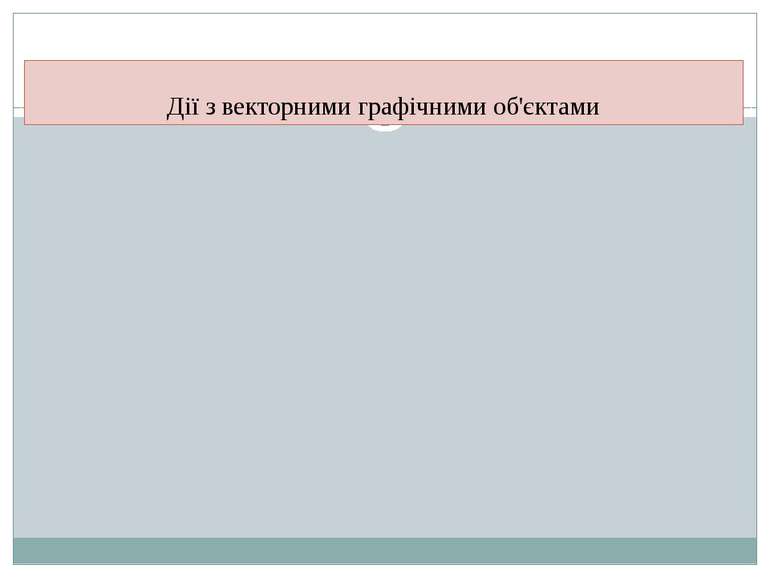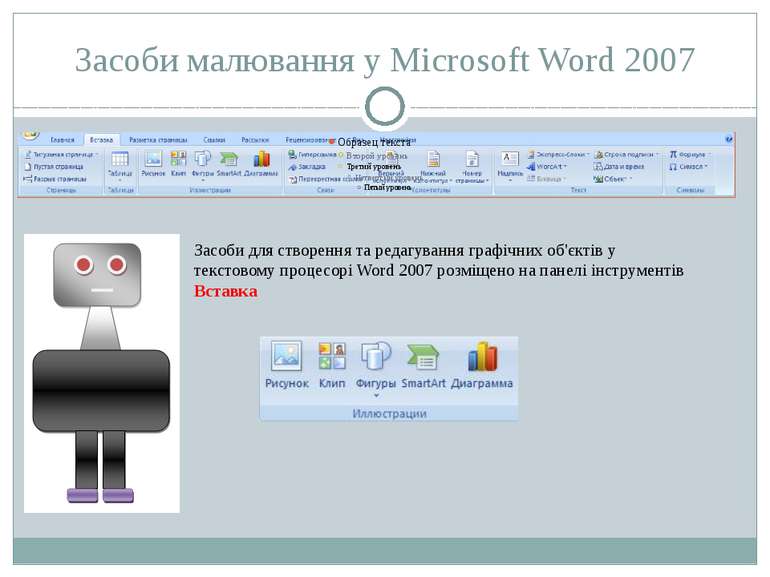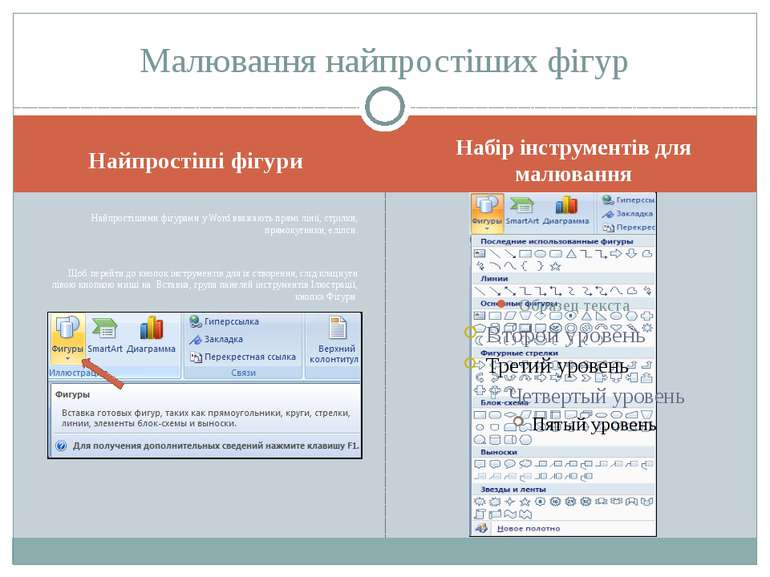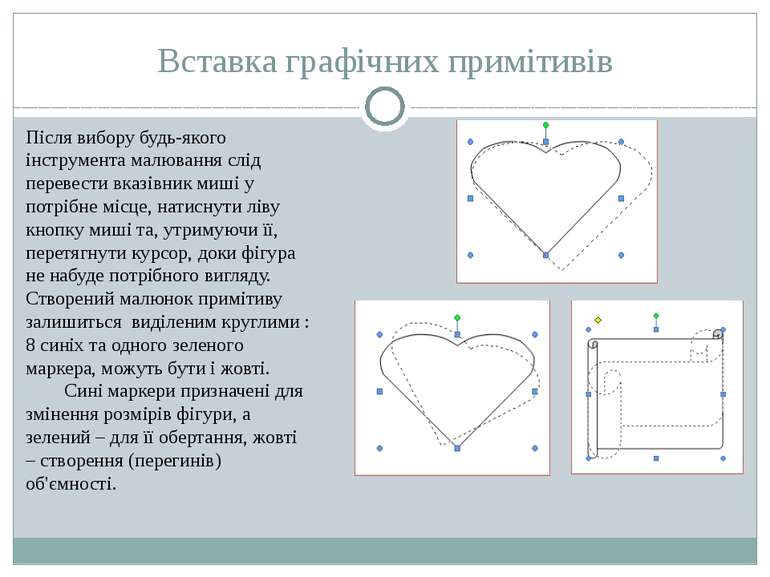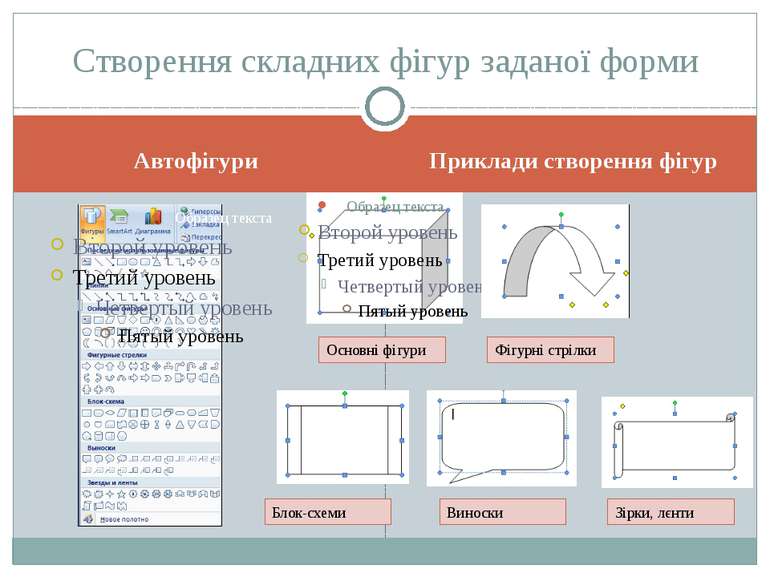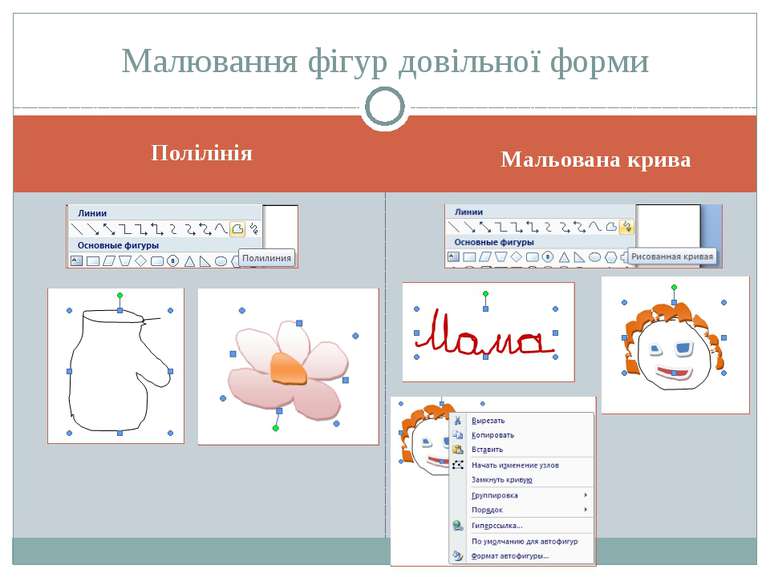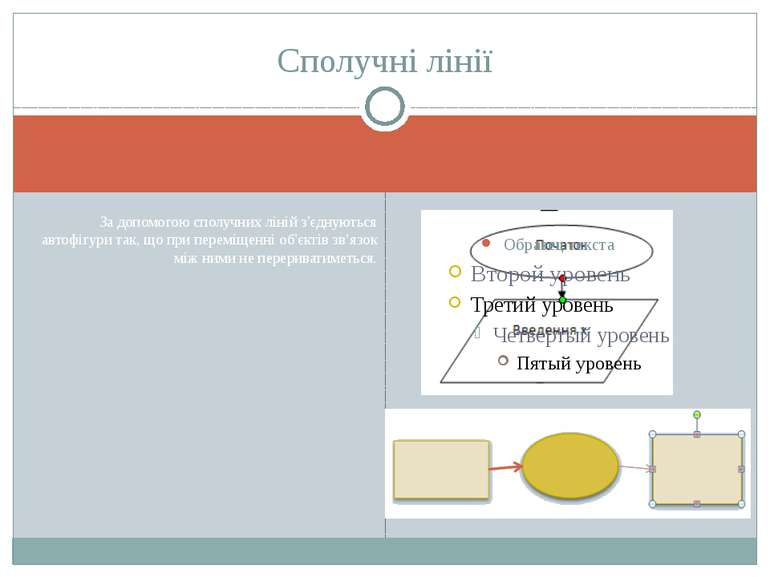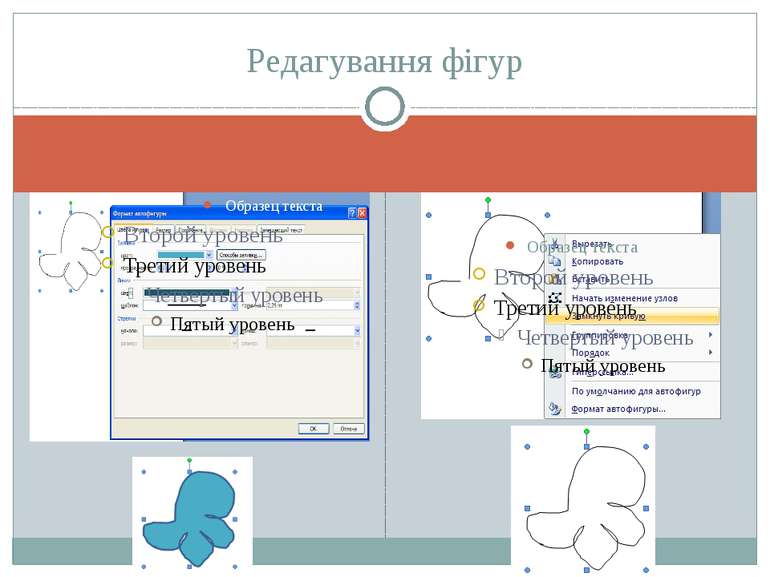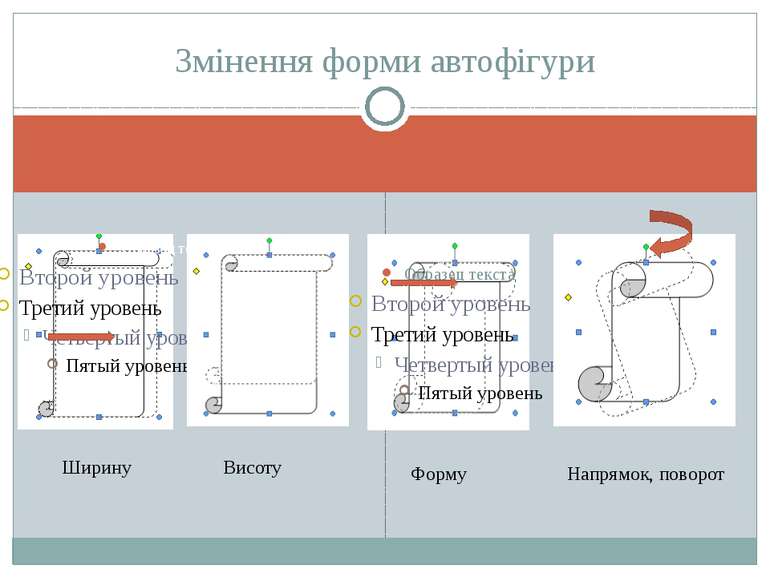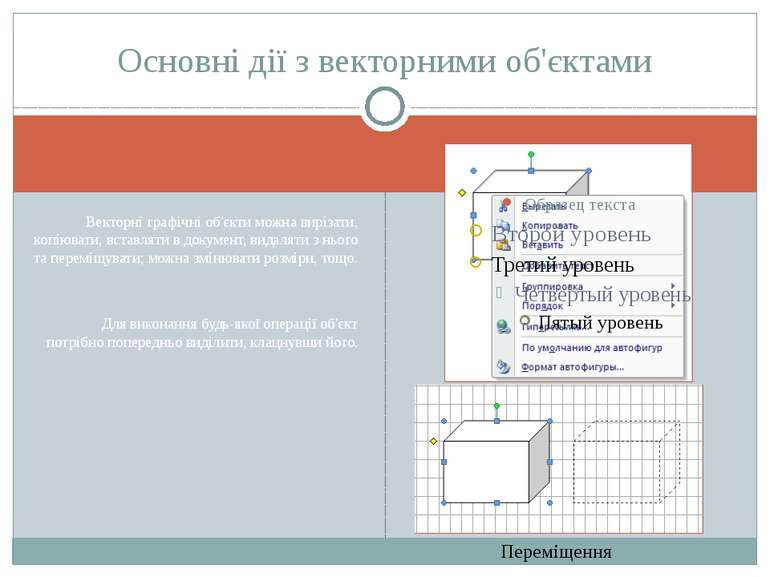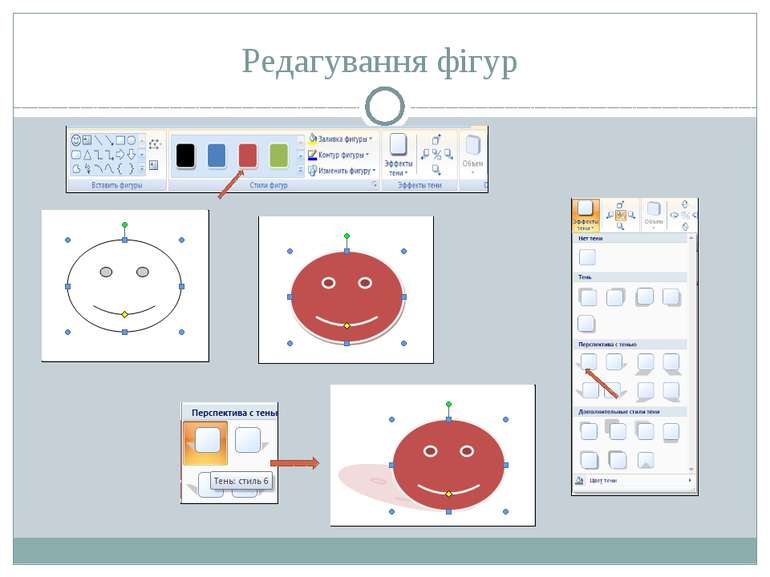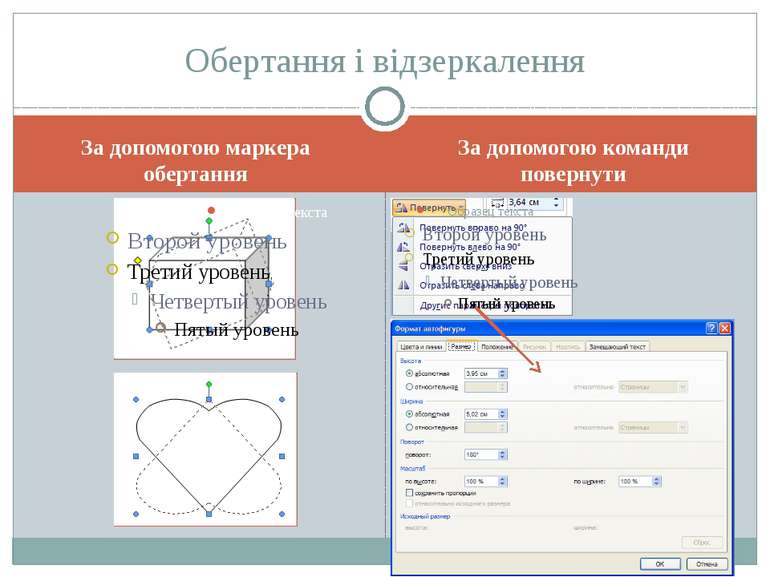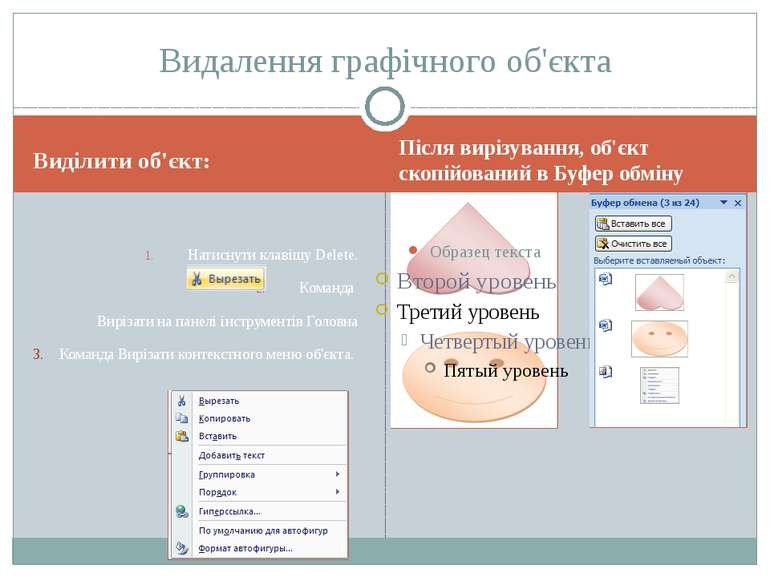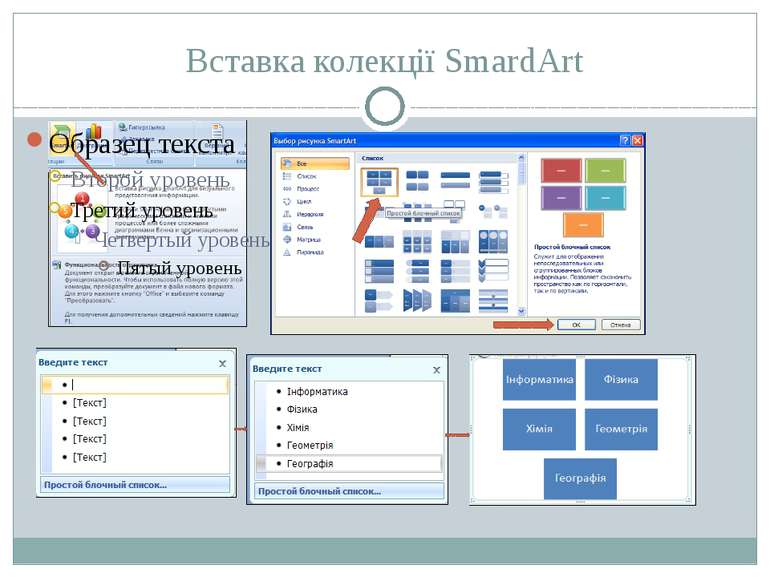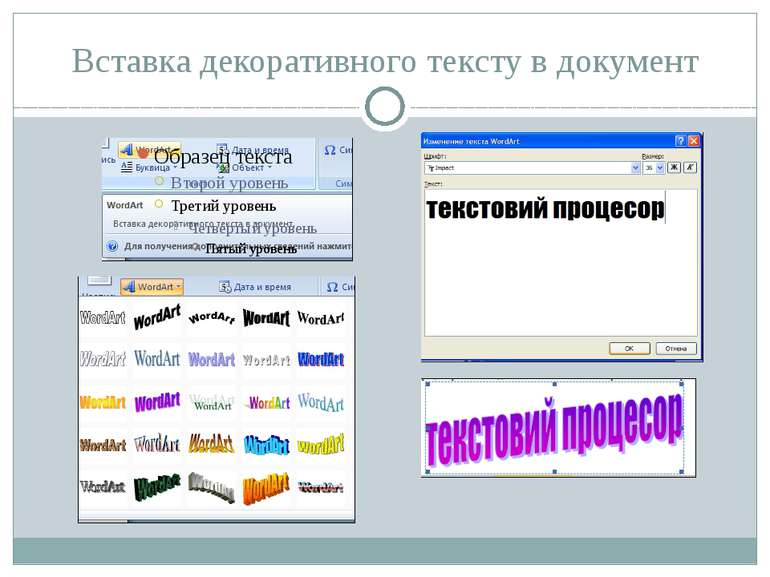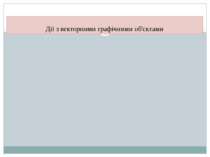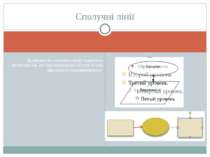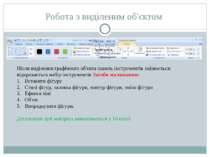Презентація на тему:
Створення простих векторних зображень
Завантажити презентацію
Створення простих векторних зображень
Завантажити презентаціюПрезентація по слайдам:
Розділ 30 Створення простих векторних зображень Інформатика 9 клас Навчальна презентація вчителя Кравчук Г.Т. СЗШ №8 м. Хмельницького
Засоби малювання у Microsoft Word 2007 Засоби для створення та редагування графічних об'єктів у текстовому процесорі Word 2007 розміщено на панелі інструментів Вставка
Найпростіші фігури Набір інструментів для малювання Найпростішими фігурами у Word вважають прямі лінії, стрілки, прямокутники, еліпси. Щоб перейти до кнопок інструментів для їх створення, слід клацнути лівою кнопкою миші на Вставка, група панелей інструментів Ілюстрації, кнопка Фігури Малювання найпростіших фігур
Вставка графічних примітивів Після вибору будь-якого інструмента малювання слід перевести вказівник миші у потрібне місце, натиснути ліву кнопку миші та, утримуючи її, перетягнути курсор, доки фігура не набуде потрібного вигляду. Створений малюнок примітиву залишиться виділеним круглими : 8 синіх та одного зеленого маркера, можуть бути і жовті. Сині маркери призначені для змінення розмірів фігури, а зелений – для її обертання, жовті – створення (перегинів) об'ємності.
Автофігури Приклади створення фігур Створення складних фігур заданої форми Основні фігури Фігурні стрілки Блок-схеми Виноски Зірки, лєнти
Крива Малювання фігур довільної форми Малюючи криву можна змінювати напрям кривизни (опуклість, вгнутість), клацаючи або правою, або лівою кнопкою миші). Завершення малювання – повійне клацання мишею або натискання клавіші Esc. Якщо останній вузол кривої розміститься занадто близько від першого, то курсор сам займе положення у першому вузлі – буде створено замкнену фігуру. Якщо утримувати клавішу Ctrl, то малюючи замкнену криву, отримаємо прямолінійний сегмент.
За допомогою сполучних ліній з'єднуються автофігури так, що при переміщенні об'єктів зв’язок між ними не перериватиметься. Сполучні лінії
Векторні графічні об'єкти можна вирізати, копіювати, вставляти в документ, видаляти з нього та переміщувати; можна змінювати розміри, тощо. Для виконання будь-якої операції об'єкт потрібно попередньо виділити, клацнувши його. Основні дії з векторними об'єктами Переміщення
Робота з виділеним об'єктом Після виділення графічного об'єкта панель інструментів змінюється: відкривається набір інструментів Засоби малювання: Вставити фігуру Стилі фігур, заливка фігури, контур фігури, зміна фігури Ефекти тіні Об'єм Впорядкувати фігури. Детальніше цей матеріал вивчатиметься у 10 класі
Виділити об'єкт: Після вирізування, об'єкт скопійований в Буфер обміну Натиснути клавішу Delete. Команда Вирізати на панелі інструментів Головна 3. Команда Вирізати контекстного меню об'єкта. Видалення графічного об'єкта
Схожі презентації
Категорії