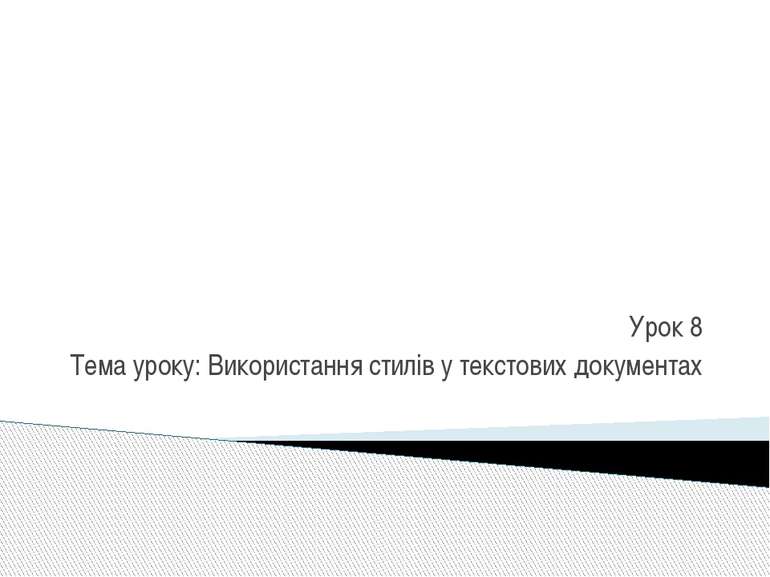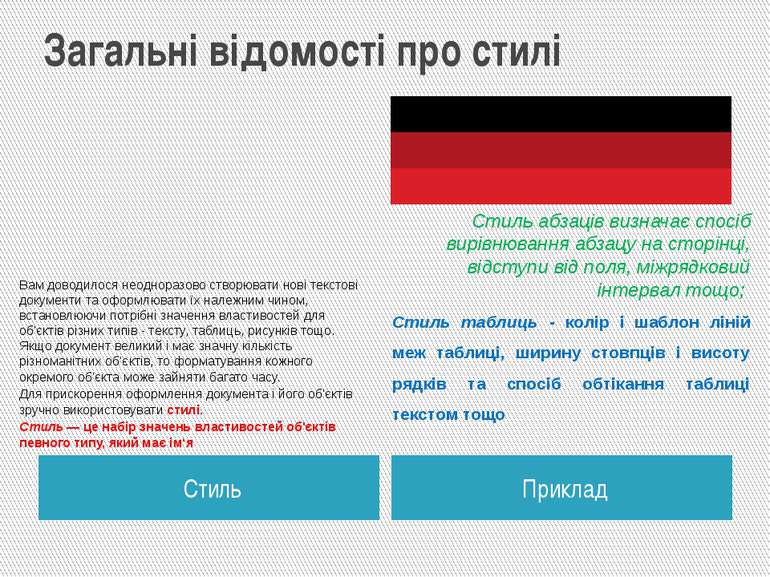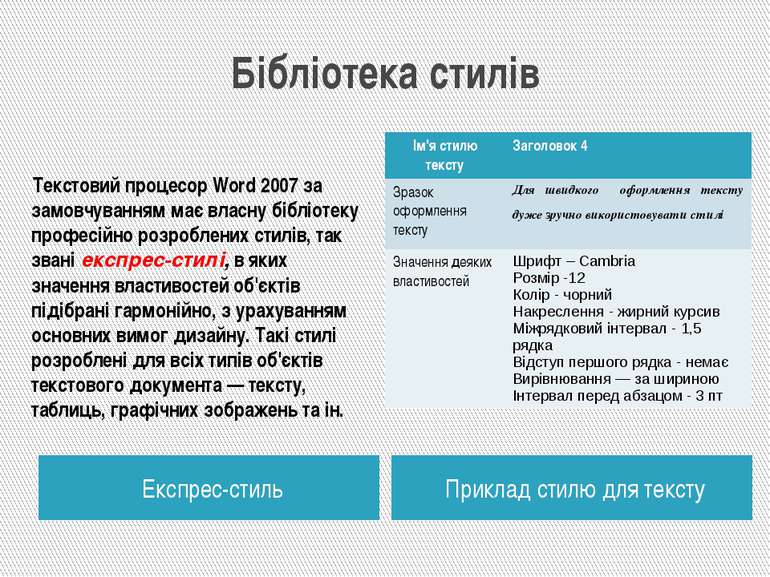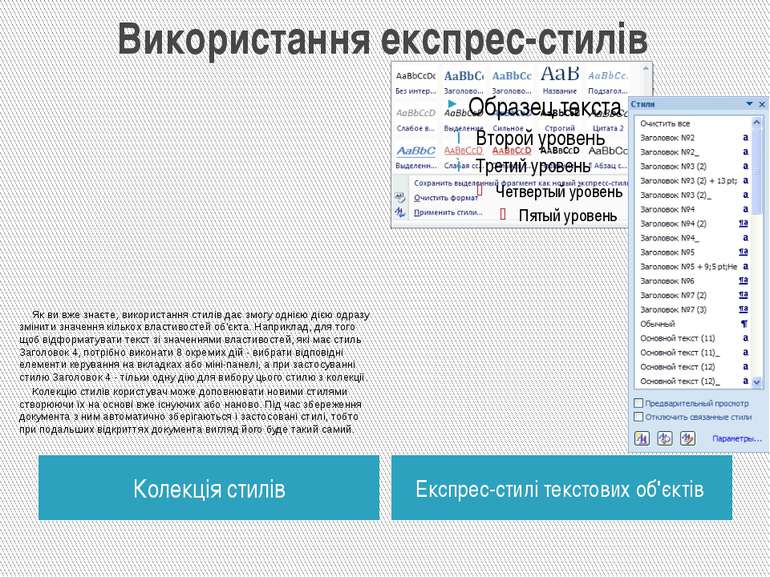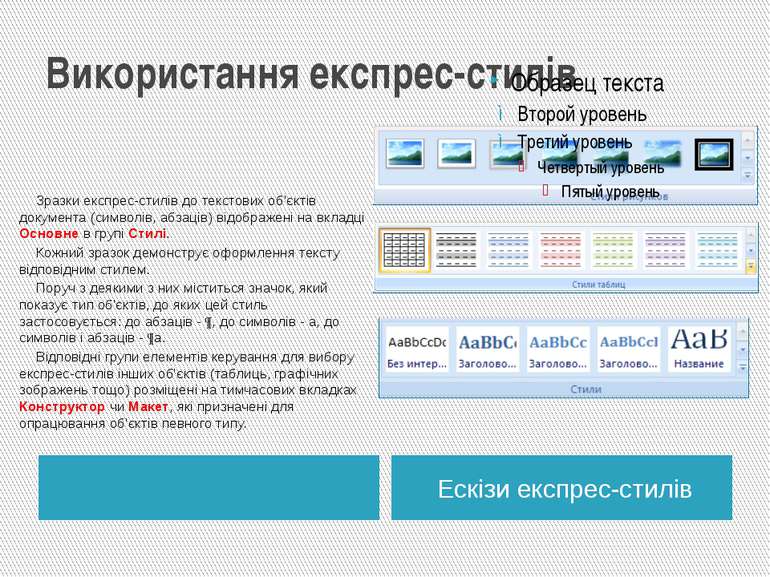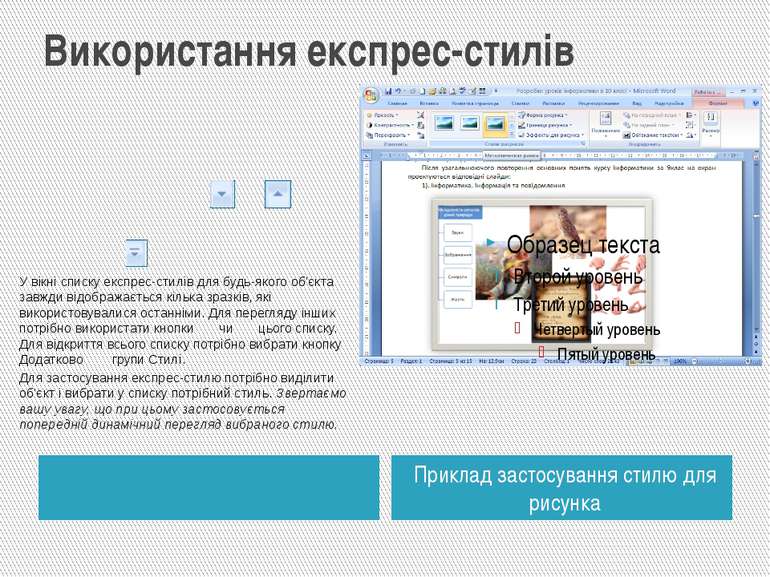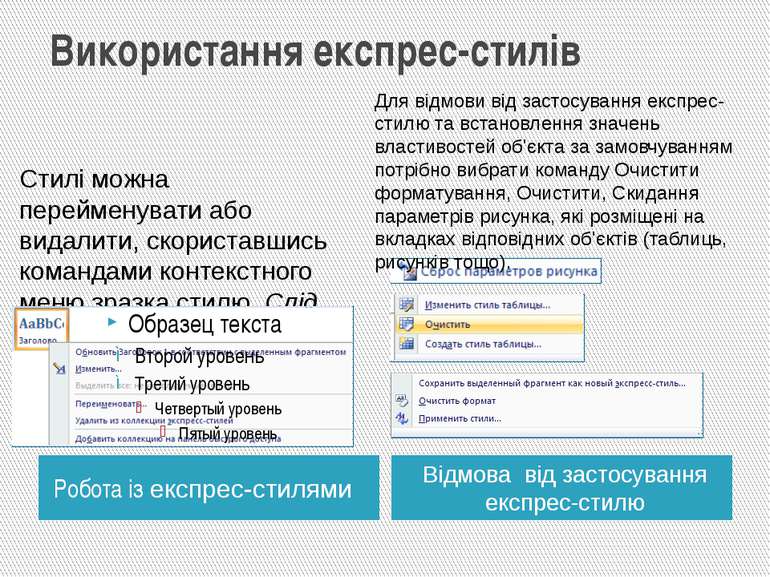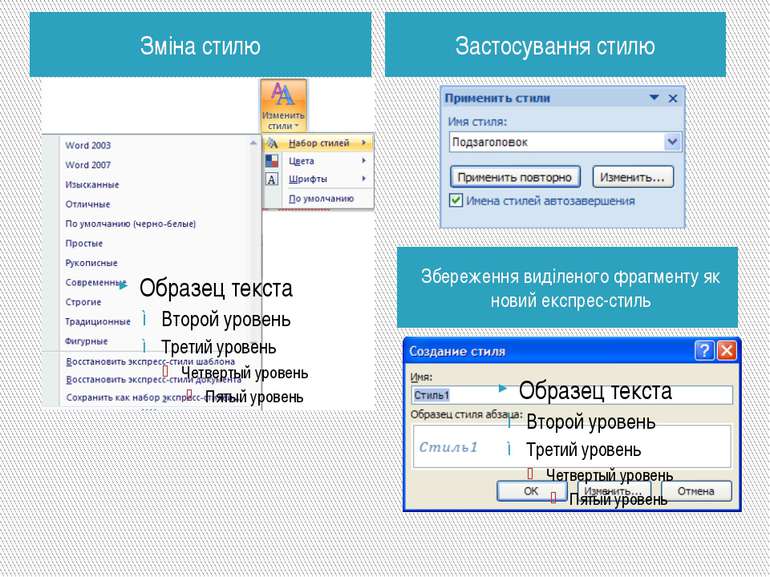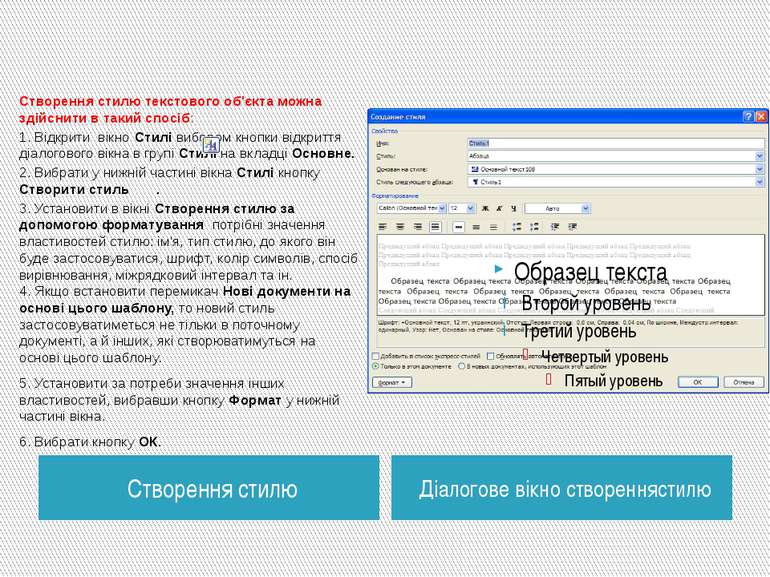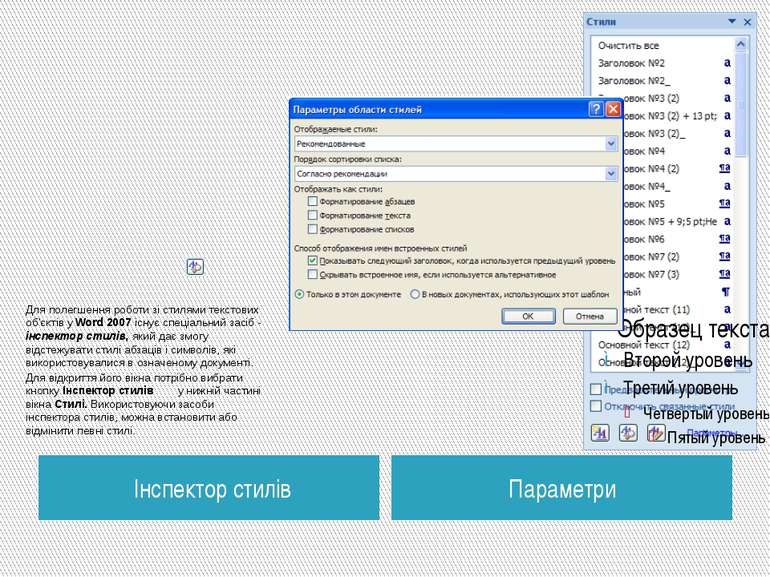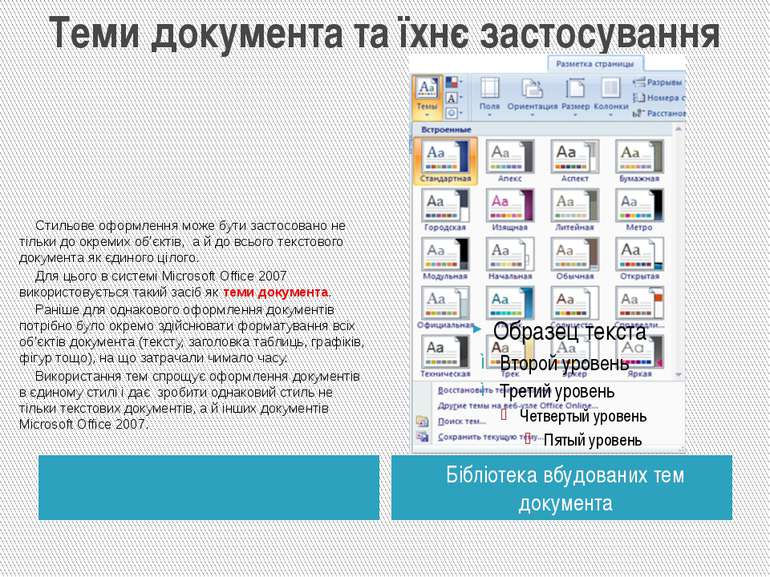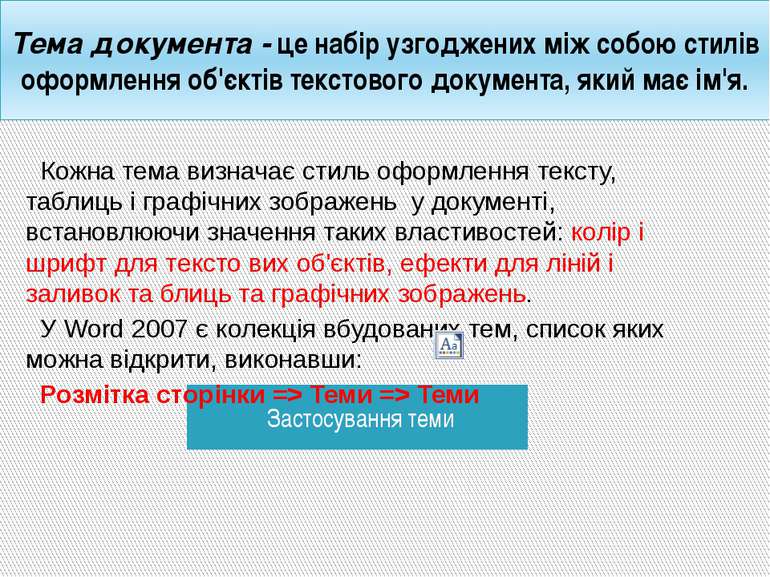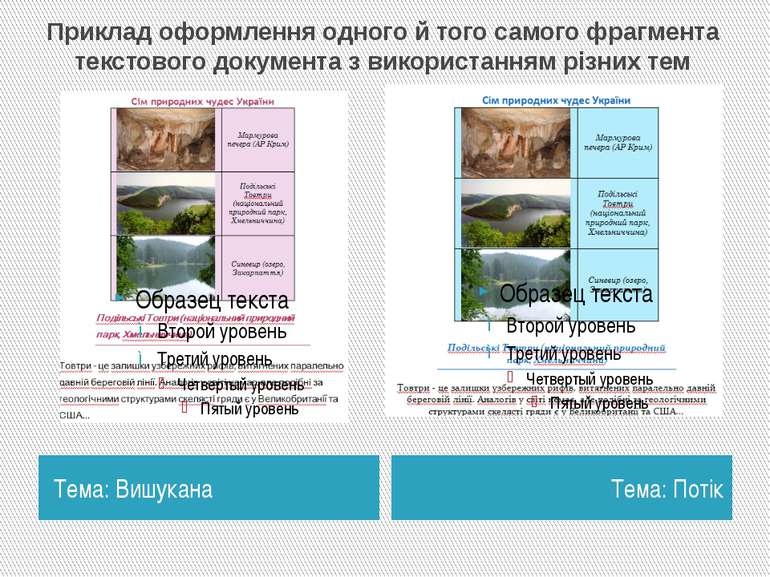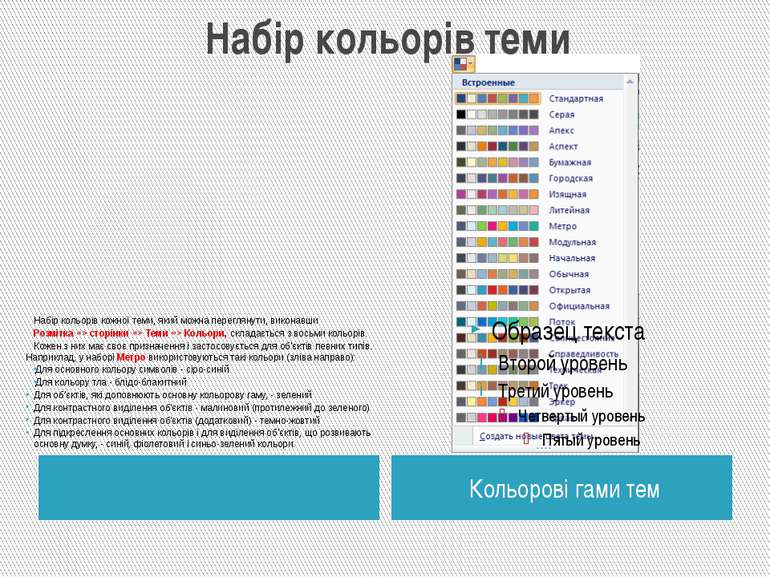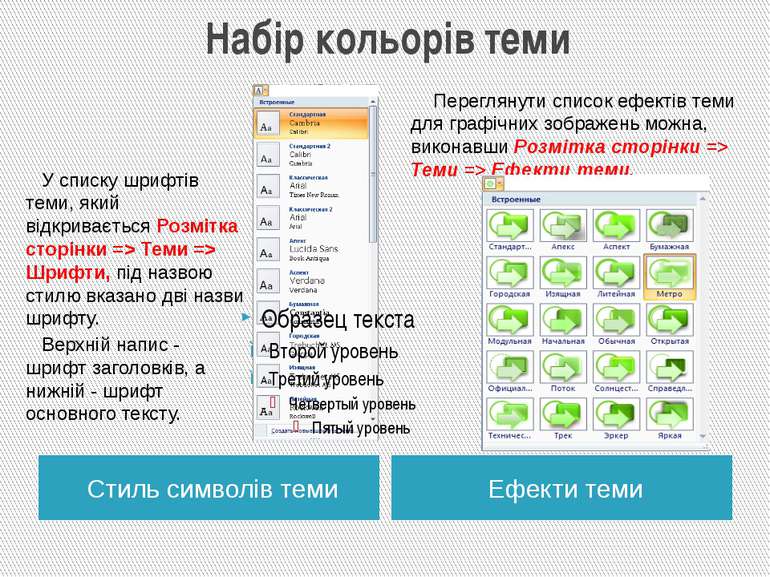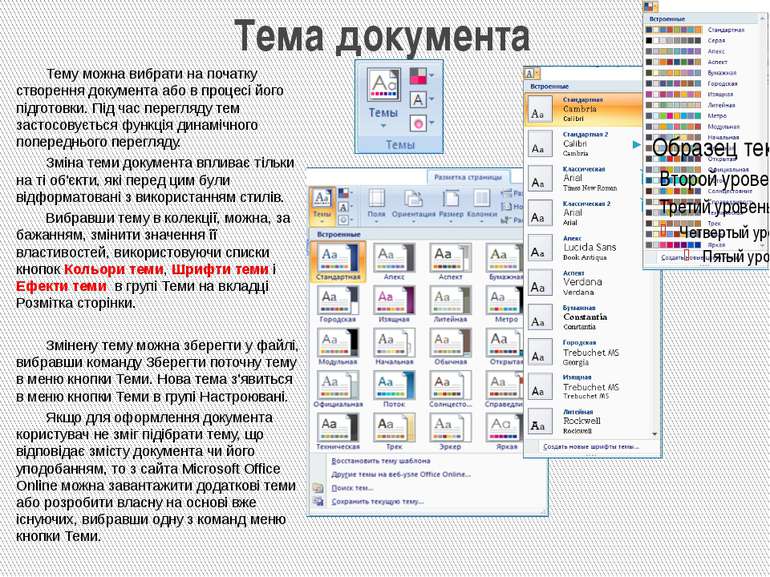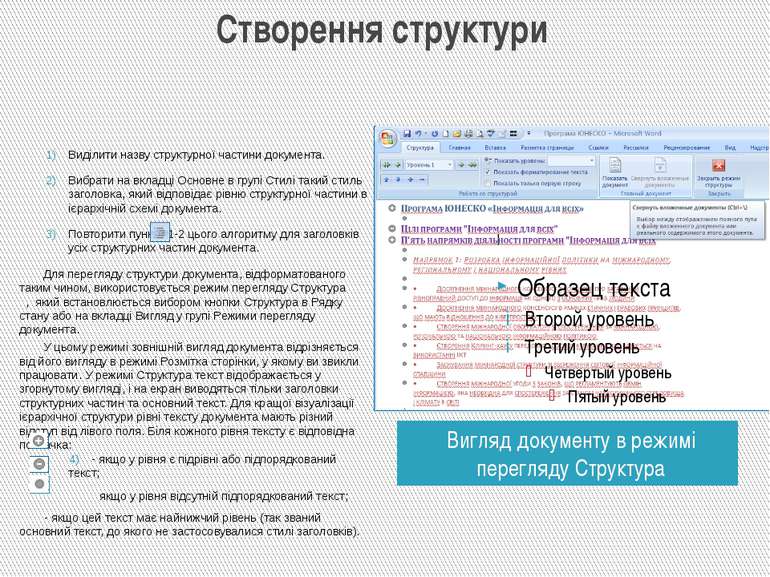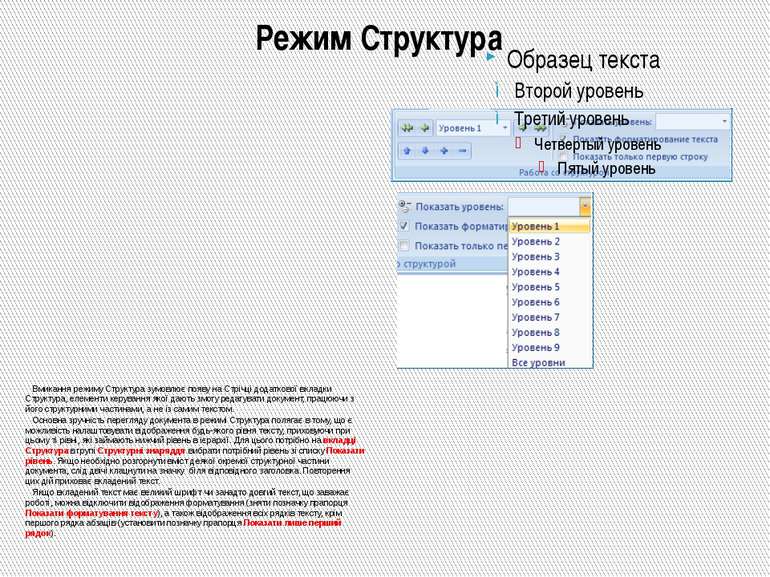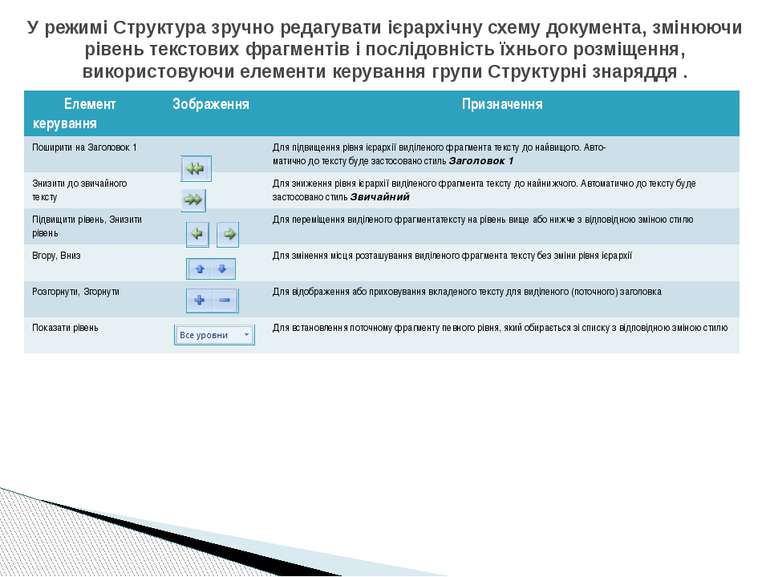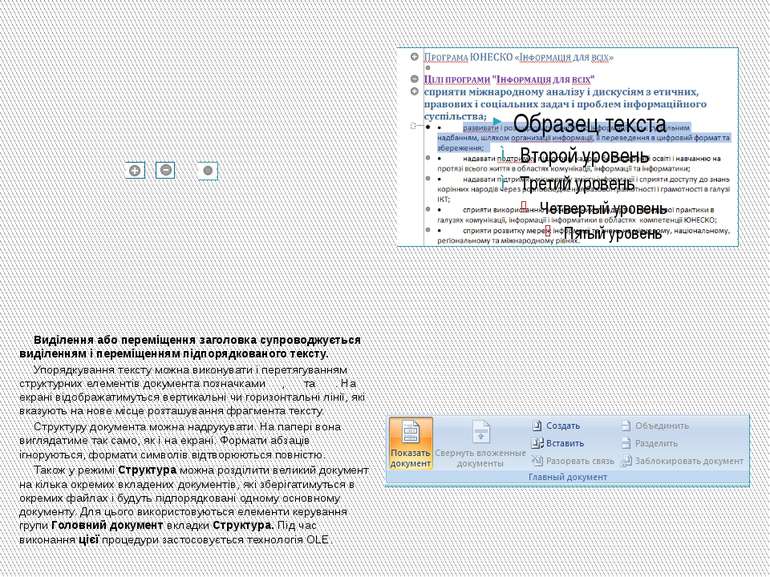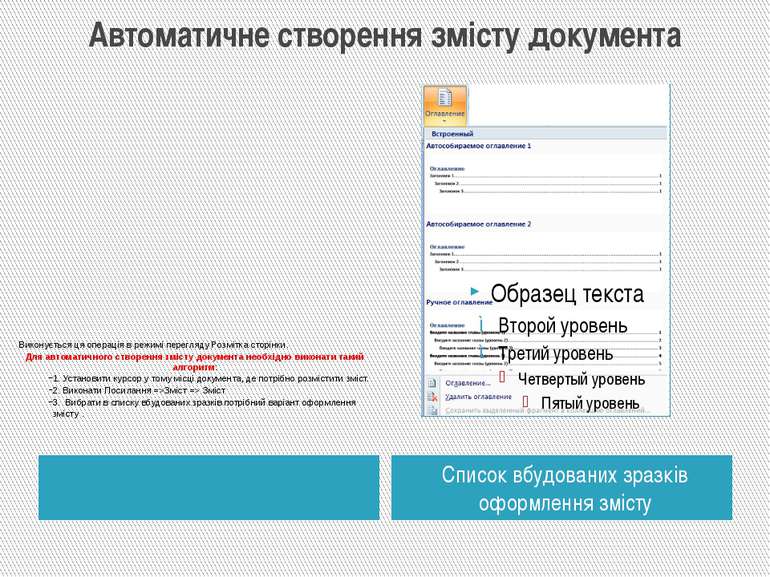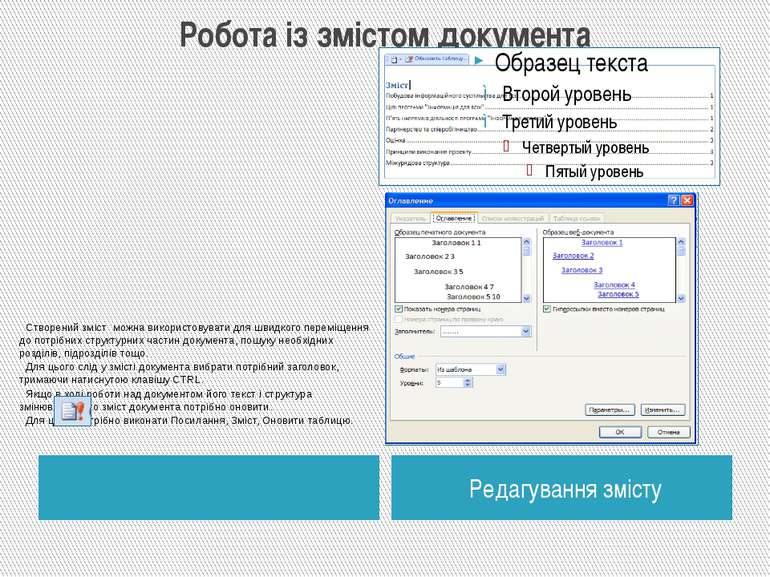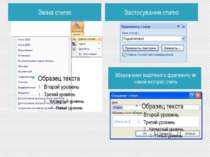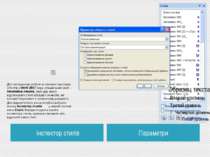Презентація на тему:
Використання стилів у текстових документах
Завантажити презентацію
Використання стилів у текстових документах
Завантажити презентаціюПрезентація по слайдам:
Вивчаємо інформатику 10 клас За підручником «Інформатика. 10 клас» Й.Я. Ривкінда, Т.І. Лисенко, Л.А. Чернікової, В.В. Шакотько Навчальна презентація вчителя СЗОШ І - ІІІ ступенів №8 м. Хмельницького Кравчук Г.Т.
Загальні відомості про стилі Стиль Приклад Вам доводилося неодноразово створювати нові текстові документи та оформлювати їх належним чином, встановлюючи потрібні значення властивостей для об'єктів різних типів - тексту, таблиць, рисунків тощо. Якщо документ великий і має значну кількість різноманітних об'єктів, то форматування кожного окремого об'єкта може зайняти багато часу. Для прискорення оформлення документа і його об'єктів зручно використовувати стилі. Стиль — це набір значень властивостей об'єктів певного типу, який має ім‘я Презентація вчителя СЗОШ №8 м.Хмельницького Кравчук Г.Т. Стиль абзаців визначає спосіб вирівнювання абзацу на сторінці, відступи від поля, міжрядковий інтервал тощо; Стиль таблиць - колір і шаблон ліній меж таблиці, ширину стовпців і висоту рядків та спосіб обтікання таблиці текстом тощо
Бібліотека стилів Експрес-стиль Приклад стилю для тексту Текстовий процесор Word 2007 за замовчуванням має власну бібліотеку професійно розроблених стилів, так звані експрес-стилі, в яких значення властивостей об'єктів підібрані гармонійно, з урахуванням основних вимог дизайну. Такі стилі розроблені для всіх типів об'єктів текстового документа — тексту, таблиць, графічних зображень та ін. Презентація вчителя СЗОШ №8 м.Хмельницького Кравчук Г.Т. Ім'я стилю тексту Заголовок 4 Зразок оформлення тексту Дляшвидкогооформленнятекстудужезручновикористовуватистилі Значення деяких властивостей Шрифт –Cambria Розмір-12 Колір-чорний Накреслення-жирнийкурсив Міжрядковийінтервал- 1,5 рядка Відступпершогорядка -немає Вирівнювання— за шириною Інтервалпередабзацом- 3пт
Приклади стилів різних об'єктів у Word 2007 Приклад стилю фігури Приклад стилю таблиці Презентація вчителя СЗОШ №8 м.Хмельницького Кравчук Г.Т. Ім'я стилю таблиці Таблиця Світлий список Акцент 3 Зразок оформлення таблиці Значення деяких властивостей Колірліній–зелений Колірзаливки —зелений(тількидляпершогорядка ) Штрихлінії-суцільний Товщиналінії- 0,5пт Ім'я стилю фігури Центральний градієнт Акцент 6 Зразок оформлення Значення деяких властивостей Колір–світло-коричневийПрозорість- 0 % Штрихлінії–суцільний Товщиналінії- 1пт Колірконтуру -темно-коричневий Тіньовіефекти-знизусправа
Використання експрес-стилів Колекція стилів Експрес-стилі текстових об'єктів Як ви вже знаєте, використання стилів дає змогу однією дією одразу змінити значення кількох властивостей об'єкта. Наприклад, для того щоб відформатувати текст зі значеннями властивостей, які має стиль Заголовок 4, потрібно виконати 8 окремих дій - вибрати відповідні елементи керування на вкладках або міні-панелі, а при застосуванні стилю Заголовок 4 - тільки одну дію для вибору цього стилю з колекції. Колекцію стилів користувач може доповнювати новими стилями створюючи їх на основі вже існуючих або наново. Під час збереження документа з ним автоматично зберігаються і застосовані стилі, тобто при подальших відкриттях документа вигляд його буде такий самий. Презентація вчителя СЗОШ №8 м.Хмельницького Кравчук Г.Т.
Використання експрес-стилів Ескізи експрес-стилів Зразки експрес-стилів до текстових об'єктів документа (символів, абзаців) відображені на вкладці Основне в групі Стилі. Кожний зразок демонструє оформлення тексту відповідним стилем. Поруч з деякими з них міститься значок, який показує тип об'єктів, до яких цей стиль застосовується: до абзаців - ¶, до символів - а, до символів і абзаців - ¶а. Відповідні групи елементів керування для вибору експрес-стилів інших об'єктів (таблиць, графічних зображень тощо) розміщені на тимчасових вкладках Конструктор чи Макет, які призначені для опрацювання об'єктів певного типу. Презентація вчителя СЗОШ №8 м.Хмельницького Кравчук Г.Т.
Використання експрес-стилів Приклад застосування стилю для рисунка У вікні списку експрес-стилів для будь-якого об'єкта завжди відображається кілька зразків, які використовувалися останніми. Для перегляду інших потрібно використати кнопки чи цього списку. Для відкриття всього списку потрібно вибрати кнопку Додатково групи Стилі. Для застосування експрес-стилю потрібно виділити об'єкт і вибрати у списку потрібний стиль. Звертаємо вашу увагу, що при цьому застосовується попередній динамічний перегляд вибраного стилю. Презентація вчителя СЗОШ №8 м.Хмельницького Кравчук Г.Т.
Використання експрес-стилів Робота із експрес-стилями Відмова від застосування експрес-стилю Стилі можна перейменувати або видалити, скориставшись командами контекстного меню зразка стилю. Слід пам'ятати, що зазначені операції не можливі над стилями заголовків. Презентація вчителя СЗОШ №8 м.Хмельницького Кравчук Г.Т. Для відмови від застосування експрес-стилю та встановлення значень властивостей об'єкта за замовчуванням потрібно вибрати команду Очистити форматування, Очистити, Скидання параметрів рисунка, які розміщені на вкладках відповідних об'єктів (таблиць, рисунків тощо).
Зміна стилю Збереження виділеного фрагменту як новий експрес-стиль Презентація вчителя СЗОШ №8 м.Хмельницького Кравчук Г.Т. Застосування стилю
Користувач може розробити новий стиль об'єктів кількома способами. Можна відформатувати деякий об'єкт належним чином і зберегти цей «зразок» з набором значень його властивостей як новий стиль, надавши йому ім'я. В іншому випадку значення параметрів форматування та ім'я стилю задаються у відповідному діалоговому вікні. Презентація вчителя СЗОШ №8 м.Хмельницького Кравчук Г.Т. Створення нового стилю для текстових об'єктів
Створення стилю Діалогове вікно створеннястилю Створення стилю текстового об'єкта можна здійснити в такий спосіб: 1. Відкрити вікно Стилі вибором кнопки відкриття діалогового вікна в групі Стилі на вкладці Основне. 2. Вибрати у нижній частині вікна Стилі кнопку Створити стиль . 3. Установити в вікні Створення стилю за допомогою форматування потрібні значення властивостей стилю: ім'я, тип стилю, до якого він буде застосовуватися, шрифт, колір символів, спосіб вирівнювання, міжрядковий інтервал та ін. 4. Якщо встановити перемикач Нові документи на основі цього шаблону, то новий стиль застосовуватиметься не тільки в поточному документі, а й інших, які створюватимуться на основі цього шаблону. 5. Установити за потреби значення інших властивостей, вибравши кнопку Формат у нижній частині вікна. 6. Вибрати кнопку ОК. Презентація вчителя СЗОШ №8 м.Хмельницького Кравчук Г.Т.
Інспектор стилів Параметри Для полегшення роботи зі стилями текстових об'єктів у Word 2007 існує спеціальний засіб - інспектор стилів, який дає змогу відстежувати стилі абзаців і символів, які використовувалися в означеному документі. Для відкриття його вікна потрібно вибрати кнопку Інспектор стилів у нижній частині вікна Стилі. Використовуючи засоби інспектора стилів, можна встановити або відмінити певні стилі. Презентація вчителя СЗОШ №8 м.Хмельницького Кравчук Г.Т.
Теми документа та їхнє застосування Бібліотека вбудованих тем документа Стильове оформлення може бути застосовано не тільки до окремих об’єктів, а й до всього текстового документа як єдиного цілого. Для цього в системі Microsoft Office 2007 використовується такий засіб як теми документа. Раніше для однакового оформлення документів потрібно було окремо здійснювати форматування всіх об'єктів документа (тексту, заголовка таблиць, графіків, фігур тощо), на що затрачали чимало часу. Використання тем спрощує оформлення документів в єдиному стилі і дає зробити однаковий стиль не тільки текстових документів, а й інших документів Microsoft Office 2007. Презентація вчителя СЗОШ №8 м.Хмельницького Кравчук Г.Т.
Тема документа - це набір узгоджених між собою стилів оформлення об'єктів текстового документа, який має ім'я. Застосування теми Кожна тема визначає стиль оформлення тексту, таблиць і графічних зображень у документі, встановлюючи значення таких властивостей: колір і шрифт для тексто вих об'єктів, ефекти для ліній і заливок та блиць та графічних зображень. У Word 2007 є колекція вбудованих тем, список яких можна відкрити, виконавши: Розмітка сторінки => Теми => Теми Презентація вчителя СЗОШ №8 м.Хмельницького Кравчук Г.Т.
Приклад оформлення одного й того самого фрагмента текстового документа з використанням різних тем Тема: Вишукана Тема: Потік Презентація вчителя СЗОШ №8 м.Хмельницького Кравчук Г.Т.
Набір кольорів теми Кольорові гами тем Набір кольорів кожної теми, який можна переглянути, виконавши Розмітка => сторінки => Теми => Кольори, складається з восьми кольорів. Кожен з них має своє призначення і застосовується для об'єктів певних типів. Наприклад, у наборі Метро використовуються такі кольори (зліва направо): Для основного кольору символів - сіро-синій Для кольору тла - блідо-блакитний Для об’єктів, які доповнюють основну кольорову гаму, - зелений Для контрастного виділення об'єктів - малиновий (протилежний до зеленого) Для контрастного виділення об'єктів (додатковий) - темно-жовтий Для підкреслення основних кольорів і для виділення об'єктів, що розвивають основну думку, - синій, фіолетовий і синьо-зелений кольори. Презентація вчителя СЗОШ №8 м.Хмельницького Кравчук Г.Т.
Набір кольорів теми Стиль символів теми Ефекти теми У списку шрифтів теми, який відкривається Розмітка сторінки => Теми => Шрифти, під назвою стилю вказано дві назви шрифту. Верхній напис - шрифт заголовків, а нижній - шрифт основного тексту. Презентація вчителя СЗОШ №8 м.Хмельницького Кравчук Г.Т. Переглянути список ефектів теми для графічних зображень можна, виконавши Розмітка сторінки => Теми => Ефекти теми.
Тема документа Тему можна вибрати на початку створення документа або в процесі його підготовки. Під час перегляду тем застосовується функція динамічного попереднього перегляду. Зміна теми документа впливає тільки на ті об'єкти, які перед цим були відформатовані з використанням стилів. Вибравши тему в колекції, можна, за бажанням, змінити значення її властивостей, використовуючи списки кнопок Кольори теми, Шрифти теми і Ефекти теми в групі Теми на вкладці Розмітка сторінки. Змінену тему можна зберегти у файлі, вибравши команду Зберегти поточну тему в меню кнопки Теми. Нова тема з'явиться в меню кнопки Теми в групі Настроювані. Якщо для оформлення документа користувач не зміг підібрати тему, що відповідає змісту документа чи його уподобанням, то з сайта Microsoft Office Online можна завантажити додаткові теми або розробити власну на основі вже існуючих, вибравши одну з команд меню кнопки Теми. Презентація вчителя СЗОШ №8 м.Хмельницького Кравчук Г.Т.
Готуючи офіційні документи різних видів (накази, довідки, заяви листи тощо), слід дотримуватися єдиних вимог до їхнього оформлення структури та змісту, які встановлюються нормативними актами - державними стандартами. На сьогодні в Україні застосовуються кілька основних стандартів оформлення документів, які постійно поповнюють ся. Наприклад, ДСТУ 4163-2003 «Уніфікована система організаційно-розпорядчої документації. Вимоги до оформлювання документів». Згідно з цим стандартом: службові документи оформляються на папері формату А4 (210х297см) та А5 (210х 148 см) окремі види документів можуть оформлюватися на папері формату A3 (297*х 420 см) і А6 (105х 148 см); мінімальні розміри полів складають: ліве - ЗО мм; праве - 10 мм; верхнє і нижнє - по 20 мм; шрифт основного тексту - Times New Roman, розмір 12-14 пт, міжрядковий інтервал - 1-1,5 рядка, відступ першого рядка абзацу - 1,25 см; зображення емблеми організації або товарний знак розміщується біля лівого поля на одному рівні з назвою організації. Крім того, в стандарті визначаються структура та правила оформлення списків, таблиць, дат, нумерації та інших об'єктів. Презентація вчителя СЗОШ №8 м.Хмельницького Кравчук Г.Т. Правила стильового оформления документів різних типів
Крім державних вимог до оформлення документів, існують відомчі стандарти - вимоги до оформлення наукових праць, наукових статей, тез доповідей на наукових конференціях, шкільних підручників тощо. Ці правила публікуються у відомчих актах і заздалегідь доводяться до відома авторів документів. Вони можуть дещо відрізнятися від оформлення офіційних документів і враховувати також поліграфічні особливості видання. Наприклад, правила оформлення науково-дослідницьких робіт МАН такі: обсяг документа - до 30 друкованих сторінок, аркуші формату А4, формат файлу текстового редактора Microsoft Word, на одній сторінці 40 ± 2 рядки; шрифт - Times New Roman, 14 пт, міжрядковий інтервал -1,5 рядка, вирівнювання - по ширині; абзацний відступ -1,25 см; поля: верхнє - 20 мм, ліве і нижнє - не менше 20 мм, праве — 10 мм; заголовки відокремлюються від тексту зверху і знизу подвійним інтервалом; заголовки структурних частин уводяться великими літерами з вирівнюванням по центру; заголовки підрозділів уводяться малими (крім першої) літерами з абзацним відступом. Крапку в кінці заголовка не ставлять; нумерація сторінок: арабськими цифрами у правому верхньому куті без знака №, першою сторінкою є титульна, яка не нумерується. Презентація вчителя СЗОШ №8 м.Хмельницького Кравчук Г.Т. Відомчі стандарти
основний текст документа бажано оформлювати в одному форматі, інший формат використовувати для виділення заголовків, окремих смислових фрагментів; кількість різних кольорів і шрифтів у документі не повинна перевищувати трьох; розмір символів, міжрядковий інтервал слід підбирати такими, щоб текст читався легко, без напруження очей; кольорова гама повинна відповідати призначенню документа - вітальна листівка може бути оформлена яскравими, насиченими кольорами, а простий лист варто оформлювати в більш спокійних тонах; однотипну структуровану інформацію доцільно подавати в таблицях; графічні зображення в документі (рисунки, діаграми, схеми) повинні доповнювати зміст тексту, роз'яснювати або ілюструвати його окремі моменти; графічні зображення (фотографії, рисунки, схеми) також потрібно оформлювати в єдиному стилі; на всіх сторінках робити однакове тло і поля, якщо інше не вимагається змістом документа тощо. Презентація вчителя СЗОШ №8 м.Хмельницького Кравчук Г.Т. Загальні правила стильового оформлення текстів:
Багатосторінкові документи (реферати, курсові роботи, брошури, книжки тощо) зручно ділити на структурні частини - розділи, параграфи, пункти тощо, створюючи таким чином ієрархічну структуру документа. Якщо як приклад розглянути структуру підручника з інформатики, то на верхньому (нульовому) рівні ієрархії знаходиться назва документа, на першому рівні - назви розділів, другий рівень складають назви пунктів, третій - назви підпунктів, далі розміщується основний текст підручника. Презентація вчителя СЗОШ №8 м.Хмельницького Кравчук Г.Т. Робота зі структурою документа Структура документа — це ієрархічна схема розміщення складових частин документа.
Форматування багатосторінкових документів у Word 2007 передбачає використання спеціальних стилів з іменами Заголовок 1, Заголовок 2,... Заголовок 9, які дають змогу автоматизувати створення ієрархічної структури документа. Наприклад, для створення структури підручника, потрібно для заголовків розділів застосувати стиль Заголовок 1, для заголовків пунктів - стиль Заголовок 2, для заголовків підпунктів - стиль Заголовок 3. Презентація вчителя СЗОШ №8 м.Хмельницького Кравчук Г.Т. Робота зі структурою документа
Створення структури Вигляд документу в режимі перегляду Структура Виділити назву структурної частини документа. Вибрати на вкладці Основне в групі Стилі такий стиль заголовка, який відповідає рівню структурної частини в ієрархічній схемі документа. Повторити пункти 1-2 цього алгоритму для заголовків усіх структурних частин документа. Для перегляду структури документа, відформатованого таким чином, використовується режим перегляду Структура , який встановлюється вибором кнопки Структура в Рядку стану або на вкладці Вигляд у групі Режими перегляду документа. У цьому режимі зовнішній вигляд документа відрізняється від його вигляду в режимі Розмітка сторінки, у якому ви звикли працювати. У режимі Структура текст відображається у згорнутому вигляді, і на екран виводяться тільки заголовки структурних частин та основний текст. Для кращої візуалізації ієрархічної структури рівні тексту документа мають різний відступ від лівого поля. Біля кожного рівня тексту є відповідна позначка: - якщо у рівня є підрівні або підпорядкований текст; якщо у рівня відсутній підпорядкований текст; - якщо цей текст має найнижчий рівень (так званий основний текст, до якого не застосовувалися стилі заголовків). Презентація вчителя СЗОШ №8 м.Хмельницького Кравчук Г.Т.
Вмикання режиму Структура зумовлює появу на Стрічці додаткової вкладки Структура, елементи керування якої дають змогу редагувати документ, працюючи з його структурними частинами, а не із самим текстом. Основна зручність перегляду документа в режимі Структура полягає в тому, що є можливість налаштовувати відображення будь-якого рівня тексту, приховуючи при цьому ті рівні, які займають нижчий рівень в ієрархії. Для цього потрібно на вкладці Структура в групі Структурні знаряддя вибрати потрібний рівень зі списку Показати рівень. Якщо необхідно розгорнути вміст деякої окремої структурної частини документа, слід двічі клацнути на значку біля відповідного заголовка. Повторення цих дій приховає вкладений текст. Якщо вкладений текст має великий шрифт чи занадто довгий текст, що заважає роботі, можна відключити відображення форматування (зняти позначку прапорця Показати форматування тексту), а також відображення всіх рядків тексту, крім першого рядка абзаців (установити позначку прапорця Показати лише перший рядок). Презентація вчителя СЗОШ №8 м.Хмельницького Кравчук Г.Т. Режим Структура
Презентація вчителя СЗОШ №8 м.Хмельницького Кравчук Г.Т. У режимі Структура зручно редагувати ієрархічну схему документа, змінюючи рівень текстових фрагментів і послідовність їхнього розміщення, використовуючи елементи керування групи Структурні знаряддя . Елементкерування Зображення Призначення Поширитина Заголовок 1 Дляпідвищеннярівняієрархіївиділеногофрагмента тексту донайвищого. Авто матичнодо тексту будезастосованостильЗаголовок 1 Знизитидозвичайноготексту Длязниженнярівняієрархіївиділеногофрагмента тексту донайнижчого. Автоматично до тексту будезастосованостильЗвичайний Підвищитирівень,Знизитирівень Дляпереміщеннявиділеногофрагментатекстунарівеньвищеабонижчезвідповідноюзміноюстилю Вгору, Вниз Длязміненнямісцярозташуваннявиділеногофрагмента тексту беззмінирівняієрархії Розгорнути,Згорнути Длявідображенняабоприховуваннявкладеноготексту длявиділеного(поточного) заголовка Показатирівень Длявстановленняпоточному фрагментупевногорівня,якийобираєтьсязіспискузвідповідноюзміноюстилю
Виділення або переміщення заголовка супроводжується виділенням і переміщенням підпорядкованого тексту. Упорядкування тексту можна виконувати і перетягуванням структурних елементів документа позначками , та . На екрані відображатимуться вертикальні чи горизонтальні лінії, які вказують на нове місце розташування фрагмента тексту. Структуру документа можна надрукувати. На папері вона виглядатиме так само, як і на екрані. Формати абзаців ігноруються, формати символів відтворюються повністю. Також у режимі Структура можна розділити великий документ на кілька окремих вкладених документів, які зберігатимуться в окремих файлах і будуть підпорядковані одному основному документу. Для цього використовуються елементи керування групи Головний документ вкладки Структура. Під час виконання цієї процедури застосовується технологія OLE. Презентація вчителя СЗОШ №8 м.Хмельницького Кравчук Г.Т.
Якщо для кожного із заголовків багатосторінкового документа його рівень визначено з використанням відповідних стилів заголовків, то текстовий процесор Word 2007 дає змогу автоматично створити зміст такого документа. Для цього програма здійснює посторінковий поділ документа і для кожного структурного елемента документа визначає номер сторінки, з якої ця частина документа розпочинається. Отримані дані оформлюються у вигляді таблиці, у яку вносяться назви заголовків і відповідні номери сторінок. Презентація вчителя СЗОШ №8 м.Хмельницького Кравчук Г.Т. Автоматичне створення змісту документа Зміст документа — це перелік назв структурних частин документа, впорядкований відповідно до його ієрархічної схеми, із зазначенням відповідних номерів сторінок.
Автоматичне створення змісту документа Список вбудованих зразків оформлення змісту Виконується ця операція в режимі перегляду Розмітка сторінки. Для автоматичного створення змісту документа необхідно виконати такий алгоритм: 1. Установити курсор у тому місці документа, де потрібно розмістити зміст. 2. Виконати Посилання =>Зміст => Зміст 3. Вибрати в списку вбудованих зразків потрібний варіант оформлення змісту . Презентація вчителя СЗОШ №8 м.Хмельницького Кравчук Г.Т.
Робота із змістом документа Редагування змісту Створений зміст можна використовувати для швидкого переміщення до потрібних структурних частин документа, пошуку необхідних розділів, підрозділів тощо. Для цього слід у змісті документа вибрати потрібний заголовок, тримаючи натиснутою клавішу CTRL. Якщо в ході роботи над документом його текст і структура змінювалися, то зміст документа потрібно оновити. Для цього потрібно виконати Посилання, Зміст, Оновити таблицю. Презентація вчителя СЗОШ №8 м.Хмельницького Кравчук Г.Т.
Схожі презентації
Категорії