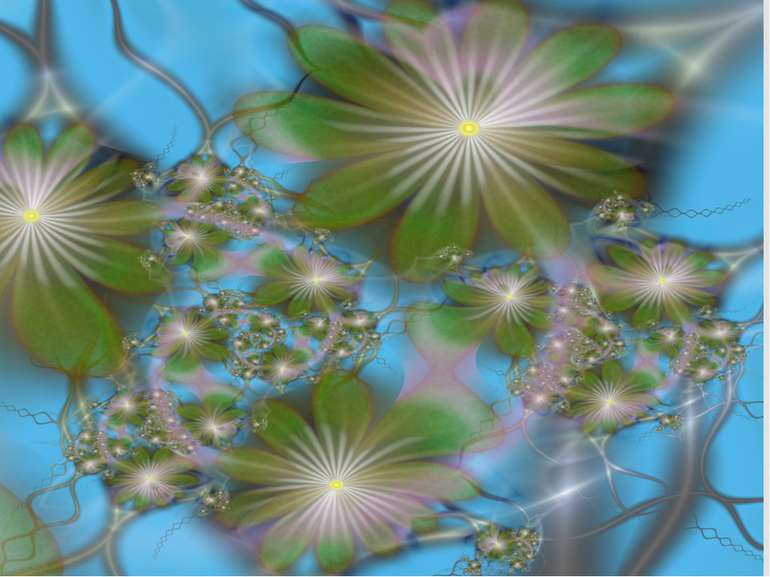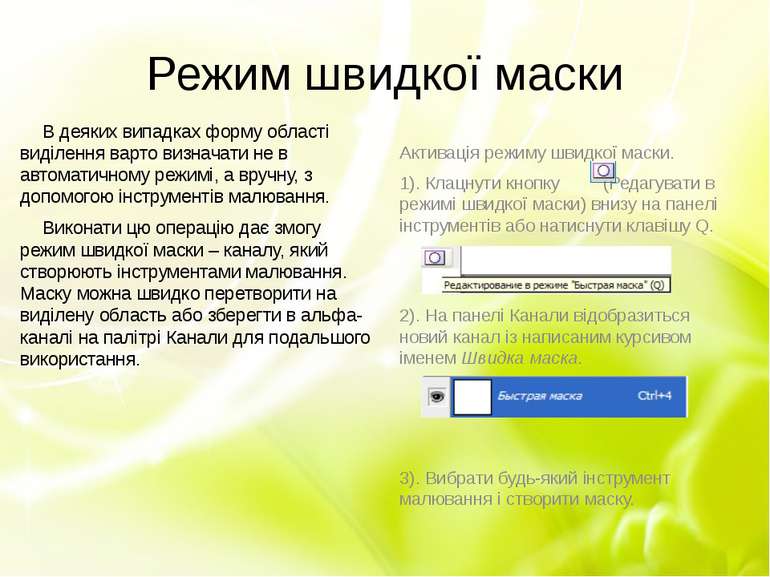Презентація на тему:
Виділення областей на зображеннях. Використання масок і каналів
Завантажити презентацію
Виділення областей на зображеннях. Використання масок і каналів
Завантажити презентаціюПрезентація по слайдам:
МЕТА ЗАНЯТТЯ закріпити навички виділення областей на зображеннях різного типу та методикою побудови багатошарових зображень, відпрацювати навички переміщувати, копіювати, масштабувати, обертати, зафарбовувати, освітлювати, затемнювати виділені області, застосовувати засоби уточнення попереднього виділення, обробляти виділені області в стандартному режимі та в режимі маски.
Тест Установіть відповідність між форматами у яких зберігаються графічні файли, створені або оброблені в Adobe PhotoShop та їх призначенням. *. Psd *. Jpg *. Gif формат для зберігання фотографій формат для зберігання зображень з прозорим фоном "рідний" формат редактора, в якому зберігаються всі складові частини зображення
Тест 2. Якими інструментами редактора можна виділити частину зображення? Ласо Магнітне ласо Пензель Чарівна паличка Палець Переміщення Прямокутна область
Тест 3. Який інструмент необхідно застосувати для переміщення фрагмента зображення? Ласо Магнітне ласо Пензель Чарівна паличка Палець Переміщення Прямокутна область
Тест 4. Як змінити розмір зображення в Photoshop? Зображення> Розмір полотна Зображення> Режим Перегляд> Збільшити / Зменшити Зображення> Розмір зображення
Тест 5. Потрібно створити еліптичне виділення. Що слід зробити? Використовувати інструмент Прямокутна область Утримувати пробіл і обертати створене виділення Використовувати інструмент Овальна область Створити виділення, а потім змінити його вибравши Редагування> Вільна трансформація
Тест Навіщо використовуються настройки пропорції пікселя для зображення? Щоб малювати квадрати або кола використовуючи інструмент Прямокутник або овал Щоб зберігати пропорції зображення в момент масштабування Для впевненості в тому що дозвіл зображення прийнятно для друку Щоб компенсувати масштабування, коли зображення буде включено у відео
Канали і швидкі маски Документ Photoshop має два типи каналів: Колірні канали відображень Альфа-канали
Збереження виділеної області у вигляді альфа-каналу 1). Виділити фрагмент зображення, який потрібно зберегти, за допомогою одного з інструментів виділення і виконати команду Виділити, Зберегти виділення. 2). На екрані відобразиться діалогове вікно Зберегти виділене, де потрібно вказати, в якому документі та в якому каналі ви збережете виділену область. 3). Слід вказати ім'я каналу, в якому буде збережено щойно виділену область, і вибрати в області Операція один із чотирьох варіантів додавання області до каналу: Новий канал – вихідний альфа-канал замінюється новим Додати до каналу – виділена область додається до наявного альфа-каналу Відняти з каналу - виділена область видаляється з альфа-каналу Перетин з каналом – створюється альфа-канал, що містить перетин вихідного каналу і виділеної області.
Перегляд каналів За замовчуванням колірні канали на палітрі Канали відображаються у вигляді чорно – білих мініатюр, а у вікні документа – у вигляді чорно-білих зображень. Якщо клацнути значок ока в рядку альфа-каналу для його відображення у вікні документа, а потім клацнути значок Око в рядку об'єднаного каналу, щоб приховати усі колірні канали. Масковані області відображатимуться на екрані чорним кольором, виділені області – білим, а напівпрозорі – сірим. Коли видимими є і колірні і альфа-канали, останні відображаються напівпрозорим кольором, який нагадує маскувальну плівку. Включений колірний канал Включений альфа-канал, вимкнено колірний канал Включений альфа-канал, і колірний канал
Завантаження виділеної області Після збереження альфа-каналу на палітрі Канали виділену область можна завантажити. У результаті немасковану область зображення буде окреслено мерехтливою пунктирною лінією . Щоб завантажити області з альфа-каналу, виконайте команду Виділити, Завантажити виділення. Відкриється діалогове вікно Завантажити виділення з параметрами, подібними до параметрів вікна Зберегти виділення. Перейти до списку Документ, де перелічено всі документи, які можна відкрити, і вибрати ім'я документа, в якому міститься канал. У списку Канал укажіть канал, з якого потрібно завантажити виділену область. Установити прапорець Інвертувати, щоб невиділені області стали виділеними й навпаки. Якщо зображення містить активну виділену область, в області Операція можна вибрати один із чотирьох перемикачів: Створити виділення – створюється нова виділена область на основі альфа-каналу, а поточне виділення скасовується Додати до виділеного – завантажена виділена область додається до активної Відняти від виділеного – завантажена виділена область видаляється з поточної Перетин з виділенням – створюється перетин завантаженої виділеної області з поточним. Завантажити виділену область можна перетягуванням мініатюри альфа-каналу на кнопку Завантажити канал як виділення
Операції з каналами Якщо клацнути стрілку в правому верхньому куті палітри Канали, відобразиться її меню із переліком операцій, які можна виконувати з каналами. Дублювати канал Вилучити канал Розділити канали Працюючи з каналами, слід попередньо створити резервну копію документа (Зображення, Дублювати) Після виконання команди Розділити канали
Режим швидкої маски В деяких випадках форму області виділення варто визначати не в автоматичному режимі, а вручну, з допомогою інструментів малювання. Виконати цю операцію дає змогу режим швидкої маски – каналу, який створюють інструментами малювання. Маску можна швидко перетворити на виділену область або зберегти в альфа-каналі на палітрі Канали для подальшого використання. Активація режиму швидкої маски. 1). Клацнути кнопку (Редагувати в режимі швидкої маски) внизу на панелі інструментів або натиснути клавішу Q. 2). На панелі Канали відобразиться новий канал із написаним курсивом іменем Швидка маска. 3). Вибрати будь-який інструмент малювання і створити маску.
Операції з виділеними областями Виділену область можна змінювати різними способами,зокрема інвертувати, перетворювати, доповнювати, зменшувати, згладжувати її межі, скасовувати виділення. Дії з виділеними областями можна виконати з допомогою команд меню Виділити Усе (Ctrl+A) Зняти виділення (Ctrl+D) Повторно виділити ( Shift+Ctrl+D) Інверсія (Shift+Ctrl+I) Модифікувати Трансформувати виділене Уточнити край (Аlt+Ctrl+R)
Практична робота Виділити область малюнка за допомогою будь-якого інструменту, зафарбувати її в інший колір, інвертувати виділене, зберегти щойно виділений фрагмент та завантажити його в інший документ.
Схожі презентації
Категорії