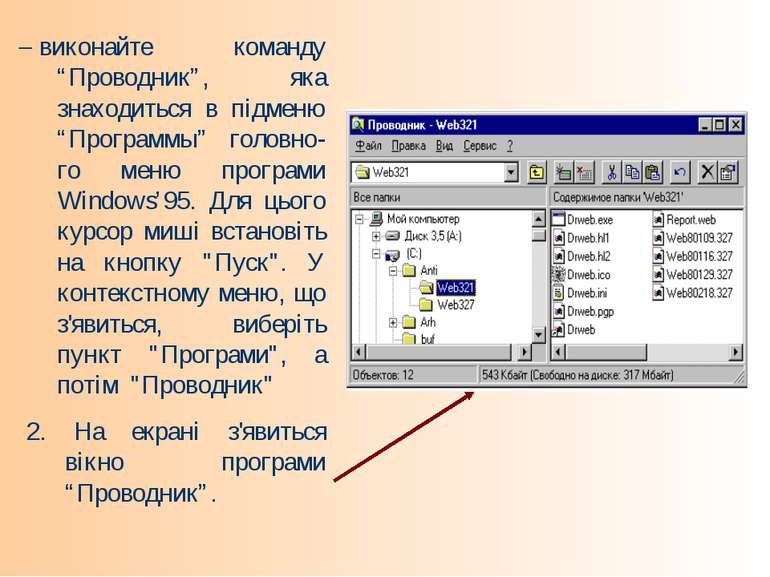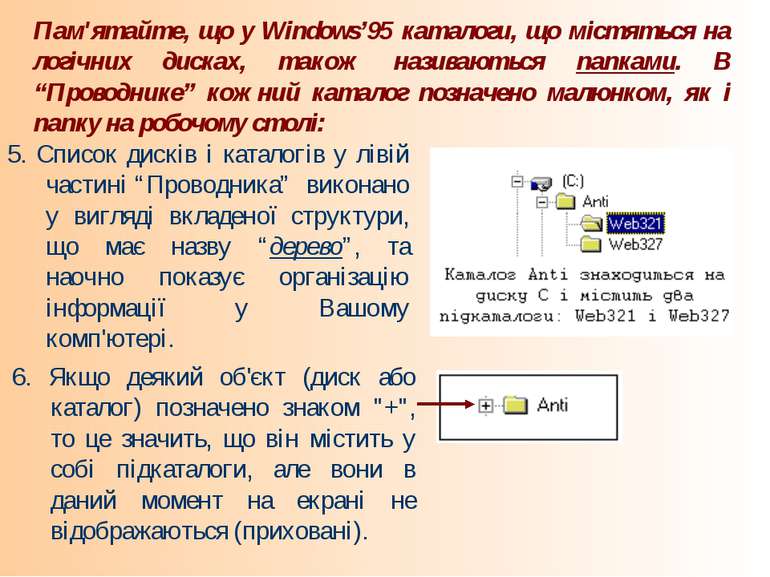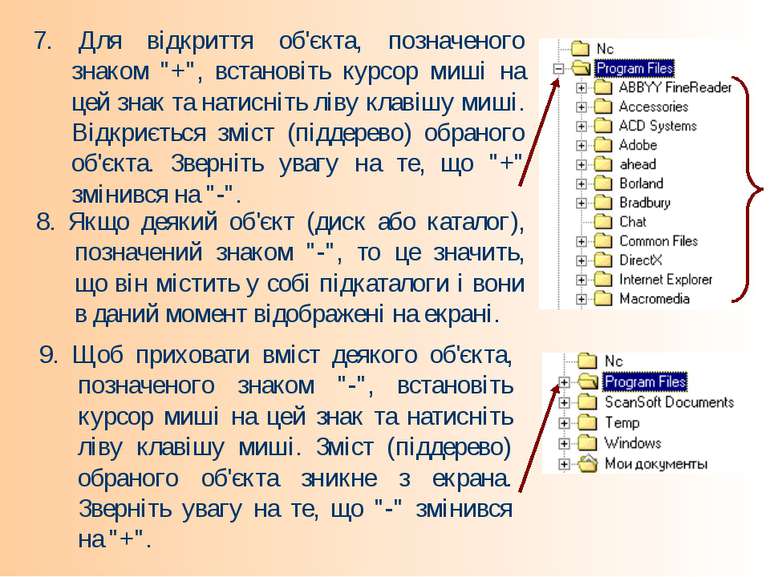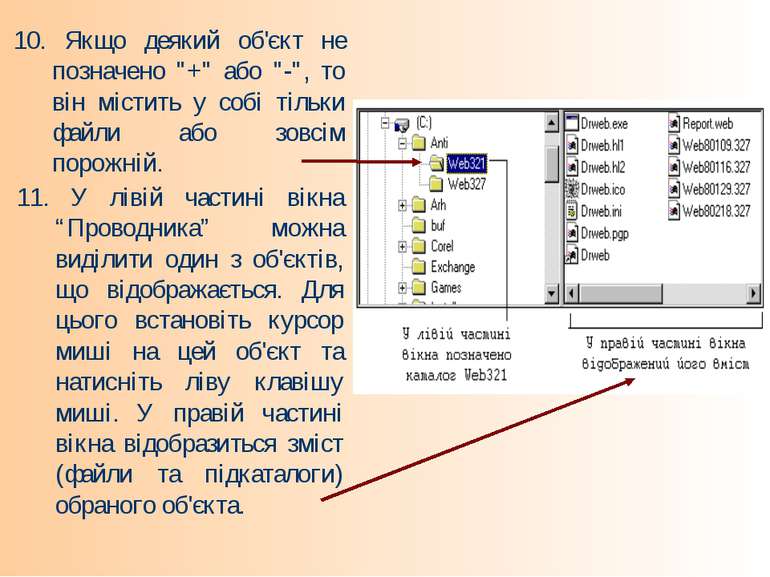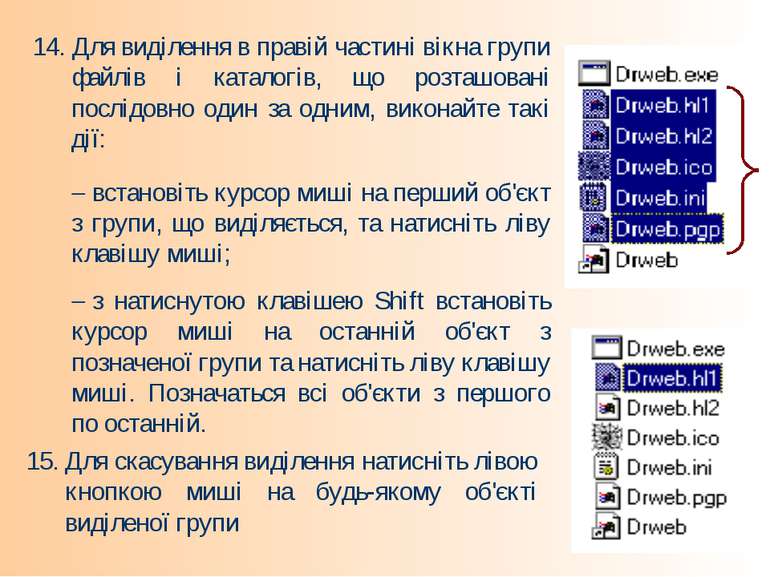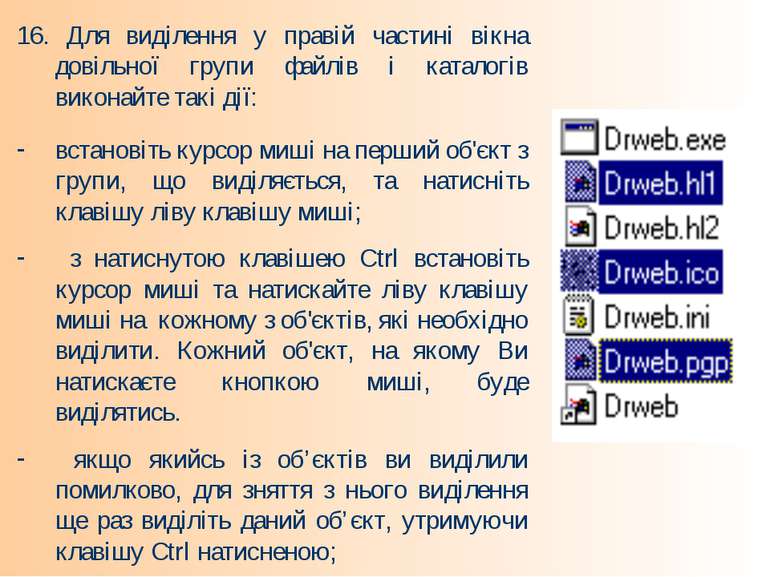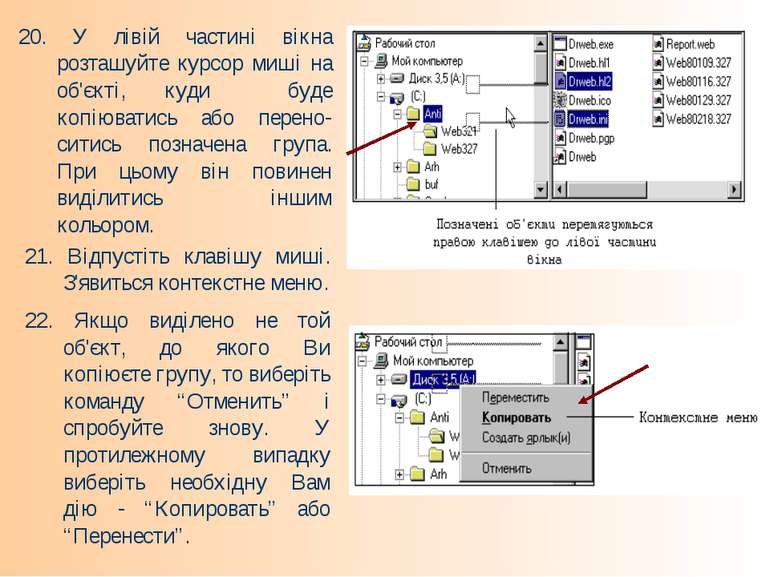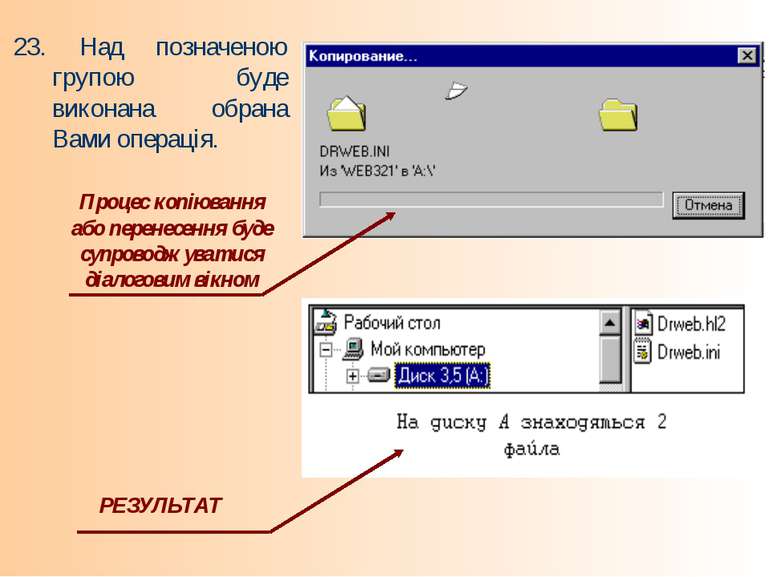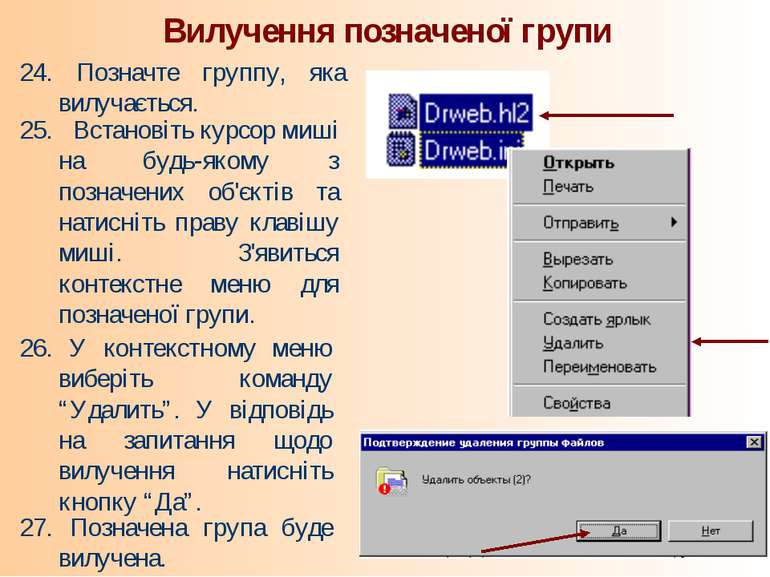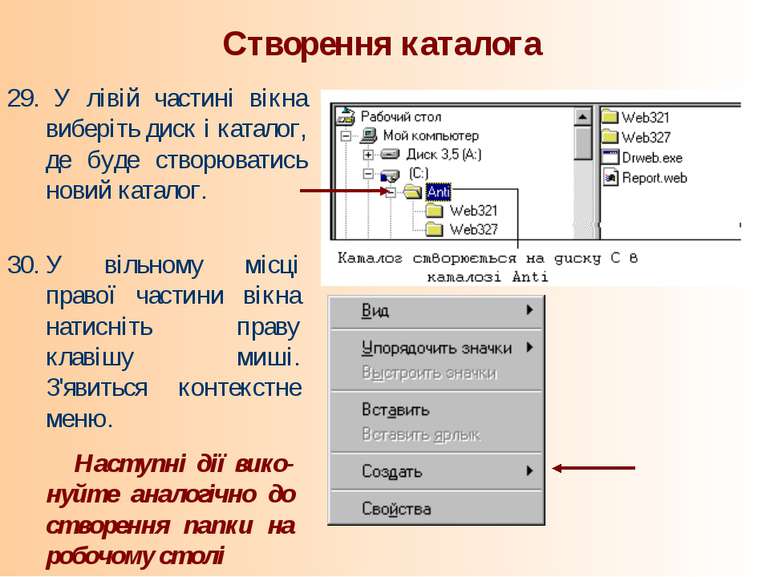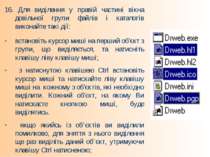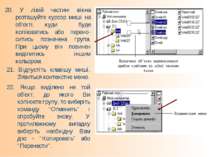Презентація на тему:
Використання “Проводника” у Windows'95
Завантажити презентацію
Використання “Проводника” у Windows'95
Завантажити презентаціюПрезентація по слайдам:
Навчальний елемент Використання “Проводника” у Windows'95 Назва: Оператор комп’ютерного набору Професія: 4112. 02UA002 Код:
Цілі: запускати програму "Проводник"; працювати з файловою структурою комп'ютера за допомогою програми "Проводник"; проглядати вміст дисків та каталогів комп'ютера за допомогою програми "Проводник"; виконувати процедури копіювання, перенесення, вилучення, перейменування та створення за допомогою програми "Проводник". після вивчення цього навчального елементу Ви зможете:
Запуск програми “Проводник” Пам'ятайте, що програма “Проводник” призначена для роботи з файловою структурою комп'ютера, тобто для створення, копіювання, перенесення, перейменування та вилучення файлів та каталогів. 1. Виконайте запуск програми “Проводник” одним з таких способів: - встановивши курсор міші на кнопку “Пуск” в панелі задач Windows’95, натисніть праву клавішу миші. У контекстному меню, що з'явиться, виберіть пункт “Проводник”;
- виконайте команду “Проводник”, яка знаходиться в підменю “Программы” головно-го меню програми Windows’95. Для цього курсор миші встановіть на кнопку "Пуск". У контекстному меню, що з'явиться, виберіть пункт "Програми", а потім "Проводник" 2. На екрані з'явиться вікно програми “Проводник”.
Особливості екрана програми “Проводник” 3. Робоче поле програми “Про-водник” розді-лено на дві частини - ліву та праву. 4. У лівій частині наочно відобра-жається список усіх логічних дисків та ката-логів, що містять-ся на вашому комп'ютері.
Пам'ятайте, що у Windows’95 каталоги, що містяться на логічних дисках, також називаються папками. В “Проводнике” кожний каталог позначено малюнком, як і папку на робочому столі: 5. Список дисків і каталогів у лівій частині “Проводника” виконано у вигляді вкладеної структури, що має назву “дерево”, та наочно показує організацію інформації у Вашому комп'ютері. 6. Якщо деякий об'єкт (диск або каталог) позначено знаком "+", то це значить, що він містить у собі підкаталоги, але вони в даний момент на екрані не відображаються (приховані).
7. Для відкриття об'єкта, позначеного знаком "+", встановіть курсор миші на цей знак та натисніть ліву клавішу миші. Відкриється зміст (піддерево) обраного об'єкта. Зверніть увагу на те, що "+" змінився на "-". 8. Якщо деякий об'єкт (диск або каталог), позначений знаком "-", то це значить, що він містить у собі підкаталоги і вони в даний момент відображені на екрані. 9. Щоб приховати вміст деякого об'єкта, позначеного знаком "-", встановіть курсор миші на цей знак та натисніть ліву клавішу миші. Зміст (піддерево) обраного об'єкта зникне з екрана. Зверніть увагу на те, що "-" змінився на "+".
10. Якщо деякий об'єкт не позначено "+" або "-", то він містить у собі тільки файли або зовсім порожній. 11. У лівій частині вікна “Проводника” можна виділити один з об'єктів, що відображається. Для цього встановіть курсор миші на цей об'єкт та натисніть ліву клавішу миші. У правій частині вікна відобразиться зміст (файли та підкаталоги) обраного об'єкта.
Виділення групи файлів і каталогів у програмі “Проводник” 12. У правій частині програмного вікна Ви можете працювати зі змістом (файлами та підкаталогами) об'єкта (диска або каталога), обраного у лівій частині вікна. Але перед виконанням будь-яких дій з файлами та каталогами необхідно їх виділити. 13. Для виділення одного об'єкта в правій частині вікна встановіть курсор миші на цей об'єкт та натисніть ліву клавішу миші.
14. Для виділення в правій частині вікна групи файлів і каталогів, що розташовані послідовно один за одним, виконайте такі дії: - встановіть курсор миші на перший об'єкт з групи, що виділяється, та натисніть ліву клавішу миші; - з натиснутою клавішею Shift встановіть курсор миші на останній об'єкт з позначеної групи та натисніть ліву клавішу миші. Позначаться всі об'єкти з першого по останній. 15. Для скасування виділення натисніть лівою кнопкою миші на будь-якому об'єкті виділеної групи
16. Для виділення у правій частині вікна довільної групи файлів і каталогів виконайте такі дії: встановіть курсор миші на перший об'єкт з групи, що виділяється, та натисніть клавішу ліву клавішу миші; з натиснутою клавішею Ctrl встановіть курсор миші та натискайте ліву клавішу миші на кожному з об'єктів, які необхідно виділити. Кожний об'єкт, на якому Ви натискаєте кнопкою миші, буде виділятись. якщо якийсь із об’єктів ви виділили помилково, для зняття з нього виділення ще раз виділіть даний об’єкт, утримуючи клавішу Ctrl натисненою;
Основні дії з виділеною групою файлів і каталогів в програмі “Проводник” 17. Виділіть у правій частині вікна програми групу файлів для копіювання 18. Переміщуючи смугу прокрутки, у лівому вікні знайдіть диск або каталог, куди Ви бажєте копіювати або переносити виділену групу. 19. Натисніть праву клавішу миші, встановивши покажчик на одному із виділених файлів і, утримуючи праву кнопку миші натисненою, перетягніть групу виділених файлів у ліву половину вікна.
20. У лівій частині вікна розташуйте курсор миші на об'єкті, куди буде копіюватись або перено-ситись позначена група. При цьому він повинен виділитись іншим кольором. 21. Відпустіть клавішу миші. З'явиться контекстне меню. 22. Якщо виділено не той об'єкт, до якого Ви копіюєте групу, то виберіть команду “Отменить” і спробуйте знову. У протилежному випадку виберіть необхідну Вам дію - “Копировать” або “Перенести”.
23. Над позначеною групою буде виконана обрана Вами операція. Процес копіювання або перенесення буде супроводжуватися діалоговим вікном РЕЗУЛЬТАТ
Вилучення позначеної групи 24. Позначте группу, яка вилучається. 25. Встановіть курсор миші на будь-якому з позначених об'єктів та натисніть праву клавішу миші. З'явиться контекстне меню для позначеної групи. 26. У контекстному меню виберіть команду “Удалить”. У відповідь на запитання щодо вилучення натисніть кнопку “Да”. 27. Позначена група буде вилучена.
Перейменування файла або каталога 28. Виконуйте так само, як і перейменування ярлика або папки на робочому столі за допомогою правої кнопки миші.
Створення каталога 29. У лівій частині вікна виберіть диск і каталог, де буде створюватись новий каталог. 30. У вільному місці правої частини вікна натисніть праву клавішу миші. З'явиться контекстне меню. Наступні дії вико-нуйте аналогічно до створення папки на робочому столі
Вихід з програми "Проводник" 31. Для виходу з програми "Про-водник" закрийте вікно програми.
Для проходження тестування з даного навчального елементу натисніть на кнопку , у вікно тестуючої програми введіть необхідні дані і виберіть Тест № 7
Схожі презентації
Категорії