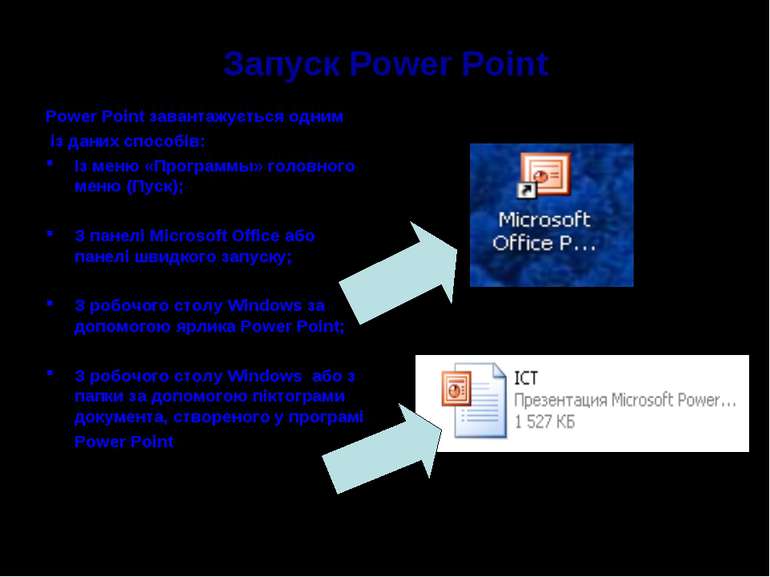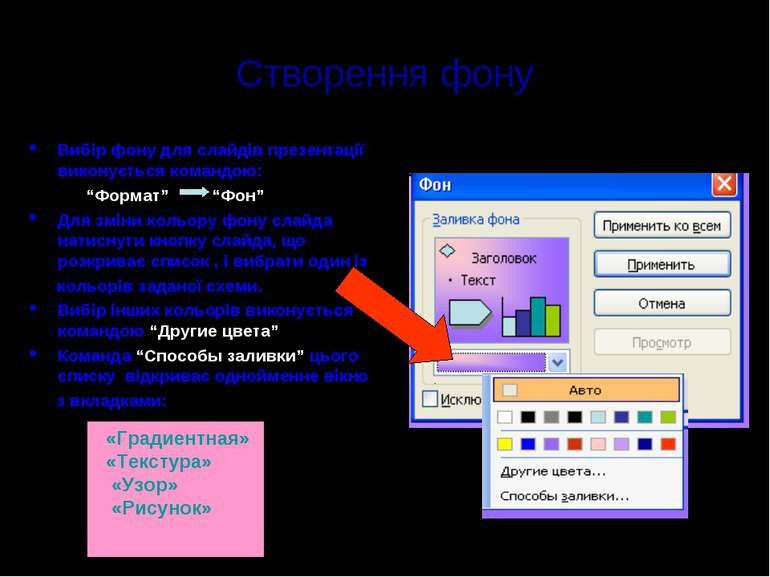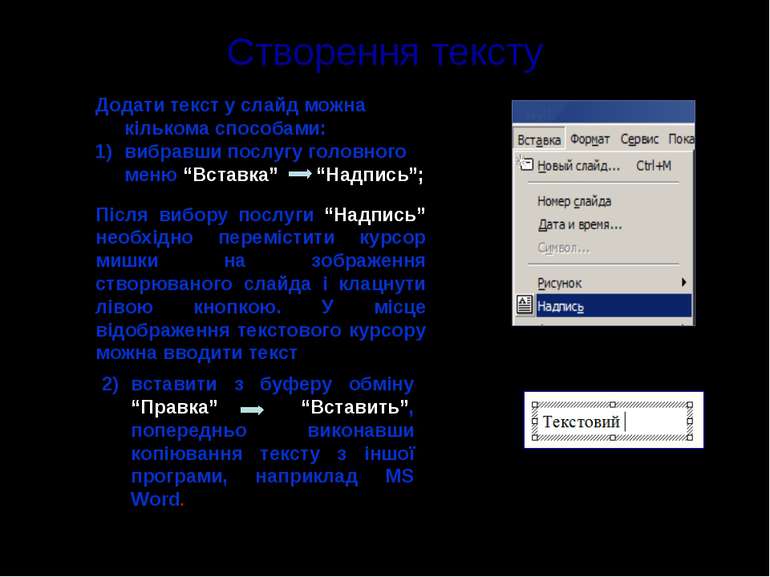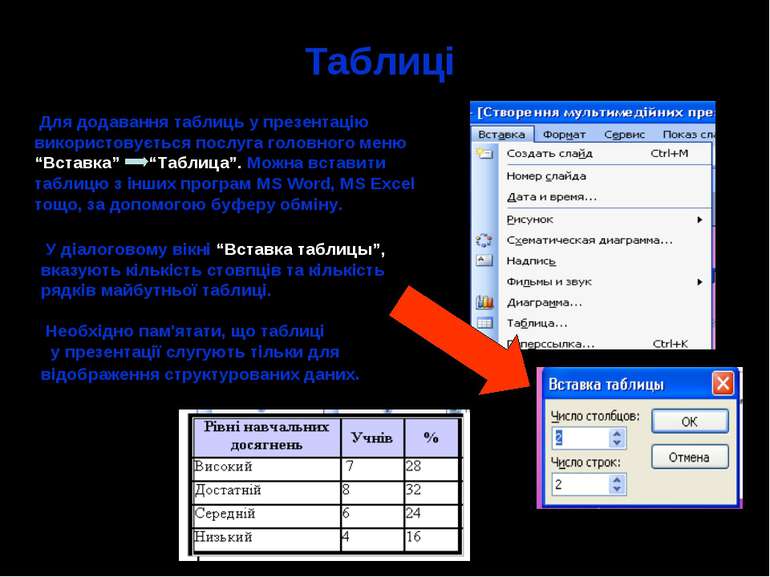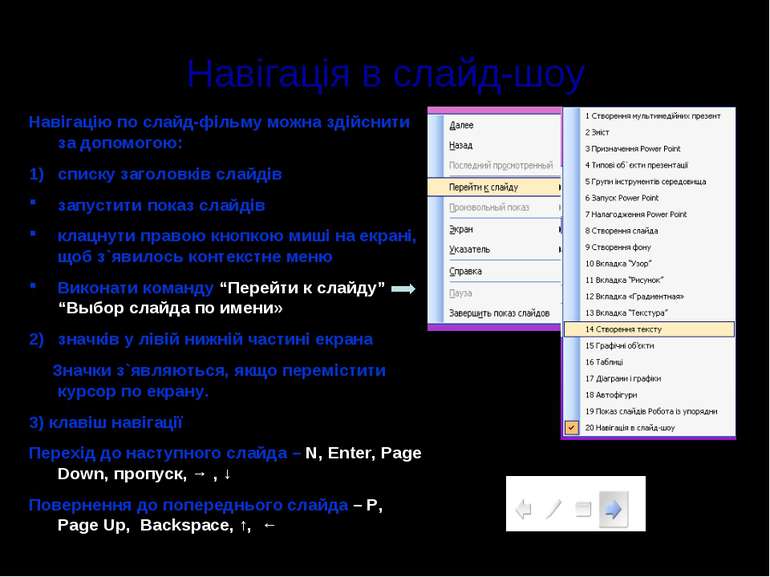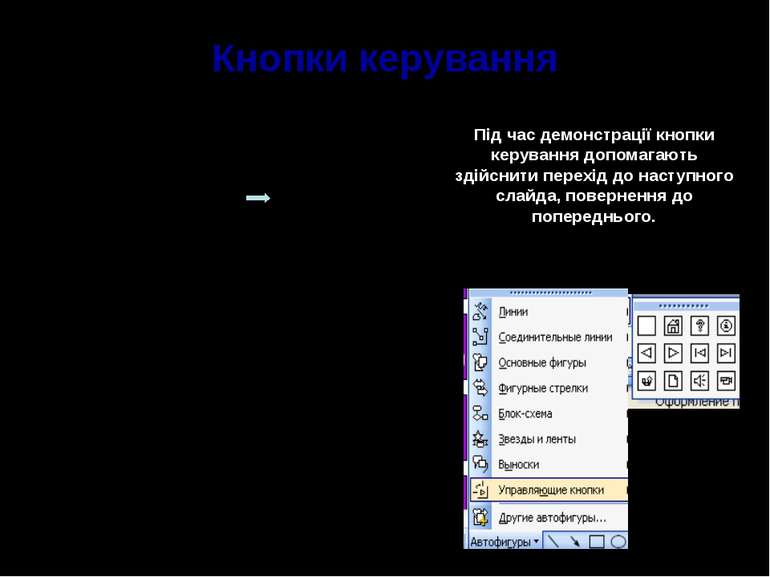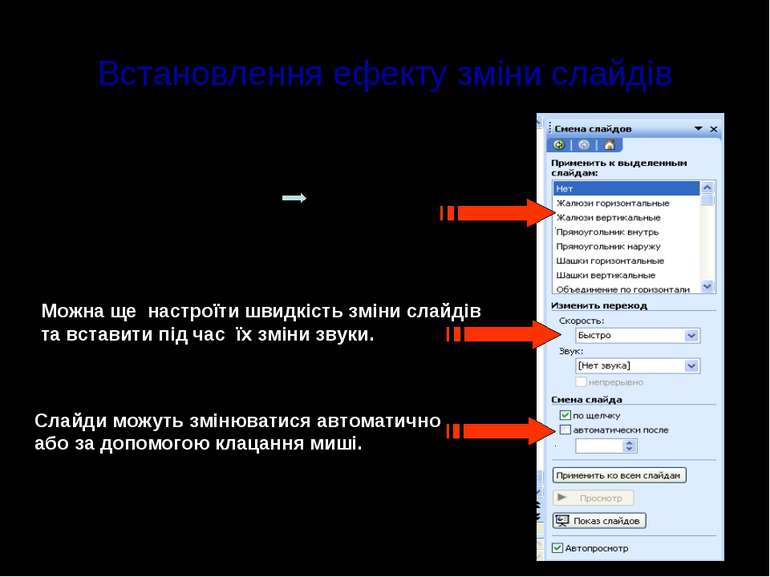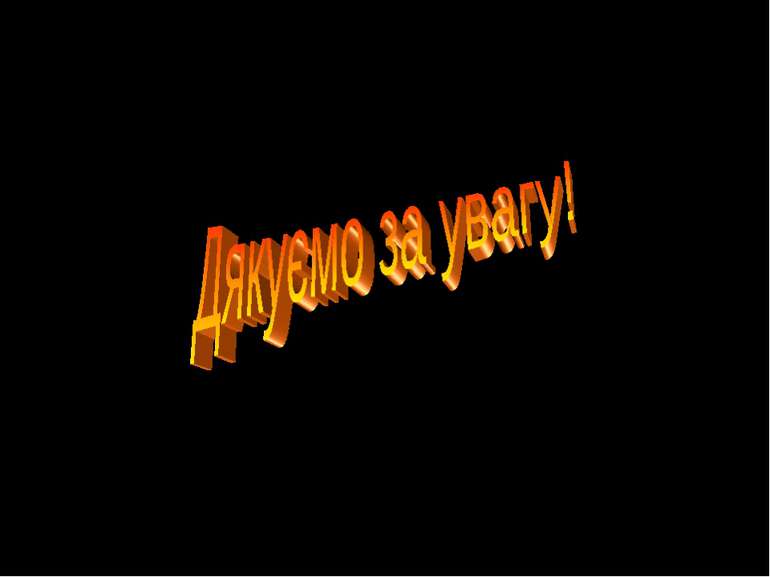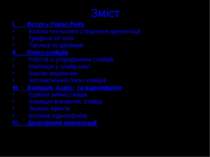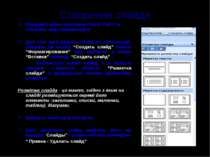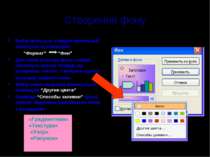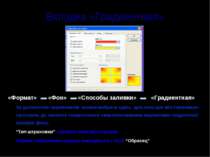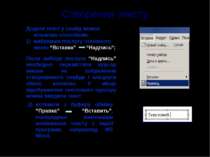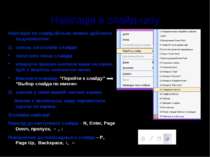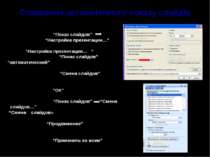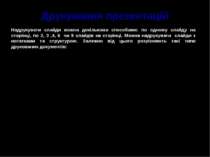Презентація на тему:
Створення мультимедійних презентацій в Microsoft Office Power Point
Завантажити презентацію
Створення мультимедійних презентацій в Microsoft Office Power Point
Завантажити презентаціюПрезентація по слайдам:
Зміст І. Вступ у Power Point Базова технологія створення презентації Графічні об`єкти Таблиці та діаграми ІІ. Показ слайдів Робота із упорядником слайдів Навігація в слайд-шоу Кнопки керування Автоматичний показ слайдів ІІІ. Анімація. Аудіо- та відеоефекти Ефекти зміни слайдів Анімація елементів слайда Звукові ефекти Вставка відеоефектів IV. Друкування презентації
Призначення Power Point Презентація ( англ. “presentation”- представлення) – це набір кольорових карток - слайдів спеціального формату до певної теми. Програма MS Power Point призначена для створення і демонстрації презентацій, зокрема, для реалізації сценаріїв мультимедійних проектів у вигляді набору слайдів. Програма є складовою частиною пакету MS Office. Презентації слугують для зацікавлення слухачів ілюстраціями і ефектами під час доповіді, для рекламування послуг, продукції тощо. Презентація може містити основні компоненти мультимедіа технологій звук, відео та анімацію.
Типові об`єкти презентації Слайд – це фрагмент презентації, в межах якого виконується робота над її об`єктами. Слайд- система, що складається із типових комп`ютерних об`єктів
Запуск Power Point Power Point завантажується одним із даних способів: Із меню «Программы» головного меню (Пуск); З панелі Microsoft Office або панелі швидкого запуску; З робочого столу Windows за допомогою ярлика Power Point; З робочого столу Windows або з папки за допомогою піктограми документа, створеного у програмі Power Point
Налагодження Power Point “Новая презентация” - створення особистої презентації, слайди мають мінімум оформлення, фон не застосовується; “Из шаблона оформления” - можна взяти за основу своєї презентації один із готових шаблонів Power Point; “ Из мастера автосодержания…” -створення чернетки презентації, яку треба буде редагувати; “Из имеющейся презентации…” – презентація створюється на основі вже існуючої із заданим оформленням.
Створення слайда Відкрийте вікно програми Power Point та створить нову презентацію; Для того щоб додати слайд до презентації, клацніть на кнопці “Создать слайд” панелі “Форматирование” або виберіть у меню “Вставка” команду “Создать слайд” ; Вставиться новий слайд, а в області завдань з`явиться область “Разметка слайда” із двадцятьма сімома варіантами розмітки; Розмітка слайда - це макет, згідно з яким на слайді розміщуються окремі його елементи :заголовки, списки, малюнки, таблиці, діаграми. Вибрати необхідну розмітку; Щоб видалити слайд виділіть його на вкладці Слайды” і скористайтесь командою “ Правка - Удалить слайд”
Створення фону Вибір фону для слайдів презентації виконується командою: “Формат” “Фон” Для зміни кольору фону слайда натиснути кнопку слайда, що розкриває список , і вибрати один із кольорів заданої схеми. Вибір інших кольорів виконується командою “Другие цвета” Команда “Способы заливки” цього списку відкриває однойменне вікно з вкладками: «Градиентная» «Текстура» «Узор» «Рисунок»
Вкладка “Рисунок” «Формат» «Фон» «Способы заливки» «Рисунок» Натиснути на кнопку “Рисунок…», у вікні «Выбор рисунка» вибрати потрібний файл. Натиснути кнопку «Вставка», «ОК»
Вкладка «Градиентная» «Формат» «Фон» «Способы заливки» «Градиентная» За допомогою перемикачів можна вибрати один, два кольори або перемикач заготовка, де зможете скористатися запропонованими варіантами градієнтної заливки фону. “Тип штриховки” створює перехід кольорів. Обране зображення щоразу виводиться у полі “Образец”
Вкладка “Текстура” «Формат» «Фон» «Способы заливки» «Текстура» На цій вкладці запропоновані зразки текстур.
Створення тексту Додати текст у слайд можна кількома способами: вибравши послугу головного меню “Вставка” “Надпись”; Після вибору послуги “Надпись” необхідно перемістити курсор мишки на зображення створюваного слайда і клацнути лівою кнопкою. У місце відображення текстового курсору можна вводити текст вставити з буферу обміну “Правка” “Вставить”, попередньо виконавши копіювання тексту з іншої програми, наприклад MS Word.
Графічні об’єкти У презентації можна використовувати : готові рисунки, що зберігаються у загальноприйнятих форматах; рисунки стандартного ClipArt, що поставляється з MS Office; використовувати графічні засоби Power Point, для створення зображень Додати рисунок у слайд можна: за допомогою послуги головного меню “Вставка” “Рисунок”; вставити з буферу обміну “Правка” “Вставить”, попередньо помістивши у буфер обміну графічне зображення.
Таблиці Для додавання таблиць у презентацію використовується послуга головного меню “Вставка” “Таблица”. Можна вставити таблицю з інших програм MS Word, MS Excel тощо, за допомогою буферу обміну. У діалоговому вікні “Вставка таблицы”, вказують кількість стовпців та кількість рядків майбутньої таблиці. Необхідно пам'ятати, що таблиці у презентації слугують тільки для відображення структурованих даних.
Діаграми і графіки Додавання, редагування діаграм виконується за допомогою послуги головного меню “Вставка” “Диаграмма ...”. Використання діаграм у PowerPoint, виконується, подібно до використання діаграм у інших програмах MS Office, за допомогою спеціального редактора діаграм.
Автофігури Досить цікавою можливістю PowerPoint, є використання самостійних графічних елементів автофігури, за допомогою яких можна розмістити на слайді презентації готові графічні елементи, або їх комбінації. Щоб розташувати на слайді автофігуру, необхідно: відкрити меню “Афтофигуры” на панелі “Рисование” або виконати команду “Вставка” “Рисунок” “Автофигура”
Показ слайдів Робота із упорядником слайдів Режим упорядника дає можливість працювати з презентацією в цілому. Щоб перейти в цей режим, треба виконати команду: “Вид” “Сортировщик слайдов» або Натиснути на кнопку “Сортировщик слайдов» у нижньому лівому куті вікна Power Point . Щоб відобразити більшу кількість слайдів у режимі упорядника, треба зменшити масштаб: “Вид” “Масштаб”
Навігація в слайд-шоу Навігацію по слайд-фільму можна здійснити за допомогою: списку заголовків слайдів запустити показ слайдів клацнути правою кнопкою миші на екрані, щоб з`явилось контекстне меню Виконати команду “Перейти к слайду” “Выбор слайда по имени» значків у лівій нижній частині екрана Значки з`являються, якщо перемістити курсор по екрану. 3) клавіш навігації Перехід до наступного слайда – N, Enter, Page Down, пропуск, → , ↓ Повернення до попереднього слайда – P, Page Up, Backspace, ↑, ←
Автоматичний показ слайдів Автоматичний показ слайдів - це зміна слайдів через певні проміжки часу без стороннього втручання. Існує ряд причин, через які доводяться створити презентації, що працюють в автоматичному режимі, наприклад, розповсюдження на дисках. Відправлення електронною поштою або просто небажання клацати мишею для переходу від слайда до слайда. Після завершення автоматична презентація запускається повторно.
Кнопки керування Під час демонстрації кнопки керування допомагають здійснити перехід до наступного слайда, повернення до попереднього. Створення кнопок керування: перейти на слайд, на якому треба створити кнопку керування; на панелі “Рисование” “Автофигуры” “Управляющие кнопки» (або через “Показ слайдов”); вибрати потрібну кнопку; утримуючи ліву кнопку миші, встановити розмір кнопки; відпустити ЛКМ, на екрані з`явиться діалогове вікно “Настройка действия”; “ОК” – параметри кнопки будуть прийняті з мовчазної згоди.
Створення автоматичного показу слайдів Для створення автоматичного показу слайдів, необхідно: виконати команду “Показ слайдов” “Настройка презентации…” у вікні “Настройка презентации… “ увімкнути перемикач “Показ слайдов” у режим “автоматический” увімкнути перемикач “Смена слайдов” у режим “по времени” натиснути кнопку “ОК” виконати команду “Показ слайдов” “Смена слайдов…” - відкривається вікно діалогу “Смена слайдов» для параметру “Продвижение” встановити час показу слайда в секундах натиснути кнопку “Применить ко всем” – всі слайди презентації матимуть однаковий час показу
Анімація. Анімація – це спеціальний відео - або аудіоефект, до певного об `єкта. Анімація об`єктів на слайдах здійснюється з метою: підкреслити ті чи інші аспекти змісту; урізноманітнити спосіб викладання матеріалу; зробити презентацію більш цікавою й видовищною. Застосовуючи анімаційні ефекти, не треба зловживати ними!
Встановлення ефекту зміни слайдів відкрити створену презентацію виділити слайд у меню “Показ слайдов” “Смена слайдов” у списку ефектів вибрати потрібний Слайди можуть змінюватися автоматично або за допомогою клацання миші. Можна ще настроїти швидкість зміни слайдів та вставити під час їх зміни звуки.
Анімація тексту відкрити створену презентацію; виділити текстовий об`єкт; у меню “Показ слайдов” “Настройка анимации” “Добавить эффект”; у списку, що розкривається, виберіть потрібне підменю, а в ньому потрібний елемент; клацнуть на кнопку “ОК”. Можна встановити швидкість руху тексту на екрані порядок та час анімації.
Анімація малюнків відкрити створену презентацію; виділити малюнок; у меню “Показ слайдов” “Настройка анимации” “Добавить эффект”; у списку, що розкривається, виберіть потрібне підменю, а в ньому потрібний елемент; клацнуть на кнопку “ОК”. Можна встановити швидкість руху малюнку на екрані, порядок та час анімації.
Звукові ефекти Щоб оживити показ слайдів, можна додати звукові ефекти. Вставка звуку із файлу: “Вставка” “Фильмы и звуки” “Звук из файла…”; вказати шлях до диска або папки із звуковим файлом; вибрати звуковий файл, натиснути “ОК”; вказати як буде відтворюватися звук ( автоматично чи за допомогою клацання миші); перетягнути значок звукового файлу в потрібне місце слайда Вставка голосового супроводу: “Показ слайдов” “Звукозапись” Вставка звуку з компакт- диска: “Вставка” “Фильмы и звуки” “Запись с компакт-диска…”
Вставка відеокліпів Вдало подібні відеокліпіи прикрасять будь-яку презентацію. Можна використовувати готові відеокліпи з бібліотеки чи з файла, а можна – створені самостійно. Щоб вставити відеокліп із файла , необхідно: “ Вставка” “Фильмы и звук” “Фильм из файла” ; визначити шлях до диска або папки, де знаходиться файл з кліпом; вибрати кліп і натиснути “ОК”
Друкування презентацій Надрукувати слайди можна декількома способами: по одному слайду на сторінці, по 2, 3 ,4, 6 чи 9 слайдів на сторінці. Можна надрукувати слайди з нотатками та структурою. Залежно від цього розрізняють такі типи друкованих документів: “ Слайды” – друкування слайдів по одному на кожній сторінці; “Выдачи” – друкування декількох слайдів на одній сторінці, кількість і розташування задається; “Заметки” – друкування сторінок нотаток, на кожній з яких розташований один слайд і текст нотаток до слайда ; “ Структура” – виведення на принтер лише структури презентації.
Схожі презентації
Категорії