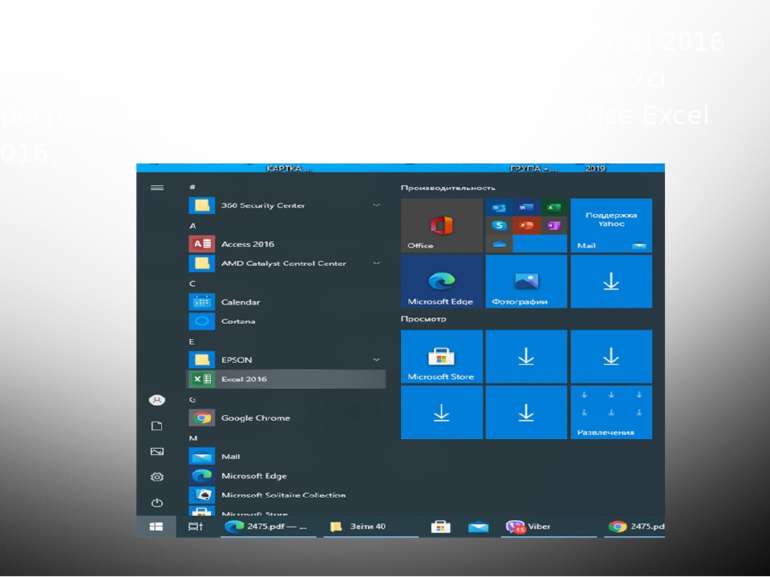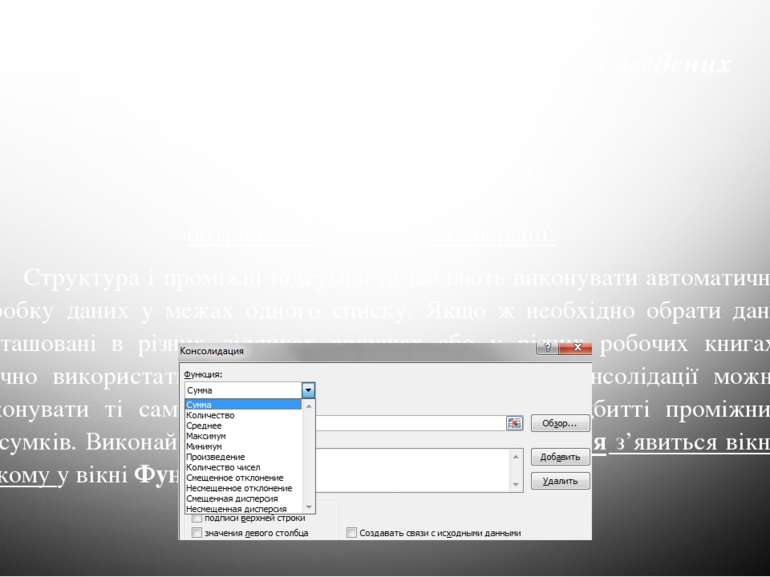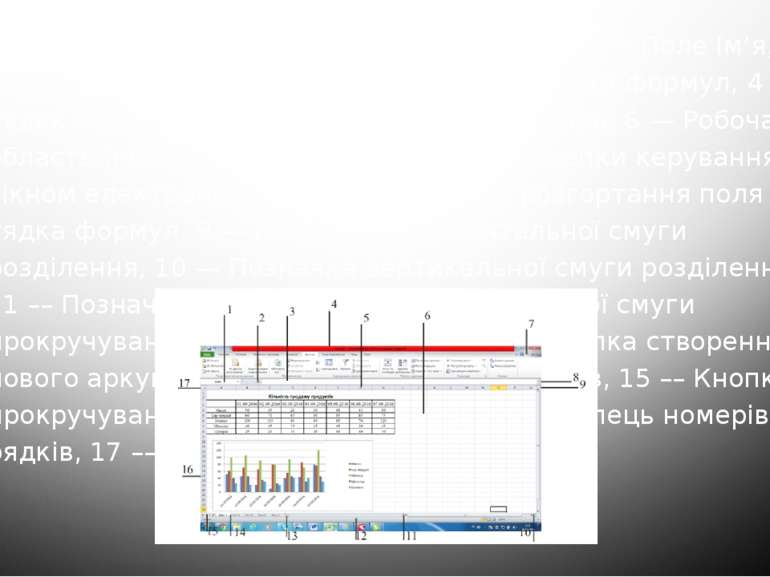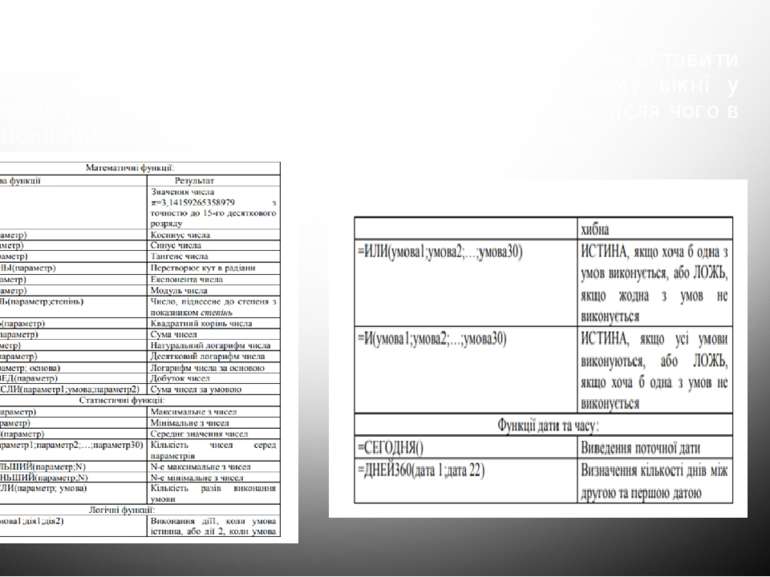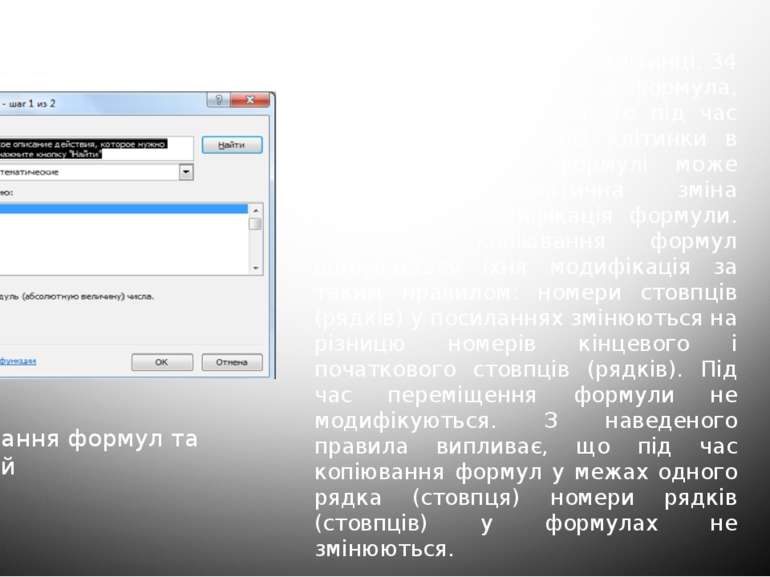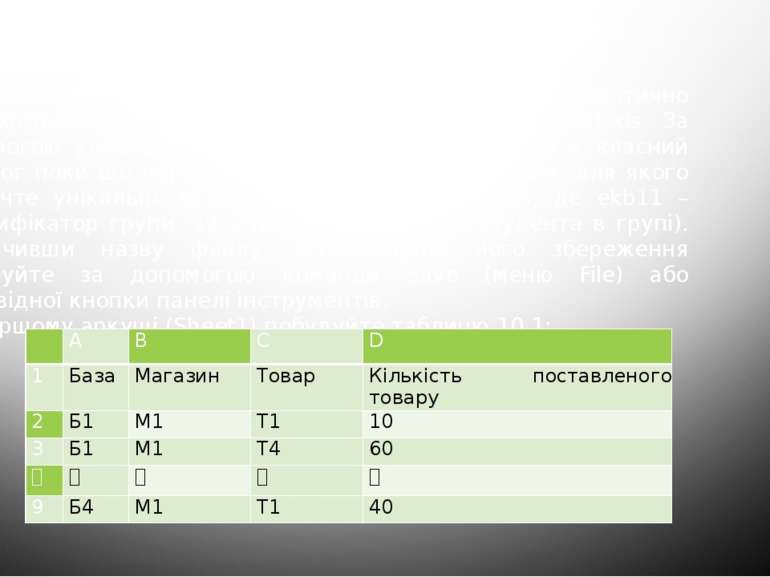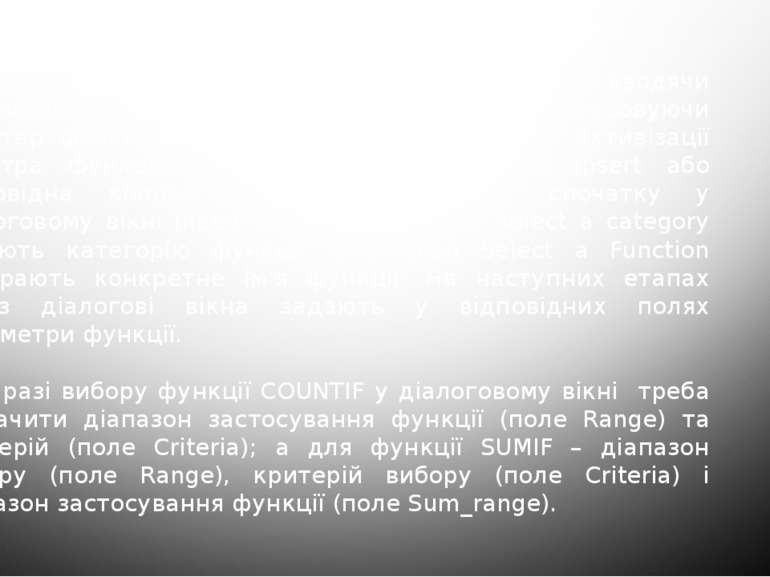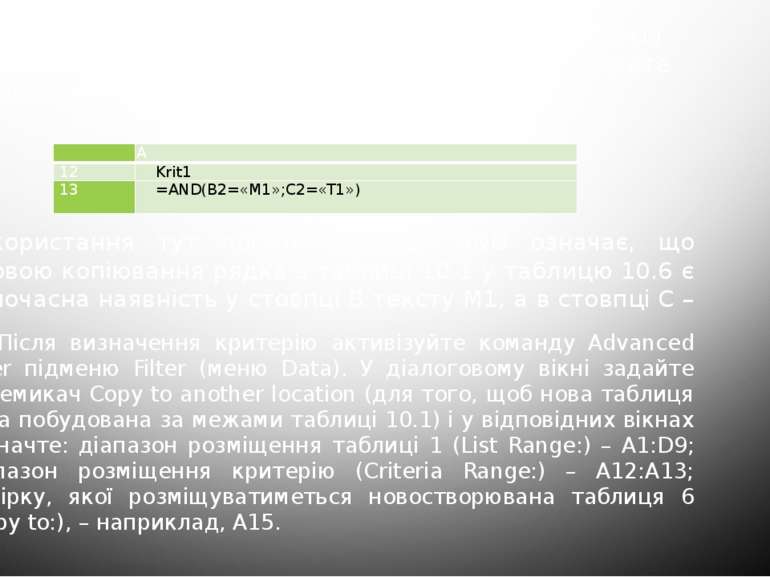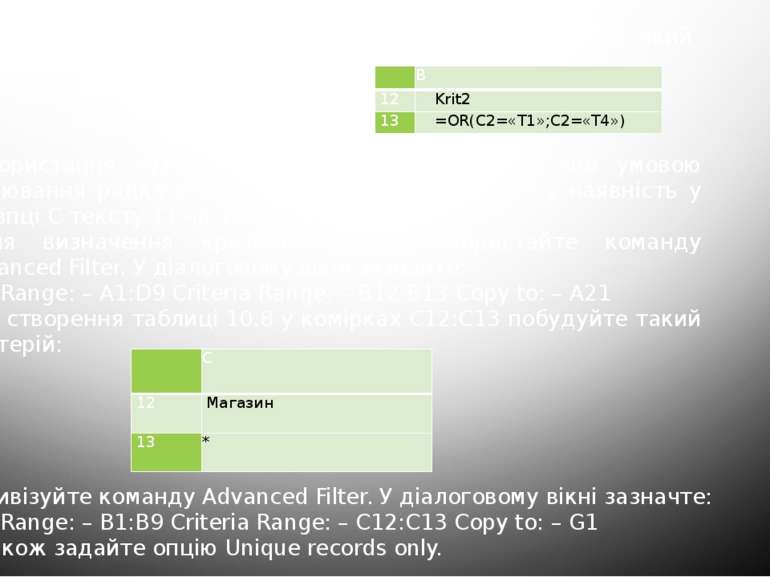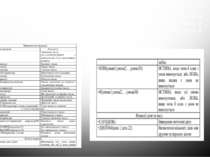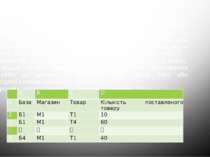Презентація на тему:
Плануроку виробничого навчання
Завантажити презентацію
Плануроку виробничого навчання
Завантажити презентаціюПрезентація по слайдам:
План уроку виробничого навчання Навчальний модуль: ООІ та ПЗ -2.4. Виконання робіт з обробки інформації-138 год. Професійні компетентності: ООІ та ПЗ-2.4.2. Виконання технологічних операцій з обробки табличних даних-12 год. Тема уроку: Основи роботи у середовищі табличного редактора. Робота з функціями в електронних таблицях -6 год.
Мета уроку: Навчальна: Формування компетенцій у здобувачів освіти виконувати роботи у середовищі табличного редактора та виконання операцій з функціями в електронних таблицях. Розвиваюча: Розвивати раціональне мислення, увагу, спостережливість та самовдосконалення за обраною професією, розвиток логічного та творчого мислення в процесі виконання завдань. Виховна: Виховувати та формувати інтерес до майбутньої професії
Інструкція з техніки безпеки Вимоги безпеки перед початком роботи ЗАБОРОНЯЄТЬСЯ: • заходити у лабораторію у верхньому одязі; • приносити на робоче місце особисті речі; • класти різні предмети або одяг на ПЕОМ і ін. обладнання; • самостійно без вказівки майстра вмикати і вимикати пристрої; • чіпати сполучні кабелі, від’єднувати і приєднувати роз'єми; • дозволяється працювати тільки за вказівкою майстра в/н. Вимоги безпеки під час роботи ПІД ЧАС РОБОТИ ЗАБОРОНЯЄТЬСЯ: • ходіння по лабораторії без дозволу майстра; • торкатися обладнання вологими руками; • торкатися пальцями, авторучками і іншими предметами дисплея, а так само розеток електроживлення і роз'ємів пристроїв; • залишати працююче місце устаткування без нагляду.
ПІД ЧАС РОБОТИ НЕОБХІДНО • акуратно поводитися з апаратурою; • працювати з клавіатурою чистими руками, на клавіші тиснути не сильно, не допускаючи ударів; • у разі виникнення несправності повідомити майстру; • не намагатися самостійно проводити регулювання або усувати несправності апаратури. Вимоги безпеки після закінчення роботи • Після закінчення роботи про недоліки і несправності, виявлені під час роботи необхідно зробити записи у відповідних журналах; • Після закінчення, на робочому столі не повинні залишатися зайві предмети.
Табличний процесор Excel 2016 надає користувачу широкі можливості для роботи з табличною інформацією:
2. Основи інтерфейсу. Табличний процесор Excel 2016 можна запустити, виконати команду: Пуск => Усі програми => Microsoft Office => Microsoft Office Excel 2016.
Технологія створення зведених таблиць Створення зведених таблиць є один із потужних засобів обробки інформації у Microsoft Excel, що дозволяє виконувати складні дії з даними, наприклад: Здійснювати вибір інформації з допомогою критеріїв з інших аркушів однієї книги або кількох книг Сформувати зведену таблицю з даних інших джерел. Отримувати інформацію з декількох інтервалів консолідації даних для побудови багаторівневих зведених таблиць. Будувати зведену таблицю за даними інших зведених таблиць. Для того щоб встановити зведену таблицю виконайте команду Вставка ® Сводная таблица вибрати з пункту Сводная таблица з’явиться в якому потрібно виконати такі дії: Вибрати таблицю або діапазон. Вказати куди помістити звіт зведеної таблиці Натиснути Ок. Відзначити поля для додавання в звіт. На екрані з’явиться зведена таблиця.
Консолідація даних, технологія створення зведених таблиць Консолідація даних потрібно виконати деякі операції: Структура і проміжні підсумки дозволяють виконувати автоматичну обробку даних у межах одного списку. Якщо ж необхідно обрати дані, розташовані в різних ділянках аркушах або у різних робочих книгах, зручно використати процедуру консолідація. При консолідації можна виконувати ті самі операції над даними, що при підбитті проміжних підсумків. Виконайте команду Данные ® Консолидация з’явиться вікно в якому у вікні Функция вказати функцію обчислення.
Поняття книги, аркуша, комірки. Головні операції з даними виконуються у робочому листі. Для різноманітних форм представлення даних (дані та формули, діаграми, макроси) використовуються листи різних типів. Головний тип листа (для роботи з даними) складається з рядків і стовпчиків, що, перетинаючись, утворюють клітинки. Клітинки використовуються для збереження даних і формул. Завжди одна з клітинок електронної таблиці є поточною (активною). Її адреса відображається в полі Ім'я. На малюнку такою є клітинка А1.Стовпці електронної таблиці можуть також нумеруватися натуральними числами від 1 до 16 384. У цьому випадку адреси клітинок записуються, наприклад, так: R1СІ, R5C2, R17C4, R27C26, де після літери R (англ. Row - рядок) вказується номер рядка, а після С (англ. Соlumn - стовпець) - номер стовпця.
Клітинці можна надати ім'я. Для цього потрібно виділити клітинку, увести її ім'я в поле Ім'я і натиснути Enter (при цьому областю застосування імені буде вся книга) або виконати команду Формули => група Визначені імена => Визначити ім'я і ввести у вікні Нове ім'я в поле «Ім'я» ім'я клітинки та вибрати область застосування імені клітинки в списку поля Область. Слід пам'ятати, що в імені клітинки не можна використовувати пропуски, воно не може розпочинатися з цифри, не може збігатися з адресами клітинок і в одній області застосування не може бути клітинок з однаковими іменами.
Структура вікна Microsoft Office Excel 2016: 1 — Поле Ім’я, 2 —Кнопка Вставлення функції, 3 — Поле Рядка формул, 4 — Рядок Заголовка, 5 — Рядок номерів стовпців, 6 — Робоча область (вікно) електронної книги, 7 — кнопки керування вікном електронної книги, 8 –– Кнопка розгортання поля Рядка формул, 9 –– Позначка горизонтальної смуги розділення, 10 –– Позначка вертикальної смуги розділення, 11 –– Позначка зміни розмірів горизонтальної смуги прокручування, 12 –– Рядок стану, 13 –– Кнопка створення нового аркуша, 14 –– Рядок ярличків аркушів, 15 –– Кнопки прокручування ярличків аркушів, 16 –– Стовпець номерів рядків, 17 –– Кнопка Виділити все.
Робота з функціями в електронних таблицях Деякі дії з даними у таблиці виконуються за допомогою функцій, наприклад, обчислення середнього, мінімального, максимального значення, суми значень із заданого діапазону значень тощо. Майстер функцій автоматизує процес введення і надає перелік вбудованих функцій. Функції представляють собою заздалегідь визначені формули, які виконують обчислення по заданим значенням і в указаному порядку. Excel 2010 має вбудовану бібліотеку функцій, до якої входять більше ніж 300 різноманітних функцій. Усі вони для зручності пошуку розподілені на групи (категорії) за призначенням: математичні, статистичні, фінансові, функції дати та часу, для роботи з посиланнями та масивами, текстові, для роботи з базою даних, логічні, для перевірки властивостей та значень. Функція в Excel 2010 має ім'я і результат. Загальний вигляд функції: =ім’я функції(аргументи) Аргументом функції може бути число, текст (його потрібно брати в подвійні лапки), вираз, посилання на клітинку або діапазон клітинок, функції, які у цьому випадку називають вкладеними. Глибина вкладення однієї функції в іншу може досягати семи.
Є функції з аргументами і без аргументів. Функції з аргументами розподіляються на функції: • з одним аргументом, наприклад SQRT; • з кількома аргументами, кількість яких фіксована, наприклад ROUND; • з нефіксованою кількістю аргументів, наприклад МАХ; • з необов'язковими аргументами, наприклад RANK. Під час використання функції у формулі спочатку вказується її ім'я, а потім, якщо функція має аргументи, у дужках вказується список аргументів через крапку з комою. Якщо функція не має аргументів, то в дужках після імені функції нічого не вказується. Призначення кожної функції, наявність аргументів та їх кількість, типи аргументів можна подивитися в довідці або в коментарях під час уведення функції у формулу. Вставити функцію у формулу можна кількома способами: • використати кнопки категорії функцій у групі Бібліотека функцій вкладки Формули на Стрічці; • виконати Формули => Бібліотека функцій => Вставити функцію або вибрати кнопку Вставлення функції Рядка формул; • увести безпосередньо в клітинку або в Рядок формул.
Виконавши команду Формули => Бібліотека функцій => Вставити функцію, відкриється вікно “Вставлення функції” ,у цьому вікні у списку поля Категорія можна вибрати потрібну категорію, після чого в списку поля Виберіть функцію вибрати потрібну функцію.
Після вибору функції в поточну клітинку автоматично вставляється знак = (якщо в цій клітинці введення формули ще не розпочалося), ім’я функції та пара круглих дужок, а також відкривається вікно Аргументи функції з полями для введення аргументів цієї функції. Якщо аргументом є число або текст, то його потрібно вводити в поле з клавіатури. Якщо аргументом є посилання на клітинки, то його можна або вводити з клавіатури, або виділити відповідні клітинки з використанням миші. Після введення в поля всіх потрібних аргументів функції необхідно вибрати кнопку ОК. Вікно Аргументи функції містить коментарі про призначення даної функції та її аргументів. Крім того, під час уведення аргументів справа від поля з'являються їхні значення і в інформаційній частині вікна відображаються поточні результати обчислення.
Копіювання формул та функцій Редагування даних в клітинці. 34 Якщо вмістом клітинки є формула, яка містить посилання, то під час копіювання вмісту цієї клітинки в інші клітинки у формулі може відбутися автоматична зміна посилань — модифікація формули. Під час копіювання формул відбувається їхня модифікація за таким правилом: номери стовпців (рядків) у посиланнях змінюються на різницю номерів кінцевого і початкового стовпців (рядків). Під час переміщення формули не модифікуються. З наведеного правила випливає, що під час копіювання формул у межах одного рядка (стовпця) номери рядків (стовпців) у формулах не змінюються.
Під час копіювання формул можуть виникнути помилки, аналогічно тим, які виникають при використанні формул. Якщо зробити поточною одну з клітинок, у якій виявилася помилка, то поруч із нею з'являється кнопка зі списком. За наведення вказівника на кнопку з'являється коментар до помилки, а відкриття списку дає можливість одержати довідку з описом помилки, якщо коментаря виявилося недостатньо для розуміння суті помилки. Досить корисною є можливість переглянути кроки обчислення, що сприяє швидшому знаходженню місця помилки. Але інколи потрібно, щоб під час копіювання формул певні посилання не змінювалися. Для того щоб під час копіювання посилання у формулі не модифікувалося, потрібно перед номером стовпця та номером рядка додати символ $. Посилання B10 буде модифікуватися, а посилання $В$10 — ні. Якщо в посиланні символ $ додати тільки перед номером стовпця або номером рядка, наприклад $В10 або В$10, то під час копіювання такі посилання модифікуються частково: змінюється лише номер рядка або стовпця, біля якого не стоїть символ $. Посилання, яке модифікується під час копіювання формули, називається відносним.
Посилання, яке не модифікується під час копіювання формули, називається абсолютним. Посилання, у якому під час копіювання модифікується або номер стовпця, або номер рядка, називається мішаним. Якщо у формулі для посилання на клітинку використати її ім’я, то під час копіювання цієї формули це посилання модифікуватися не буде. Редагування даних можна проводити безпосередньо у клітинці або в полі Рядка формул. Якщо потрібно в клітинку ввести нові дані, то можна зробити її поточною і, не видаляючи в ній даних, одразу вводити нові дані. Для редагування даних безпосередньо в клітинці можна двічі клацнути на цій клітинці або зробити клітинку поточною і натиснути клавішу F2. Виконавши редагування даних, потрібно натиснути клавішу Enter або вибрати кнопку Ввід. Під час редагування даних у Рядку стану з’являється напис Редагування. Для редагування даних у Рядку формул треба зробити необхідну клітинку поточною, вибрати потрібне місце в полі Рядка формул, виконати редагування, після чого натиснути клавішу Enter або вибрати кнопку Ввід.
Практична робота Завдання 1. Після активізації середовища MS Excel у ньому автоматично створюється нова робоча книга, яка називається book1.xls. За допомогою команди Save As… (меню File) запишіть у власний каталог поки що порожні електронні таблиці у файл, для якого визначте унікальне ім’я (наприклад, еkb11_12.xls, де ekb11 – ідентифікатор групи, 12 – порядковий номер студента в групі). Визначивши назву файлу, усі наступні його збереження виконуйте за допомогою команди Save (меню File) або відповідної кнопки панелі інструментів. На першому аркуші (Sheet1) побудуйте таблицю 10.1: A B C D 1 База Магазин Товар Кількість поставленого товару 2 Б1 М1 Т1 10 3 Б1 М1 Т4 60 9 Б4 М1 Т1 40
Перед уведенням даних у таблицю задайте українську абетку, а засобами панелі інструментів – поточні характеристики шрифту, наприклад, гарнітуру Times New Roman, висоту 12, а також зручний масштаб відображення таблиці, наприклад, 100%. Визначте відповідну ширину стовпця таблиці. Це можна зробити пересуваючи мишкою межі комірок з назвами стовпця або застосувавши до попередньо виокремленого стовпця команду Width… підменю Column (меню Format). Пересувайтеся комірками таблиці за допомогою мишки, клавіш керування курсором ( , , , ) чи клавіші Tab. За допомогою команди Cells… (меню Format) активізуйте діалогове вікно, через яке задайте режими форматування виокремленої комірки. Після вибору відповідної комірки вводьте (чи редагуйте) дані за допомогою клавіатури (режим редагування активізують подвійним клацанням мишки чи натисканням на клавішу F2). Дані, що вводите, повинні відповідати індивідуальному завданню. Для обведення рамкою усієї таблиці чи групи комірок виділіть відповідний фрагмент аркуша. За допомогою панелі інструментів задайте режими окреслення комірок.
Перейдіть на другий аркуш. Для цього активізуйте корінець аркуша Sheet2. Аналогічно створіть таблицю 10.2 і заповніть її даними, що відповідають індивідуальному завданню. Наприклад, студент з порядковим номером 40 повинен створити таблицю з такими даними: 1.1. Поверніться на аркуш 1. Відокремте всі комірки таблиці 1 (А1:D9). Скопіюйте виокремлений фрагмент у буфер обміну за допомогою команди Copy (меню Edit) чи відповідної кнопки панелі інструментів. Перейдіть на третій аркуш (Sheet3) і відокремте деяку комірку, наприклад, А1. За допомогою команди Paste (меню Edit) чи відповідної кнопки панелі інструментів відновіть, починаючи з виокремленої комірки, дані, які є у буфері обміну (таблиця 1).
Сформуйте таблицю 10.3. Для цього після розширення стовпця D і форматування стовпця Е запишіть у комірці Е1 заголовок останнього стовпця таблиці 10.3 - «Вартість поставленого товару». Обведіть рамкою новоутворену таблицю. Для обчислення вартості поставленого товару в комірці Е1 запишіть формулу =D2*VLOOKUP(C2;SHEET2!A$2:B$6;2) У результаті обчислення за цією формулою знаходимо добуток значення кількості поставленого товару і значення ціни товару. Значення кількості беремо з таблиці 10.3 (комірка D2), а значення ціни товару, який є в комірці С2, вибираємо із другого стовпця таблиці 10.2 (SHEET2!A$2:B$6) в результаті перегляду цієї таблиці (функція VLOOKUP).
Зауваження 1. У деяких версіях MS Excel розділювачем між аргументами функцій є не крапка з комою (;), а кома (,). Зауваження 2. У наведеній формулі, а також низці наступних формул, знак $ використовувати обов’язково. Так фіксують координату у формулі, яку не потрібно змінювати під час поширення формули. Усі незафіксовані координати під час поширення формул змінюються залежно від напряму поширення. Записану формулу за допомогою послідовного виконання команд Copy і Paste (меню Edit) або за допомогою мишки поширите на діапазон комірок Е2:Е9. За допомогою мишки це виконують так: переводять вказівник мишки у правий нижній кут поточної комірки (де зображення чорного квадратика на перерізі меж комірок); зафіксовують цю позицію, натискаючи на клавішу мишки; не відпускаючи клавіші, перетягують вказівник до кінця діапазону (комірка Е9). Зауваження 3.У цих рекомендаціях з синтаксичних міркувань щодо застосовуваних формул розділові знаки між формулами, а також між формулами і текстом не проставлено. Зауваження 4. Будьте уважними щодо використання української та латинської абетки під час створення таблиць 10.1 і 10.2, а також запису аргументів наведених нижче формул. Потрібно, щоб літери Т і М були з однієї абетки.
1.2. Двічі скопіюйте таблицю 10.3 на аркуш 4 (Sheet4) так, щоб одна копія (таблиця 10.4) починалася, наприклад, з комірки А1, а друга (таблиця 10.5) – з комірки А20. Відокремте таблицю 10.4. Активізуйте команду Subtotals… (меню Data). У діалоговому вікні у відповідних полях: зазначте стовпчик, щодо якого робити підсумки, (поле At Each Change in:) – База; визначте функцію, за якою виконуватимуться обчислення (поле Use Function) – Sum; зазначте стовпець, дані якого є аргументами функції (поле Add Subtotal) – Вартість поставленого товару. У результаті виконаних дій у таблиці 10.4 буде підраховано вартість поставок по кожній базі зокрема (наприклад, для бази Б1 – рядок Б1 Total), а також загальна вартість товарів по всіх базах (рядок Grand Total). Виокремте таблицю 10.5. Активізуйте команду Sort… (меню Data). У діалоговому вікні в полі Sort by зазначте стовпець, щодо якого сортуватиметься таблиця – Магазин, а також задайте перемикач Ascending, який визначає критерій сортування (за зростанням). Після виконаних операцій дані таблиці 10.5 буде посортовано за номерами магазинів. З використанням команди Subtotals… (меню Data) стосовно стовпця Магазин таблиці 10.5 визначте вартість поставок по кожному магазину. Отримані часткові підсумки завжди можна скасувати опцією Remove All у діалоговому вікні Subtotal, яке активізують після вибору конкретної таблиці.
1.3. Поверніться на третій аркуш (Sheet3). Під останнім рядком таблиці 3 (комірка А10) запишіть текст «Кількість поставок вартістю понад 1000 грн.», а у комірці Е10 запишіть формулу =COUNTIF(E2:E9;“>1000”) У результаті використання статистичної функції COUNTIF буде обчислено серед даних діапазону E2:E9 кількість чисел, значення яких більші 1000. У випадку k=45 результатом обчислення буде 2. У комірці А11 запишіть текст «Вартість поставок товару T1», а у комірці Е11 – формулу =SUMIF(C2:C9;”Т1”;E2:E9) За допомогою математичної функції SUMIF буде обчислено суму тих чисел з діапазону E2:E9, які відповідають значенню товару Т1 (Т1 вибирають з діапазону C2:C9). У випадку k=45 результат обчислення за цією формулою – 3850.
Дві останні формули можна набрати, послідовно вводячи всі символи за допомогою клавіатури або застосовуючи майстер функцій. В останньому випадку після активізації майстра функцій (команда Function… меню Insert або відповідна кнопка панелі інструментів) спочатку у діалоговому вікні Insert Function в полі Or select a category задають категорію функції, а у вікні Select a Function вибирають конкретне ім’я функції. На наступних етапах через діалогові вікна задають у відповідних полях параметри функції. У разі вибору функції COUNTIF у діалоговому вікні треба зазначити діапазон застосування функції (поле Range) та критерій (поле Criteria); а для функції SUMIF – діапазон вибору (поле Range), критерій вибору (поле Criteria) і діапазон застосування функції (поле Sum_range).
1.4. Поверніться на перший аркуш (Sheet1). Починаючи, наприклад, з комірки А12, побудуйте критерій (krit1) для створення таблиці 10.6: Використання тут логічної функції AND означає, що умовою копіювання рядка з таблиці 10.1 у таблицю 10.6 є одночасна наявність у стовпці В тексту М1, а в стовпці С – Т1. Після визначення критерію активізуйте команду Advanced Filter підменю Filter (меню Data). У діалоговому вікні задайте перемикач Copy to another location (для того, щоб нова таблиця була побудована за межами таблиці 10.1) і у відповідних вікнах визначте: діапазон розміщення таблиці 1 (List Range:) – А1:D9; діапазон розміщення критерію (Criteria Range:) – А12:А13; комірку, якої розміщуватиметься новостворювана таблиця 6 (Copy to:), – наприклад, А15. A 12 Krit1 13 =AND(B2=«M1»;C2=«T1»)
Для створення таблиці 10.7 побудуйте критерій krit2, який розмістіть, наприклад, у комірках В12:В13, а саме: Використання тут логічної функції OR означає, що умовою копіювання рядка з таблиці 10.1 у таблицю 10.7 є наявність у стовпці С тексту Т1 чи Т4. Після визначення критерію знову використайте команду Advanced Filter. У діалоговому вікні зазначте: List Range: – А1:D9 Criteria Range: – В12:В13 Copy to: – А21 Для створення таблиці 10.8 у комірках С12:С13 побудуйте такий критерій: Активізуйте команду Advanced Filter. У діалоговому вікні зазначте: List Range: – B1:B9 Criteria Range: – С12:С13 Copy to: – G1 а також задайте опцію Unique records only. В 12 Krit2 13 =OR(C2=«Т1»;C2=«T4») С 12 Магазин 13 *
Список використаних джерел 1.Й.Я. Ривкінд , Т.І. Лисенко, Л.А. Чернікова, В.В. Шакотько «Інформатика» 10 клас. 1. 2. Й.Я. Ривкінд , Т.І. Лисенко , Л.А. Чернікова, В.В. Шакотько «Інформатика» 11 клас. 2. Інформатика (рівень стандарту) підруч. Для 10 (11) кл. закл. загал. серед. освіти / О.О. Бондаренко , В.В. Ластовецький, О.П. Пилипчук , Є.А. Шестопалов – Харків : Вид-во «Ранок», 2019 – стор. 156-162
Схожі презентації
Категорії