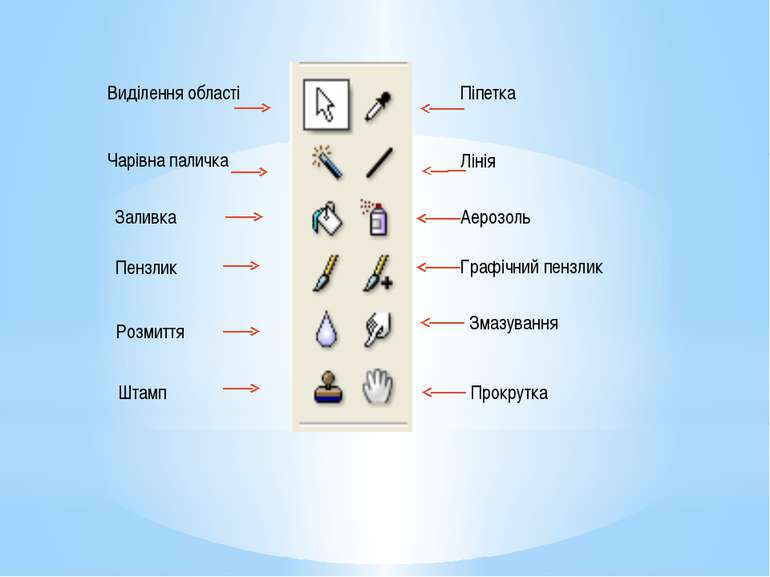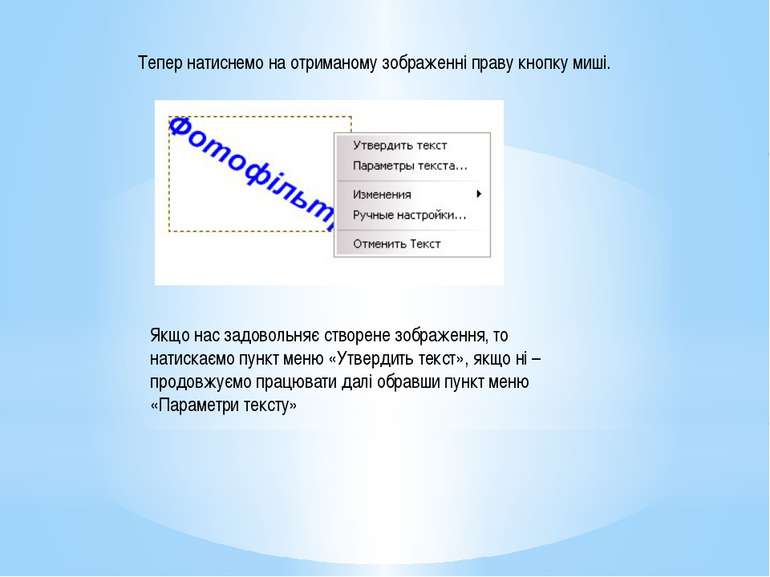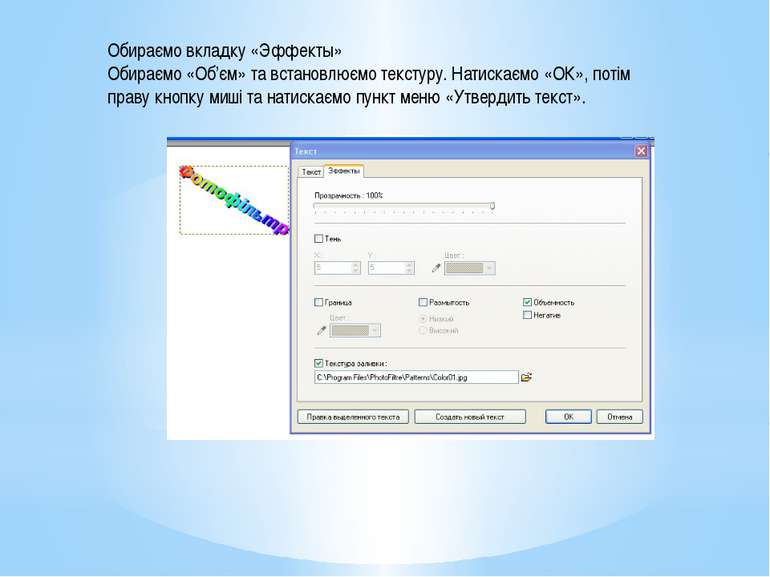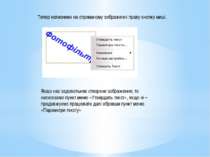Презентація на тему:
Знайомство з середовищем графічного редактора «PhotoFiltre»
Завантажити презентацію
Знайомство з середовищем графічного редактора «PhotoFiltre»
Завантажити презентаціюПрезентація по слайдам:
Знайомство з середовищем графічного редактора. Вчитель інформатики КЗ «НСЗШ №9» Виноходов А.А. Графічний редактор PhotoFiltre
Графічний редактор PhotoFiltre це простий редактор растрової графіки для початківців. За допомогою цієї програми легко і швидко можно створювати графічні композиції. До складу програми входить велика колекція графічних ефектів, яка дозволить навіть початківцям відчути себе професіоналами в області обробки фотографій. Можна використовувати як стандартні функції (налаштування яскравості, контрасту, насиченості, колірності, освітленості), так і безліч художніх фільтрів. Нудно не буде - ви налічите в меню більше 100 різних фільтрів! У Photofiltre можна регулювати яскравість, контрастність, насиченість, виправляти гамму, користуватися всілякими фільтрами (акварель, пастель, чорнила і так далі) Крім того, в цьому редакторові можна працювати з декоративним текстом, оптимізувати графіку, створювати вітальні конверти і листівки з готових шаблонів (викачати їх можна з сайту виробника). Істотно розширити опції програми можна підключивши до неї плагіни Для приватного і некомерційного використання Photofiltre поширюється безкоштовно.
Інсталяція та русифікація програми 1)Завантажуємо безкоштовну версію програми з офіційного сайту: http://www.photofiltre-studio.com ; 2) Запускаємо інсталяційний сайт та встановлюємо програму; 3) Завантажуємо файл-русифікатор TranslationRU, переходимо в папку де встановлено програму, видаляємо файл TranslationEN, та копіюємо в цю папку файл-русифікатор.
Рядок меню Панель фільтрів Панель модулів Панель інструментів та палітра Робоча область Вікно графічного редактора PhotoFiltre
Створення нового зображення Кнопка «Создать» Розмір можна задати (в точках, сантиметрах, дюймах), або обрати із списку Також можна обрати фон та текстуру
Створити зображення Відкрити зображення Збереження файлу Панель інструментів Роздрукувати зображення Сканування Відміна дії Повторити Перехід в режим RGB Режим індексованих кольорів Прозорість Зміна розміру зображення
Виділення області Чарівна паличка Заливка Пензлик Розмиття Штамп Піпетка Лінія Аерозоль Графічний пензлик Змазування Прокрутка
Робота з текстом Для виклику вікна роботи з текстом потрібно натиснути кнопку Т на панелі інструментів.
Надрукуємо в вікні введення тексту слово «Фотофільтр» та встановимо такі параметри: Шрифт – Arial Розмір – 22 Колір - Синій Кут – 30 Напівжирний Курсив Натиснули «ОК»
Тепер натиснемо на отриманому зображенні праву кнопку миші. Якщо нас задовольняє створене зображення, то натискаємо пункт меню «Утвердить текст», якщо ні – продовжуємо працювати далі обравши пункт меню «Параметри тексту»
Обираємо вкладку «Эффекты» Обираємо «Об’єм» та встановлюємо текстуру. Натискаємо «ОК», потім праву кнопку миші та натискаємо пункт меню «Утвердить текст».
Це була перша презентація, до циклу уроків, присвячених вивченню чудового та простого графічного редактора «PhotoFiltre»
Схожі презентації
Категорії