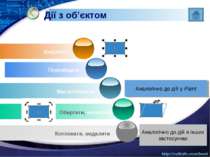Презентація на тему:
РОЗРОБКА ДИДАКТИЧНОГО МАТЕРІАЛУ ДО ТЕМИ: «ХУДОЖНЄ КОНСТРУЮВАННЯ В 9 КЛАСІ З ВИКОРИСТАННЯМ ГРАФІЧНОГО РЕДАКТОРА COREL DRAW НА ПРИКЛАДІ ВИГОТОВЛЕННЯ МОДЕЛЕЙ МАКЕТІВ»
Завантажити презентацію
РОЗРОБКА ДИДАКТИЧНОГО МАТЕРІАЛУ ДО ТЕМИ: «ХУДОЖНЄ КОНСТРУЮВАННЯ В 9 КЛАСІ З ВИКОРИСТАННЯМ ГРАФІЧНОГО РЕДАКТОРА COREL DRAW НА ПРИКЛАДІ ВИГОТОВЛЕННЯ МОДЕЛЕЙ МАКЕТІВ»
Завантажити презентаціюПрезентація по слайдам:
РОЗРОБКА ДИДАКТИЧНОГО МАТЕРІАЛУ ДО ТЕМИ: «ХУДОЖНЄ КОНСТРУЮВАННЯ В 9 КЛАСІ З ВИКОРИСТАННЯМ ГРАФІЧНОГО РЕДАКТОРА COREL DRAW НА ПРИКЛАДІ ВИГОТОВЛЕННЯ МОДЕЛЕЙ МАКЕТІВ» http://svitinfo.com/book
Об’єкт – редактор Corel Draw. Предмет – педагогічні умови застосування. графічного редактора Corel Draw на уроках трудового навчання. Гіпотеза – якщо, у навчальному процесі застосовувати графічний редактор, то якість викладання навчального матеріалу і засвоєння його учнями підвищиться. Метою нашої роботи є умови і вимоги створення моделей, макетів за допомогою графічного редактора. Corel Draw. Завдання: Оволодіння специфікою створення моделей, макетів за допомогою графічного редактора Corel Draw. http://svitinfo.com/book
Розділ II Використання графічного редактора для конструювання моделей, макетів http://svitinfo.com/book
ВИСНОВКИ Вагомим результатом у освоєння можливостей пакетів програмних засобів для викладача є підвищення його загальної компетентності у відкритому інформаційного просторі. Володіння навичками і вміннями дозволить викладачеві ефективніше реалізувати на практиці найбільш важливі і пріоритетні на сьогоднішній день спільні освітні ідеї, оскільки елементи інформаційних і комунікативних технологій становлять сучасну інформаційну культуру. Графічний редактор Corel Draw відкриває широкі можливості перед педагогами, що займаються розробкою моделей, макетів. Проведений аналіз дає змогу стверджувати, що дана програма, дає багато можливостей для створення навчальних засобів різноманітно оформлених і представлених за допомогою вдало підібраного матеріалу. http://svitinfo.com/book
Переваги та недоліки растрових та векторних зображень Переваги CorelDRAW. Елементи вікна редактора Об’єкт та його характеристики. Дії з об’єктами Змінення масштабу переглядання зображення Змінення кольору заливки і контуру об’єкта http://svitinfo.com/book
Переваги та недоліки растрових та векторних зображень До цього часу ми працювали переважно з растровими зображеннями, які мають головний недолік – їх важко масштабувати. Великі растрові зображення забирають багато пам’яті та місця на диску. http://svitinfo.com/book
Переваги та недоліки растрових та векторних зображень Для вирішення цих проблем створили векторний спосіб кодування зображень. За векторного способу кодування зображення складається з кількох складників – об’єктів. Властивості кожного об’єкта можна змінювати незалежно від інших. Розміри, кривину і місце розташування об’єкта векторний графічний редактор зберігає у формі числових коефіцієнтів. Тому при масштабуванні якість зображення не змінюється. http://svitinfo.com/book
Переваги та недоліки растрових та векторних зображень Ще одна суттєва перевага векторних зображень – малий розмір файлів, потрібних для зберігання. Головний недолік векторних зображень – умовність (нереалістичність) створених зображень. http://svitinfo.com/book
Переваги та недоліки растрових та векторних зображень Лише поєднуючи можливості растрової та векторної графіки, ви отримаєте всі засоби для створення та подальшої роботи з будь-якими зображеннями. http://svitinfo.com/book
Елементи вікна редактора Основні засоби для роботи містяться на панелях інструментів, а панель властивостей змінює свій вигляд залежно від дій, що їх зараз виконують у редакторі. Розташування цих панелей у вікні ви можете змінити самостійно. http://svitinfo.com/book
Об’єкт та його характеристики Усі об’єкти векторного зображення мають цілу низку однакових характеристик: Деяку кількість точок або вузлів, з’єднаних між собою прямими або кривими (сегментами). Заливку (область всередині об’єкта, залита певним кольором). Контур (лінія, яку утворюють сегменти). http://svitinfo.com/book
Дії з об’єктом Копіювати, видаляти Аналогічно до дій у Paint Аналогічно до дій в інших застосунках http://svitinfo.com/book
Дії з об’єктами Коли працюють з об’єктами, іноді виникає потреба скасувати останню виконанну дію: Підменю Правка – команда Отменить . Комбінація клавіш Ctrl + Z. http://svitinfo.com/book
Групування об’єктів Коли редагують зображення, часто виникає потреба виконати певні дії з кількома об’єктами як з єдиним цілим. Для цього об’єкти потрібно згрупувати: Потрібно виділити об’єкти, які ми хочемо згрупувати: Оберіть інструмент Указатель, натисніть ним кожний об’єкт, втримуючи клавішу Shift. Натисніть ліву клавішу миші на вільній частині Робочої області. Не відпускаючи її, розтягуйте пунктирну рамку виділяння, поки всі потрібні об’єкти не опиняться в її середині. Відпустіть клавішу миші. Якщо треба виділити всі об’єкти Робочої області, двічі натисніть лівою клавішею миші інструмент Указатель. http://svitinfo.com/book
Групування об’єктів Коли всі потрібні об’єкти виділені, натисніть кнопку Сгруппировать, яка міститься на панелі властивостей (або комбінацію клавіш Ctrl + G). Або виберіть команду Сгруппировать тематичного меню Упорядочить. Щоб виконати обернену дію – розгрупувати об’єкти – оберіть інструмент Указатель, а після цього натисніть кнопку Отменить группировку (Ctrl+U) або Отменить группировку полностью на панелі властивостей. http://svitinfo.com/book
Змінення масштабу переглядання зображення 1 2 3 Оберіть інструмент Масштаб Помістіть указівник миші у центр малюнка Натисніть ліву клавішу миші для збільшення масштабу Натисніть праву клавішу миші для зменшення масштабу http://svitinfo.com/book
Змінення масштабу переглядання зображення Оберіть інструмент Масштаб. Установіть указівник миші у лівий верхній кут області, яку треба переглянути у більшому масштабі. Натисніть ліву клавішу миші. Не відпускаючи її, переміщуйте маніпулятор. Виділена область буде позначатися пунктирною рамкою. Підведіть указівник у правий нижній кут області переглядання і відпустіть клавішу миші. http://svitinfo.com/book
Змінення масштабу переглядання зображення Панель властивостей інструмента Масштаб містить ряд корисних кнопок: Только выбранные объекты (Shift+F2) – змінення масштабу переглядання лише виділених об’єктів. Все объекты (F4) – змінення режиму переглядання так, щоб на екран умістилися всі об’єкти, що є у робочій області. Страница целиком (Shift+F4) – переглядання всієї сторінки. http://svitinfo.com/book
Змінення кольору заливки і абрису Виділіть об’єкт за допомогою інструмента Указатель. Підведіть указівник миші до палітри кольорів та натисніть лівою клавішею миші комірку, заповнену обраним кольором. Відпустіть клавішу миші, об’єкт заповниться обраним кольором. Оберіть колір для абрису об’єкта. Натисніть обрану комірку правою клавішею миші. Відпустіть клавішу. Абрис об’єкта змінив свій колір на обраний. http://svitinfo.com/book
Змінення кольору заливки Установіть вказівник миші на потрібному кольорі у палітрі кольорів та натисніть ліву клавішу миші. Не відпускаючи її, переміщуйте мишу, поки її вказівник не розташується над об’єктом. При цьому він зміниться на Вказівник миші та прямокутник, а у прямокутнику ви побачите обраний у палітрі колір. Відпустіть клавішу миші. Колір заливки при цьому зміниться на обраний. http://svitinfo.com/book
Змінення кольору абрису Установіть вказівник миші на потрібному кольорі у палітрі кольорів та натисніть ліву клавішу миші. Не відпускаючи її, переміщуйте мишу, поки її вказівник не розташується на контурі об’єкта. При цьому він зміниться на Вказівник миші та рамку, а у рамці ви побачите обраний у палітрі колір. Відпустіть клавішу миші. Абрис об’єкта при цьому змінить свій колір на обраний. http://svitinfo.com/book
Схожі презентації
Категорії