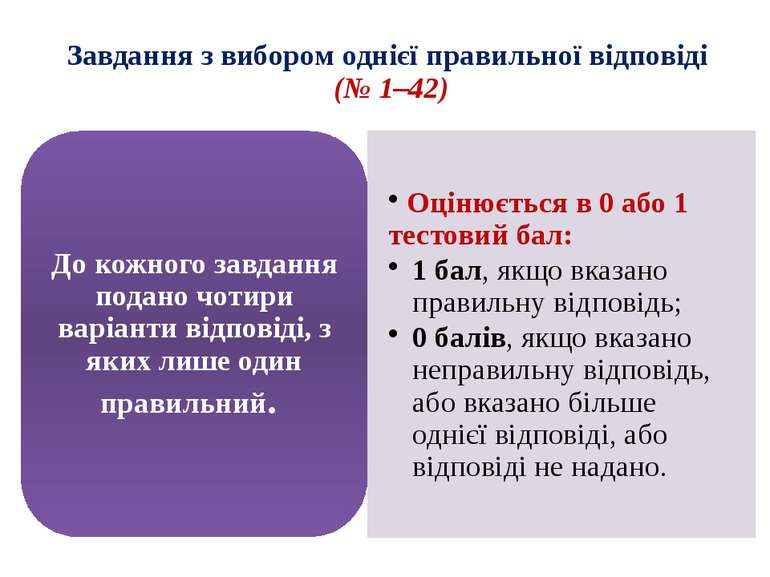Презентація на тему:
ЗНО-2014 Історія України
Завантажити презентацію
ЗНО-2014 Історія України
Завантажити презентаціюПрезентація по слайдам:
ІСТОРІЯ УКРАЇНИ Кількість завдань - 56 Час на виконання – 135 хв. Макс. к-ть балів – 90 Animated title moves behind picture (Intermediate) To reproduce the shape effects on this slide, do the following: On the Home tab, in the Slides group, click Layout, and then click Blank. On the Home tab, in the Drawing group, click Shapes, and then under Rectangles click Rectangle (first option from the left). On the slide, drag to draw a rectangle. Select the rectangle. Under Drawing Tools, on the Format tab, in the Size group, do the following: In the Shape Height box, enter 3.17”. In the Shape Width box, enter 9.5”. Drag the rectangle slightly above the middle of the slide. Select the rectangle. On the Home tab, in the Drawing group, click Arrange, point to Align, and then do the following: Click Align to Slide. Click Align Left. Under Drawing Tools, on the Format tab, in the Shape Styles group, click the next to Shape Outline, and then click No Outline. Under Drawing Tools, on the Format tab, in the Shape Styles group, click the Format Shape dialog box launcher. In the Format Shape dialog box, click Fill in the left pane, select Gradient fill in the Fill pane, and then do the following: In the Type list, select Linear. In the Angle box, enter 0. Under Gradient stops, click Add gradient stops or Remove gradient stops until two stops appear in the slider. Also under Gradient stops, customize the gradient stops as follows: Select the first stop in the slider, and then do the following: In the Position box, enter 0%. Click the button next to Color, and then under Theme Colors click Orange, Accent 6, Darker 50% (fifth row, 10th option from the left). Select the next stop in the slider, and then do the following: In the Position box, enter 100%. Click the button next to Color, and then under Theme Colors click Orange, Accent 6, Darker 25% (fourth row, 10th option from the left). To reproduce the “heading” text box on this slide, do the following: On the Insert tab, in the Text group, select Text Box. On the slide, drag to draw a text box. Enter the heading text, and then select text. On the Home tab, in the Font group, do the following: In the Font list, select Calibri. In the Font Size box, enter 38. Click Bold. Click the arrow next to Font Color, and then under Theme Colors click Orange, Accent 6, Darker 25% (fourth row, 10th option from the left). On the Home tab, in the Paragraph group, click Align Text Left. Drag the text box just above the rectangle, in the right half of the slide. To reproduce the second text box on this slide, do the following: On the Insert tab, in the Text group, click Text Box. On the slide, drag to draw a text box. Enter three lines of text with paragraph breaks, and then select the text. On the Home tab, in the Font group, do the following: In the Font list, select Calibri. In the Font Size list, select 28. Click Bold. Click the arrow next to Font Color, and then under Theme Colors click White, Background 1 (first row, first option from the left). On the Home tab, in the Paragraph group, click the Paragraph dialog box launcher. In the Paragraph dialog box, do the following: On the Indents and Spacing tab, under General, select Left in the Alignment box. Under Spacing, select 12 in the After box. Drag the second text box onto the rectangle, below the “heading” text box. To reproduce the full-color picture on this slide, do the following: On the Insert tab, in the Images group, click Picture. In the Insert Picture dialog box, select a picture, and then click Insert. On the slide, select the picture. Under Picture Tools, on the Format tab, in the Size group, click the Size and Position dialog box launcher. In the Format Picture dialog box, resize or crop the image so that the height is set to 5.08” and the width is set to 2.61”. To crop the picture, click Crop in the left pane, and in the right pane, under Crop position, enter values into the Height, Width, Left, and Top boxes. To resize the picture, click Size in the left pane, and in the right pane, under Size and rotate, enter values into the Height and Width boxes. Also in the Format Picture dialog box, click Glow and Soft Edges in the left pane, and then, in the Glow and Soft Edges pane, do the following: Under Glow, click the button next to Presets, and then click Blue, 5 pt glow Accent color 1 (first row, first option from the left). Click the button next to Color, and then under Theme Colors click White, Background 1 (first row, first option from the left). Drag the full-color picture on top of the rectangle, to the left of the text boxes. On the Home tab, in the Drawing group, click Arrange, point to Align, and then do the following: Click Align to Slide. Click Align Top. To reproduce the second picture on this slide, do the following: On the Insert tab, in the Images group, click Picture. In the Insert Picture dialog box, select the same picture, and then click Insert. On the slide, select the picture. On the slide, select the picture. Under Picture Tools, on the Format tab, in the Size group, click the Size and Position dialog box launcher. In the Format Picture dialog box, resize or crop the image so that the height is set to 2.44” and the width is set to 2.61”. To crop the picture, click Crop in the left pane, and in the right pane, under Crop position, enter values into the Height, Width, Left, and Top boxes. To resize the picture, click Size in the left pane, and in the right pane, under Size and rotate, enter values into the Height and Width boxes. On the slide, drag the new picture directly below the first one, and then, in the Format Picture dialog box, in the Crop tab, under Picture Position, adjust the Offset X and Offset Y settings to align the content of the two images so that they appear continuous. Also in the Format Picture dialog box, click Picture Corrections in the left pane, and in the Picture Corrections pane, under Brightness and Contrast, do the following: In the Brightness box, enter 70%. In the Contrast box, enter -70%. Select the smaller picture. On the Home tab, in the Drawing group, click Arrange, point to Align, and then do the following: Click Align to Slide. Click Align Bottom. Press and hold CTRL, and then select both pictures. On the Home tab, in the Drawing group, click Arrange, point to Align, and then do the following: Click Align Selected Objects. Click Align Center. To reproduce the animation effects on this slide, do the following: On the slide, select the “heading” text box. On the Animations tab, in the Advanced Animation group, click Add Animation, and then under Entrance click Fade. On the Animations tab, in the Timing group, in the Start list, select With Previous. On the Animations tab, in the Timing group, in the Duration box, enter 2. On the Animations tab, in the Timing group, in the Delay box, enter 1.5. On the slide, select the “heading” text box. On the Animations tab, in the Advanced Animation group, click Add Animation, and then under Motion Paths click Lines. On the Animations tab, in the Timing group, in the Start list, select With Previous. On the Animations tab, in the Timing group, in the Duration box, enter 2. On the Animations tab, in the Animation group, click Effect Options, and then click Left. On the Animations tab, in the Animation group, click Effect Options, and then click Reverse Path Direction. On the slide, select the motion path for the “heading” text box, point to the starting point (green arrow) of the motion path until the cursor becomes a two-headed arrow. Press and hold SHIFT, and then drag the starting point about 1.5” off the left edge of the slide. (Note: If your lines of text are longer than in the example above, you may need to further increase the length of the motion path. ) On the slide, select the second text box. On the slide, select the “heading” text box. On the Animations tab, in the Advanced Animation group, click Add Animation, and then under Entrance click Fade. On the Animations tab, in the Animation group, click the Show Additional Effect Options dialog box launcher. In the Fade dialog box, do the following: On the Effect tab, in the Animate text list, select By Letter. In the % delay between letters box, enter 5. On the Timing tab, in the Start list, select After Previous. In the Duration list, select 0.5 seconds (Very Fast). On the Text Animation tab, in the Group text list, select By 1st Level Paragraphs. To reproduce the background on this slide, do the following: One the Design tab, in the Background group, click Background Styles, and then click Format Background. In the Format Background dialog box, click Fill in the left pane, select Gradient fill in the Fill pane, and then do the following: In the Type list, select Radial. Click the button next to Direction, and then click From Center (third option from the left). Under Gradient stops, click Add gradient stops or Remove gradient stops until three stops appear in the slider. Also under Gradient stops, customize the gradient stops as follows: Select the first stop in the slider, and then do the following: In the Position box, enter 0%. Click the button next to Color, and then under Theme Colors click White, Background 1 (first row, first option from the left). In the Transparency box, enter 0%. Select the next stop in the slider, and then do the following: In the Position box, enter 40%. Click the button next to Color, and then under Theme Colors click White, Background 1 (first row, first option from the left). In the Transparency box, enter 0%. Select the next stop in the slider, and then do the following: In the Position box, enter 100%. Click the button next to Color, click More Colors, and then in the Colors dialog box, on the Custom tab, enter values for Red: 232, Green: 227, and Blue: 216.
Тест складається з трьох частин: Animated radial list with picture (Intermediate) To reproduce the SmartArt effects on this slide, do the following: On the Home tab, in the Slides group, click Layout, and then click Blank. On the Insert tab, in the Illustrations group, click SmartArt. In the Choose a SmartArt Graphic dialog box, in the left pane, click Relationship. In the Relationship pane, click Radial List, and then click OK to insert the graphic into the slide. To enter text, select the graphic, and then click one of the arrows on the left border. In the Type your text here dialog box, in the top level bullets, enter the text for the three, smaller circle shapes in the graphic. In the second-level bullets, type the text for the bullets to the right of the three, smaller circle shapes. On the slide, select the SmartArt, and then on the Design tab, in the Themes group, click Colors, and under Built-In, select Technic. Press and hold CTRL, and on the slide, select the large circle and all three small circles. On the Home tab, in the Drawing group, click the arrow to the right of Shape Effects, point to Preset, and under Presets and select Preset 2 (first row, the second option from the left). On the slide, click on the picture icon in the center of the large circle. In the Insert Picture dialog box, select a picture, and then click Insert. (Notes: (1) If the picture in the large circle is distorted, tile the picture as a texture by selecting the large, picture-filled circle, and then on the Home tab, in the bottom right corner of the Drawing group, click the Format Shape dialog box launcher. In the Format Shape dialog box, click Fill in the left pane, and in the Fill pane check Tile picture as texture. (2) If necessary, change the tile position of the picture within the shape. To do this, in the Format Shape dialog box, in the Fill pane, under Tiling options, enter values into the Offset X and Offset Y boxes to reposition the focal point of the picture. To resize the picture, in the Format Shape dialog box, in the Fill pane, under Tiling options, enter values into the Scale X and Scale Y boxes.) Select the top, small circle in the SmartArt graphic. On the Home tab, in the bottom right corner of the Drawing group, click the Format Shape dialog box launcher. In the Format Shape dialog box, click Fill in the left pane, and in the Fill pane click Solid fill, and then in the Color list select Gray-25%, Background 2, Darker 75% (fifth row, the third option from the left). Select the middle small circle in the SmartArt graphic. On the Home tab, in the bottom right corner of the Drawing group, click the Format Shape dialog box launcher. In the Format Shape dialog box, click Fill in the left pane, and in the Fill pane click Solid fill, and then in the Color list select Gold, Accent 2 (first row, the sixth option from the left). Select the bottom small circle in the SmartArt graphic. On the Home tab, in the bottom right corner of the Drawing group, click the Format Shape dialog box launcher. In the Format Shape dialog box, click Fill in the left pane, and in the Fill pane click Solid fill, and then in the Color list select Lavender, Accent 3 (first row, the seventh option from the left). Press and hold CTRL, and select all three lines connecting the large circle to the three smaller circles. On the Home tab, in the bottom right corner of the Drawing group, click the Format Shape dialog box launcher. In the Format Shape dialog box, do the following: Click Line Color in the left pane, and in the Line Color pane click Solid line. Also in the Line Color pane, in the Color list select White, Background 1, Darker 25% (fourth row, first option from the left). Click Line Style in the left pane, and in the Line Style pane, in the Width box enter 2.5 pt. Also in the Line Style pane, in the Dash type list select Round Dot (second option from the top). Press and hold CTRL, and select all three text boxes in the SmartArt graphic. On the Home tab, in the Font group, in the Font Size box enter 22 pt. To reproduce the animation effects on this slide, do the following: Select the SmartArt graphic on the slide. On the Animations tab, in the Advanced Animation group, click Add Animation, and then under Entrance click Fade. Also on the Animations tab, in the Timing group, do the following: In the Start list, select With Previous. In the Duration box, enter 1.00 seconds. Also on the Animations tab, in the Animation group, click Effect Options, and then click One by One. Also on the Animations tab, in the Advanced Animation group, click Animation Pane. In the Animation Pane, click the double arrow to expand the contents of the list. In the Animation Pane, select the first effect in the list (fade entrance effect). On the Animations tab, in the Animation group, click More, and then under Entrance click Grow & Turn. In the Animation Pane, select the second effect in the list (fade entrance effect). On the Animations tab, in the Animation group, click More, and then under Entrance click Wipe. Also on the Animations tab, in the Timing group, do the following: In the Start list, select After Previous. In the Speed list, select 0.50 seconds. Also on the Animations tab, in the Animation group, click Effect Options, and then click From Left. In the Animation Pane, select the third effect in the list (fade entrance effect). On the Animations tab, in the Animation group, click More, and then under Entrance click Zoom. Also on the Animations tab, in the Timing group, do the following: In the Start list, select With Previous. In the Duration box, enter 1.00 second. In the Animation Pane, select the fourth effect in the list (fade entrance effect). On the Animations tab, in the Timing group, in the Start list, select With Previous. Press and hold CTRL, and in the Animation Pane, select the fifth and eighth effects in the list (fade entrance effects). On the Animations tab, in the Animation group, click More, and then under Entrance click Wipe. Also on the Animations tab, in the Timing group, in the Duration box, enter 0.50 seconds. Also on the Animations tab, in the Animation group, click Effect Options, and then click From Left. Press and hold CTRL, and in the Animation Pane, select the sixth and ninth effects in the list (fade entrance effects). On the Animations tab, in the Animation group, click More, and then under Entrance click Zoom. Also on the Animation tab, in the Timing group, do the following: In the Start list, select With Previous. In the Duration list, select 0.50 seconds. Press and hold CTRL, and in the Animation Pane, select the seventh and tenth effects in the list (fade entrance effects). On the Animations tab, in the Timing group, in the Start list select After Previous. To reproduce the background effects on this slide, do the following: Right-click the slide background area, and then click Format Background. In the Format Background dialog box, click Fill in the left pane, select Gradient fill in the Fill pane, and then do the following: In the Type list, select Radial. Click the button next to Direction, and then click From Center (third option from the left). Under Gradient stops, click Add gradient stop or Remove gradient stop until two stops appear in the slider. Also under Gradient stops, customize the gradient stops that you added as follows: Select the first stop in the slider, and then do the following: In the Position box, enter 0%. Click the button next to Color, and then under Theme Colors select White, Background 1 (first row, first option from the left). Select the last stop on the slider, and then do the following: In the Position box, enter 100%. Click the button next to Color, and then under Theme Colors select White, Background 1, Darker 35% (fifth row, first option from the left).
Завдання з вибором однієї правильної відповіді (№ 1–42) Animated SmartArt vertical list (Intermediate) To reproduce the SmartArt effects on this slide, do the following: On the Home tab, in the Slides group, click Layout, and then click Blank. On the Insert tab, in the Illustrations group, click SmartArt. In the Choose a SmartArt Graphic dialog box, in the left pane, click List. In the List pane, click Vertical Block List (sixth row, first option from the left), and then click OK to insert the graphic into the slide. Select the graphic, and then click one of the arrows on the left border. In the Type your text here dialog box, enter text for each of the rectangles. Press and hold CTRL, and select each of the second-level rectangles on the slide. Drag the left sizing handle of one of the second-level rectangles to the left 0.5” to increase the width of the second-level rectangles. Note: The first-level rectangles (rounded rectangles) will decrease in width at the same time. Select the SmartArt graphic. Under SmartArt Tools, on the Design tab, in the SmartArt Styles group, click the More arrow at the SmartArt Styles gallery, and under Best Match for Document select Intense Effect (fifth option from the left). Press and hold CTRL, and then select each of the first-level rectangles (rounded rectangles) in the SmartArt graphic. Under SmartArt Tools, on the Format tab, in the WordArt Styles group, click the arrow to the right of Text Fill, and under Theme Colors select White, Background 1, Darker 25%. (fourth row, first option from the left). Under SmartArt Tools, on the Format tab, in the Shape Styles group, click the arrow to the right of Shape Fill and under Theme Colors select White, Background 1 (first row, first option from the left). Select the top, second-level rectangle in the SmartArt graphic. Under SmartArt Tools, on the Format tab, in the Shape Styles group, click the arrow to the right of Shape Fill and under Theme Colors select Olive Green, Accent 3. (first row, seventh option from the left). Select the center, second-level rectangle in the SmartArt graphic. Under SmartArt Tools, on the Format tab, in the Shape Styles group, click the arrow to the right of Shape Fill and under Theme Colors select Olive Green, Accent 3, Lighter 40% (fourth row, seventh option from the left). Select bottom, second-level rectangle in the SmartArt graphic. Under SmartArt Tools, on the Format tab, in the Shape Styles group, click the arrow to the right of Shape Fill and under Theme Colors select Olive Green, Accent 3, Lighter 60% (third row, seventh option from the left). Press and hold CTRL, and select each of the second-level rectangles. On the Home tab, in the Font group, in the Font Color list select White, Background 1 (first row, first option from the left). Under SmartArt Tools, on the Format tab, in the WordArt Styles group, click the arrow to the right of Text Effects, then point to Shadow, and under Outer, click Offset Diagonal Bottom Right. To reproduce the animation effects on this slide, do the following: On the Animation tab, in the Animation group, click Animation Pane. Select the SmartArt graphic, and then on the Animations tab, in the Animation group, click the More arrow at the Effects Gallery and click More Effects. In the Change Entrance Effect dialog box, under Exciting select Curve Up, and click OK. In the Animation group, click Effect Options, and under Sequence, click One by One. In the Timing group, do the following: On the Timing tab, in the Start list, select After Previous. On the Timing tab, in the Duration list, select 01.00. In the Animation Pane, click the double arrow under the curve up entrance effect (first effect) to expand the list of effects. Press and hold CTRL, and select the second, fourth, and sixth effects (curve up entrance effects). On the Animations tab, in the Animation group, click the More arrow at the Effects Gallery and click More Entrance Effects. In the Change Entrance Effect dialog box, under Basic, select Peek In, and click OK. In the Animation group, click Effect Options, and under Direction, click From Top. In the Timing group, do the following: In the Start list, select With Previous. In the Duration list, select 01.00. To reproduce the background effects on this slide, do the following: Right-click the slide background, and then click Format Background. In the Format Background dialog box, click Fill in the left pane, select Gradient fill in the Fill pane, and then do the following: In the Type list, select Radial. In the Direction list, click From Center (third option from the left). Under Gradient stops, click Add gradient stop or Remove gradient stop until two stops appear on the slider, then customize the gradient stops as follows: Select the first stop on the slider, and then do the following: In the Position box, enter 33%. Click the button next to Color, and then under Theme Colors click White, Background 1 (first row, the first option from the left). Select the last stop on the slider, and then do the following: In the Position box, enter 100%. Click the button next to Color, and then under Theme Colors click White, Background 1, Darker 15% (third row, first option from the left).
Приклад. Історія України Яка соціальна верства становила переважну більшість населення Київської Русі IX–XII ст.? А міщани Б бояри В смерди Г дружинники Правильна відповідь: В.
Завдання на встановлення відповідності (№43–48) Animated SmartArt vertical list (Intermediate) To reproduce the SmartArt effects on this slide, do the following: On the Home tab, in the Slides group, click Layout, and then click Blank. On the Insert tab, in the Illustrations group, click SmartArt. In the Choose a SmartArt Graphic dialog box, in the left pane, click List. In the List pane, click Vertical Block List (sixth row, first option from the left), and then click OK to insert the graphic into the slide. Select the graphic, and then click one of the arrows on the left border. In the Type your text here dialog box, enter text for each of the rectangles. Press and hold CTRL, and select each of the second-level rectangles on the slide. Drag the left sizing handle of one of the second-level rectangles to the left 0.5” to increase the width of the second-level rectangles. Note: The first-level rectangles (rounded rectangles) will decrease in width at the same time. Select the SmartArt graphic. Under SmartArt Tools, on the Design tab, in the SmartArt Styles group, click the More arrow at the SmartArt Styles gallery, and under Best Match for Document select Intense Effect (fifth option from the left). Press and hold CTRL, and then select each of the first-level rectangles (rounded rectangles) in the SmartArt graphic. Under SmartArt Tools, on the Format tab, in the WordArt Styles group, click the arrow to the right of Text Fill, and under Theme Colors select White, Background 1, Darker 25%. (fourth row, first option from the left). Under SmartArt Tools, on the Format tab, in the Shape Styles group, click the arrow to the right of Shape Fill and under Theme Colors select White, Background 1 (first row, first option from the left). Select the top, second-level rectangle in the SmartArt graphic. Under SmartArt Tools, on the Format tab, in the Shape Styles group, click the arrow to the right of Shape Fill and under Theme Colors select Olive Green, Accent 3. (first row, seventh option from the left). Select the center, second-level rectangle in the SmartArt graphic. Under SmartArt Tools, on the Format tab, in the Shape Styles group, click the arrow to the right of Shape Fill and under Theme Colors select Olive Green, Accent 3, Lighter 40% (fourth row, seventh option from the left). Select bottom, second-level rectangle in the SmartArt graphic. Under SmartArt Tools, on the Format tab, in the Shape Styles group, click the arrow to the right of Shape Fill and under Theme Colors select Olive Green, Accent 3, Lighter 60% (third row, seventh option from the left). Press and hold CTRL, and select each of the second-level rectangles. On the Home tab, in the Font group, in the Font Color list select White, Background 1 (first row, first option from the left). Under SmartArt Tools, on the Format tab, in the WordArt Styles group, click the arrow to the right of Text Effects, then point to Shadow, and under Outer, click Offset Diagonal Bottom Right. To reproduce the animation effects on this slide, do the following: On the Animation tab, in the Animation group, click Animation Pane. Select the SmartArt graphic, and then on the Animations tab, in the Animation group, click the More arrow at the Effects Gallery and click More Effects. In the Change Entrance Effect dialog box, under Exciting select Curve Up, and click OK. In the Animation group, click Effect Options, and under Sequence, click One by One. In the Timing group, do the following: On the Timing tab, in the Start list, select After Previous. On the Timing tab, in the Duration list, select 01.00. In the Animation Pane, click the double arrow under the curve up entrance effect (first effect) to expand the list of effects. Press and hold CTRL, and select the second, fourth, and sixth effects (curve up entrance effects). On the Animations tab, in the Animation group, click the More arrow at the Effects Gallery and click More Entrance Effects. In the Change Entrance Effect dialog box, under Basic, select Peek In, and click OK. In the Animation group, click Effect Options, and under Direction, click From Top. In the Timing group, do the following: In the Start list, select With Previous. In the Duration list, select 01.00. To reproduce the background effects on this slide, do the following: Right-click the slide background, and then click Format Background. In the Format Background dialog box, click Fill in the left pane, select Gradient fill in the Fill pane, and then do the following: In the Type list, select Radial. In the Direction list, click From Center (third option from the left). Under Gradient stops, click Add gradient stop or Remove gradient stop until two stops appear on the slider, then customize the gradient stops as follows: Select the first stop on the slider, and then do the following: In the Position box, enter 33%. Click the button next to Color, and then under Theme Colors click White, Background 1 (first row, the first option from the left). Select the last stop on the slider, and then do the following: In the Position box, enter 100%. Click the button next to Color, and then under Theme Colors click White, Background 1, Darker 15% (third row, first option from the left).
Приклад. Історія України Установіть відповідність між прізвищем науковця та фактами його біографії. 1 В. Каразін 2 М. Остроградський 3 М. Максимович 4 М. Костомаров А етнограф, укладач збірок українських народних пісень, перший ректор Київського університету Б винахідник, агроном і метеоролог, ініціатор відкриття Харківського університету В математик, член Петербурзької, Паризької, Римської та Туринської академій наук Г етнограф, автор українського фонетичного правопису, першого українського історичного роману Д історик, автор праць з історії козацтва, член Кирило-Мефодієвського братства Правильна відповідь: 1–Б, 2–В, 3–А, 4–Д.
Завдання на встановлення правильної послідовності (№49–52) Animated SmartArt vertical list (Intermediate) To reproduce the SmartArt effects on this slide, do the following: On the Home tab, in the Slides group, click Layout, and then click Blank. On the Insert tab, in the Illustrations group, click SmartArt. In the Choose a SmartArt Graphic dialog box, in the left pane, click List. In the List pane, click Vertical Block List (sixth row, first option from the left), and then click OK to insert the graphic into the slide. Select the graphic, and then click one of the arrows on the left border. In the Type your text here dialog box, enter text for each of the rectangles. Press and hold CTRL, and select each of the second-level rectangles on the slide. Drag the left sizing handle of one of the second-level rectangles to the left 0.5” to increase the width of the second-level rectangles. Note: The first-level rectangles (rounded rectangles) will decrease in width at the same time. Select the SmartArt graphic. Under SmartArt Tools, on the Design tab, in the SmartArt Styles group, click the More arrow at the SmartArt Styles gallery, and under Best Match for Document select Intense Effect (fifth option from the left). Press and hold CTRL, and then select each of the first-level rectangles (rounded rectangles) in the SmartArt graphic. Under SmartArt Tools, on the Format tab, in the WordArt Styles group, click the arrow to the right of Text Fill, and under Theme Colors select White, Background 1, Darker 25%. (fourth row, first option from the left). Under SmartArt Tools, on the Format tab, in the Shape Styles group, click the arrow to the right of Shape Fill and under Theme Colors select White, Background 1 (first row, first option from the left). Select the top, second-level rectangle in the SmartArt graphic. Under SmartArt Tools, on the Format tab, in the Shape Styles group, click the arrow to the right of Shape Fill and under Theme Colors select Olive Green, Accent 3. (first row, seventh option from the left). Select the center, second-level rectangle in the SmartArt graphic. Under SmartArt Tools, on the Format tab, in the Shape Styles group, click the arrow to the right of Shape Fill and under Theme Colors select Olive Green, Accent 3, Lighter 40% (fourth row, seventh option from the left). Select bottom, second-level rectangle in the SmartArt graphic. Under SmartArt Tools, on the Format tab, in the Shape Styles group, click the arrow to the right of Shape Fill and under Theme Colors select Olive Green, Accent 3, Lighter 60% (third row, seventh option from the left). Press and hold CTRL, and select each of the second-level rectangles. On the Home tab, in the Font group, in the Font Color list select White, Background 1 (first row, first option from the left). Under SmartArt Tools, on the Format tab, in the WordArt Styles group, click the arrow to the right of Text Effects, then point to Shadow, and under Outer, click Offset Diagonal Bottom Right. To reproduce the animation effects on this slide, do the following: On the Animation tab, in the Animation group, click Animation Pane. Select the SmartArt graphic, and then on the Animations tab, in the Animation group, click the More arrow at the Effects Gallery and click More Effects. In the Change Entrance Effect dialog box, under Exciting select Curve Up, and click OK. In the Animation group, click Effect Options, and under Sequence, click One by One. In the Timing group, do the following: On the Timing tab, in the Start list, select After Previous. On the Timing tab, in the Duration list, select 01.00. In the Animation Pane, click the double arrow under the curve up entrance effect (first effect) to expand the list of effects. Press and hold CTRL, and select the second, fourth, and sixth effects (curve up entrance effects). On the Animations tab, in the Animation group, click the More arrow at the Effects Gallery and click More Entrance Effects. In the Change Entrance Effect dialog box, under Basic, select Peek In, and click OK. In the Animation group, click Effect Options, and under Direction, click From Top. In the Timing group, do the following: In the Start list, select With Previous. In the Duration list, select 01.00. To reproduce the background effects on this slide, do the following: Right-click the slide background, and then click Format Background. In the Format Background dialog box, click Fill in the left pane, select Gradient fill in the Fill pane, and then do the following: In the Type list, select Radial. In the Direction list, click From Center (third option from the left). Under Gradient stops, click Add gradient stop or Remove gradient stop until two stops appear on the slider, then customize the gradient stops as follows: Select the first stop on the slider, and then do the following: In the Position box, enter 33%. Click the button next to Color, and then under Theme Colors click White, Background 1 (first row, the first option from the left). Select the last stop on the slider, and then do the following: In the Position box, enter 100%. Click the button next to Color, and then under Theme Colors click White, Background 1, Darker 15% (third row, first option from the left).
Приклад. Історія України Установіть послідовність подій Української революції (1917–1918 рр.). А ухвалення Першого Універсалу Української Центральної Ради Б скликання Всеукраїнського національного конгресу В утворення Української Центральної Ради Г створення Генерального Секретаріату Правильна відповідь: В, Б, А, Г.
Завдання з вибором трьох правильних відповідей із семи запропонованих варіантів відповіді (з короткою відповіддю множинного вибору) (№ 53–56) Animated SmartArt vertical list (Intermediate) To reproduce the SmartArt effects on this slide, do the following: On the Home tab, in the Slides group, click Layout, and then click Blank. On the Insert tab, in the Illustrations group, click SmartArt. In the Choose a SmartArt Graphic dialog box, in the left pane, click List. In the List pane, click Vertical Block List (sixth row, first option from the left), and then click OK to insert the graphic into the slide. Select the graphic, and then click one of the arrows on the left border. In the Type your text here dialog box, enter text for each of the rectangles. Press and hold CTRL, and select each of the second-level rectangles on the slide. Drag the left sizing handle of one of the second-level rectangles to the left 0.5” to increase the width of the second-level rectangles. Note: The first-level rectangles (rounded rectangles) will decrease in width at the same time. Select the SmartArt graphic. Under SmartArt Tools, on the Design tab, in the SmartArt Styles group, click the More arrow at the SmartArt Styles gallery, and under Best Match for Document select Intense Effect (fifth option from the left). Press and hold CTRL, and then select each of the first-level rectangles (rounded rectangles) in the SmartArt graphic. Under SmartArt Tools, on the Format tab, in the WordArt Styles group, click the arrow to the right of Text Fill, and under Theme Colors select White, Background 1, Darker 25%. (fourth row, first option from the left). Under SmartArt Tools, on the Format tab, in the Shape Styles group, click the arrow to the right of Shape Fill and under Theme Colors select White, Background 1 (first row, first option from the left). Select the top, second-level rectangle in the SmartArt graphic. Under SmartArt Tools, on the Format tab, in the Shape Styles group, click the arrow to the right of Shape Fill and under Theme Colors select Olive Green, Accent 3. (first row, seventh option from the left). Select the center, second-level rectangle in the SmartArt graphic. Under SmartArt Tools, on the Format tab, in the Shape Styles group, click the arrow to the right of Shape Fill and under Theme Colors select Olive Green, Accent 3, Lighter 40% (fourth row, seventh option from the left). Select bottom, second-level rectangle in the SmartArt graphic. Under SmartArt Tools, on the Format tab, in the Shape Styles group, click the arrow to the right of Shape Fill and under Theme Colors select Olive Green, Accent 3, Lighter 60% (third row, seventh option from the left). Press and hold CTRL, and select each of the second-level rectangles. On the Home tab, in the Font group, in the Font Color list select White, Background 1 (first row, first option from the left). Under SmartArt Tools, on the Format tab, in the WordArt Styles group, click the arrow to the right of Text Effects, then point to Shadow, and under Outer, click Offset Diagonal Bottom Right. To reproduce the animation effects on this slide, do the following: On the Animation tab, in the Animation group, click Animation Pane. Select the SmartArt graphic, and then on the Animations tab, in the Animation group, click the More arrow at the Effects Gallery and click More Effects. In the Change Entrance Effect dialog box, under Exciting select Curve Up, and click OK. In the Animation group, click Effect Options, and under Sequence, click One by One. In the Timing group, do the following: On the Timing tab, in the Start list, select After Previous. On the Timing tab, in the Duration list, select 01.00. In the Animation Pane, click the double arrow under the curve up entrance effect (first effect) to expand the list of effects. Press and hold CTRL, and select the second, fourth, and sixth effects (curve up entrance effects). On the Animations tab, in the Animation group, click the More arrow at the Effects Gallery and click More Entrance Effects. In the Change Entrance Effect dialog box, under Basic, select Peek In, and click OK. In the Animation group, click Effect Options, and under Direction, click From Top. In the Timing group, do the following: In the Start list, select With Previous. In the Duration list, select 01.00. To reproduce the background effects on this slide, do the following: Right-click the slide background, and then click Format Background. In the Format Background dialog box, click Fill in the left pane, select Gradient fill in the Fill pane, and then do the following: In the Type list, select Radial. In the Direction list, click From Center (third option from the left). Under Gradient stops, click Add gradient stop or Remove gradient stop until two stops appear on the slider, then customize the gradient stops as follows: Select the first stop on the slider, and then do the following: In the Position box, enter 33%. Click the button next to Color, and then under Theme Colors click White, Background 1 (first row, the first option from the left). Select the last stop on the slider, and then do the following: In the Position box, enter 100%. Click the button next to Color, and then under Theme Colors click White, Background 1, Darker 15% (third row, first option from the left).
Приклад. Історія України Які завдання мали бути вирішені в ході земельної реформи П. Столипіна? 1 зміцнити соціальну опору самодержавства на селі 2 розв’язати проблему аграрного перенаселення 3 розширити ринки збуту сільськогосподарської продукції 4 скасувати панщину та кріпосну залежність селян 5 ліквідувати заборгованість за викупними платежами 1861 р. 6 подолати кризу сільськогосподарського перевиробництва 7 ліквідувати церковне та монастирське землеволодіння Правильна відповідь: 1, 2, 5.
Схожі презентації
Категорії