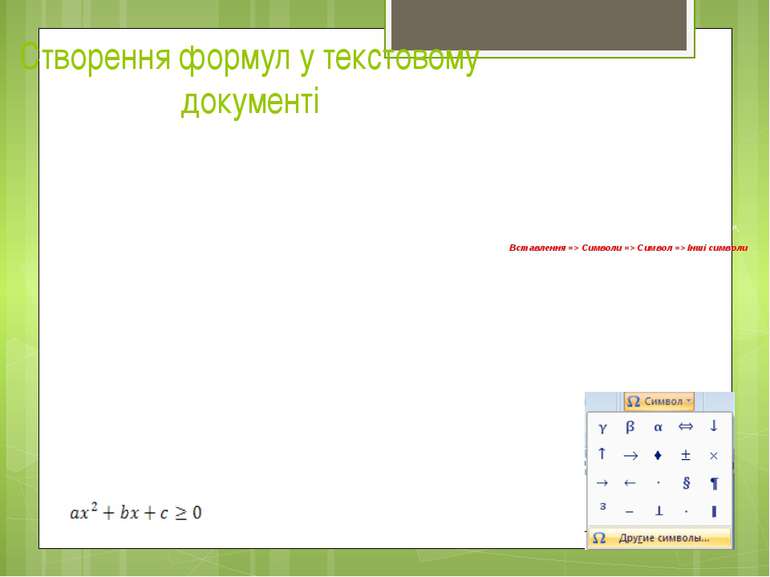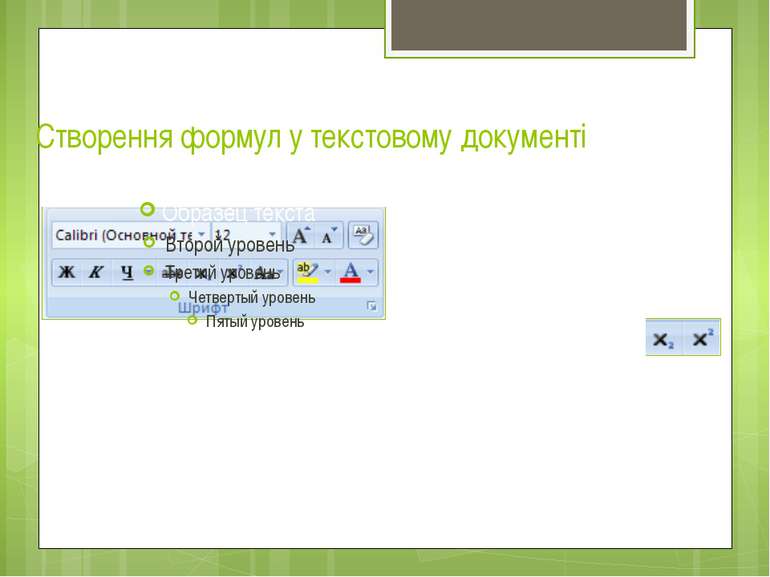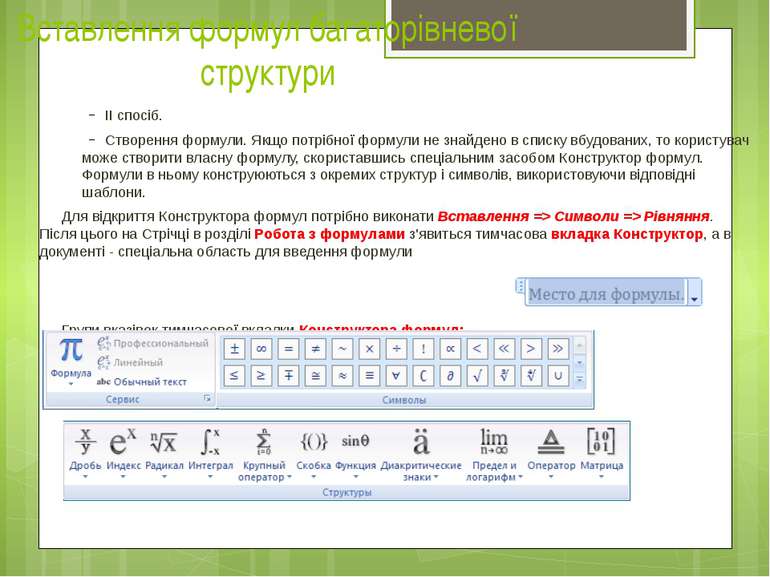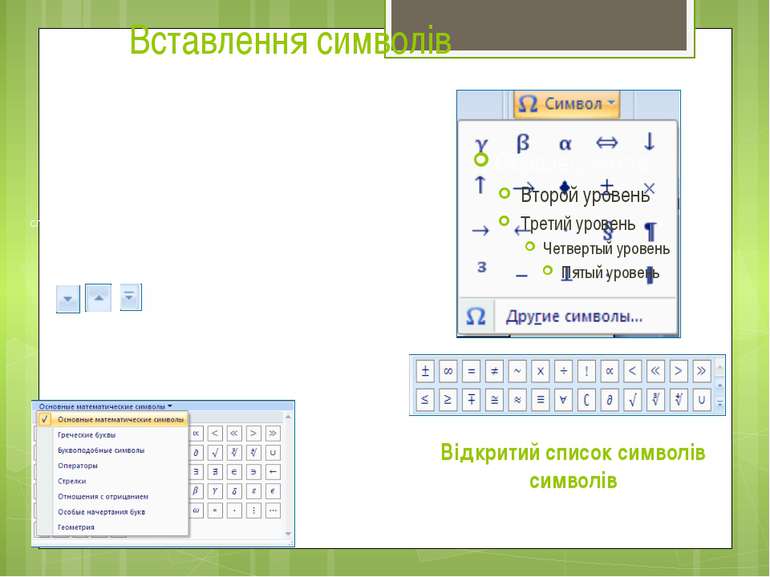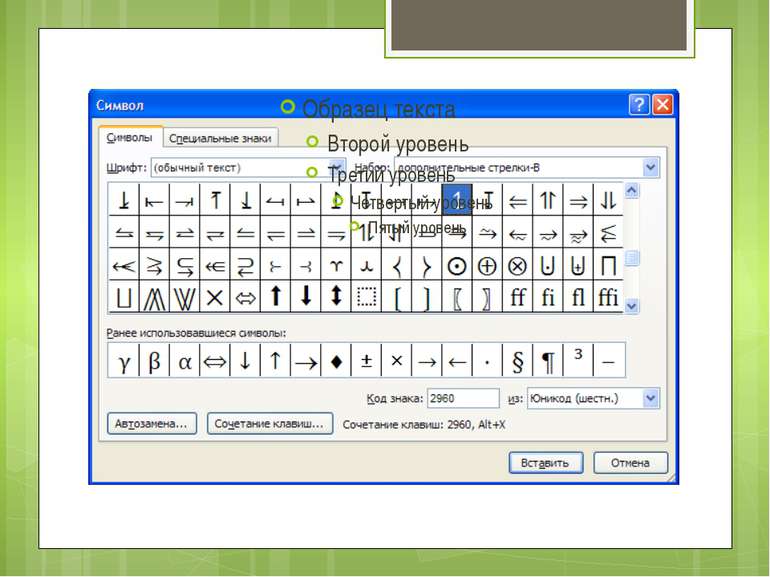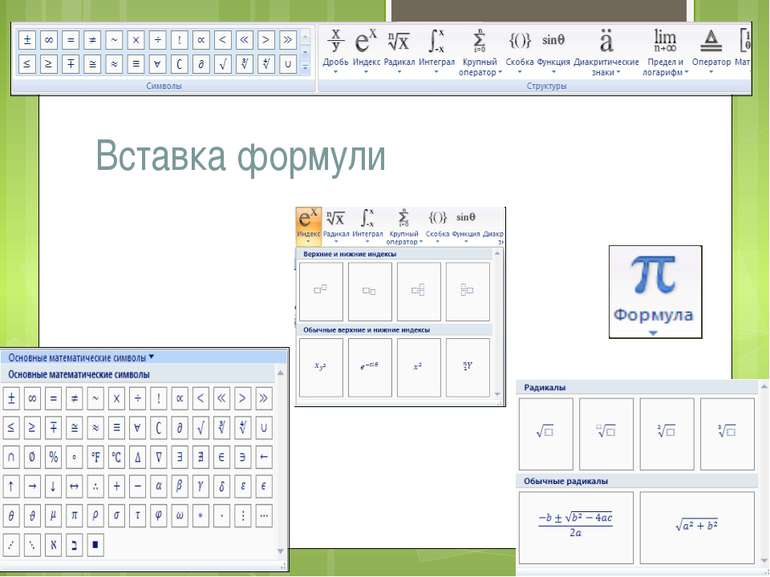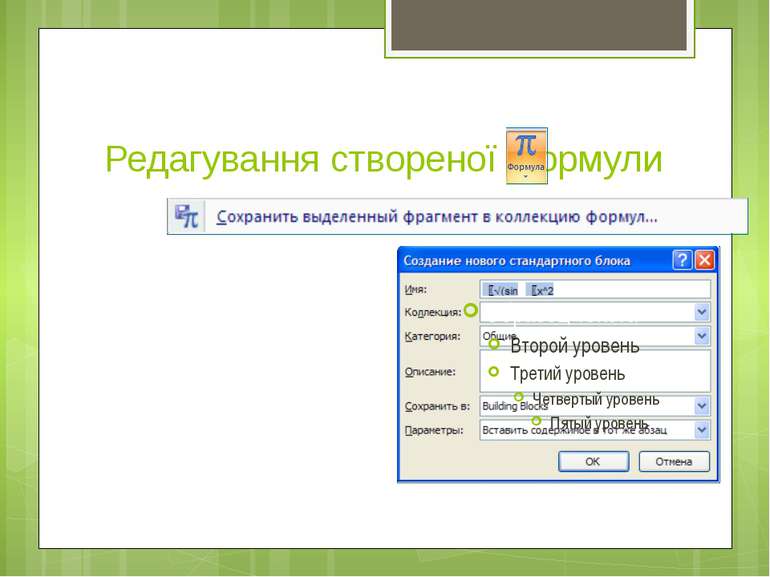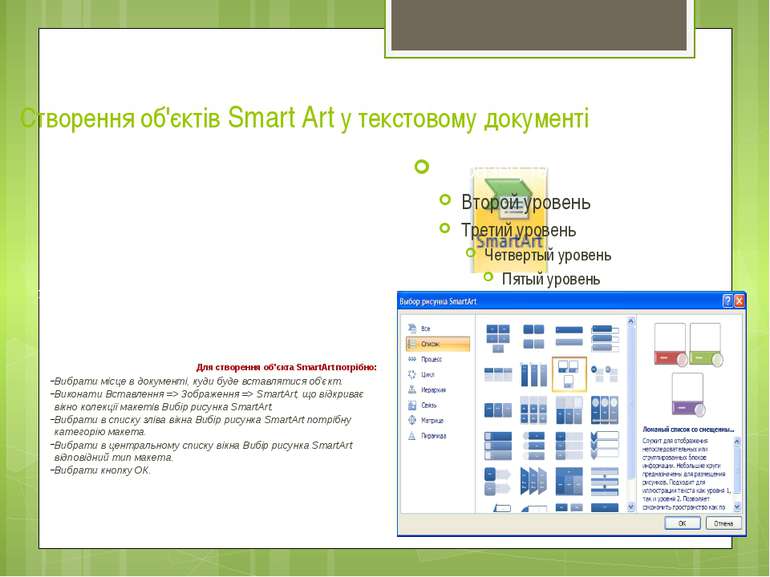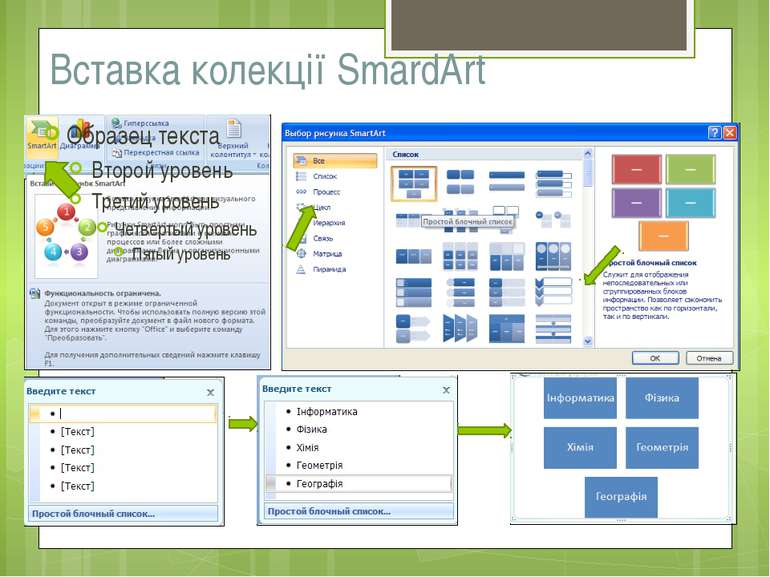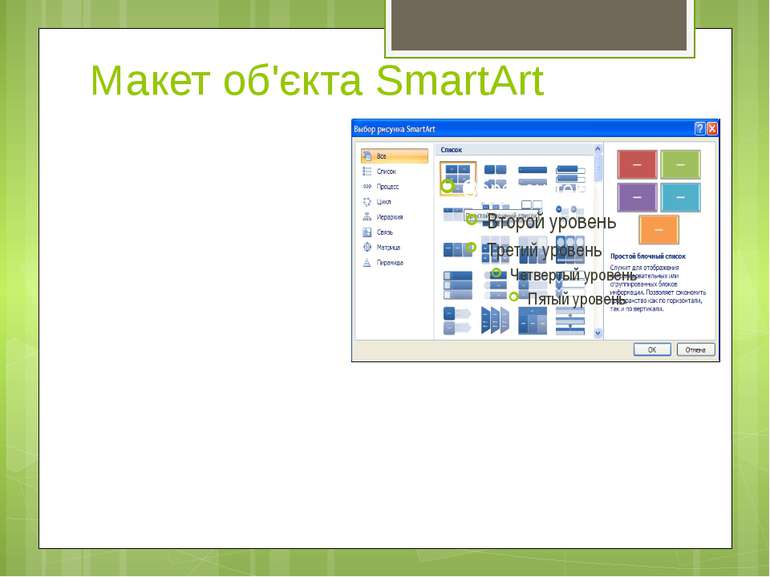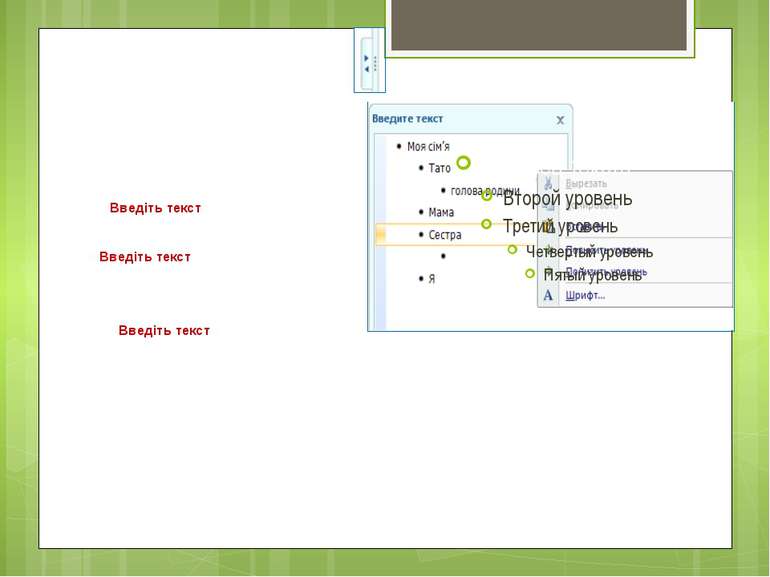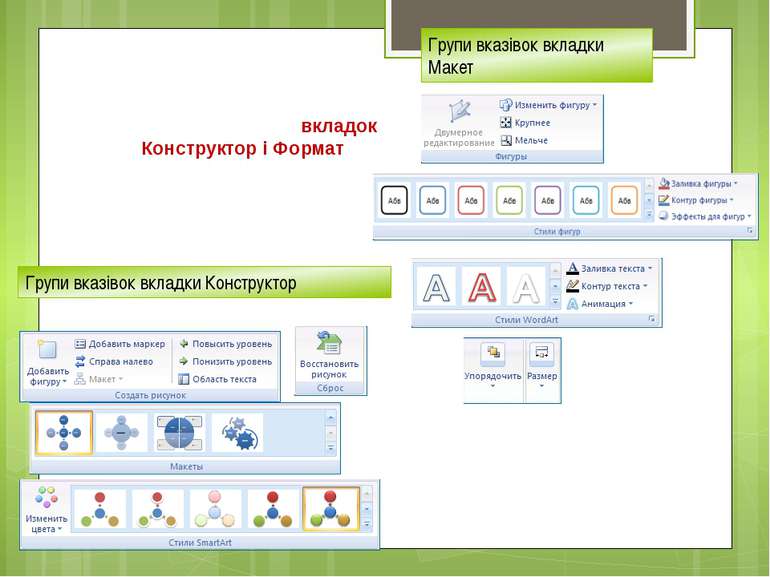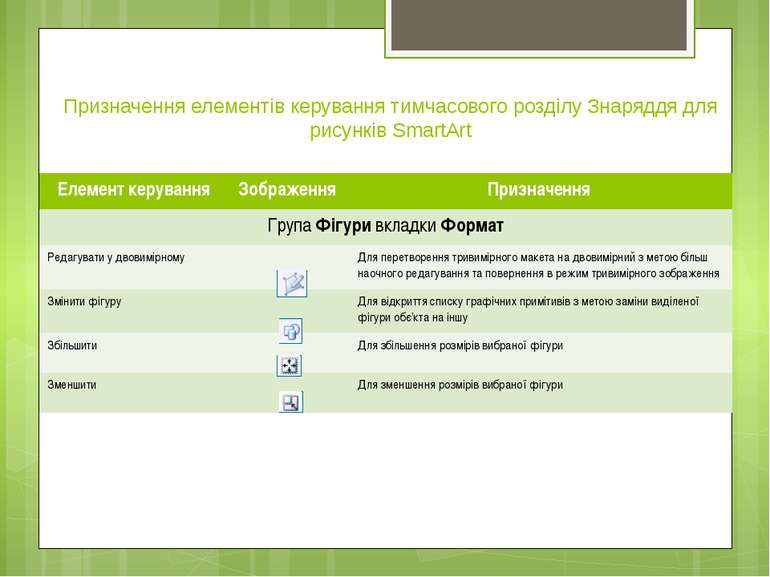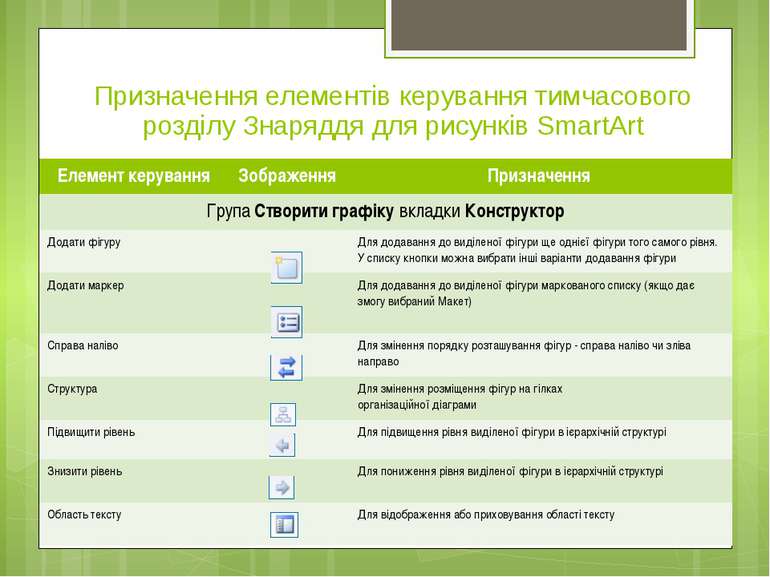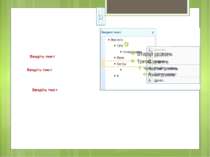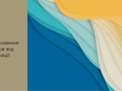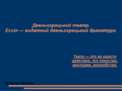Презентація на тему:
Створення Спеціальних Об’єктів
Завантажити презентацію
Створення Спеціальних Об’єктів
Завантажити презентаціюПрезентація по слайдам:
Створення формул у текстовому документі Під час підготовки в текстовому редакторі реферату чи наукової статті в документ іноді потрібно вставляти формули, рівняння, формулювання теорем та їхні доведення, що використовують особливу символіку: мате- матичну, фізичну, хімічну та ін. Із створенням нескладних формул, які містять літери грецького алфавіту і математичні символи, ви вже ознайомилися в 9-му класі. Практично всі вони мали лінійний вигляд, тобто всі елементи формули записані в одному рядку, в них немає звичайних дробів, знаків коренів та інших багаторівневих структур. Наприклад: Na2C04 + 2НСL⇔2NaCL+С02 + Н20, α + β + γ = 180°. Для створення таких формул використовують різні спеціальні символи, вставлення яких здійснюється у вікні Символ. Для відкриття цього вікна потрібно виконати Вставлення => Символи => Символ => Інші символи. Введення символів нижнього і верхнього індексу здійснюється з використанням кнопок Підрядковий знак х» та Надрядковий знак X, які розташовані на вкладці Основне в групі Шрифт.
Створення формул у текстовому документі Введення символів нижнього і верхнього індексу здійснюється з використанням кнопок Підрядковий знак та Надрядковий знак, які розташовані на вкладці Основне в групі Шрифт.
Вставлення формул з колекції вбудованих формул Вставити в текстовий документ складніші формули, які мають багаторівневу структуру і не можуть бути розміщені в одному рядку, можна двома способами. І спосіб. Вставлення формули з колекції вбудованих формул. Для цього потрібно на вкладці Вставлення в групі Символи відкрити список кнопки Рівняння (формули) і вибрати потрібну формулу. Користувач може створювати нові формули і додавати їх у колекцію. Колекція вбудованих формул
Вставлення формул багаторівневої структури ІІ спосіб. Створення формули. Якщо потрібної формули не знайдено в списку вбудованих, то користувач може створити власну формулу, скориставшись спеціальним засобом Конструктор формул. Формули в ньому конструюються з окремих структур і символів, використовуючи відповідні шаблони. Для відкриття Конструктора формул потрібно виконати Вставлення => Символи => Рівняння. Після цього на Стрічці в розділі Робота з формулами з'явиться тимчасова вкладка Конструктор, а в документі - спеціальна область для введення формули Групи вказівок тимчасової вкладки Конструктора формул:
Вставлення символів Відкритий список символів символів Літери, знаки арифметичних операцій та інші символи у формул можна вводити з клавіатури, а спеціальні символи - вставляти вибором відповідних кнопок у списках групи Символи. Усі символи, які можна вставити в формулу, розділені у 8 основних наборів, які у свою чергу можуть бути об'єднані в окремі блоки. На Стрічці відображаються тільки символи того набору, який використовувався останнім. Для перегляду інших частин списку символів поточного набору слід скористатися кнопками та на смузі прокручування або кнопкою Додатково для відкриття усього списку символів цього набору. Щоб відкрити перелік усіх наборів символів, потрібно у поточному списку вибрати його заголовок. Переглянувши списки і знайшовши необхідний символ, потрібно вибрати відповідну кнопку в списку і символ буде вставлений у поточне місце формули.
Звичайні дроби, імена функцій, знаки коренів, сум тощо вставляються у формулу елементами керування групи Структури вкладки Конструктор. Для того щоб вставити у формулу шаблон структури, потрібно відкрити список шаблонів відповідної кнопки і вибрати необхідну структуру. Далі слід заповнити шаблон даними. Поля для введення чисел і символів у шаблоні позначені пунктирною рамкою. У поля можна вводити не тільки окремі символи, а й вставляти інші шаблони. Таким чином, можна сконструювати будь-яку формулу. Рамки полів для введення даних не відображаються у режимі читання, попереднього перегляду, а також у надрукованих документах, оскільки після введення даних ці рамки зникають. Переміщення курсора в формулі здійснюється клавішами керування курсором або мишею. Для виходу з режиму створення формул потрібно вибрати область поза межами формули або натиснути клавішу Enter.
Редагування створеної формули Редагування створеної формули або її фрагментів (видалення, вставлення або замінювання, переміщення або копіювання) здійснюється стандартними засобами Word 2007, а також з використанням елементів керування вкладки Конструктор Під час форматування можна змінити значення властивостей окремих символів формули, встановити міжрядковий інтервал, відступи, вирівнювання, спосіб розташування формули в документі тощо. Для цього використовуємся елементи керування міні-панелі, вкладки Основна та команди контекстного меню формули. Контекстне меню формули
Редагування створеної формули Створену формулу або її фрагмент користувач може додати до колекції вбудованих формул. Для цього потрібно: 1). Виділити створену формулу 2). Виконати Конструктор => Знаряддя => Рівняння. 3). Вибрати у списку команду Зберегти виділення в колекції формул. 4). Увести у діалоговому вікні Створення стандартного блока ім'я створеної формули, вказати значення інших параметрів. 5). Вибрати кнопку ОК.
Створення об'єктів Smart Art у текстовому документі Об'єкти SmartArt (англ. smart - розумний, art - мистецтво) - новий тип графічних об'єктів Microsoft Office Word 2007, які дають можливість користувачу подавати структуровані дані в текстовому документі у вигляді різноманітних схем. Їхнє використання дає змогу зробити документ більш виразним і наочним. У Word 2007 є готова колекція об'єктів SmartArt, широкий набір різноманітних макетів якої згрупований у кілька категорій. Крім того, користувач може розробити власний макет об'єкта SmartArt і зберегти його в колекції для подальшого використання. Для створення об'єкта SmartArt потрібно: Вибрати місце в документі, куди буде вставлятися об'єкт. Виконати Вставлення => Зображення => SmartArt, що відкриває вікно колекції макетів Вибір рисунка SmartArt. Вибрати в списку зліва вікна Вибір рисунка SmartArt потрібну категорію макета. Вибрати в центральному списку вікна Вибір рисунка SmartArt відповідний тип макета. Вибрати кнопку ОК.
Макет об'єкта SmartArt Вибираючи макет, слід продумати спосіб подання даних з урахуванням призначення макетів, яке описане справа у вікні. Також потрібно враховувати розмір тексту і кількість елементів на схемі - їхня велика кількість негативно впливатиме на візуальне відображення та сприймання.
Додати потрібні дані до фігур об'єкта можна безпосередньо в самій фігурі, вибравши її й увівши необхідний текст. Також це можна зробити і в області Введіть текст, яка розташована справа від вставленого об'єкта, — уведені дані автоматично відображаються у відповідній фігурі. Область Введіть текст можна приховати (кнопкою закриття вікна цієї області) або відобразити (вибором зліва на межі рисунка кнопки. Залежно від макета кожний елемент списку в області Введіть текст представлений в об'єкті SmartArt або як окрема фігура, або як елемент списку всередині фігури. Додавання чи видалення елементів списку автоматично відображається на рисунку.
Редагування і форматування об'єктів SmartArt здійснюється з використанням елементів керування двох тимчасових вкладок Конструктор і Формат, які з'являються на Стрічці в розділі Знаряддя для рисунків SmartArt. Групи вказівок вкладки Конструктор Групи вказівок вкладки Макет
Призначення елементів керування тимчасового розділу Знаряддя для рисунків SmartArt Елементкерування Зображення Призначення ГрупаФігуривкладкиФормат Редагувати у двовимірному Для перетворення тривимірного макета на двовимірний з метою більш наочного редагування та повернення в режим тривимірного зображення Змінити фігуру Для відкриття списку графічних примітивів з метою заміни виділеної фігури обє’кта на іншу Збільшити Для збільшення розмірів вибраної фігури Зменшити Для зменшення розмірів вибраної фігури
Призначення елементів керування тимчасового розділу Знаряддя для рисунків SmartArt Елементкерування Зображення Призначення ГрупаСтворитиграфікувкладкиКонструктор Додати фігуру Длядодаваннядовиділеноїфігурищеоднієїфігуритого самогорівня. У списку кнопкиможнавибратиіншіваріантидодаванняфігури Додати маркер Длядодаваннядовиділеноїфігуримаркованогосписку (якщодаєзмогувибранийМакет) Справа наліво Длязміненняпорядкурозташуванняфігур- справаналівочизліванаправо Структура Длязміненнярозміщенняфігурнагілках організаційноїдіаграми Підвищити рівень Дляпідвищеннярівнявиділеноїфігуривієрархічнійструктурі Знизити рівень Дляпониженнярівнявиділеноїфігуривієрархічнійструктурі Область тексту Длявідображенняабоприховуванняобластітексту
Призначення елементів керування тимчасового розділу Знаряддя для рисунків SmartArt Елементкерування Зображення Призначення ГрупаМакетивкладкиКонструктор Длявиборуіншогомакета об’єкта. Перегляд спискумакетівозначеноїкатегоріїздійснюєтьсявиборомкнопокпрокручування, відкриттявсьогоспискумакетів–виборомкнопкиДодатково ГрупаСтиліSmartArtвкладкиКонструктор Змінити кольори Длязміникольоровоїгамимакета Длявиборустилюоформленняоб’єкта. Перегляд спискуздійснюєтьсявиборомкнопокпрокручування, відкриттявсьогосписку –виборомкнопкиДодатково ГрупаСкинутивкладкиКонструктор Скинути графіку Дляскасуваннявсіхзмінвоформленнімакета,якібулизробленіпісляйоговставленняв документ
Схожі презентації
Категорії