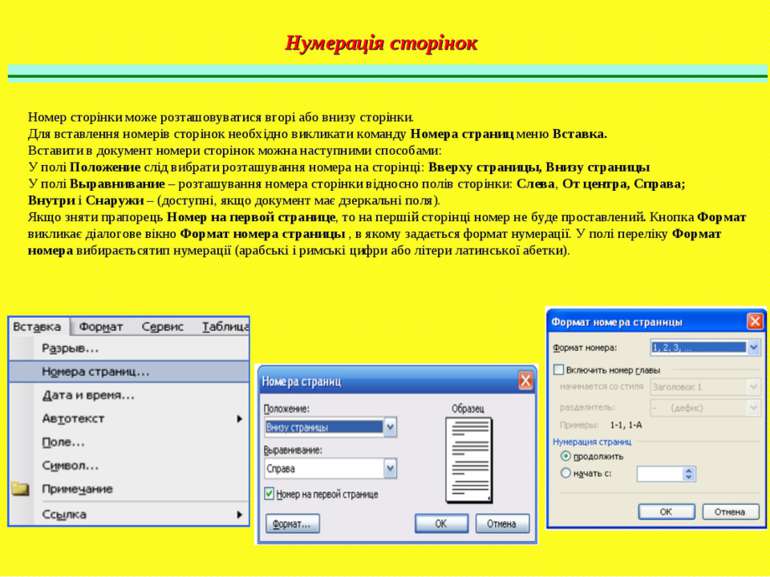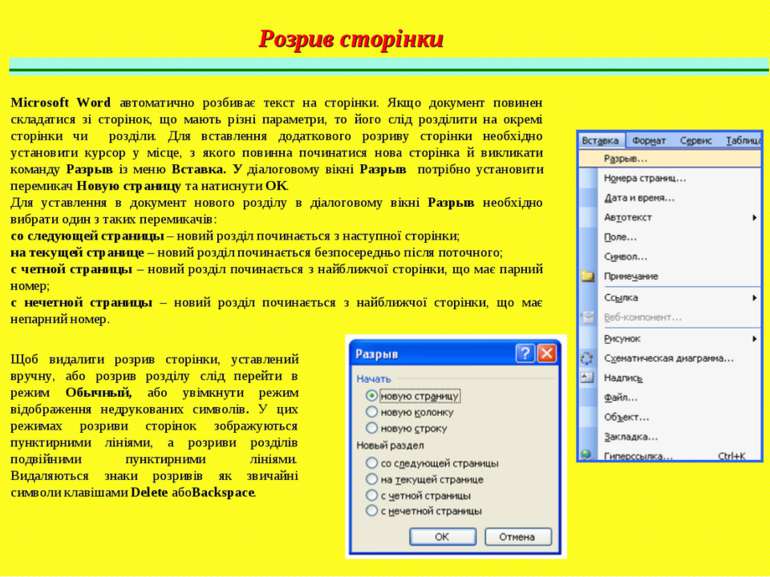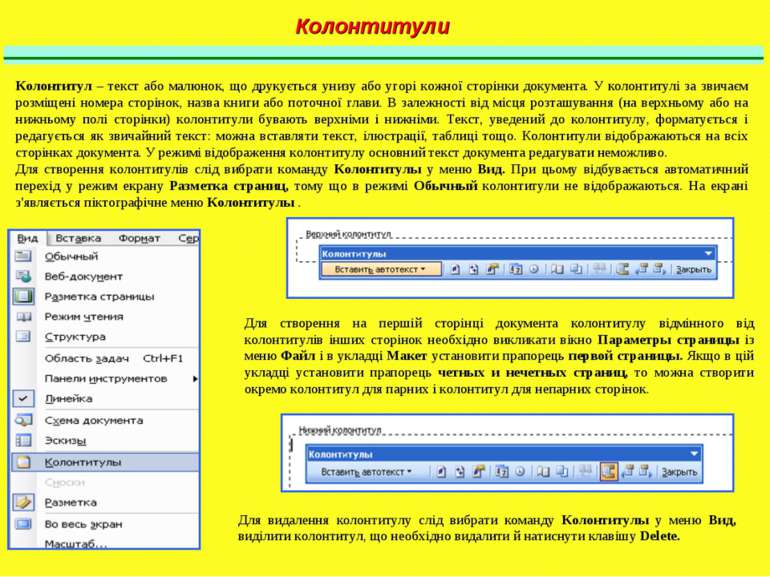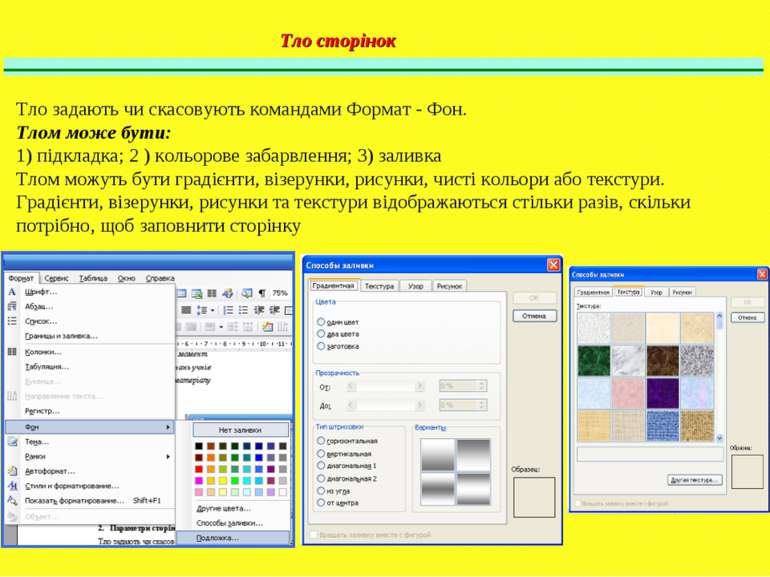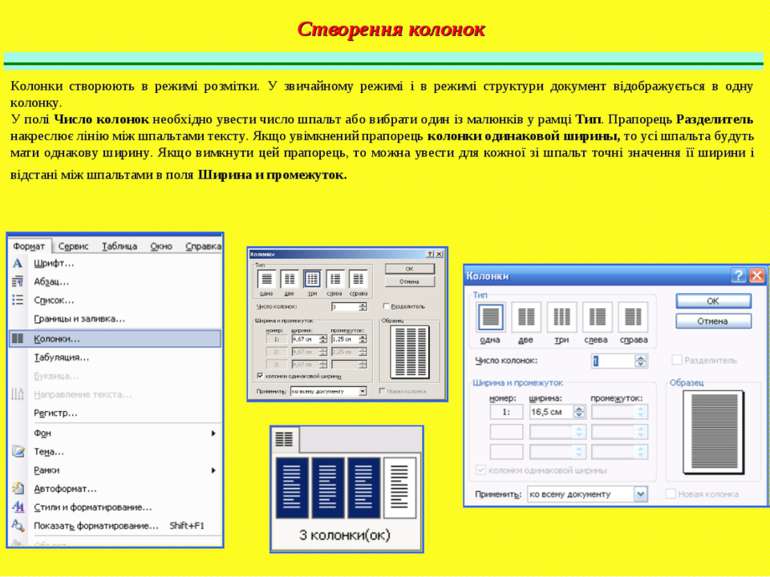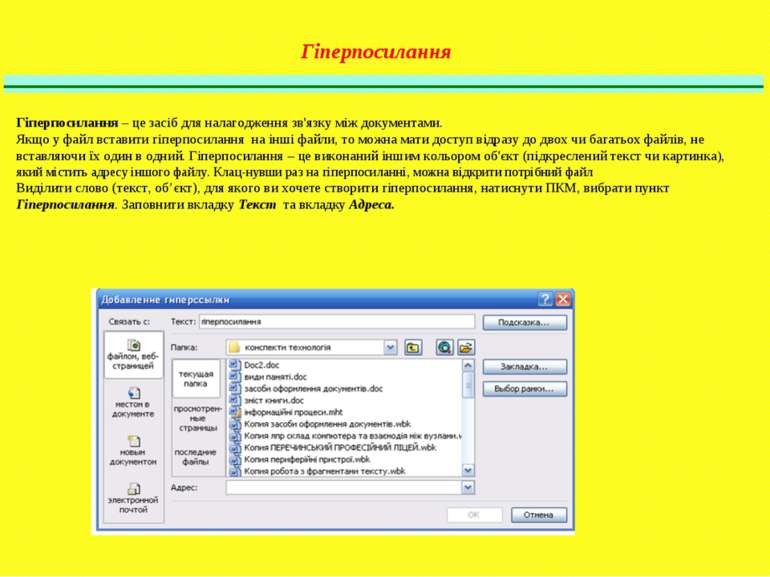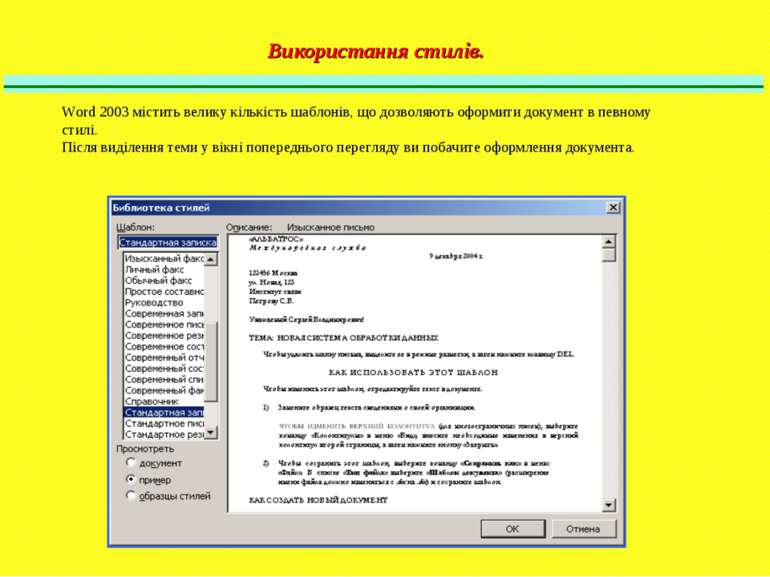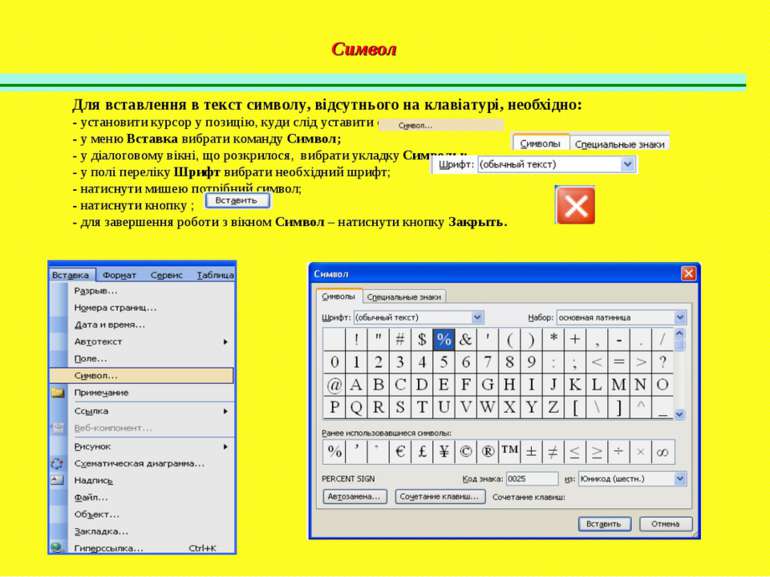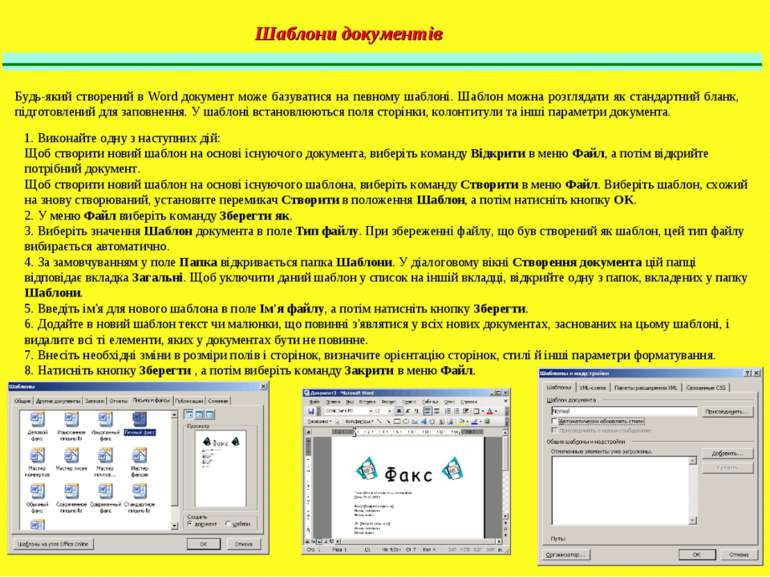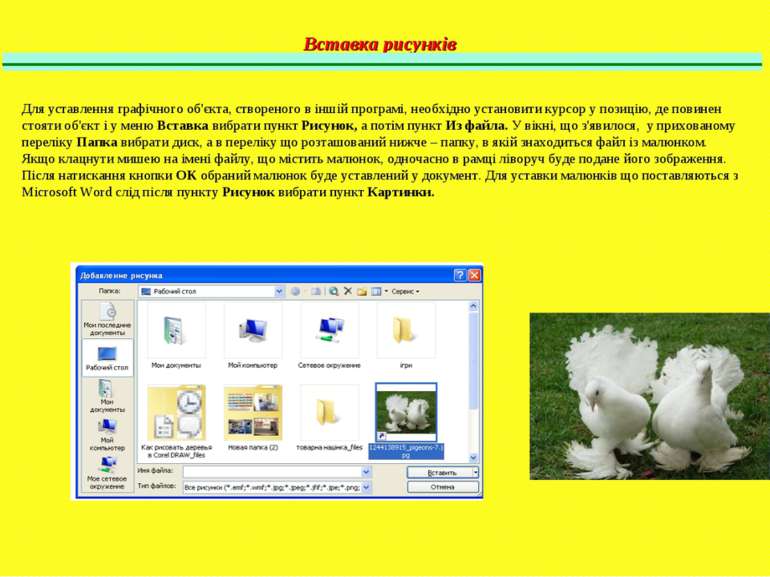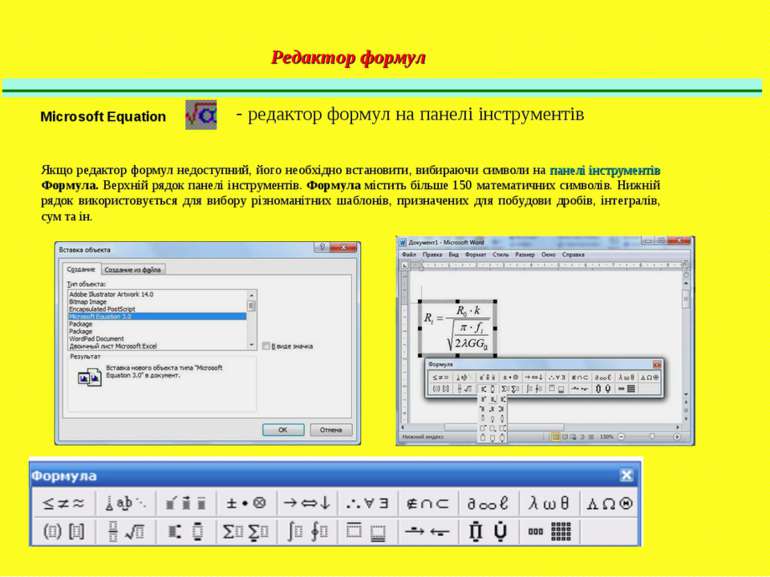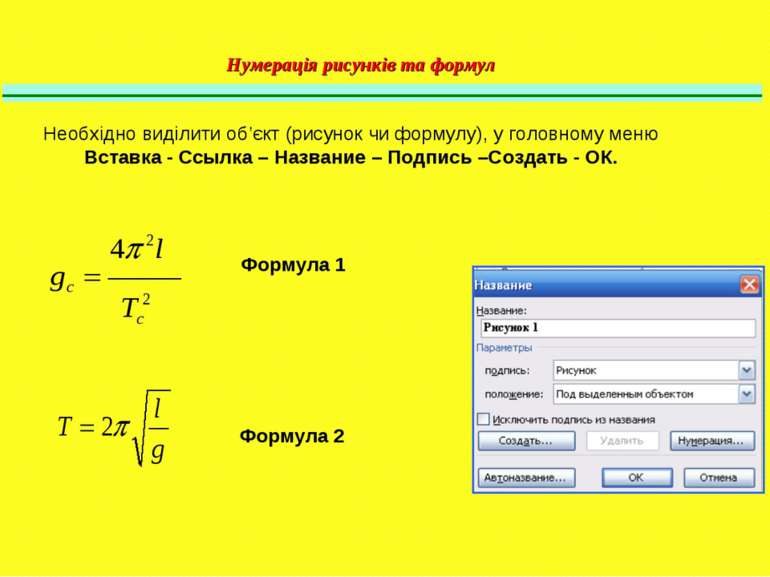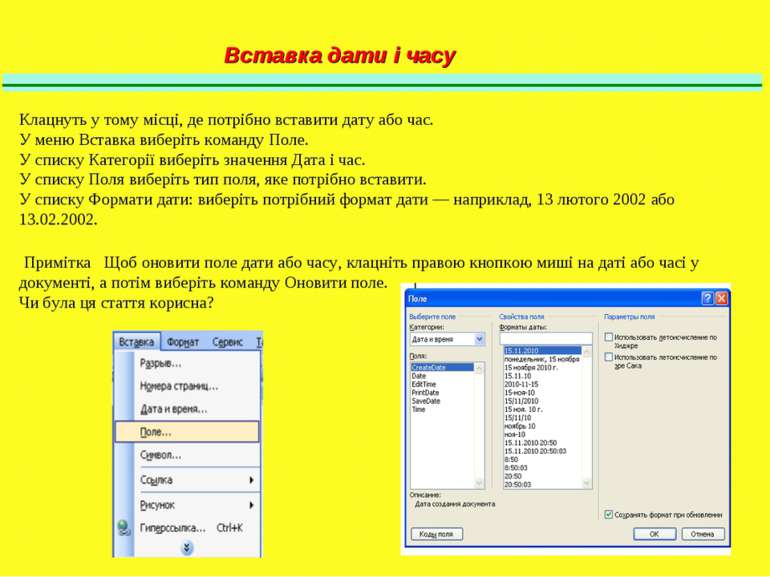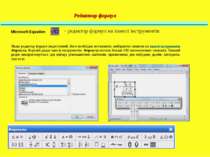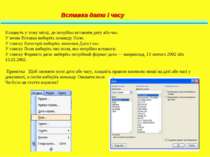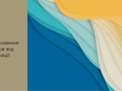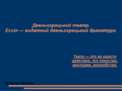Презентація на тему:
Методична розробка
Завантажити презентацію
Методична розробка
Завантажити презентаціюПрезентація по слайдам:
Методична розробка теми Засоби оформлення документів в Word предмет “Технології комп'ютерної обробки інформації” Перечинський професійний ліцей Соханич А.Ю. викладач спецдисциплін з професії “Оператор комп'ютерного набору”
вставка дати і часу вставка символів шаблони документів вставка рисунків вставка об'єктів редактор формул нумерація рисунків та формул установка параметрів сторінок нумерація сторінок розриви сторінок, колонтитули тло сторінки колонки гіперпосилання використання стилів
Для установлення параметрів сторінки використовується команда Параметры страницы з меню Файл Для установлення поля сторінки використовується укладка Поля. У рамці Образец показаний зовнішній вигляд сторінки відповідно до обраних параметрів. Якщо сторінки повинні мати дзеркальні поля, необхідно увімкнути прапорець Зеркальные поля. У результаті замість полів Правое і Левое з'являться поля Внутри і Снаружи. Укладка Размер бумаги містить поле переліку Размер бумаги, в якому можна вибрати розмір листа документа. Якщо необхідні розміри в переліку відсутні, то в полі Ширина і Высота можна увести необхідні значення ширини й висоти сторінки. Установка параметрів сторінок
Нумерація сторінок Номер сторінки може розташовуватися вгорі або внизу сторінки. Для вставлення номерів сторінок необхідно викликати команду Номера страниц меню Вставка. Вставити в документ номери сторінок можна наступними способами: У полі Положение слід вибрати розташування номера на сторінці: Вверху страницы, Внизу страницы У полі Выравнивание – розташування номера сторінки відносно полів сторінки: Слева, От центра, Справа; Внутри і Снаружи – (доступні, якщо документ має дзеркальні поля). Якщо зняти прапорець Номер на первой странице, то на першій сторінці номер не буде проставлений. Кнопка Формат викликає діалогове вікно Формат номера страницы , в якому задається формат нумерації. У полі переліку Формат номера вибираєтьсятип нумерації (арабські і римські цифри або літери латинської абетки).
Розрив сторінки Microsoft Word автоматично розбиває текст на сторінки. Якщо документ повинен складатися зі сторінок, що мають різні параметри, то його слід розділити на окремі сторінки чи розділи. Для вставлення додаткового розриву сторінки необхідно установити курсор у місце, з якого повинна починатися нова сторінка й викликати команду Разрыв із меню Вставка. У діалоговому вікні Разрыв потрібно установити перемикач Новую страницу та натиснути ОК. Для уставлення в документ нового розділу в діалоговому вікні Разрыв необхідно вибрати один з таких перемикачів: со следующей страницы – новий розділ починається з наступної сторінки; на текущей странице – новий розділ починається безпосередньо після поточного; с четной страницы – новий розділ починається з найближчої сторінки, що має парний номер; с нечетной страницы – новий розділ починається з найближчої сторінки, що має непарний номер. Щоб видалити розрив сторінки, уставлений вручну, або розрив розділу слід перейти в режим Обычный, або увімкнути режим відображення недрукованих символів. У цих режимах розриви сторінок зображуються пунктирними лініями, а розриви розділів подвійними пунктирними лініями. Видаляються знаки розривів як звичайні символи клавішами Delete абоBackspace.
Колонтитули Колонтитул – текст або малюнок, що друкується унизу або угорі кожної сторінки документа. У колонтитулі за звичаєм розміщені номера сторінок, назва книги або поточної глави. В залежності від місця розташування (на верхньому або на нижньому полі сторінки) колонтитули бувають верхніми і нижніми. Текст, уведений до колонтитулу, форматується і редагується як звичайний текст: можна вставляти текст, ілюстрації, таблиці тощо. Колонтитули відображаються на всіх сторінках документа. У режимі відображення колонтитулу основний текст документа редагувати неможливо. Для створення колонтитулів слід вибрати команду Колонтитулы у меню Вид. При цьому відбувається автоматичний перехід у режим екрану Разметка страниц, тому що в режимі Обычный колонтитули не відображаються. На екрані з'являється піктографічне меню Колонтитулы . Для створення на першій сторінці документа колонтитулу відмінного від колонтитулів інших сторінок необхідно викликати вікно Параметры страницы із меню Файл і в укладці Макет установити прапорець первой страницы. Якщо в цій укладці установити прапорець четных и нечетных страниц, то можна створити окремо колонтитул для парних і колонтитул для непарних сторінок. Для видалення колонтитулу слід вибрати команду Колонтитулы у меню Вид, виділити колонтитул, що необхідно видалити й натиснути клавішу Delete.
Тло сторінок Тло задають чи скасовують командами Формат - Фон. Тлом може бути: 1) підкладка; 2 ) кольорове забарвлення; 3) заливка Тлом можуть бути градієнти, візерунки, рисунки, чисті кольори або текстури. Градієнти, візерунки, рисунки та текстури відображаються стільки разів, скільки потрібно, щоб заповнити сторінку
Створення колонок Колонки створюють в режимі розмітки. У звичайному режимі і в режимі структури документ відображується в одну колонку. У полі Число колонок необхідно увести число шпальт або вибрати один із малюнків у рамці Тип. Прапорець Разделитель накреслює лінію між шпальтами тексту. Якщо увімкнений прапорець колонки одинаковой ширины, то усі шпальта будуть мати однакову ширину. Якщо вимкнути цей прапорець, то можна увести для кожної зі шпальт точні значення її ширини і відстані між шпальтами в поля Ширина и промежуток.
Гіперпосилання – це засіб для налагодження зв'язку між документами. Якщо у файл вставити гіперпосилання на інші файли, то можна мати доступ відразу до двох чи багатьох файлів, не вставляючи їх один в одний. Гіперпосилання – це виконаний іншим кольором об'єкт (підкреслений текст чи картинка), який містить адресу іншого файлу. Клац нувши раз на гіперпосиланні, можна відкрити потрібний файл Виділити слово (текст, об’єкт), для якого ви хочете створити гіперпосилання, натиснути ПКМ, вибрати пункт Гіперпосилання. Заповнити вкладку Текст та вкладку Адреса. Гіперпосилання
Word 2003 містить велику кількість шаблонів, що дозволяють оформити документ в певному стилі. Після виділення теми у вікні попереднього перегляду ви побачите оформлення документа. Використання стилів.
Символ Для вставлення в текст символу, відсутнього на клавіатурі, необхідно: установити курсор у позицію, куди слід уставити символ; у меню Вставка вибрати команду Символ; у діалоговому вікні, що розкрилося, вибрати укладку Символы; у полі переліку Шрифт вибрати необхідний шрифт; натиснути мишею потрібний символ; натиснути кнопку ; для завершення роботи з вікном Символ – натиснути кнопку Закрыть.
Шаблони документів Будь-який створений в Word документ може базуватися на певному шаблоні. Шаблон можна розглядати як стандартний бланк, підготовлений для заповнення. У шаблоні встановлюються поля сторінки, колонтитули та інші параметри документа. 1. Виконайте одну з наступних дій: Щоб створити новий шаблон на основі існуючого документа, виберіть команду Відкрити в меню Файл, а потім відкрийте потрібний документ. Щоб створити новий шаблон на основі існуючого шаблона, виберіть команду Створити в меню Файл. Виберіть шаблон, схожий на знову створюваний, установите перемикач Створити в положення Шаблон, а потім натисніть кнопку OK. 2. У меню Файл виберіть команду Зберегти як. 3. Виберіть значення Шаблон документа в поле Тип файлу. При збереженні файлу, що був створений як шаблон, цей тип файлу вибирається автоматично. 4. За замовчуванням у поле Папка відкривається папка Шаблони. У діалоговому вікні Створення документа цій папці відповідає вкладка Загальні. Щоб уключити даний шаблон у список на іншій вкладці, відкрийте одну з папок, вкладених у папку Шаблони. 5. Введіть ім'я для нового шаблона в поле Ім'я файлу, а потім натисніть кнопку Зберегти. 6. Додайте в новий шаблон текст чи малюнки, що повинні з'являтися у всіх нових документах, заснованих на цьому шаблоні, і видалите всі ті елементи, яких у документах бути не повинне. 7. Внесіть необхідні зміни в розміри полів і сторінок, визначите орієнтацію сторінок, стилі й інші параметри форматування. 8. Натисніть кнопку Зберегти , а потім виберіть команду Закрити в меню Файл.
Вставка рисунків Для уставлення графічного об'єкта, створеного в іншій програмі, необхідно установити курсор у позицію, де повинен стояти об'єкт і у меню Вставка вибрати пункт Рисунок, а потім пункт Из файла. У вікні, що з'явилося, у прихованому переліку Папка вибрати диск, а в переліку що розташований нижче – папку, в якій знаходиться файл із малюнком. Якщо клацнути мишею на імені файлу, що містить малюнок, одночасно в рамці ліворуч буде подане його зображення. Після натискання кнопки OK обраний малюнок буде уставлений у документ. Для уставки малюнків що поставляються з Microsoft Word слід після пункту Рисунок вибрати пункт Картинки.
Редактор формул Microsoft Equation - редактор формул на панелі інструментів Якщо редактор формул недоступний, його необхідно встановити, вибираючи символи на панелі інструментів Формула. Верхній рядок панелі інструментів. Формула містить більше 150 математичних символів. Нижній рядок використовується для вибору різноманітних шаблонів, призначених для побудови дробів, інтегралів, сум та ін.
Нумерація рисунків та формул Необхідно виділити об’єкт (рисунок чи формулу), у головному меню Вставка - Ссылка – Название – Подпись –Создать - ОК. Формула 1 Формула 2
Клацнуть у тому місці, де потрібно вставити дату або час. У меню Вставка виберіть команду Поле. У списку Категорії виберіть значення Дата і час. У списку Поля виберіть тип поля, яке потрібно вставити. У списку Формати дати: виберіть потрібний формат дати — наприклад, 13 лютого 2002 або 13.02.2002. Примітка Щоб оновити поле дати або часу, клацніть правою кнопкою миші на даті або часі у документі, а потім виберіть команду Оновити поле. Чи була ця стаття корисна? Вставка дати і часу
Презентація не закінчується тоді, коли ви все сказали. Вона закінчується тоді, коли ви сказали про її завершення. УСПІХІВ!
Схожі презентації
Категорії