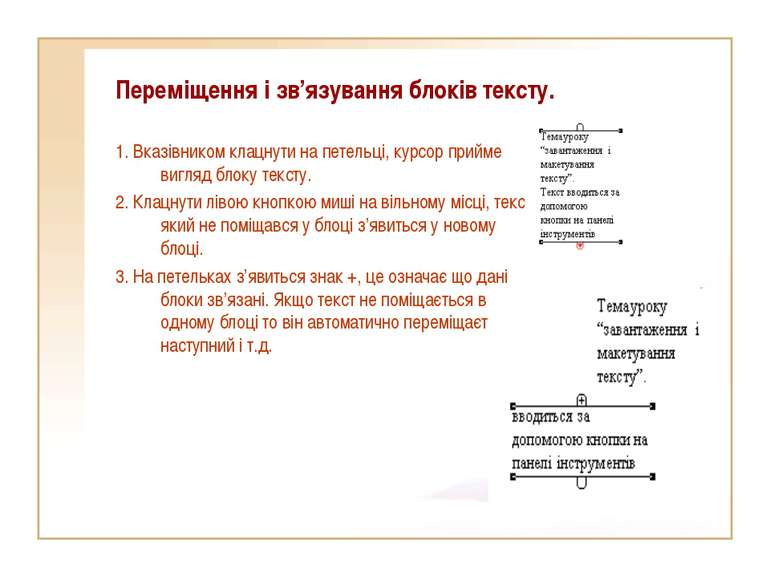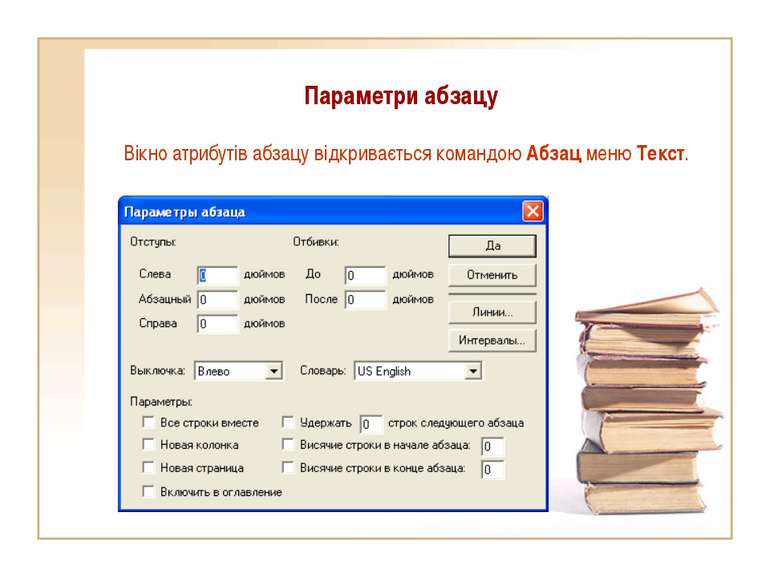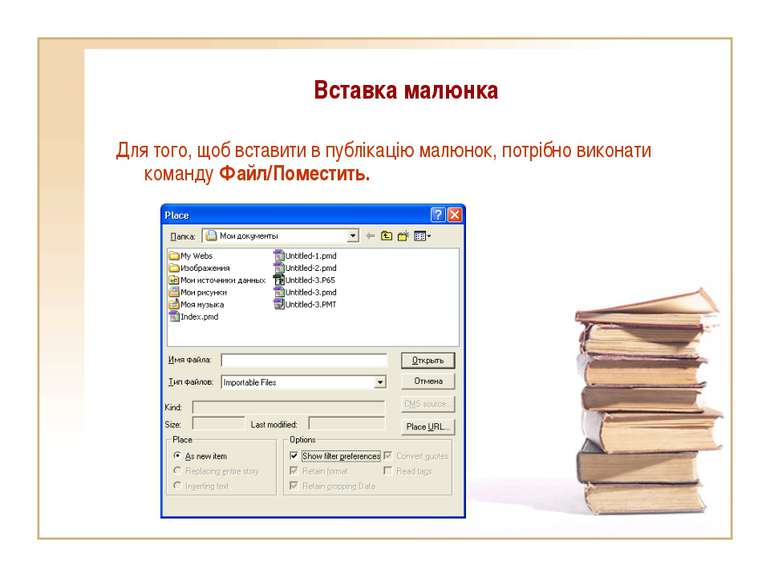Презентація на тему:
Створення та форматування нової інформації в редакторі Page Maker
Завантажити презентацію
Створення та форматування нової інформації в редакторі Page Maker
Завантажити презентаціюПрезентація по слайдам:
Символи, що становлять текст документу - це своєрідна "цегла", з якої будується будь-яка, найскладніша публікація. До елементів роботи з текстом відноситься: Шрифти і гарнітури Атрибути і способи форматування символів Кегль Інтерліньяж Міжсимвольні і міжсловні інтервали Кернінг і трекінг Базова лінія рядка
Текст можна розмістити двома способами: По всій сторінці Блоками Виділення текстового блоку відбувається за допомогою кнопки Вказівник, з’явиться графічне зображення:
Переміщення і зв’язування блоків тексту. 1. Вказівником клацнути на петельці, курсор прийме вигляд блоку тексту. 2. Клацнути лівою кнопкою миші на вільному місці, текст, який не поміщався у блоці з’явиться у новому блоці. 3. На петельках з’явиться знак +, це означає що дані блоки зв’язані. Якщо текст не поміщається в одному блоці то він автоматично переміщається в наступний і т.д.
Параметри шрифту Виклик діалогового вікна Параметри шрифту робиться командою Шрифт меню Текст.
Управляюча панель Форматування тексту відбувається за допомогою панелі інструментів «ТЕКСТ», розглянемо кнопки: Створення рамки навколо текстового блоку 1. Створити текст. 2. Виділити текст Вказівником. 3. Виконати команду Сервис/Дополнение/Создать рамку.
Абзац форматується за допомогою панелі інструментів Абзац Ця панель складається з таких кнопок: Стиль; вирівнювання (зліва, по центру, справа, по ширині та по формату); відступи (Абзацний, зверху, знизу, справа, зліва); відстань між рядками.
Оформлення абзаців: лінійки Формування лінійок відбувається командою Текст\Абзац в діалоговому вікні Лінії абзацу. Це вікно - вкладене, воно викликається клацанням на кнопці Лінії діалогового вікна Параметри абзацу.
Переклад у прописні. Капітелі На регістр можна впливати з діалогового вікна Параметри шрифту. Вибрати потрібний регістр зі списку, що розкривається Регістр - Нормальний, Всі прописні, Капітель – букви прописні але зменшені у масштабі.
Вставка малюнка Для того, щоб вставити в публікацію малюнок, потрібно виконати команду Файл/Поместить.
Створення графічних об'єктів засобами Page Maker Для побудови простих геометричних фігур використовуються наступні інструменти: Лінія Перпендикуляр Прямокутник Еліпс Багатокутник
Малювання багатокутників Діалогове вікно Багатокутник викликається подвійним клацанням миші на інструменті Багатокутник в панелі, а також однойменною командою меню Елемент. Закруглення кутів У діалоговому вікні Елемент\Багатокутник, можна вибрати один з варіантів і клацнути по кнопці Так - вибраний варіант буде застосований прямокутнику і фрейму прямокутної форми.
Використання управляючої панелі Обтікання зображення текстом Для того, щоб задати об'єкти режим обтікання текстом, необхідно Елемент\Обтікання текстом.
Маскування зображень 1. Вставити картинку. 2.Створити графічний об'єкт (маску). 3. Накласти маску на картинку. 4. Виділити інструментом Вказівник маску і картинку. 5. Виконати команду Элемент\Маска. 6. Згрупувати об’єкт.
Схожі презентації
Категорії