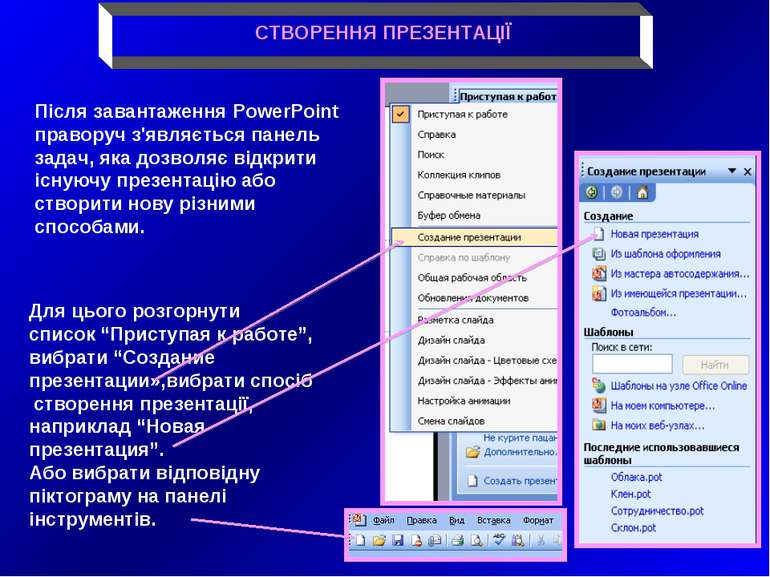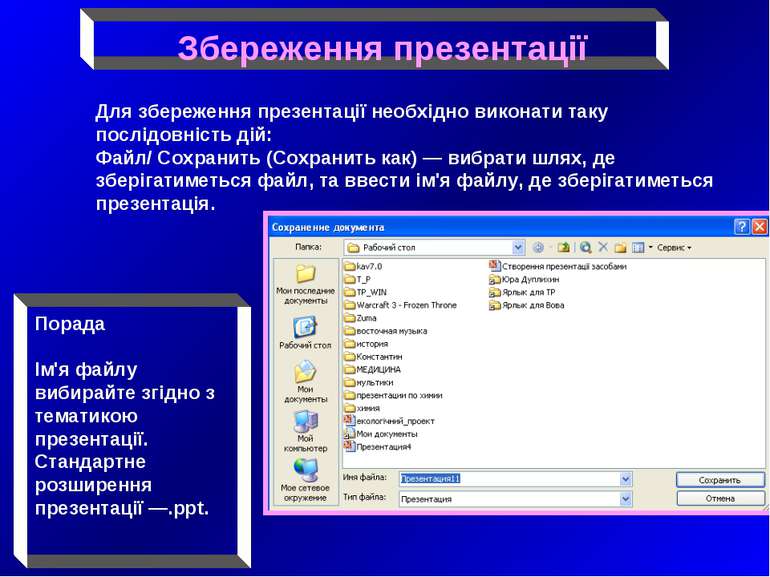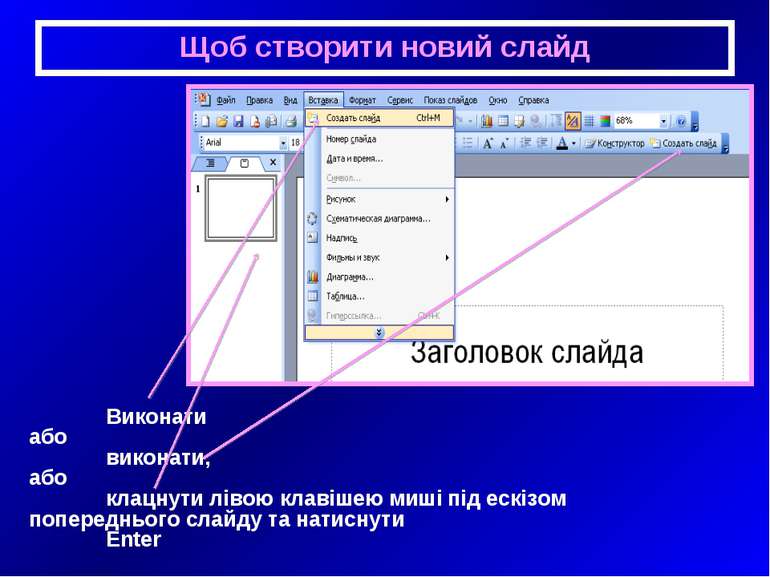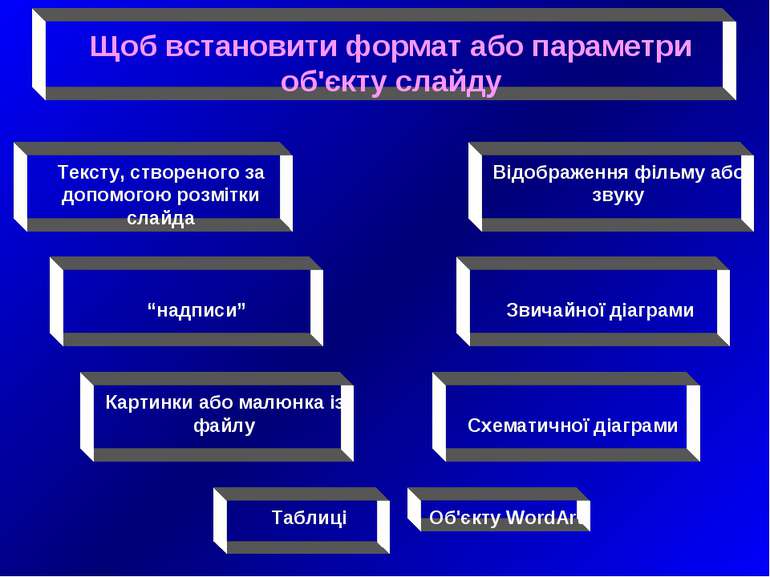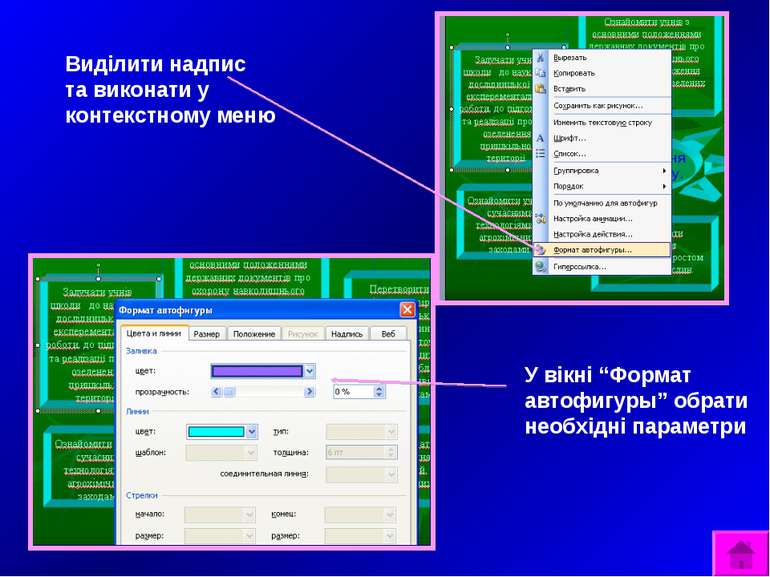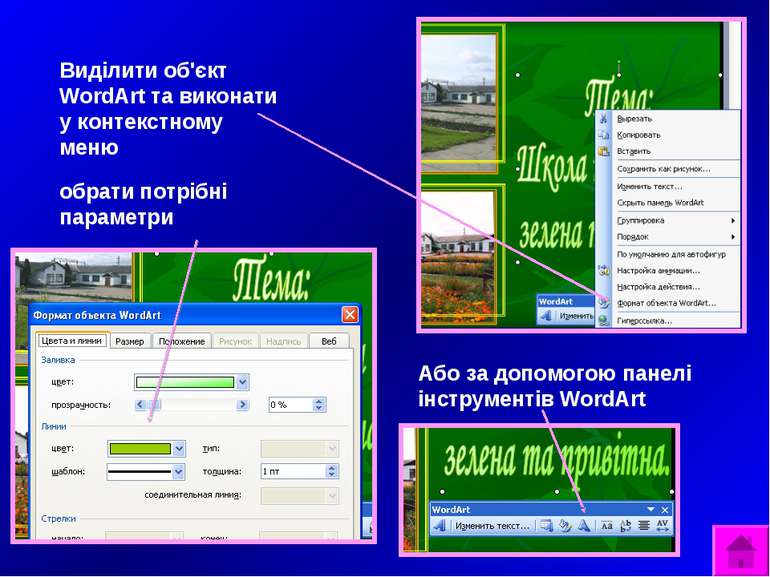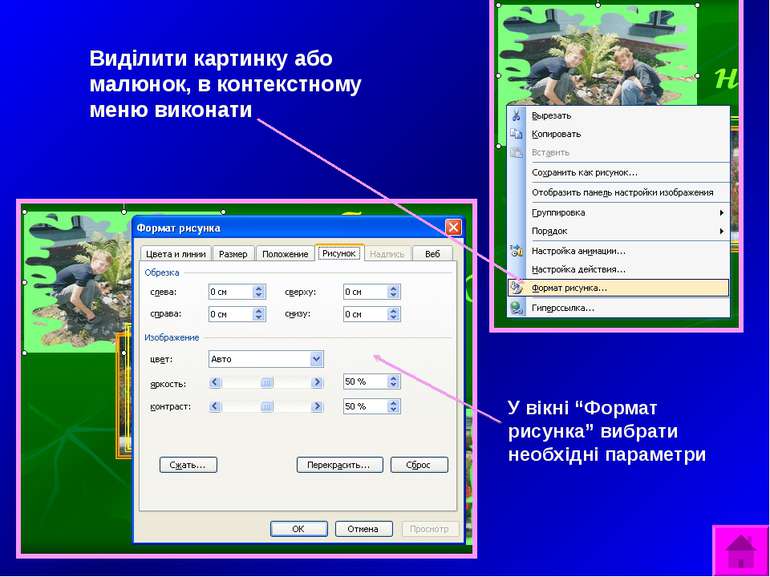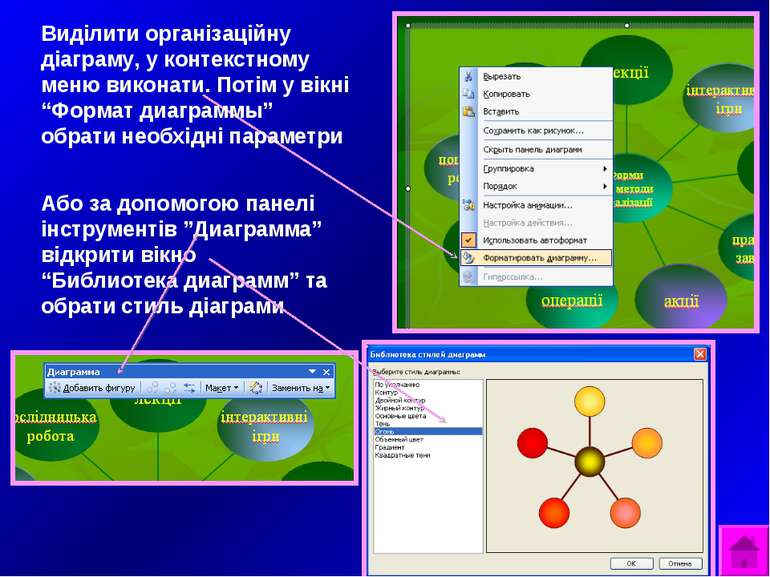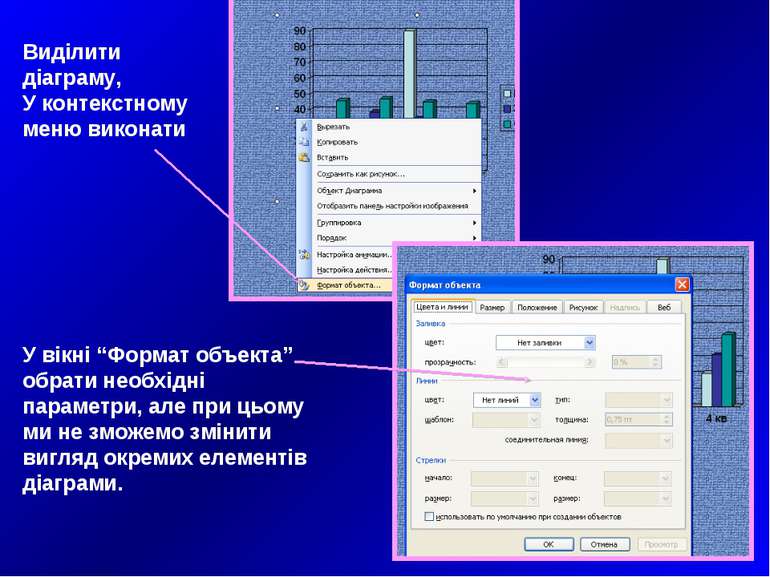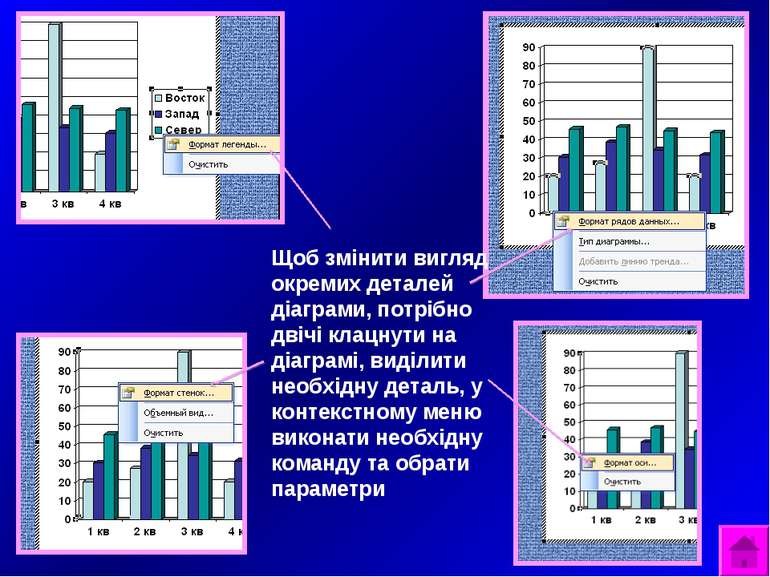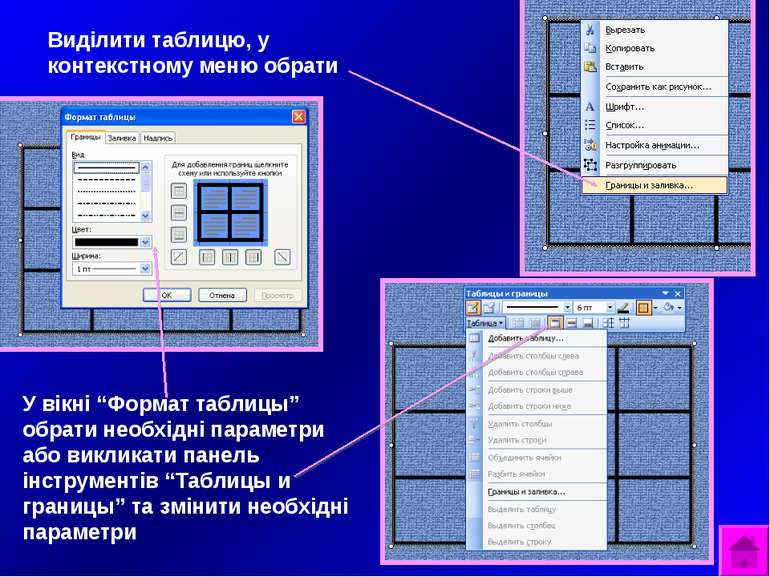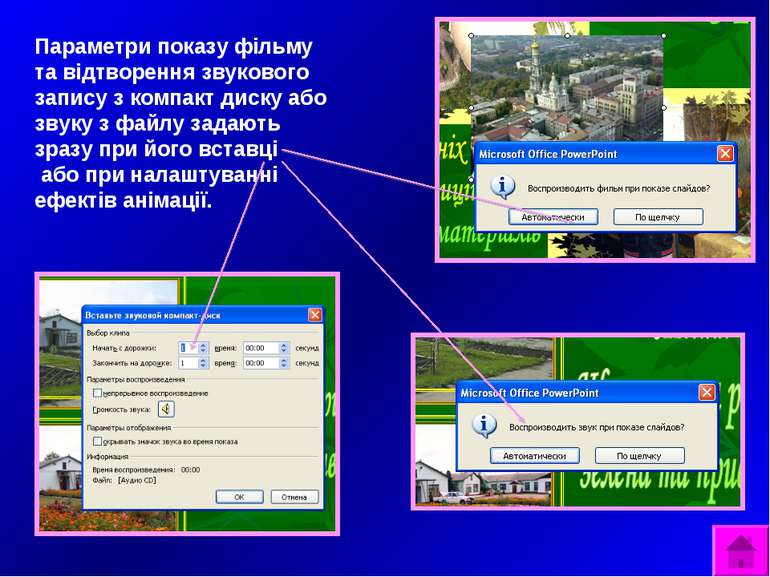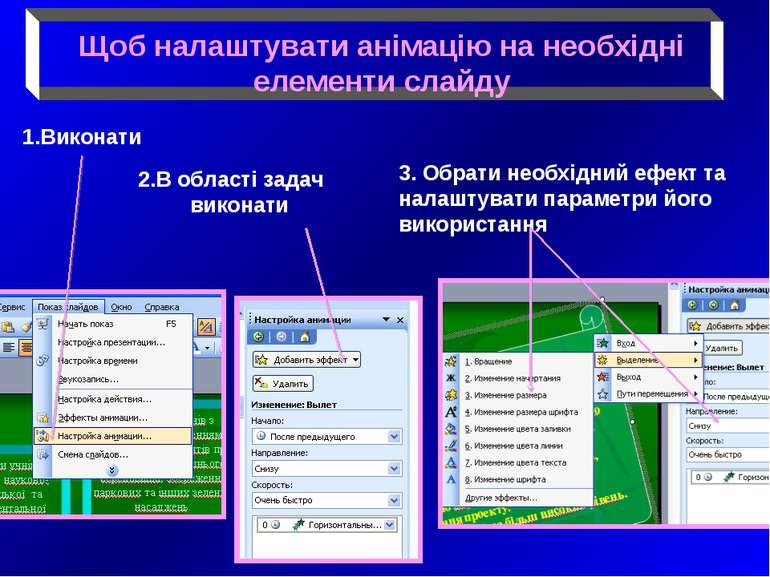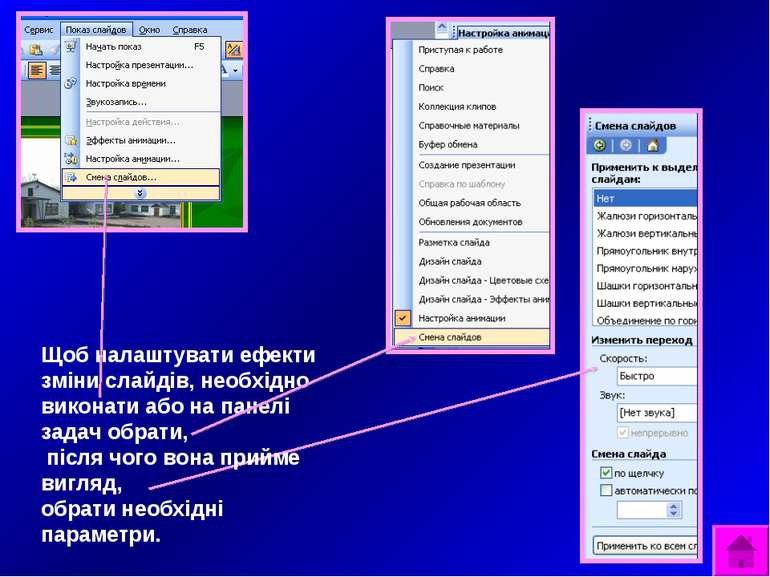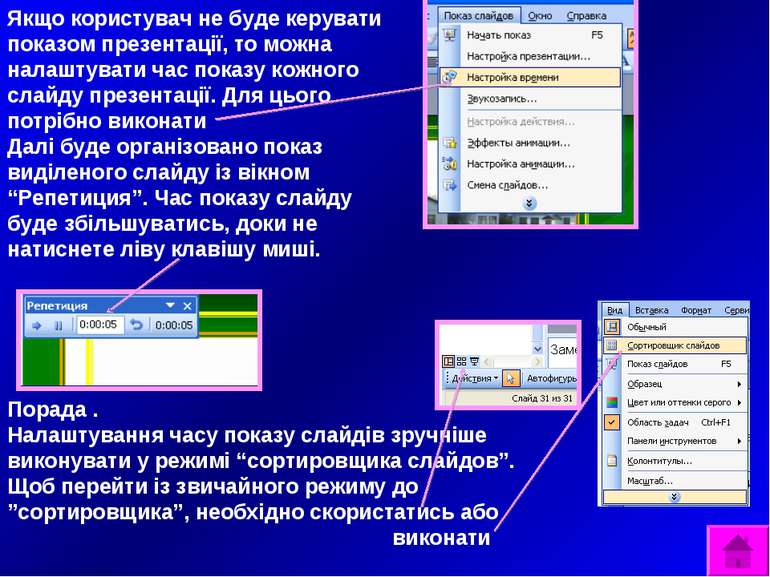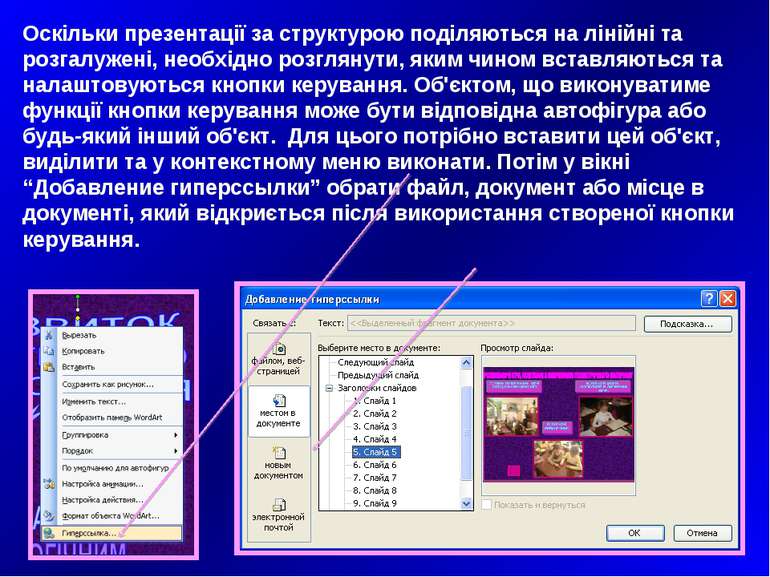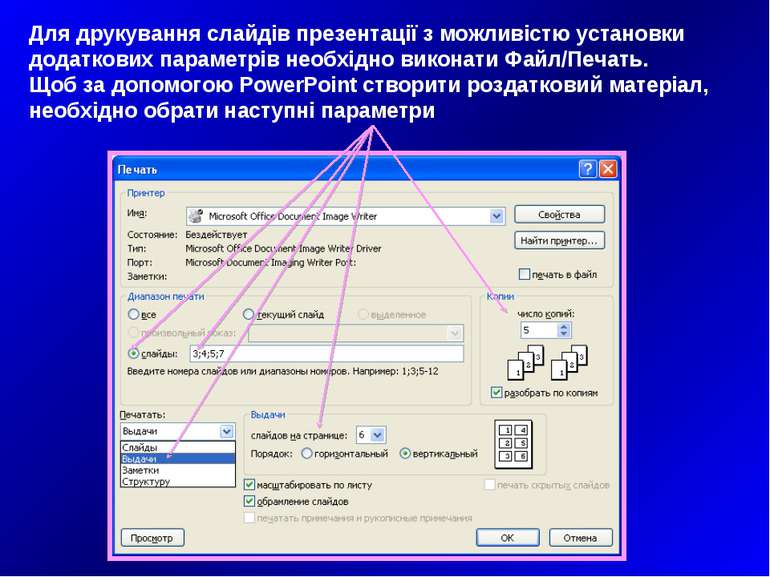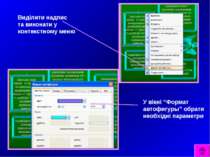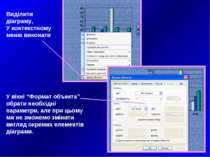Презентація на тему:
Створення презентацій
Завантажити презентацію
Створення презентацій
Завантажити презентаціюПрезентація по слайдам:
Створення презентації засобами Microsoft PowerPoint Деякі об'єкти даної презентації виконують функції пунктів меню, що розкриваються, тому перевір наявність підказок, що випливають. Даний об'єкт використовується для повернення у попереднє меню. Зверни увагу на його наявність.
Комп'ютерна презентація (англ. “presentation” – представлення) — це набір кольорових картинок-слайдів на певну тему. Презентації можуть містити текст, фотознімки, діаграми, малюнки, комп'ютерну анімацію процесів та явищ, звуковий супровід, автофігури, діаграми тощо… Презентації легко створювати за допомогою програми Microsoft PowerPoint
Microsoft PowerPoint — це популярна прикладна програма загального призначення для створення презентацій для різних сфер людської діяльності. Її можна використовувати для: унаочнення навчального матеріалу; управління навчально-пізнавальною діяльністю учнів; контролю та перевірки засвоєння навчального матеріалу; узагальнення та систематизації знань; сфери бізнесу; рекламування товарів, послуг; створення фотоальбомів тощо…
ВИМОГИ ДО СТРУКТУРИ ТА ЗМІСТУ МАТЕРІАЛУ СЛАЙДУ Стислий виклад матеріалу, максимальна інформативність тексту. Відсутність нагромадження, чіткий порядок у всьому. Ретельно структурована інформація. Наявність коротких та лаконічних заголовків, маркованих та нумерованих списків. Важливу інформацію (наприклад, висновки, визначення, правила тощо) треба подавати великим та виділеним шрифтом і розміщувати в лівому верхньому кутку слайда. Другорядну інформацію бажано розміщувати внизу слайда. Кожному положенню (ідеї) треба відвести окремий абзац. Головну ідею треба викласти в першому рядку абзацу. Використовуйте табличні форми подання інформації (діаграми, схеми) для ілюстрації найважливіших фактів, що дасть змогу подати матеріал компактно й наочно. Графіка має органічно доповнювати текст. Пояснення треба розміщувати якнайближче до ілюстрацій, з якими вони мають з'являтися на екрані одночасно.
ВИМОГИ ДО ВРАХУВАННЯ ФІЗІОЛОГІЧНИХ ОСОБЛИВОСТЕЙ СПРИЙНЯТТЯ КОЛЬОРІВ І ФОРМ Стимулюючі (теплі) кольори сприяють збудженню й діють як подразники (за спаданням інтенсивності впливу: червоний, оранжевий, жовтий). Дезінтегруючі (холодні) кольори заспокоюють, спричиняють сонливий стан (у тому самому порядку: фіолетовий, синій, блакитний, синьо-зелений, зелений). Нейтральні кольори: світло-рожевий, жовто-зелений, коричневий. Поєднання двох кольорів — кольору знака й кольору фону — суттєво впливає на зоровий комфорт, причому деякі пари кольорів не тільки стомлюють зір, а й можуть спричинити стрес (наприклад: зелені символи на червоному фоні). Найкраще поєднання кольорів шрифту й фону: білий на темно-синьому, чорний на білому, жовтий на синьому. Кольорова схема має бути однаковою для всіх слайдів. Будь-який другорядний об'єкт, що рухається (анімований), знижує якість сприйняття матеріалу, відвертає увагу, порушує динаміку. Показ слайдів із фоновим супроводженням звуків (пісень, мелодій) викликає швидку втомлюваність, сприяє розсіюванню уваги і знижує продуктивність навчання.
Дослідження свідчать, що ефективність слухового сприйняття інформації становить 15 %, зорового — 25 %, а їх одночасне залучення до процесу навчання підвищує ефективність сприйняття до 65 %.
ДОДАТКОВІ ВИМОГИ ДО ЗМІСТУ ПРЕЗЕНТАЦІЇ (за Д.Льюїсом) Кожен слайд має відображати одну думку. Текст має складатися з коротких слів та простих речень. Рядок має містити 6-8 слів. Всього на слайді має бути 6-8 рядків. Загальна кількість слів не повинна перевищувати 50. Дієслова мають бути в одній часовій формі. Заголовки мають привертати увагу аудиторії та узагальнювати основні положення слайда. У заголовках мають бути і великі, і малі літери. Слайди мають бути не надто яскравими — зайві прикраси лише створюють бар'єр на шляху ефективної передачі інформації. Кількість блоків інформації під час відображення статистичних даних на одному слайді має бути не більш ніж чотири. Підписи до ілюстрації розміщуються під нею, а не над нею. Усі слайди презентації мають бути витримані в одному стилі.
Порада Перед створенням презентації бажано: визначити тему й призначення презентації; створити схему (сценарій) презентації; спланувати зміст усіх слайдів, їх стиль.
Після завантаження PowerPoint праворуч з'являється панель задач, яка дозволяє відкрити існуючу презентацію або створити нову різними способами. Для цього розгорнути список “Приступая к работе”, вибрати “Создание презентации»,вибрати спосіб створення презентації, наприклад “Новая презентация”. Або вибрати відповідну піктограму на панелі інструментів. СТВОРЕННЯ ПРЕЗЕНТАЦІЇ
Порада Ім'я файлу вибирайте згідно з тематикою презентації. Стандартне розширення презентації —.ррt. Для збереження презентації необхідно виконати таку послідовність дій: Файл/ Сохранить (Сохранить как) — вибрати шлях, де зберігатиметься файл, та ввести ім'я файлу, де зберігатиметься презентація. Збереження презентації
Щоб створити новий слайд Виконати або виконати, або клацнути лівою клавішею миші під ескізом попереднього слайду та натиснути Enter
Зміст слайду може складатись з: Тексту Малюнків Діаграм Таблиць Посилань на мультимедійні об'єкти
Щоб вставити діаграму Після цього потрібно заповнити запропоновану таблицю, дані якої будуть відображені у діаграмі та обрати тип діаграми потрібно виконати або обрати необхідний макет змісту слайду та додати діаграму
Щоб встановити формат або параметри об'єкту слайду Тексту, створеного за допомогою розмітки слайда Об'єкту WordArt Картинки або малюнка із файлу Схематичної діаграми Звичайної діаграми Таблиці Відображення фільму або звуку “надписи”
Виділити прототип надпису, та виконати у контекстному меню У вікні “Формат автофигуры” обрати необхідні параметри Порада. Ефектно виглядають автофігури, якщо їм надати об'єм або створити тінь.
Виділити надпис та виконати у контекстному меню У вікні “Формат автофигуры” обрати необхідні параметри
Виділити об'єкт WordArt та виконати у контекстному меню обрати потрібні параметри Або за допомогою панелі інструментів WordArt
Виділити картинку або малюнок, в контекстному меню виконати У вікні “Формат рисунка” вибрати необхідні параметри
Або за допомогою панелі інструментів ”Диаграмма” відкрити вікно “Библиотека диаграмм” та обрати стиль діаграми Виділити організаційну діаграму, у контекстному меню виконати. Потім у вікні “Формат диаграммы” обрати необхідні параметри
Виділити діаграму, У контекстному меню виконати У вікні “Формат объекта” обрати необхідні параметри, але при цьому ми не зможемо змінити вигляд окремих елементів діаграми.
Щоб змінити вигляд окремих деталей діаграми, потрібно двічі клацнути на діаграмі, виділити необхідну деталь, у контекстному меню виконати необхідну команду та обрати параметри
Виділити таблицю, у контекстному меню обрати У вікні “Формат таблицы” обрати необхідні параметри або викликати панель інструментів “Таблицы и границы” та змінити необхідні параметри
Параметри показу фільму та відтворення звукового запису з компакт диску або звуку з файлу задають зразу при його вставці або при налаштуванні ефектів анімації.
Щоб підготувати слайди до демонстрації Налаштувати анімацію на необхідні елементи слайду Налаштувати ефекти зміни слайдів Налаштувати час показу кожного слайду презентації, якщо нею не управляє користувач Налаштувати показ презентації Створити кнопки керування (якщо потрібно)
Щоб налаштувати анімацію на необхідні елементи слайду 1.Виконати 2.В області задач виконати 3. Обрати необхідний ефект та налаштувати параметри його використання
Під час налаштування анімації можна установити параметри відтворення звуку та показу відео, які були вставлені попередньо. Для цього необхідно виділити об'єкт ,що є посиланням на відповідний файл, та в контекстному меню обрати У діалоговому вікні “Воспроизвести звук” встановити необхідні параметри. Або обрати, тоді в цьому ж діалоговому вікні зразу відкриється вкладка “Время”, і воно прийме вигляд
Щоб налаштувати ефекти зміни слайдів, необхідно виконати або на панелі задач обрати, після чого вона прийме вигляд, обрати необхідні параметри.
Якщо користувач не буде керувати показом презентації, то можна налаштувати час показу кожного слайду презентації. Для цього потрібно виконати Далі буде організовано показ виділеного слайду із вікном “Репетиция”. Час показу слайду буде збільшуватись, доки не натиснете ліву клавішу миші. Порада . Налаштування часу показу слайдів зручніше виконувати у режимі “сортировщика слайдов”. Щоб перейти із звичайного режиму до ”сортировщика”, необхідно скористатись або виконати
Оскільки презентації за структурою поділяються на лінійні та розгалужені, необхідно розглянути, яким чином вставляються та налаштовуються кнопки керування. Об'єктом, що виконуватиме функції кнопки керування може бути відповідна автофігура або будь-який інший об'єкт. Для цього потрібно вставити цей об'єкт, виділити та у контекстному меню виконати. Потім у вікні “Добавление гиперссылки” обрати файл, документ або місце в документі, який відкриється після використання створеної кнопки керування.
Для створення підказки, що випливає при наведенні курсору миші на кнопку керування при демонстрації презентації, потрібно у вікні “Добавление гиперссылки” виконати та у вікні “Подсказка для гиперссылки” ввести текст підказки. Порада. Якщо створювати розгалужену презентацію, то , як правило, необхідно створити кнопки керування для переходу у місце розгалуження. Якщо є необхідність створення гіперпосилання на іншу презентацію, то можна створити закладку, тобто вказати номер слайду, з якого почати демонстрацію.
Якщо є потреба додаткового налаштування показу презентації, необхідно виконати та обрати необхідні параметри
Презентації можна демонструвати по-різному: на кожному комп'ютері в комп'ютерному класі; на кіноекрані за допомогою мультимедійного проектора; на телеекрані великого формату. __________________________________ Всю презентацію Групу слайдів (наприклад, з 5 по 14) З поточного слайду або Shift+F5
Для друкування слайдів презентації з можливістю установки додаткових параметрів необхідно виконати Файл/Печать. Щоб за допомогою PowerPoint створити роздатковий матеріал, необхідно обрати наступні параметри
Схожі презентації
Категорії