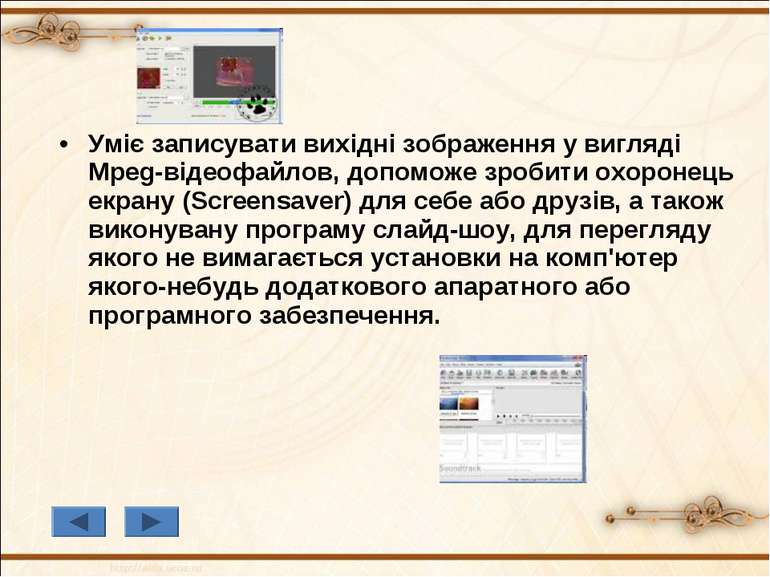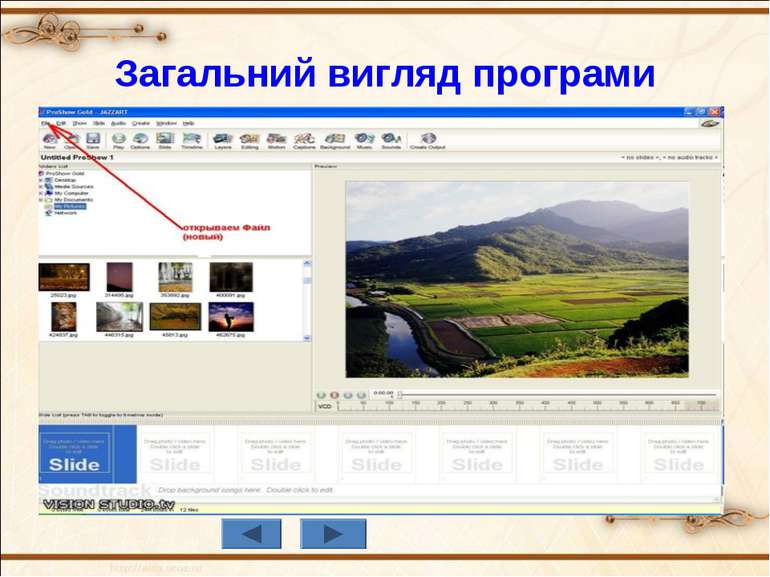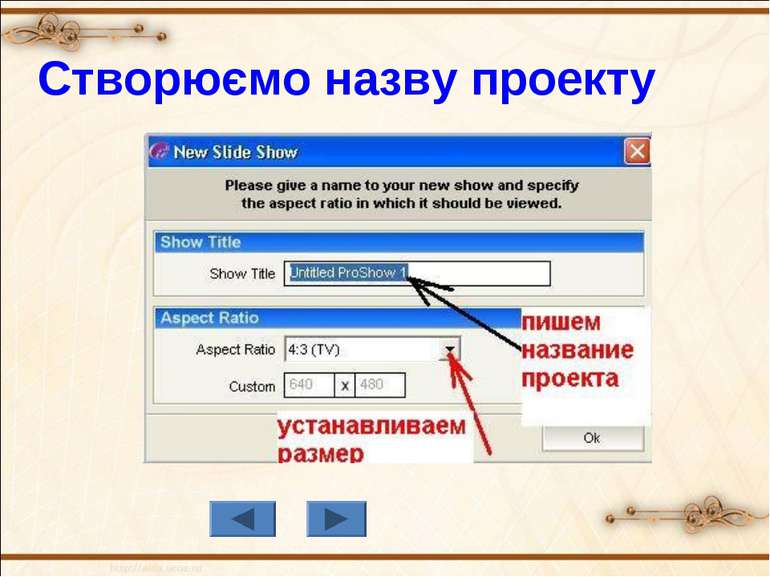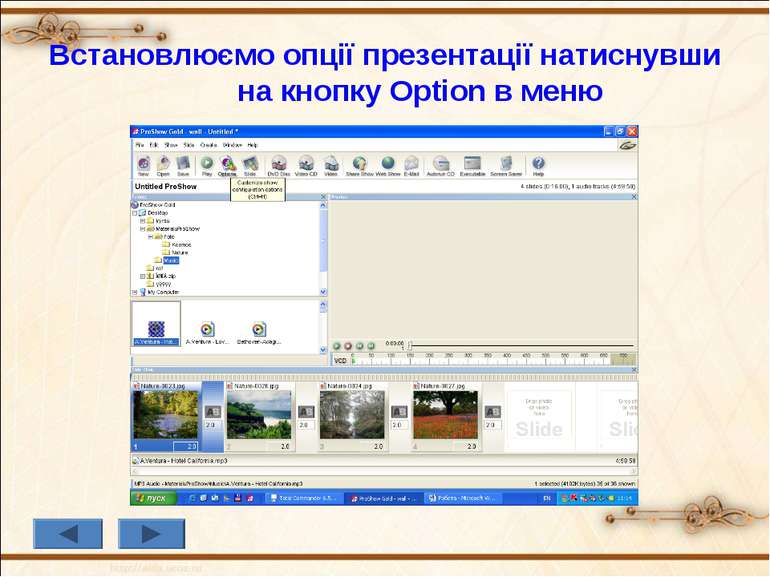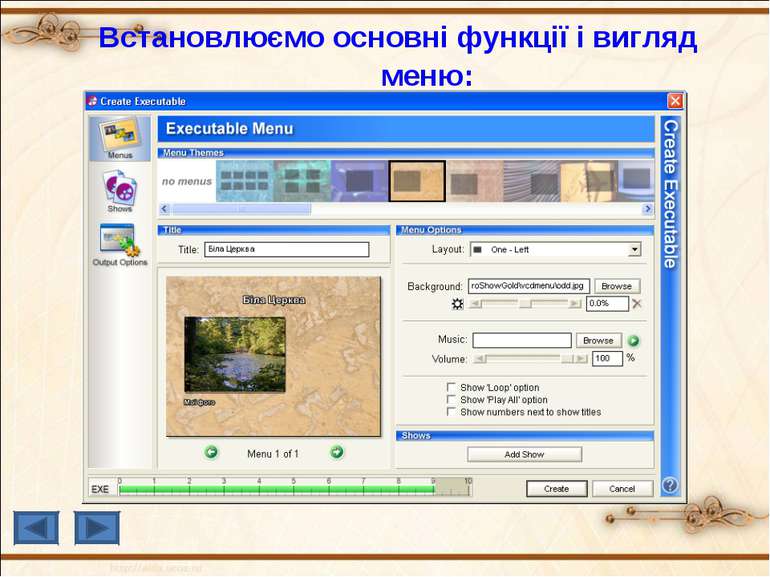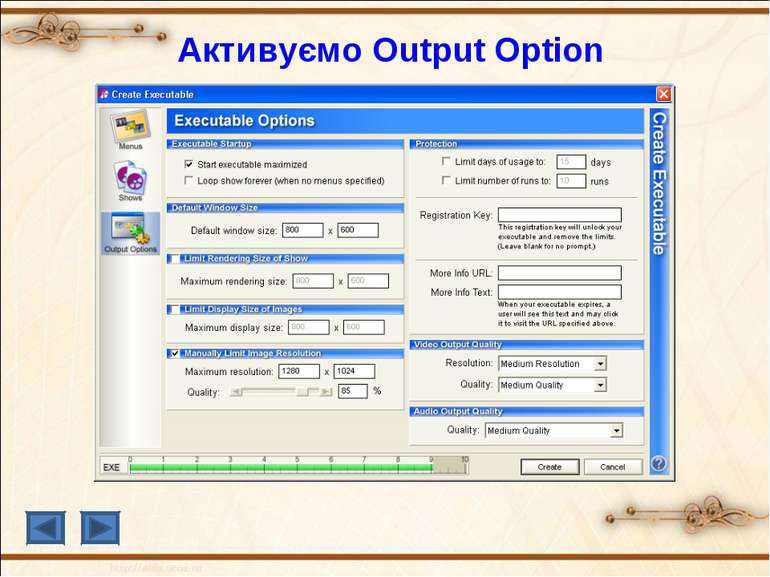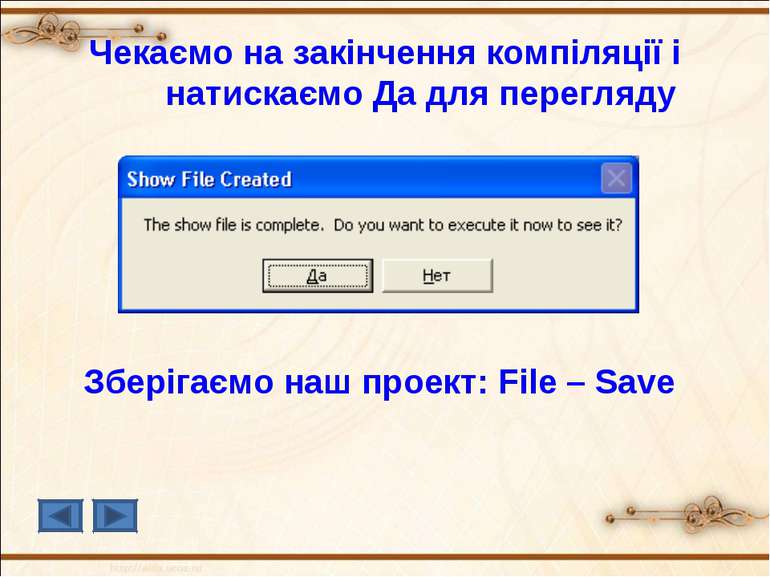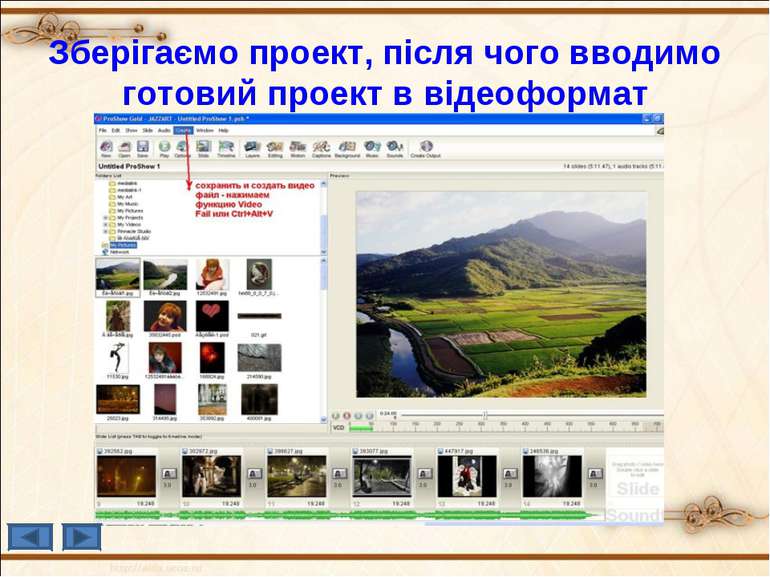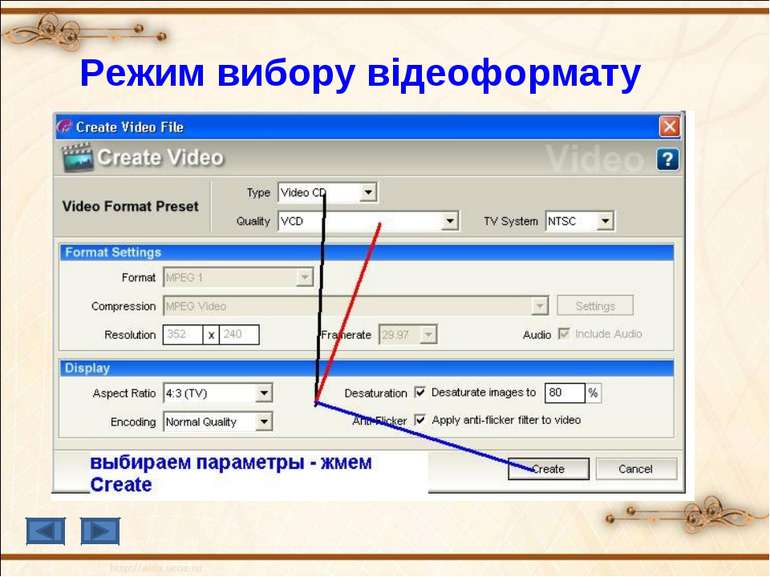Презентація на тему:
Створення презентацій в програмі ProShow Gold
Завантажити презентацію
Створення презентацій в програмі ProShow Gold
Завантажити презентаціюПрезентація по слайдам:
Proshow Gold Proshow Gold - найпопулярніша програма, якої користується переважна частина професійних фотографів. Програма дозволяє створювати якісні слайд-шоу і володіє рядом додаткових приємних можливостей.
Ви зможете проглянути на своєму телевізорі улюблені фотографії. Proshow Gold має в арсеналі 170 ефектів переходу між слайдами плюс можливість завантажити звуковий супровід
Уміє записувати вихідні зображення у вигляді Mpeg-відеофайлов, допоможе зробити охоронець екрану (Screensaver) для себе або друзів, а також виконувану програму слайд-шоу, для перегляду якого не вимагається установки на комп'ютер якого-небудь додаткового апаратного або програмного забезпечення.
Програма відрізняється простотою у вживанні, але володіє величезною кількістю корисних можливостей - від автоматичної синхронізації часу програвання музичного супроводу з часом показу слайд-шоу до легкого запису створеного проекту на DVD і VCD диски.
Зібрати на комп’ютері всі матеріали в одну папку – фото, музику. Всі папки та файли називати латиницею.
Аналогічно вибрати і перетягти звуковий файл Попереднє збереження: Файл – Зберегти ЯК – (дати назву файлу)
Встановлюємо ефекти переходів натиснувши на вказаний значок а також змінювати час ефекту і час відображення картинки на екрані
Активуємо лівою кнопкою Show Caption і вводимо підписи на фото а також ефекти для тексту. Натискаємо кнопку Ок.
Чекаємо на закінчення компіляції і натискаємо Да для перегляду Зберігаємо наш проект: File – Save
Використані матеріали http://www.visionstudio.tv/forum.php http://www.nowa.cc/showthread.php?t=1843 http://download-portall.net/
Схожі презентації
Категорії