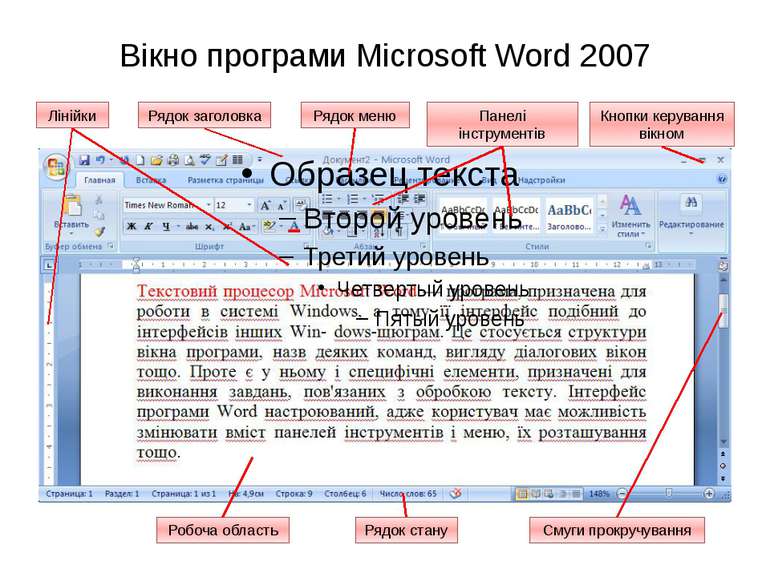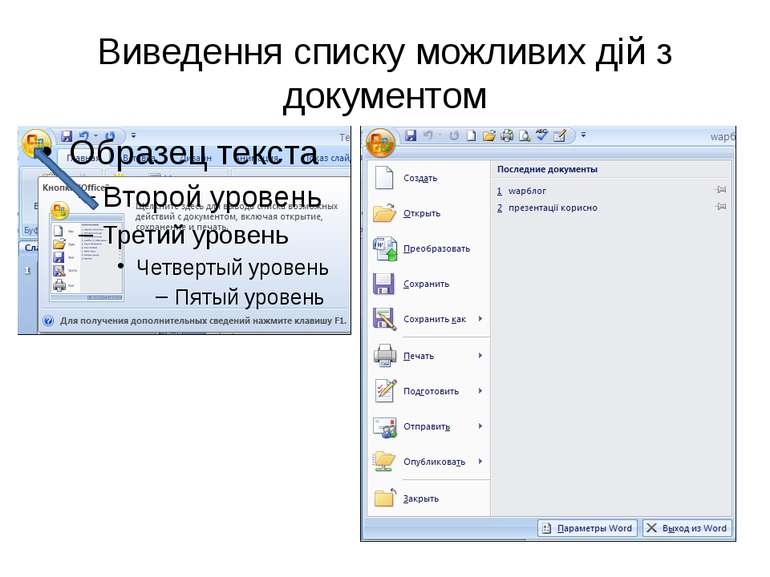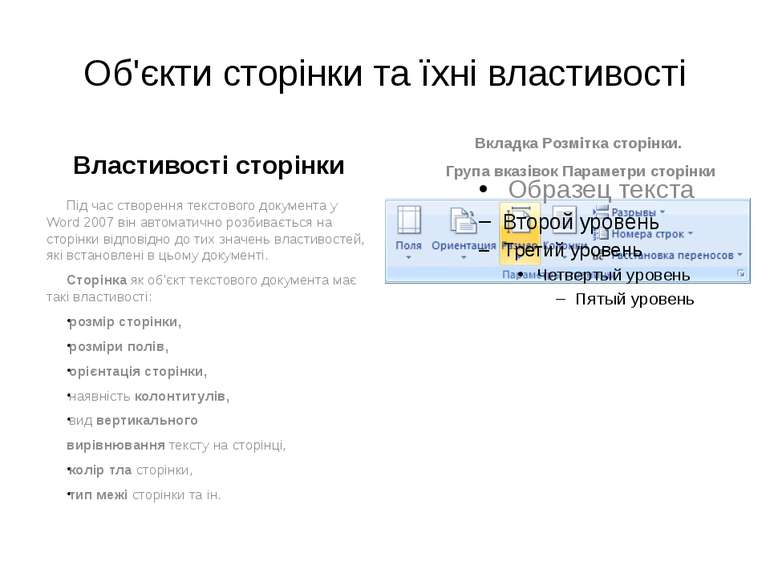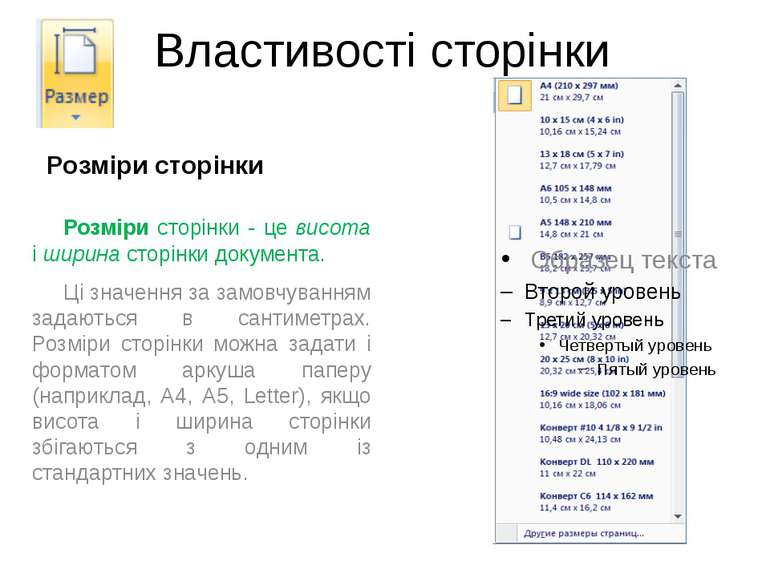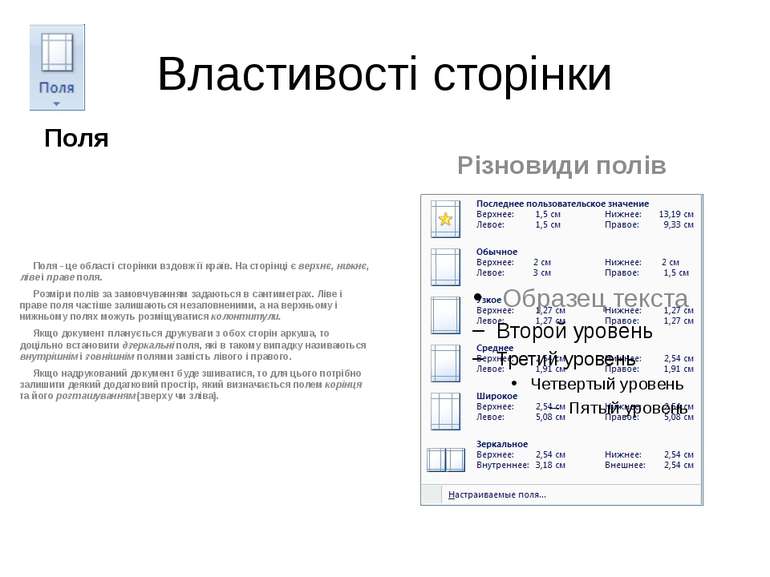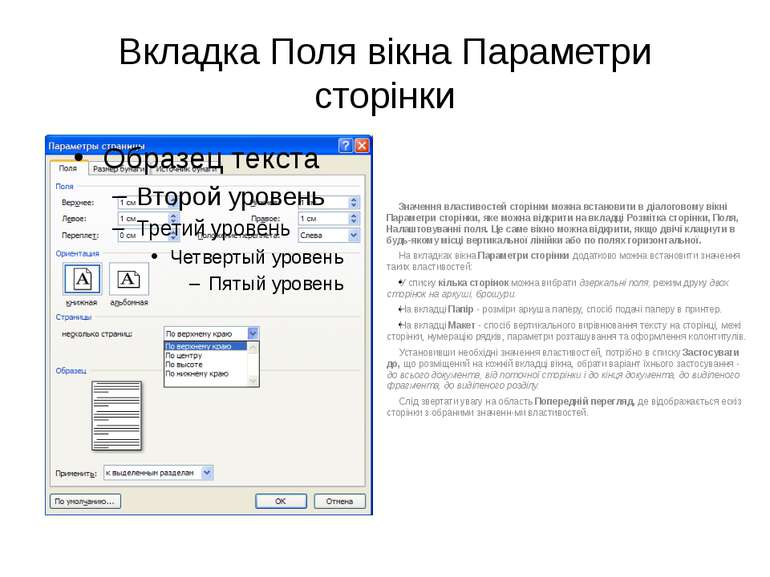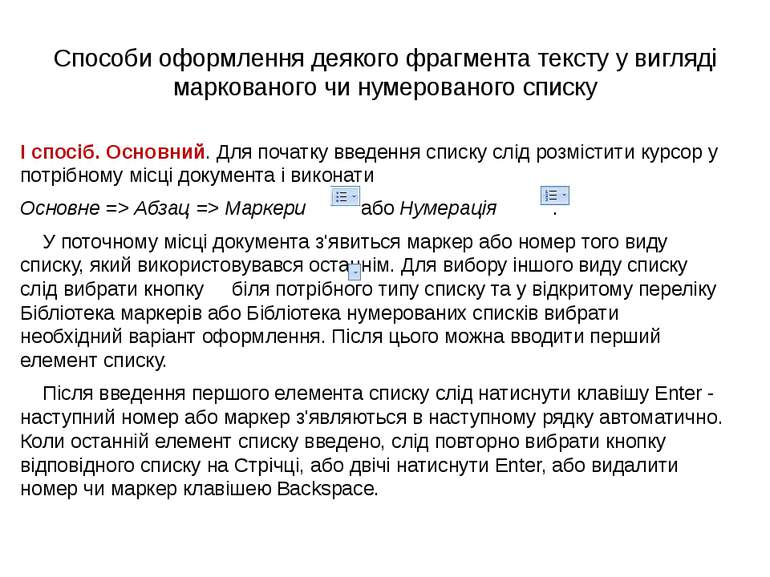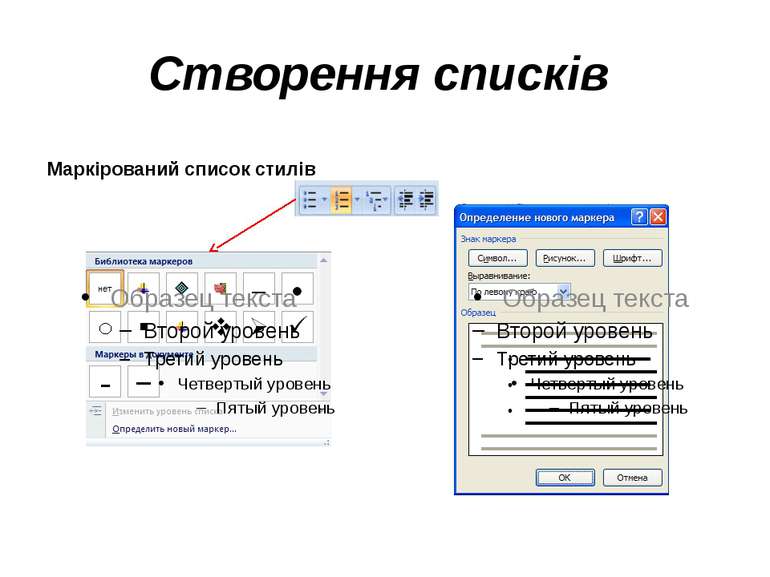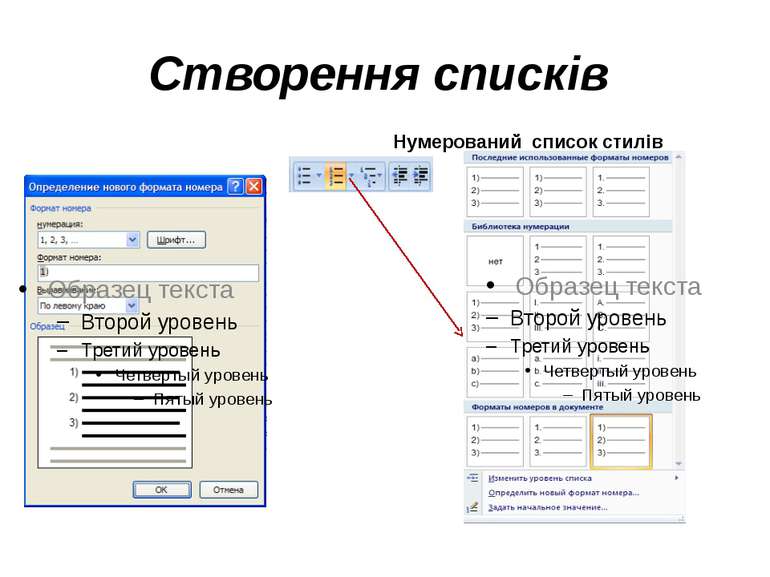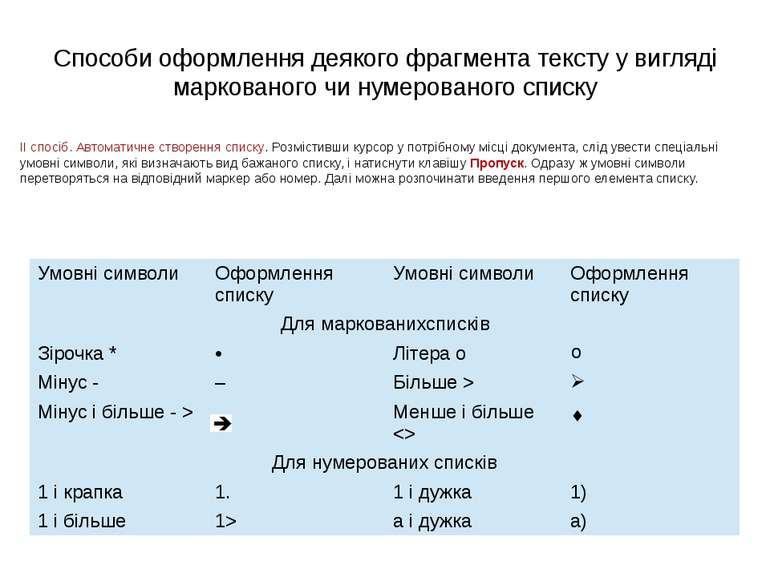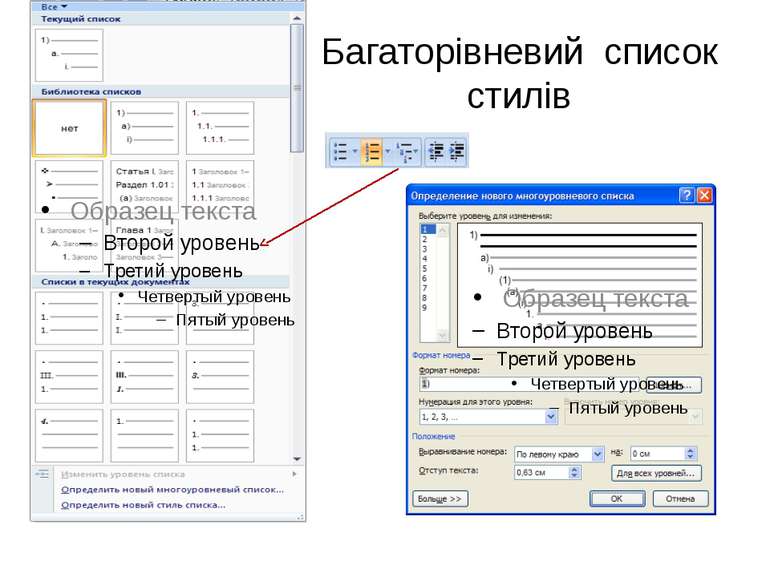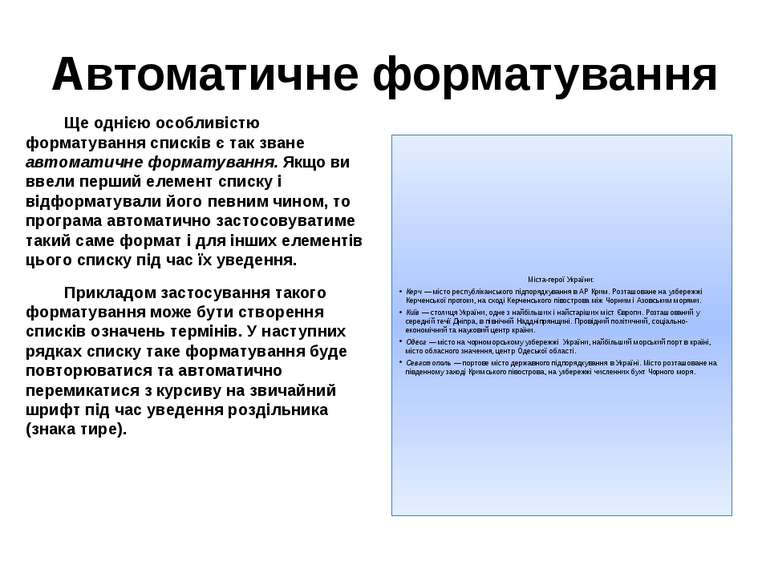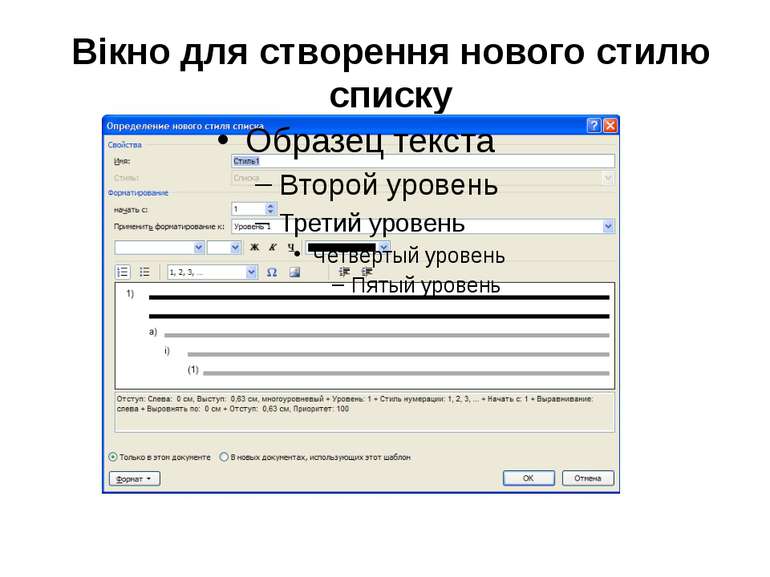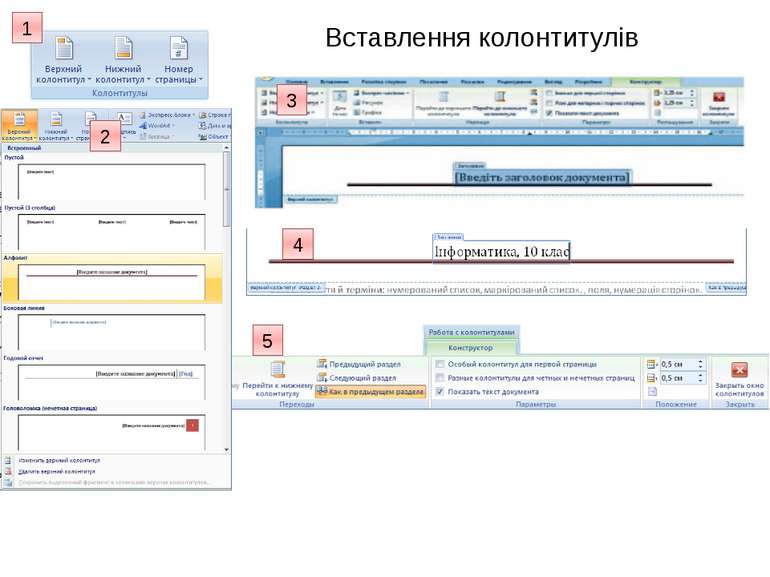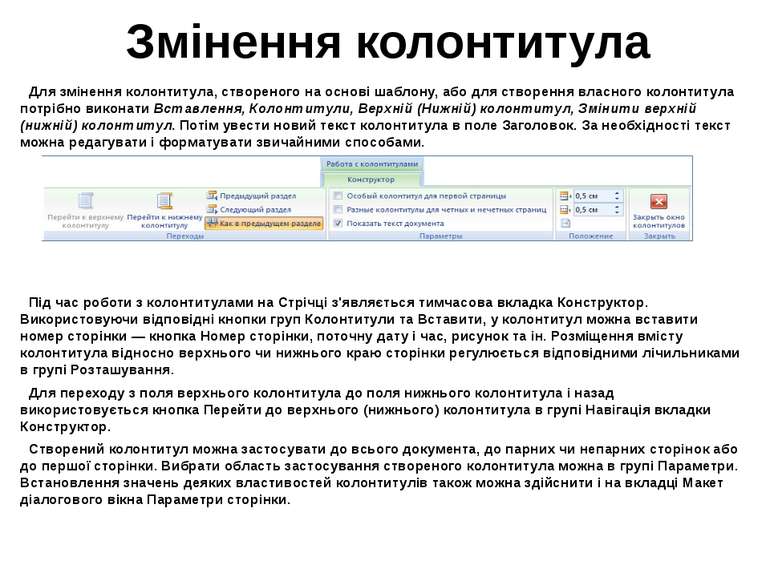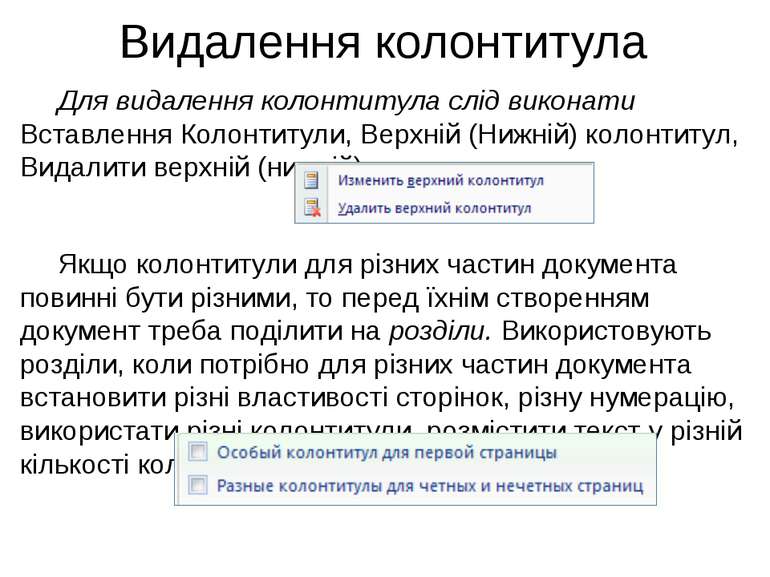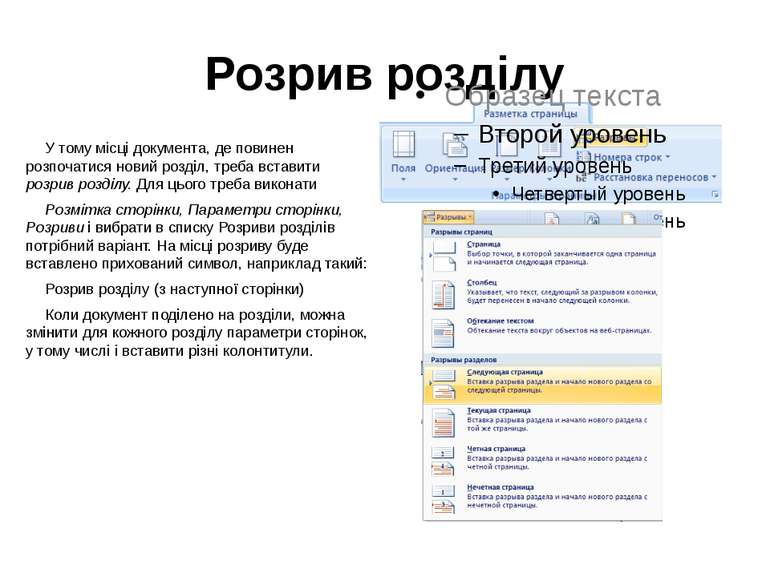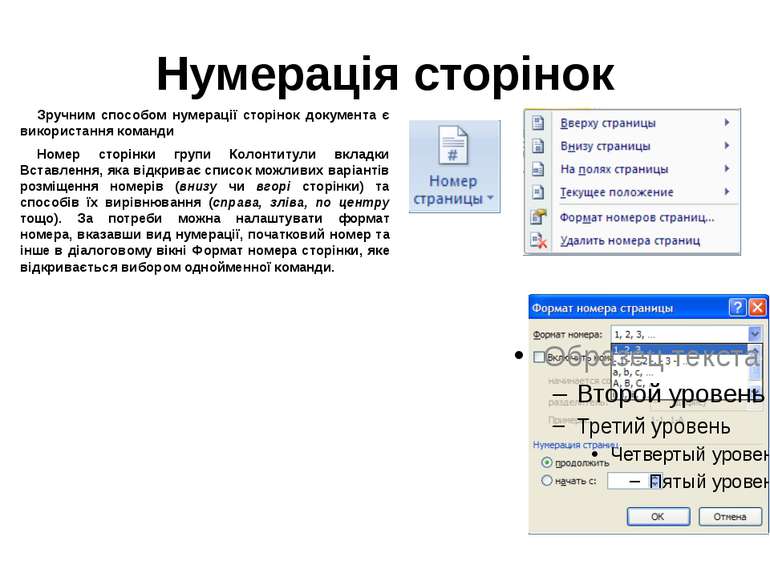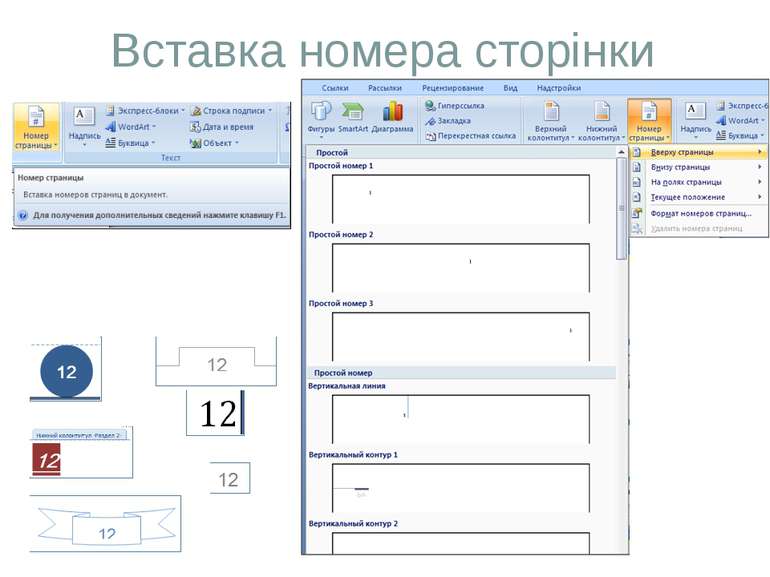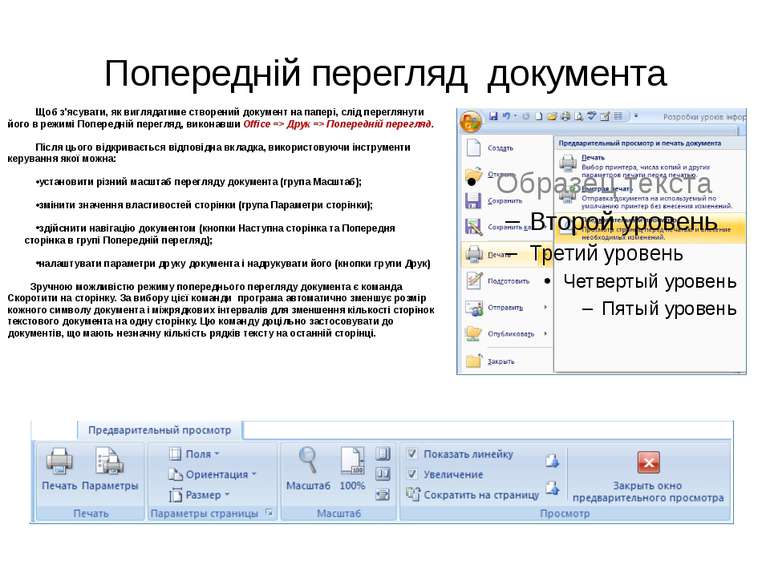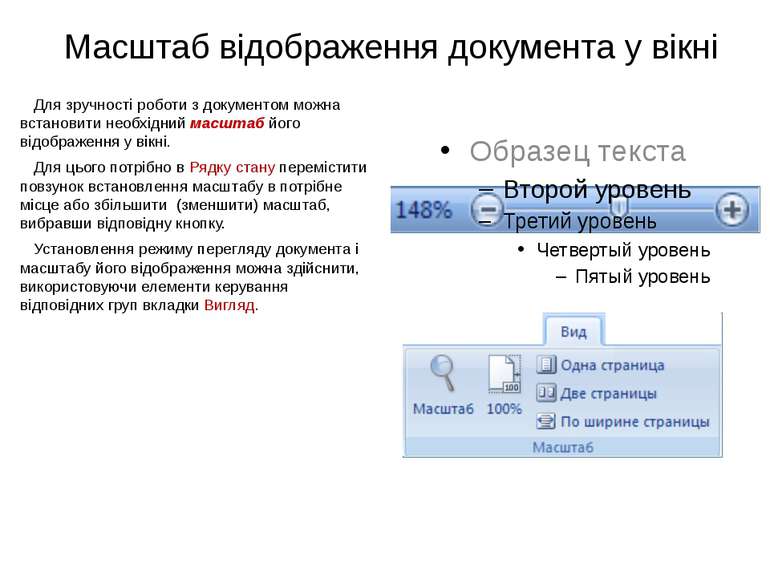Презентація на тему:
Створення нумерованих і маркованих списків
Завантажити презентацію
Створення нумерованих і маркованих списків
Завантажити презентаціюПрезентація по слайдам:
Вивчаємо інформатику 10 клас За підручником «Інформатика. 10 клас» Й.Я. Ривкінда, Т.І. Лисенко, Л.А. Чернікової, В.В. Шакотько Навчальна презентація вчителя СЗОШ І - ІІІ ступенів №8 м. Хмельницького Кравчук Г.Т.
Відкриття документа Закриття документа 1. У вікні програми клацнути кнопку “Office”, у полі справа вибрати потрібний документ, якщо такий є серед останніх документів, що опрацьовувались. 2. Клацнути команду Відкрити на панелі швидкого доступу, у вікні Відкривання документа вказати диск, папку, ім'я файлу, Відкрити. 3. Перейти на диск, папку, де міститься файл, двічі клацнути на значку потрібного файла. 1. Двічі клацнути на кнопці “Office”. 2. Клацнути кнопку “Office”, Закрити. 3. Клацнути кнопку Закрити вікно 4. На панелі завдань в контекстному меню значка файлу виконати команду Закрити. Робота з документом
Вікно програми Microsoft Word 2007 Рядок заголовка Лінійки Рядок меню Панелі інструментів Кнопки керування вікном Смуги прокручування Рядок стану Робоча область
Об'єкти сторінки та їхні властивості Властивості сторінки Під час створення текстового документа у Word 2007 він автоматично розбивається на сторінки відповідно до тих значень властивостей, які встановлені в цьому документі. Сторінка як об'єкт текстового документа має такі властивості: розмір сторінки, розміри полів, орієнтація сторінки, наявність колонтитулів, вид вертикального вирівнювання тексту на сторінці, колір тла сторінки, тип межі сторінки та ін. Вкладка Розмітка сторінки. Група вказівок Параметри сторінки Інформатика 10 клас. Навчальна презентація вчителя СЗОШ № 8 м.Хмельницького
Властивості сторінки Розміри сторінки Розміри сторінки - це висота і ширина сторінки документа. Ці значення за замовчуванням задаються в сантиметрах. Розміри сторінки можна задати і форматом аркуша паперу (наприклад, А4, А5, Letter), якщо висота і ширина сторінки збігаються з одним із стандартних значень. Інформатика 10 клас. Навчальна презентація вчителя СЗОШ № 8 м.Хмельницького
Властивості сторінки Поля Поля - це області сторінки вздовж її країв. На сторінці є верхнє, нижнє, ліве і праве поля. Розміри полів за замовчуванням задаються в сантиметрах. Ліве і праве поля частіше залишаються незаповненими, а на верхньому і нижньому полях можуть розміщуватися колонтитули. Якщо документ планується друкувати з обох сторін аркуша, то доцільно встановити дзеркальні поля, які в такому випадку називаються внутрішнім і зовнішнім полями замість лівого і правого. Якщо надрукований документ буде зшиватися, то для цього потрібно залишити деякий додатковий простір, який визначається полем корінця та його розташуванням (зверху чи зліва). Різновиди полів Інформатика 10 клас. Навчальна презентація вчителя СЗОШ № 8 м.Хмельницького
Налаштовування полів Інформатика 10 клас. Навчальна презентація вчителя СЗОШ № 8 м.Хмельницького
Властивості сторінки Орієнтація сторінки Орієнтація сторінки - це спосіб розміщення сторінки на площині. Розрізняють книжкову (вертикальну) і альбомну (горизонтальну) орієнтації Колонтитули Колонтитули (фр. соlоnnе - стовпець, лат. titulus - заголовок) - це службові повідомлення, які розміщуються на полях сторінки документа. Інформація колонтитула відображається на всіх сторінках документа або деякій його частині. У Word 2007 розрізняють верхній, нижній і бічні колонтитули. Колонтитули можуть містити номери сторінок, назву документа або поточного розділу, прізвище автора, графічні зображення тощо. Колонтитули першої сторінки, парних і непарних сторінок можуть відрізнятися. Також можуть бути різними колонтитули різних частин документа. Інформатика 10 клас. Навчальна презентація вчителя СЗОШ № 8 м.Хмельницького
Схема розміщення об'єктів сторінки Інформатика 10 клас. Навчальна презентація вчителя СЗОШ № 8 м.Хмельницького
Вкладка Поля вікна Параметри сторінки Значення властивостей сторінки можна встановити в діалоговому вікні Параметри сторінки, яке можна відкрити на вкладці Розмітка сторінки, Поля, Налаштовуванні поля. Це саме вікно можна відкрити, якщо двічі клацнути в будь-якому місці вертикальної лінійки або по полях горизонтальної. На вкладках вікна Параметри сторінки додатково можна встановити значення таких властивостей: У списку кілька сторінок можна вибрати дзеркальні поля, режим друку двох сторінок на аркуші, брошури. На вкладці Папір - розміри аркуша паперу, спосіб подачі паперу в принтер. На вкладці Макет - спосіб вертикального вирівнювання тексту на сторінці, межі сторінки, нумерацію рядків, параметри розташування та оформлення колонтитулів. Установивши необхідні значення властивостей, потрібно в списку Застосувати до, що розміщений на кожній вкладці вікна, обрати варіант їхнього застосування - до всього документа, від поточної сторінки і до кінця документа, до виділеного фрагмента, до виділеного розділу. Слід звертати увагу на область Попередній перегляд, де відображається ескіз сторінки з обраними значенн ми властивостей. Інформатика 10 клас. Навчальна презентація вчителя СЗОШ № 8 м.Хмельницького
Списки та їхнє створення в текстовому документі Особливим видом форматування абзаців є оформлення їх у вигляді списків. Списками можуть подаватися переліки об'єктів, описи порядку дій тощо. У текстовому процесорі Word 2007 можна створювати списки трьох типів: Маркований, у якому кожний абзац на початку позначається деяким спеціальним символом (маркером). Нумерований, у якому на початку кожного абзацу вказується його номер. Порядковий номер абзацу в списку може задаватися числом (записаним арабськими або римськими цифрами), літерою алфавіту або числівником. Багаторівневий, у якому абзаци пронумеровані за їхньою ієрархічною структурою. Максимальна кількість вкладень елементів багаторівневого списку - 9 рівнів. Презентація вчителя СЗОШ№ 8 м. Хмельницького Кравчук Г.Т.
Способи оформлення деякого фрагмента тексту у вигляді маркованого чи нумерованого списку І спосіб. Основний. Для початку введення списку слід розмістити курсор у потрібному місці документа і виконати Основне => Абзац => Маркери або Нумерація . У поточному місці документа з'явиться маркер або номер того виду списку, який використовувався останнім. Для вибору іншого виду списку слід вибрати кнопку біля потрібного типу списку та у відкритому переліку Бібліотека маркерів або Бібліотека нумерованих списків вибрати необхідний варіант оформлення. Після цього можна вводити перший елемент списку. Після введення першого елемента списку слід натиснути клавішу Enter - наступний номер або маркер з'являються в наступному рядку автоматично. Коли останній елемент списку введено, слід повторно вибрати кнопку відповідного списку на Стрічці, або двічі натиснути Enter, або видалити номер чи маркер клавішею Backspace. Презентація вчителя СЗОШ№ 8 м. Хмельницького Кравчук Г.Т.
Створення списків Маркірований список стилів Презентація вчителя СЗОШ№ 8 м. Хмельницького Кравчук Г.Т.
Створення списків Нумерований список стилів Презентація вчителя СЗОШ№ 8 м. Хмельницького Кравчук Г.Т.
Способи оформлення деякого фрагмента тексту у вигляді маркованого чи нумерованого списку ІІ спосіб. Автоматичне створення списку. Розмістивши курсор у потрібному місці документа, слід увести спеціальні умовні символи, які визначають вид бажаного списку, і натиснути клавішу Пропуск. Одразу ж умовні символи перетворяться на відповідний маркер або номер. Далі можна розпочинати введення першого елемента списку. Презентація вчителя СЗОШ№ 8 м. Хмельницького Кравчук Г.Т. Умовні символи Оформлення списку Умовні символи Оформлення списку Длямаркованихсписків Зірочка * Літера о Мінус - – Більше> Мінус і більше -> Менше і більше Для нумерованих списків 1 і крапка 1. 1 і дужка 1) 1 і більше 1> а і дужка а)
Перетворення на список ІІІ спосіб. Перетворення на список Якщо деякі абзаци тексту, введеного раніше, потрібно оформити як список, то слід виділити ці абзаци і вибрати на Стрічці кнопку відповідного типу списку: Маркери , Нумерація . Для вибору іншого виду списку слід вибрати кнопку . Презентація вчителя СЗОШ№ 8 м. Хмельницького Кравчук Г.Т.
Багаторівневі списки Для створення багаторівневого списку на вкладці Головна слід вибрати кнопку Багаторівневий список і варіант оформлення списку в бібліотеці списків. Далі потрібно вводити елементи списку, змінюючи за потреби їхні рівні вкладеності. Для цього використовуються кнопки Зменшити відступ (перехід на рівень вище) або Збільшити відступ (перехід на рівень нижче), які розташовані на Стрічці в групі Абзац. Збільшити рівень вкладеності можна також натисканням клавіші Tab, зменшити - Shift + Tab. Нумерація елементів списку змінюється автоматично. Аналогічно можна змінити рівень раніше введеного елемента, попередньо виділивши його. Презентація вчителя СЗОШ№ 8 м. Хмельницького Кравчук Г.Т.
Редагування списків У текстовому процесорі Word 2007 створені списки зручно редагувати. Якщо в будь-якому місці списку потрібно додати ще один рядок, то слід установити курсор у кінці попереднього рядка списку і натиснути клавішу Enter - буде вставлено додатковий рядок з відповідним номером чи маркером, а нумерація в усіх наступних рядках списку автоматично зміниться. Для видалення елемента списку його потрібно виділити і натиснути клавішу Delete - нумерація також автоматично зміниться. Інколи потрібно в деякому абзаці відмінити нумерацію, наприклад для введення тексту, який не є елементом списку. У такому випадку нумерацію слід видалити повторним вибором кнопки списку на Стрічці або натиснувши клавішу Backspace. Презентація вчителя СЗОШ№ 8 м. Хмельницького Кравчук Г.Т.
Зміна нумерації Для зміни нумерації потрібно: 1. Виділити номер елемента списку, який слід змінити 2. Відкрити контекстне меню виділеного номера 3. Вибрати потрібний варіант зміни номера: Перезапустит з 1 - нумерація елементів списку розпочнеться заново, з першого номера. Продовжити нумерацію - нумерація цього і наступних елементів списку буде продовжена наскрізно від попереднього номера. Установити значення нумерації | нумерація елементів списку розпочнеться з номера, який укаже користувач. Презентація вчителя СЗОШ№ 8 м. Хмельницького Кравчук Г.Т.
Сортування списку Елементи списку можна відсортувати за зростанням або спаданням. Для цього слід виконати такий алгоритм: 1. Виділити абзаци, які упорядковуються. 2. Виконати вкладка Основне, Абзац, Сортування 3. Установити в діалоговому вікні Сортування тексту такі значення: Сортувати за - абзацами. Тип даних - текст, число або дата. Порядок сортування - за зростанням чи за спаданням. 4. Вибрати кнопку ОК. Рядки списку змінять своє розташування, а нумерація елементів списку залишиться послідовною. Презентація вчителя СЗОШ№ 8 м. Хмельницького Кравчук Г.Т.
Форматування списків За необхідності користувач може відформатувати створений список: змінити вид маркера, його формат, спосіб нумерації, розташування списку тощо. Для цього слід виділити потрібні елементи списку і використати потрібні елементи керування міні-панелі, групи Шрифт і Абзац вкладки Основне, діалогових вікон тощо. Для змінення відступів елементів списку від поля також використовують маркери на горизонтальній лінійці. Для встановлення відступу елемента списку від номера чи маркера використовується табуляція - засіб, який дає змогу розміщувати об'єкти в рядку в строго визначених місцях (позиціях табуляції). На лінійці позиція табуляції зазвичай позначається так: L Презентація вчителя СЗОШ№ 8 м. Хмельницького Кравчук Г.Т.
Автоматичне форматування Ще однією особливістю форматування списків є так зване автоматичне форматування. Якщо ви ввели перший елемент списку і відформатували його певним чином, то програма автоматично застосовуватиме такий саме формат і для інших елементів цього списку під час їх уведення. Прикладом застосування такого форматування може бути створення списків означень термінів. У наступних рядках списку таке форматування буде повторюватися та автоматично перемикатися з курсиву на звичайний шрифт під час уведення роздільника (знака тире). Міста-герої України: Керч — місто республіканського підпорядкування в АР Крим. Розташоване на узбережжі Керченської протоки, на сході Керченського півострова між Чорним і Азовським морями. Київ — столиця України, одне з найбільших і найстаріших міст Європи. Розташований у середній течії Дніпра, в північній Наддніпрянщині. Провідний політичний, соціально-економічний та науковий центр країни. Одеса — місто на чорноморському узбережжі України, найбільший морський порт в країні, місто обласного значення, центр Одеської області. Севастополь — портове місто державного підпорядкування в Україні. Місто розташоване на південному заході Кримського півострова, на узбережжі численних бухт Чорного моря. Презентація вчителя СЗОШ№ 8 м. Хмельницького Кравчук Г.Т.
Вікно для створення нового стилю списку Презентація вчителя СЗОШ№ 8 м. Хмельницького Кравчук Г.Т.
Вставлення колонтитулів На сторінки текстового документа у Word 2007 можна вставляти колонтитули, скориставшись готовою колекцією шаблонів колонтитулів, або створити власні колонтитули, які можна зберегти в колекції. Відображаються колонтитули в документі тільки в режимах Розмітка сторінки та Читання. Опрацювання основного тексту документа під час роботи з колонтитулами неможливе. Для вставлення колонтитулів використовують елементи керування групи Колонтитули вкладки Вставлення. Для розміщення на кожній сторінці документа колонтитула з готової колекції шаблонів потрібно: Вибрати на Стрічці вкладку Вставлення. Вибрати в групі Колонтитули одну з команд Верхній колонтитул або Нижній колонтитул. Вибрати в запропонованому списку шаблонів колонтитулів бажаний. Увести потрібний текст у відповідні текстові поля шаблону. Закрити вікно створення колонтитула, виконавши Знаряддя для колонтитулів, Конструктор, Закрити, Закрити колонтитули, або двічі клацнути поза полем колонтитула. Інформатика 10 клас. Навчальна презентація вчителя СЗОШ № 8 м.Хмельницького
Вставлення колонтитулів Інформатика 10 клас. Навчальна презентація вчителя СЗОШ № 8 м.Хмельницького 1 2 3 4 5
Змінення колонтитула Інформатика 10 клас. Навчальна презентація вчителя СЗОШ № 8 м.Хмельницького Для змінення колонтитула, створеного на основі шаблону, або для створення власного колонтитула потрібно виконати Вставлення, Колонтитули, Верхній (Нижній) колонтитул, Змінити верхній (нижній) колонтитул. Потім увести новий текст колонтитула в поле Заголовок. За необхідності текст можна редагувати і форматувати звичайними способами. Під час роботи з колонтитулами на Стрічці з'являється тимчасова вкладка Конструктор. Використовуючи відповідні кнопки груп Колонтитули та Вставити, у колонтитул можна вставити номер сторінки — кнопка Номер сторінки, поточну дату і час, рисунок та ін. Розміщення вмісту колонтитула відносно верхнього чи нижнього краю сторінки регулюється відповідними лічильниками в групі Розташування. Для переходу з поля верхнього колонтитула до поля нижнього колонтитула і назад використовується кнопка Перейти до верхнього (нижнього) колонтитула в групі Навігація вкладки Конструктор. Створений колонтитул можна застосувати до всього документа, до парних чи непарних сторінок або до першої сторінки. Вибрати область застосування створеного колонтитула можна в групі Параметри. Встановлення значень деяких властивостей колонтитулів також можна здійснити і на вкладці Макет діалогового вікна Параметри сторінки.
Видалення колонтитула Для видалення колонтитула слід виконати Вставлення Колонтитули, Верхній (Нижній) колонтитул, Видалити верхній (нижній) колонтитул. Якщо колонтитули для різних частин документа повинні бути різними, то перед їхнім створенням документ треба поділити на розділи. Використовують розділи, коли потрібно для різних частин документа встановити різні властивості сторінок, різну нумерацію, використати різні колонтитули, розмістити текст у різній кількості колонок тощо. Інформатика 10 клас. Навчальна презентація вчителя СЗОШ № 8 м.Хмельницького
Розрив розділу У тому місці документа, де повинен розпочатися новий розділ, треба вставити розрив розділу. Для цього треба виконати Розмітка сторінки, Параметри сторінки, Розриви і вибрати в списку Розриви розділів потрібний варіант. На місці розриву буде вставлено прихований символ, наприклад такий: Розрив розділу (з наступної сторінки) Коли документ поділено на розділи, можна змінити для кожного розділу параметри сторінок, у тому числі і вставити різні колонтитули. Інформатика 10 клас. Навчальна презентація вчителя СЗОШ № 8 м.Хмельницького
Нумерація сторінок Зручним способом нумерації сторінок документа є використання команди Номер сторінки групи Колонтитули вкладки Вставлення, яка відкриває список можливих варіантів розміщення номерів (внизу чи вгорі сторінки) та способів їх вирівнювання (справа, зліва, по центру тощо). За потреби можна налаштувати формат номера, вказавши вид нумерації, початковий номер та інше в діалоговому вікні Формат номера сторінки, яке відкривається вибором однойменної команди. Інформатика 10 клас. Навчальна презентація вчителя СЗОШ № 8 м.Хмельницького
Попередній перегляд документа Щоб з'ясувати, як виглядатиме створений документ на папері, слід переглянути його в режимі Попередній перегляд, виконавши Office => Друк => Попередній перегляд. Після цього відкривається відповідна вкладка, використовуючи інструменти керування якої можна: установити різний масштаб перегляду документа (група Масштаб); змінити значення властивостей сторінки (група Параметри сторінки); здійснити навігацію документом (кнопки Наступна сторінка та Попередня сторінка в групі Попередній перегляд); налаштувати параметри друку документа і надрукувати його (кнопки групи Друк) Зручною можливістю режиму попереднього перегляду документа є команда Скоротити на сторінку. За вибору цієї команди програма автоматично зменшує розмір кожного символу документа і міжрядкових інтервалів для зменшення кількості сторінок текстового документа на одну сторінку. Цю команду доцільно застосовувати до документів, що мають незначну кількість рядків тексту на останній сторінці. Інформатика 10 клас. Навчальна презентація вчителя СЗОШ № 8 м.Хмельницького
Масштаб відображення документа у вікні Для зручності роботи з документом можна встановити необхідний масштаб його відображення у вікні. Для цього потрібно в Рядку стану перемістити повзунок встановлення масштабу в потрібне місце або збільшити (зменшити) масштаб, вибравши відповідну кнопку. Установлення режиму перегляду документа і масштабу його відображення можна здійснити, використовуючи елементи керування відповідних груп вкладки Вигляд. Інформатика 10 клас. Навчальна презентація вчителя СЗОШ № 8 м.Хмельницького
Схожі презентації
Категорії