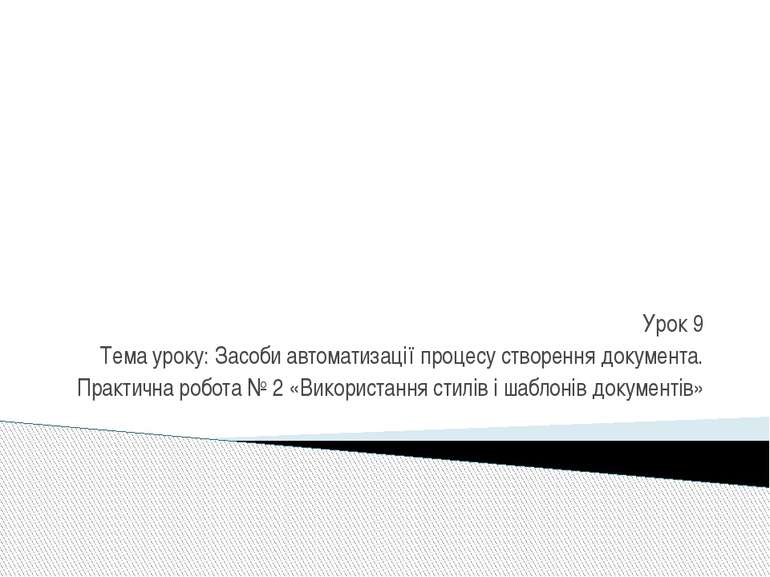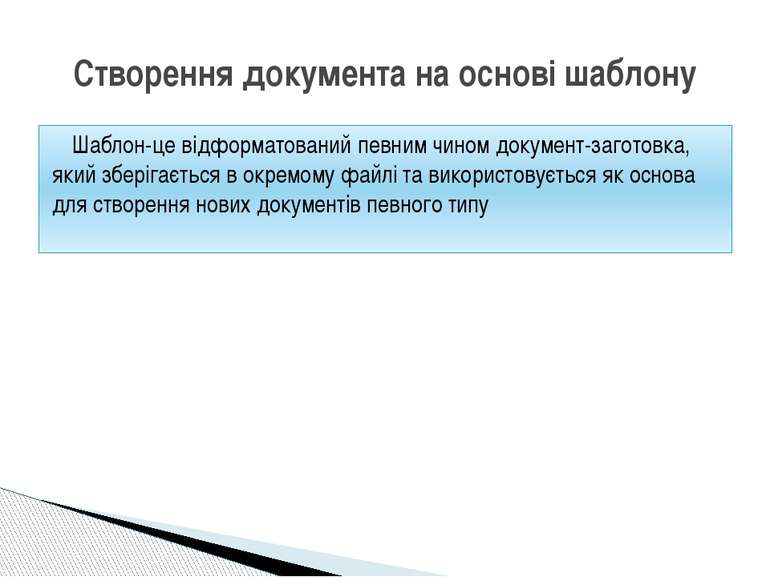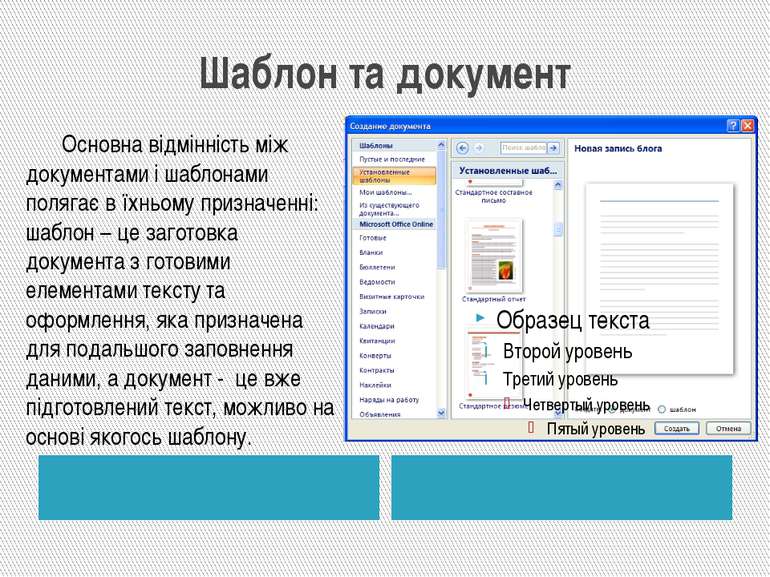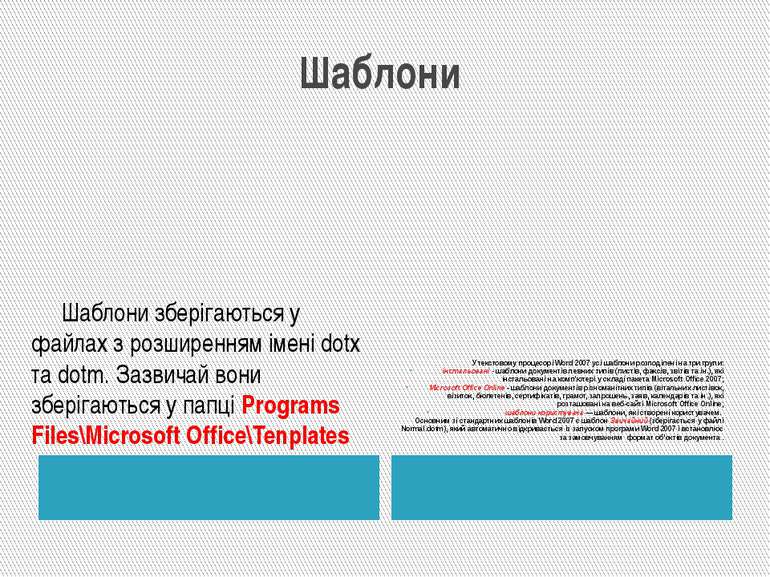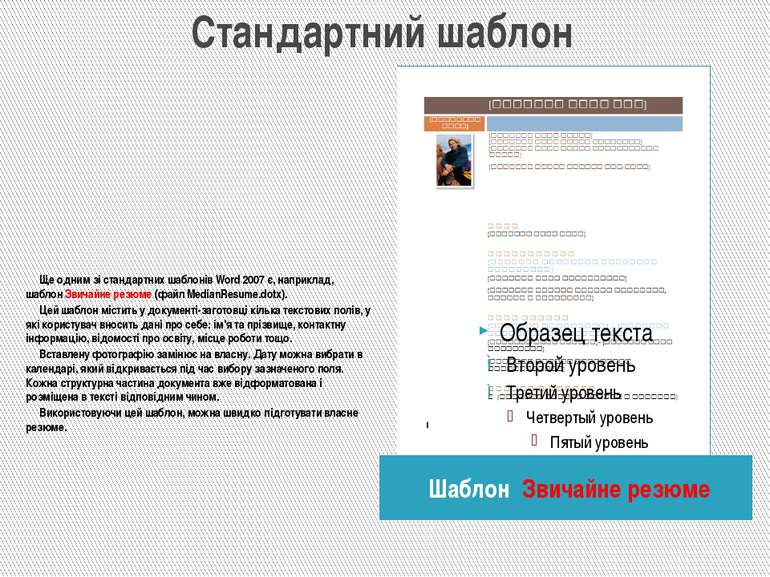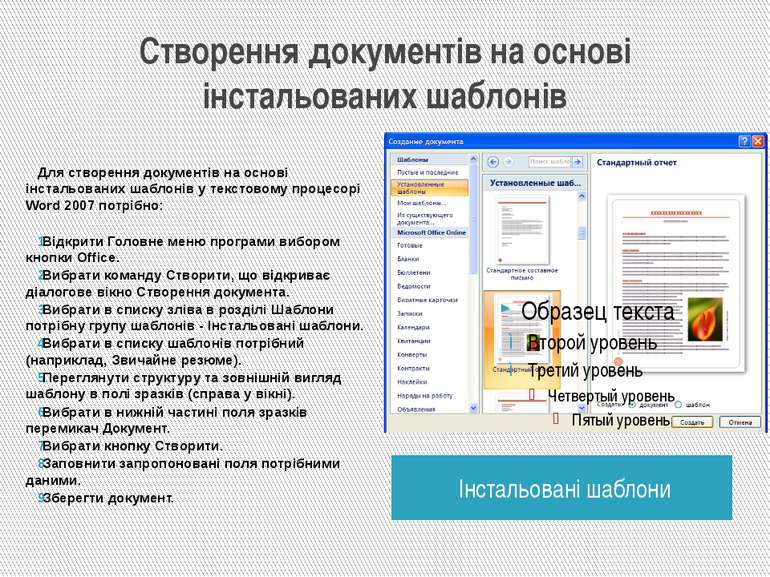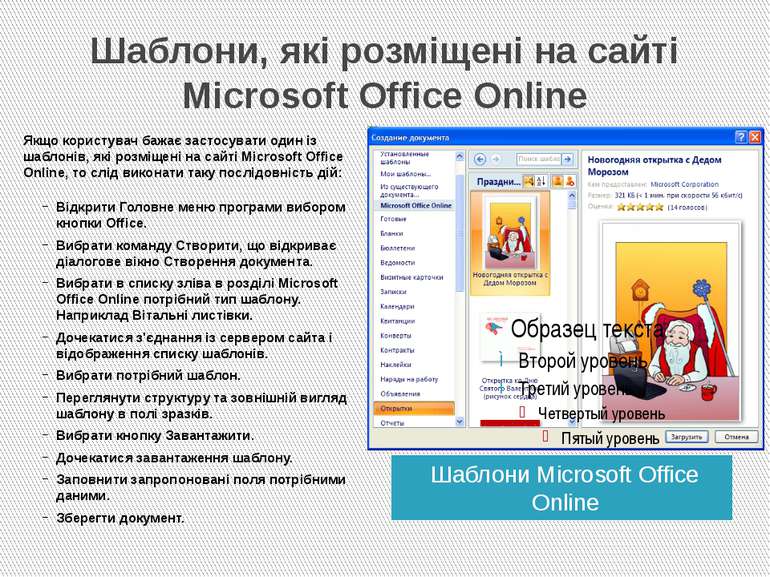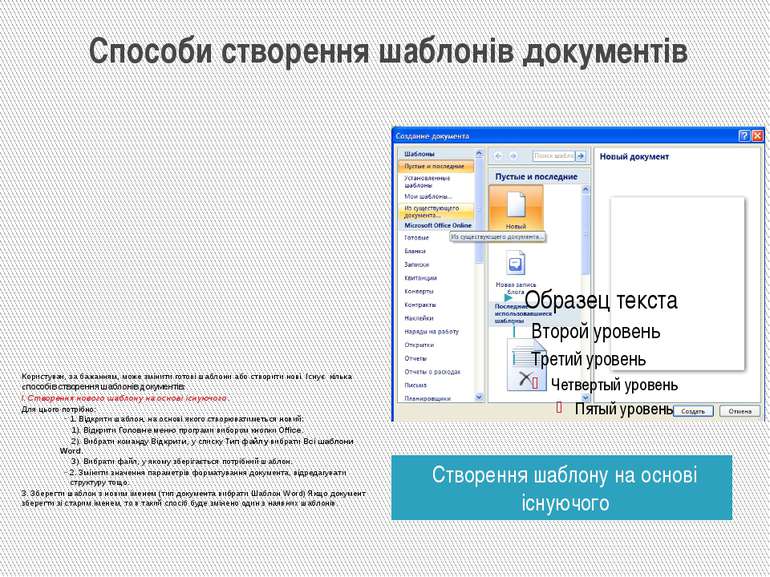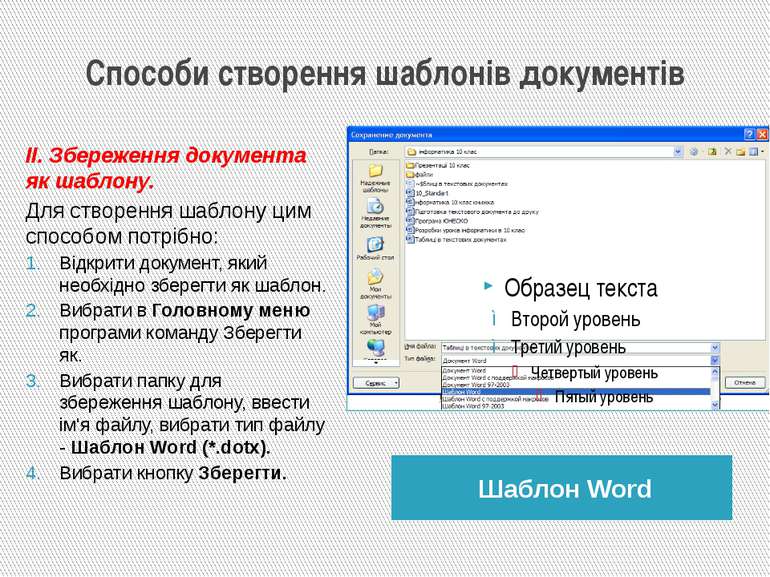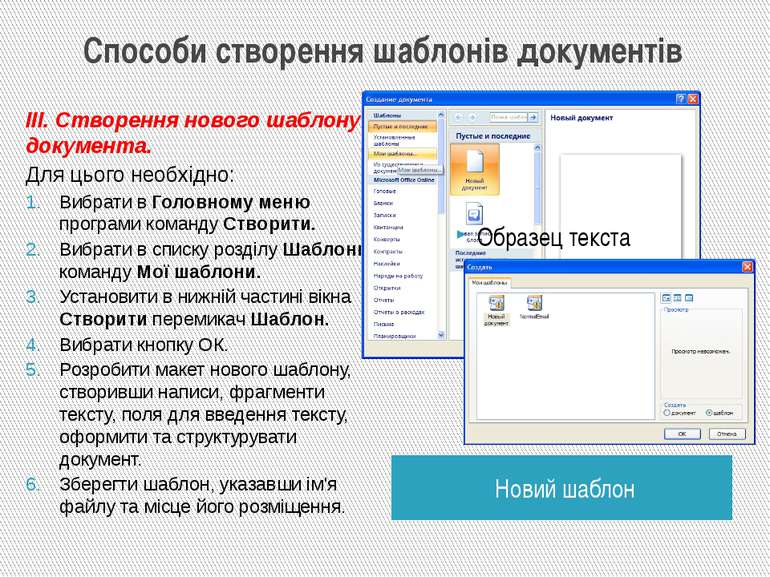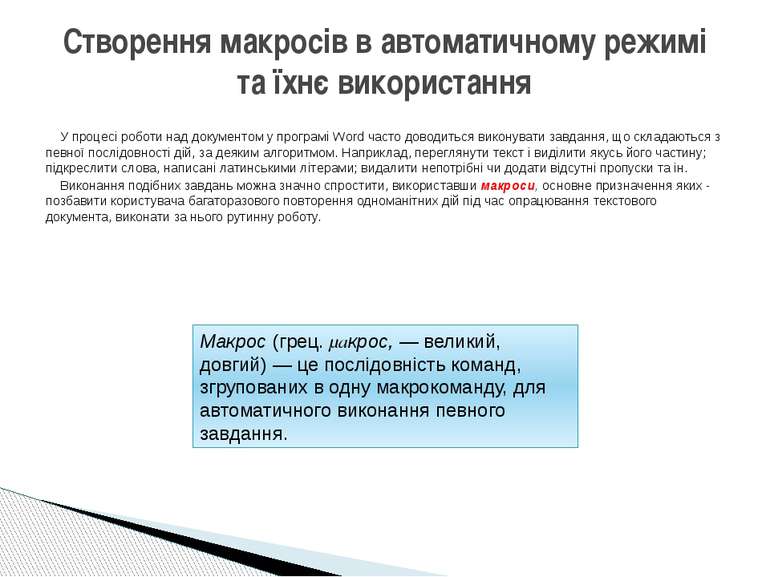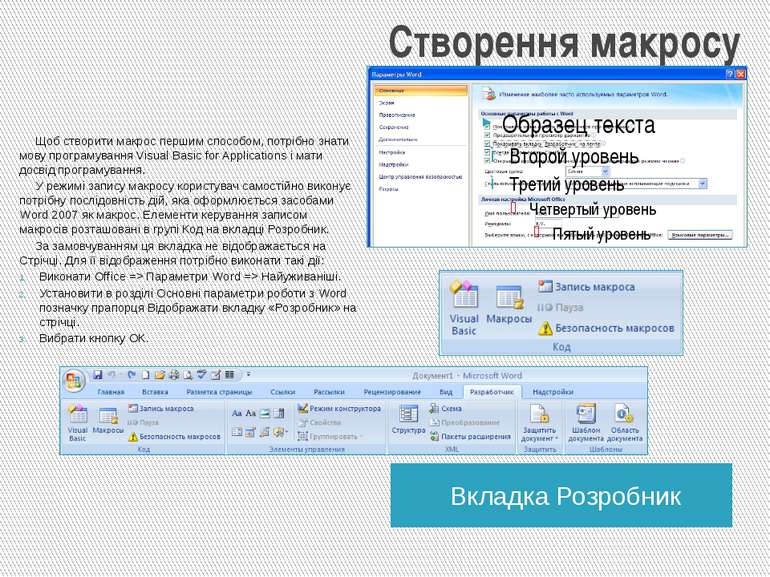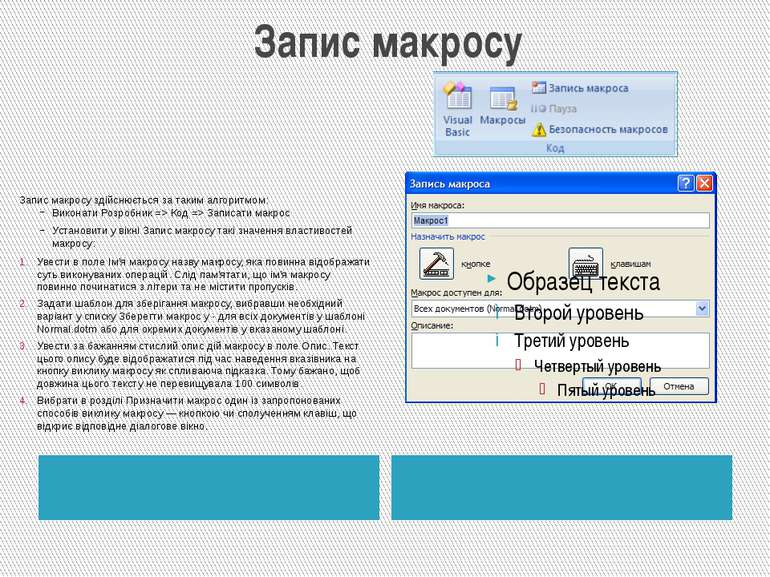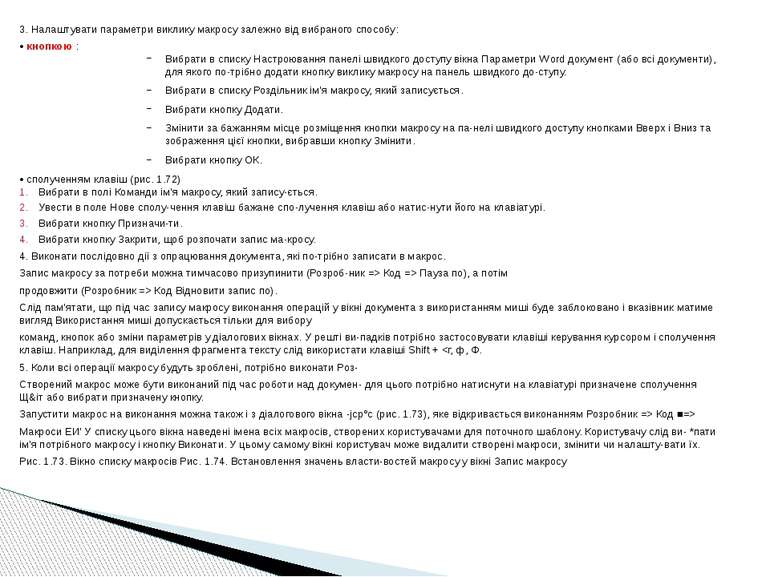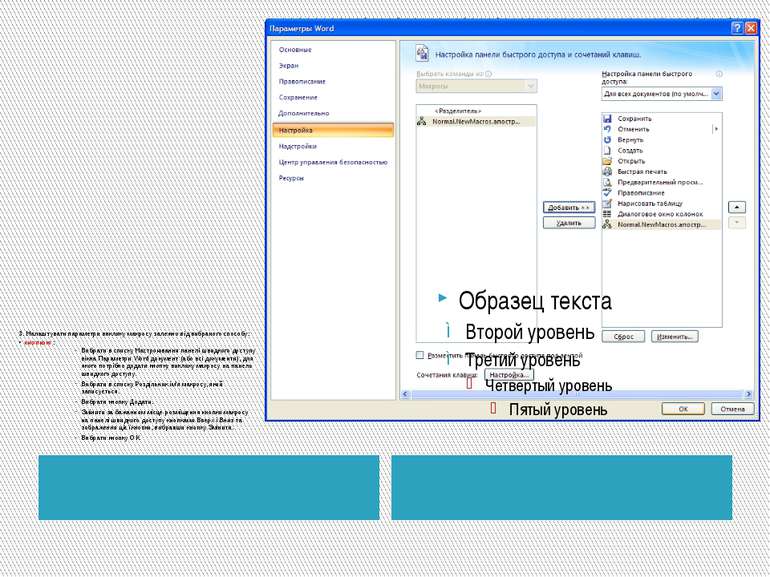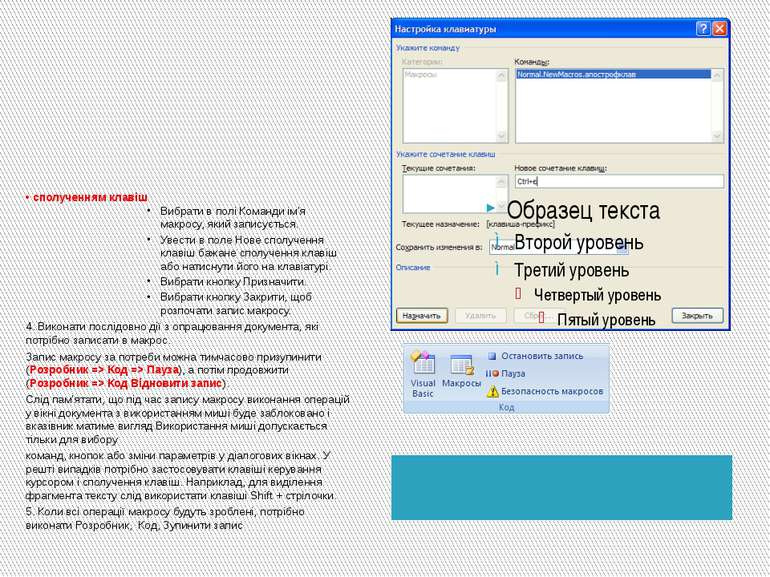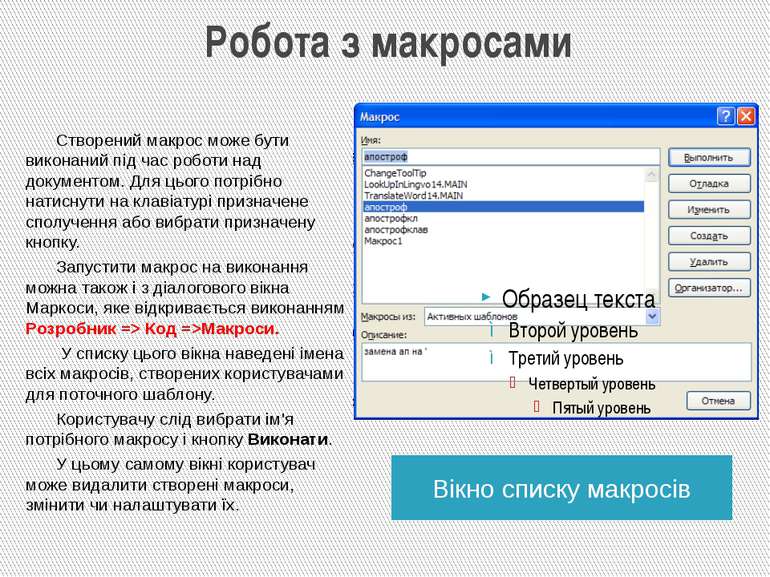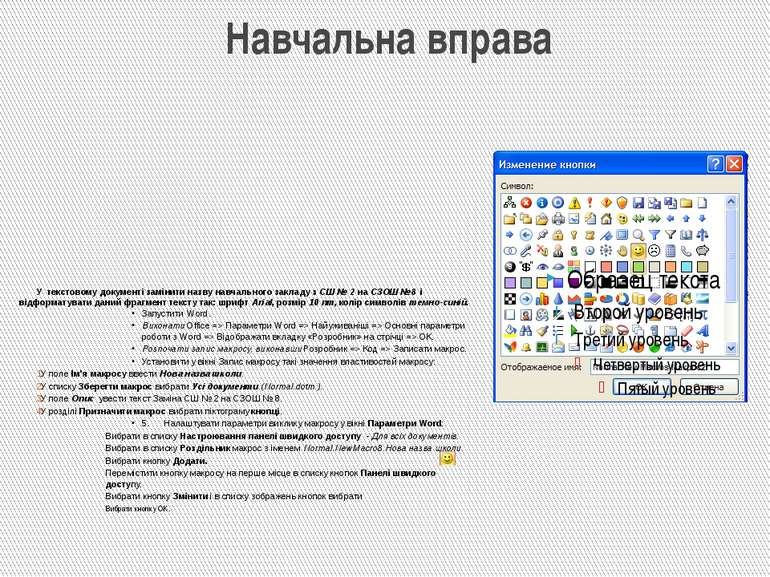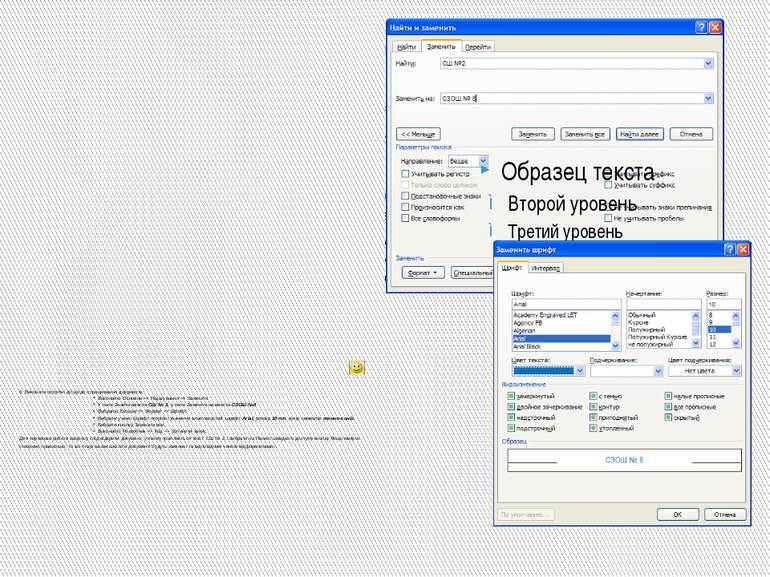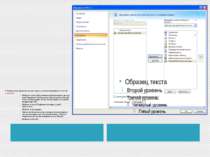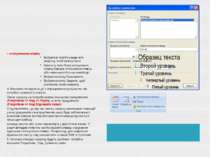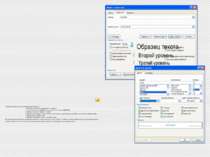Презентація на тему:
Створення документа на основі шаблону
Завантажити презентацію
Створення документа на основі шаблону
Завантажити презентаціюПрезентація по слайдам:
Вивчаємо інформатику 10 клас За підручником «Інформатика. 10 клас» Й.Я. Ривкінда, Т.І. Лисенко, Л.А. Чернікової, В.В. Шакотько Навчальна презентація вчителя СЗОШ І - ІІІ ступенів №8 м. Хмельницького Кравчук Г.Т.
Урок 9 Тема уроку: Засоби автоматизації процесу створення документа. Практична робота № 2 «Використання стилів і шаблонів документів»
Шаблон-це відформатований певним чином документ-заготовка, який зберігається в окремому файлі та використовується як основа для створення нових документів певного типу Презентація вчителя СЗОШ №8 м. Хмельницького Кравчук Г.Т. Створення документа на основі шаблону
Шаблон та документ Основна відмінність між документами і шаблонами полягає в їхньому призначенні: шаблон – це заготовка документа з готовими елементами тексту та оформлення, яка призначена для подальшого заповнення даними, а документ - це вже підготовлений текст, можливо на основі якогось шаблону. Презентація вчителя СЗОШ №8 м. Хмельницького Кравчук Г.Т.
Шаблони Шаблони зберігаються у файлах з розширенням імені dotx та dotm. Зазвичай вони зберігаються у папці Programs Files\Microsoft Office\Tenplates У текстовому процесорі Word 2007 усі шаблони розподілені на три групи: інстальовані - шаблони документів певних типів (листів, факсів, звітів та ін.), які інстальовані на комп'ютері у складі пакета Microsoft Office 2007; Microsoft Office Online - шаблони документів різноманітних типів (вітальних листівок, візиток, бюлетенів, сертифікатів, грамот, запрошень, заяв, календарів та ін.), які розташовані на веб-сайті Microsoft Office Online; шаблони користувача — шаблони, які створені користувачем. Основним зі стандартних шаблонів Word 2007 є шаблон Звичайний (зберігається у файлі Normal.dotm), який автоматично відкривається із запуском програми Word 2007 і встановлює за замовчуванням формат об'єктів документа . Презентація вчителя СЗОШ №8 м. Хмельницького Кравчук Г.Т.
Також цей шаблон визначає стильове оформлення заголовків, списків, таблиць тощо. Презентація вчителя СЗОШ №8 м. Хмельницького Кравчук Г.Т. Значення властивостей об'єктів документа в шаблоні Normal.dotm Сторінка Абзаци Символи Орієнтаціяаркуша–книжкова Розміраркуша-А4 Верхнєполе -1,5 см Нижнєполе-1 см Лівеполе- 2 см Праве поле— 1,5 см Міжрядковийінтервал–одинарний Інтервалпісляабзацу-10пт Вирівнювання-зліва Відступи—відсутні Шрифт основного тексту -Calibri Розмір-11пт Колір–чорний Інтервал—звичайний
Стандартний шаблон Шаблон Звичайне резюме Ще одним зі стандартних шаблонів Word 2007 є, наприклад, шаблон Звичайне резюме (файл MedianResume.dotx). Цей шаблон містить у документі-заготовці кілька текстових полів, у які користувач вносить дані про себе: ім'я та прізвище, контактну інформацію, відомості про освіту, місце роботи тощо. Вставлену фотографію замінює на власну. Дату можна вибрати в календарі, який відкривається під час вибору зазначеного поля. Кожна структурна частина документа вже відформатована і розміщена в тексті відповідним чином. Використовуючи цей шаблон, можна швидко підготувати власне резюме. Презентація вчителя СЗОШ №8 м. Хмельницького Кравчук Г.Т.
Створення документів на основі інстальованих шаблонів Інстальовані шаблони Для створення документів на основі інстальованих шаблонів у текстовому процесорі Word 2007 потрібно: Відкрити Головне меню програми вибором кнопки Office. Вибрати команду Створити, що відкриває діалогове вікно Створення документа. Вибрати в списку зліва в розділі Шаблони потрібну групу шаблонів - Інстальовані шаблони. Вибрати в списку шаблонів потрібний (наприклад, Звичайне резюме). Переглянути структуру та зовнішній вигляд шаблону в полі зразків (справа у вікні). Вибрати в нижній частині поля зразків перемикач Документ. Вибрати кнопку Створити. Заповнити запропоновані поля потрібними даними. Зберегти документ. Презентація вчителя СЗОШ №8 м. Хмельницького Кравчук Г.Т.
Шаблони, які розміщені на сайті Microsoft Office Online Шаблони Microsoft Office Online Якщо користувач бажає застосувати один із шаблонів, які розміщені на сайті Microsoft Office Online, то слід виконати таку послідовність дій: Відкрити Головне меню програми вибором кнопки Office. Вибрати команду Створити, що відкриває діалогове вікно Створення документа. Вибрати в списку зліва в розділі Microsoft Office Online потрібний тип шаблону. Наприклад Вітальні листівки. Дочекатися з'єднання із сервером сайта і відображення списку шаблонів. Вибрати потрібний шаблон. Переглянути структуру та зовнішній вигляд шаблону в полі зразків. Вибрати кнопку Завантажити. Дочекатися завантаження шаблону. Заповнити запропоновані поля потрібними даними. Зберегти документ. Презентація вчителя СЗОШ №8 м. Хмельницького Кравчук Г.Т.
Способи створення шаблонів документів Створення шаблону на основі існуючого Користувач, за бажанням, може змінити готові шаблони або створити нові. Існує кілька способів створення шаблонів документів: І. Створення нового шаблону на основі існуючого. Для цього потрібно: 1. Відкрити шаблон, на основі якого створюватиметься новий: 1). Відкрити Головне меню програми вибором кнопки Office. 2). Вибрати команду Відкрити, у списку Тип файлу вибрати Всі шаблони Word. 3). Вибрати файл, у якому зберігається потрібний шаблон. 2. Змінити значення параметрів форматування документа, відредагувати структуру тощо. 3. Зберегти шаблон з новим іменем (тип документа вибрати Шаблон Word) Якщо документ зберегти зі старим іменем, то в такий спосіб буде змінено один з наявних шаблонів. Презентація вчителя СЗОШ №8 м. Хмельницького Кравчук Г.Т.
Способи створення шаблонів документів Шаблон Word ІІ. Збереження документа як шаблону. Для створення шаблону цим способом потрібно: Відкрити документ, який необхідно зберегти як шаблон. Вибрати в Головному меню програми команду Зберегти як. Вибрати папку для збереження шаблону, ввести ім'я файлу, вибрати тип файлу - Шаблон Word (*.dotx). Вибрати кнопку Зберегти. Презентація вчителя СЗОШ №8 м. Хмельницького Кравчук Г.Т.
Способи створення шаблонів документів Новий шаблон ІІІ. Створення нового шаблону документа. Для цього необхідно: Вибрати в Головному меню програми команду Створити. Вибрати в списку розділу Шаблони команду Мої шаблони. Установити в нижній частині вікна Створити перемикач Шаблон. Вибрати кнопку ОК. Розробити макет нового шаблону, створивши написи, фрагменти тексту, поля для введення тексту, оформити та структурувати документ. Зберегти шаблон, указавши ім'я файлу та місце його розміщення. Презентація вчителя СЗОШ №8 м. Хмельницького Кравчук Г.Т.
У процесі роботи над документом у програмі Word часто доводиться виконувати завдання, що складаються з певної послідовності дій, за деяким алгоритмом. Наприклад, переглянути текст і виділити якусь його частину; підкреслити слова, написані латинськими літерами; видалити непотрібні чи додати відсутні пропуски та ін. Виконання подібних завдань можна значно спростити, використавши макроси, основне призначення яких - позбавити користувача багаторазового повторення одноманітних дій під час опрацювання текстового документа, виконати за нього рутинну роботу. Презентація вчителя СЗОШ №8 м. Хмельницького Кравчук Г.Т. Створення макросів в автоматичному режимі та їхнє використання Макрос (грец. μакрос, — великий, довгий) — це послідовність команд, згрупованих в одну макрокоманду, для автоматичного виконання певного завдання.
Макрос створюється один раз, зберігається в шаблоні чи документі та може багаторазово виконуватися за потреби. Застосовуються макроси для прискорення виконання операцій редагування або форматування, для автоматизації складного опрацювання документа, для спрощення процедури встановлення параметрів об'єктів, для налаштування вікна програми Word 2007 тощо. Макрос можна створити одним з двох способів: написання макросу - введення тексту макросу мовою Visual Basic for Applications (VBA), яка спеціально розроблена для цих цілей; запис макросу - виконання користувачем потрібної послідовності дій, яка записується програмою. Презентація вчителя СЗОШ №8 м. Хмельницького Кравчук Г.Т. Створення макросів в автоматичному режимі та їхнє використання
Створення макросу Вкладка Розробник Щоб створити макрос першим способом, потрібно знати мову програмування Visual Basic for Applications і мати досвід програмування. У режимі запису макросу користувач самостійно виконує потрібну послідовність дій, яка оформлюється засобами Word 2007 як макрос. Елементи керування записом макросів розташовані в групі Код на вкладці Розробник. За замовчуванням ця вкладка не відображається на Стрічці. Для її відображення потрібно виконати такі дії: Виконати Office => Параметри Word => Найуживаніші. Установити в розділі Основні параметри роботи з Word позначку прапорця Відображати вкладку «Розробник» на стрічці. Вибрати кнопку ОК. Презентація вчителя СЗОШ №8 м. Хмельницького Кравчук Г.Т.
Запис макросу Запис макросу здійснюється за таким алгоритмом: Виконати Розробник => Код => Записати макрос Установити у вікні Запис макросу такі значення властивостей макросу: Увести в поле Ім'я макросу назву макросу, яка повинна відображати суть виконуваних операцій. Слід пам'ятати, що ім'я макросу повинно починатися з літери та не містити пропусків. Задати шаблон для зберігання макросу, вибравши необхідний варіант у списку Зберегти макрос у - для всіх документів у шаблоні Normal.dotm або для окремих документів у вказаному шаблоні. Увести за бажанням стислий опис дій макросу в поле Опис. Текст цього опису буде відображатися під час наведення вказівника на кнопку виклику макросу як спливаюча підказка. Тому бажано, щоб довжина цього тексту не перевищувала 100 символів. Вибрати в розділі Призначити макрос один із запропонованих способів виклику макросу — кнопкою чи сполученням клавіш, що відкриє відповідне діалогове вікно. Презентація вчителя СЗОШ №8 м. Хмельницького Кравчук Г.Т.
3. Налаштувати параметри виклику макросу залежно від вибраного способу: • кнопкою : Вибрати в списку Настроювання панелі швидкого доступу вікна Параметри Word документ (або всі документи), для якого по трібно додати кнопку виклику макросу на панель швидкого до ступу. Вибрати в списку Роздільник ім'я макросу, який записується. Вибрати кнопку Додати. Змінити за бажанням місце розміщення кнопки макросу на па нелі швидкого доступу кнопками Вверх і Вниз та зображення цієї кнопки, вибравши кнопку Змінити. Вибрати кнопку ОК. • сполученням клавіш (рис. 1.72) Вибрати в полі Команди ім'я макросу, який запису ється. Увести в поле Нове сполу чення клавіш бажане спо лучення клавіш або натис нути його на клавіатурі. Вибрати кнопку Призначи ти. Вибрати кнопку Закрити, щоб розпочати запис ма кросу. 4. Виконати послідовно дії з опрацювання документа, які по трібно записати в макрос. Запис макросу за потреби можна тимчасово призупинити (Розроб ник => Код => Пауза по), а потім продовжити (Розробник => Код Відновити запис по). Слід пам'ятати, що під час запису макросу виконання операцій у вікні документа з використанням миші буде заблоковано і вказівник матиме вигляд Використання миші допускається тільки для вибору команд, кнопок або зміни параметрів у діалогових вікнах. У решті ви падків потрібно застосовувати клавіші керування курсором і сполучення клавіш. Наприклад, для виділення фрагмента тексту слід використати клавіші Shift + Код ■=> Макроси ЕИ' У списку цього вікна наведені імена всіх макросів, створених користувачами для поточного шаблону. Користувачу слід ви- *пати ім'я потрібного макросу і кнопку Виконати. У цьому самому вікні користувач може видалити створені макроси, змінити чи налашту вати їх. Рис. 1.73. Вікно списку макросів Рис. 1.74. Встановлення значень власти востей макросу у вікні Запис макросу Презентація вчителя СЗОШ №8 м. Хмельницького Кравчук Г.Т.
3. Налаштувати параметри виклику макросу залежно від вибраного способу: • кнопкою : Вибрати в списку Настроювання панелі швидкого доступу вікна Параметри Word документ (або всі документи), для якого потрібно додати кнопку виклику макросу на панель швидкого доступу. Вибрати в списку Роздільник ім'я макросу, який записується. Вибрати кнопку Додати. Змінити за бажанням місце розміщення кнопки макросу на панелі швидкого доступу кнопками Вверх і Вниз та зображення цієї кнопки, вибравши кнопку Змінити. Вибрати кнопку ОК. Презентація вчителя СЗОШ №8 м. Хмельницького Кравчук Г.Т.
• сполученням клавіш Вибрати в полі Команди ім'я макросу, який записується. Увести в поле Нове сполучення клавіш бажане сполучення клавіш або натиснути його на клавіатурі. Вибрати кнопку Призначити. Вибрати кнопку Закрити, щоб розпочати запис макросу. 4. Виконати послідовно дії з опрацювання документа, які потрібно записати в макрос. Запис макросу за потреби можна тимчасово призупинити (Розробник => Код => Пауза), а потім продовжити (Розробник => Код Відновити запис). Слід пам'ятати, що під час запису макросу виконання операцій у вікні документа з використанням миші буде заблоковано і вказівник матиме вигляд Використання миші допускається тільки для вибору команд, кнопок або зміни параметрів у діалогових вікнах. У решті випадків потрібно застосовувати клавіші керування курсором і сполучення клавіш. Наприклад, для виділення фрагмента тексту слід використати клавіші Shift + стрілочки. 5. Коли всі операції макросу будуть зроблені, потрібно виконати Розробник, Код, Зупинити запис Презентація вчителя СЗОШ №8 м. Хмельницького Кравчук Г.Т.
Вікно списку макросів Створений макрос може бути виконаний під час роботи над документом. Для цього потрібно натиснути на клавіатурі призначене сполучення або вибрати призначену кнопку. Запустити макрос на виконання можна також і з діалогового вікна Маркоси, яке відкривається виконанням Розробник => Код =>Макроси. У списку цього вікна наведені імена всіх макросів, створених користувачами для поточного шаблону. Користувачу слід вибрати ім'я потрібного макросу і кнопку Виконати. У цьому самому вікні користувач може видалити створені макроси, змінити чи налаштувати їх. Презентація вчителя СЗОШ №8 м. Хмельницького Кравчук Г.Т. Робота з макросами
Навчальна вправа У текстовому документі замінити назву навчального закладу з СШ № 2 на СЗОШ №8 і відформатувати даний фрагмент тексту так: шрифт Аrіаl, розмір 10 пт, колір символів темно-синій. Запустити Word. Виконати Office => Параметри Word => Найуживаніші => Основні параметри роботи з Word => Відображати вкладку «Розробник» на стрічці => ОК. Розпочати запис макросу, виконавши Розробник => Код => Записати макрос. Установити у вікні Запис макросу такі значення властивостей макросу: У поле Ім'я макросу ввести Нова назва школи. У списку Зберегти макрос вибрати Усі документи (Normal.dotm ). У поле Опис увести текст Заміна СШ № 2 на СЗОШ № 8. У розділі Призначити макрос вибрати піктограму кнопці. 5. Налаштувати параметри виклику макросу у вікні Параметри Word: Вибрати в списку Настроювання панелі швидкого доступу - Для всіх документів. Вибрати в списку Роздільник макрос з іменем Normal.NewMacro8.Hoвa назва школи. Вибрати кнопку Додати. Перемістити кнопку макросу на перше місце в списку кнопок Панелі швидкого доступу. Вибрати кнопку Змінити і в списку зображень кнопок вибрати Вибрати кнопку ОК. Презентація вчителя СЗОШ №8 м. Хмельницького Кравчук Г.Т.
6. Виконати потрібні дії щодо опрацювання документа: Виконати Основне => Редагування => Замінити У поле Знайти ввести СШ № 2, у поле Замінити на ввести СЗОШ №8 Вибрати Більше => Формат => Шрифт. Вибрати у вікні Шрифт потрібні значення властивостей: шрифт Arial, розмір 10 пт, колір символів темно-синій. Вибрати кнопку Замінити все. Виконати Розробник => Код => Зупинити запис. Для перевірки роботи макросу слід відкрити документ, у якому трапляється текст СШ № 2, і вибрати на Панелі швидкого доступу кнопку Якщо макрос створено правильно, то всі старі назви школи в документі будуть замінені та відповідним чином відформатовані. Презентація вчителя СЗОШ №8 м. Хмельницького Кравчук Г.Т.
Схожі презентації
Категорії