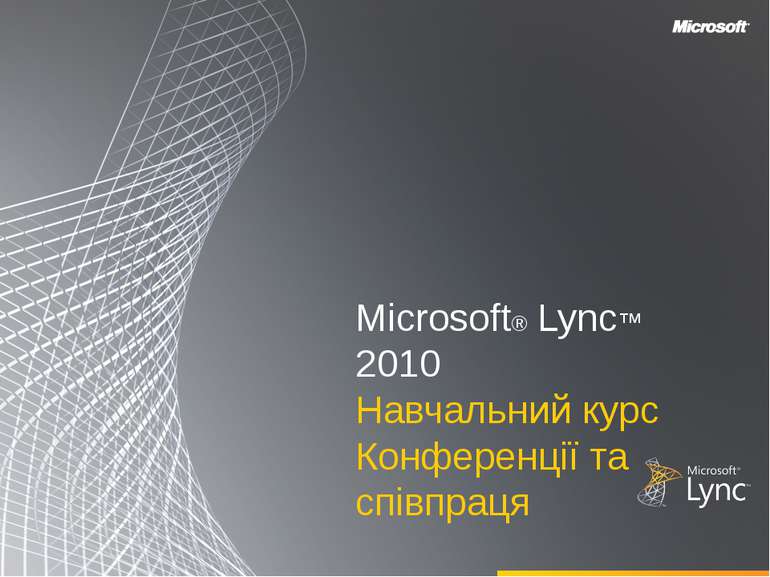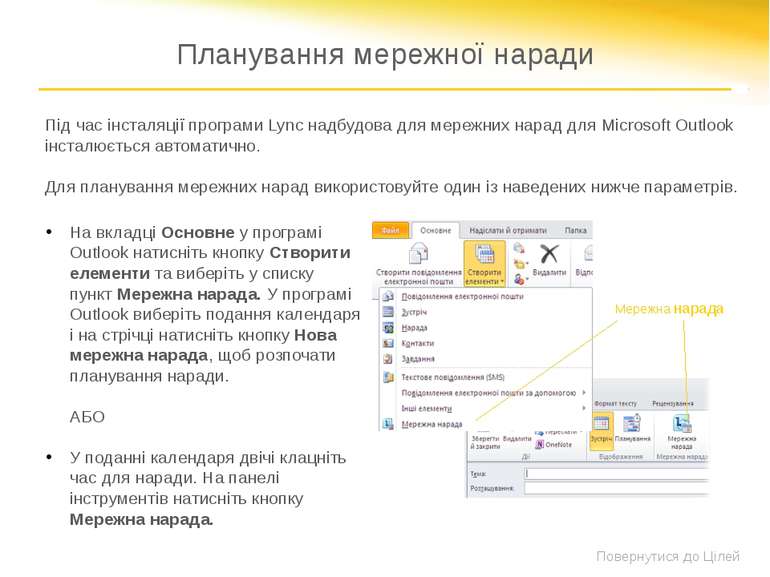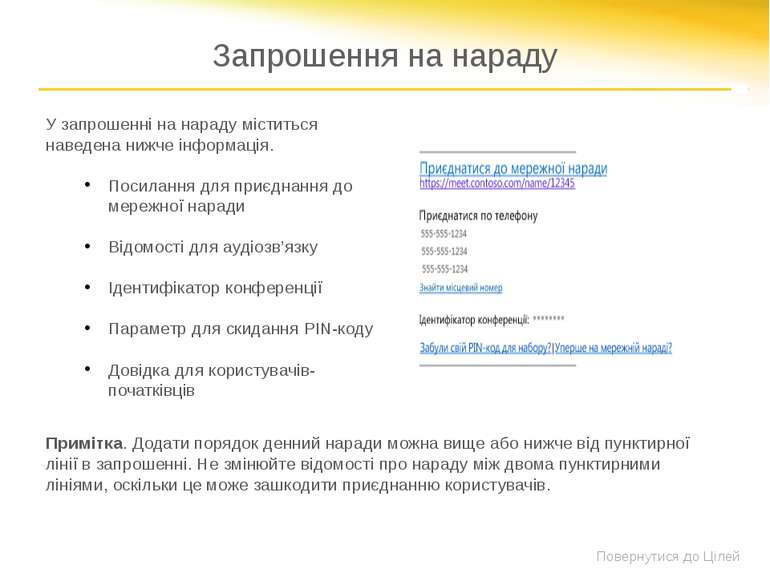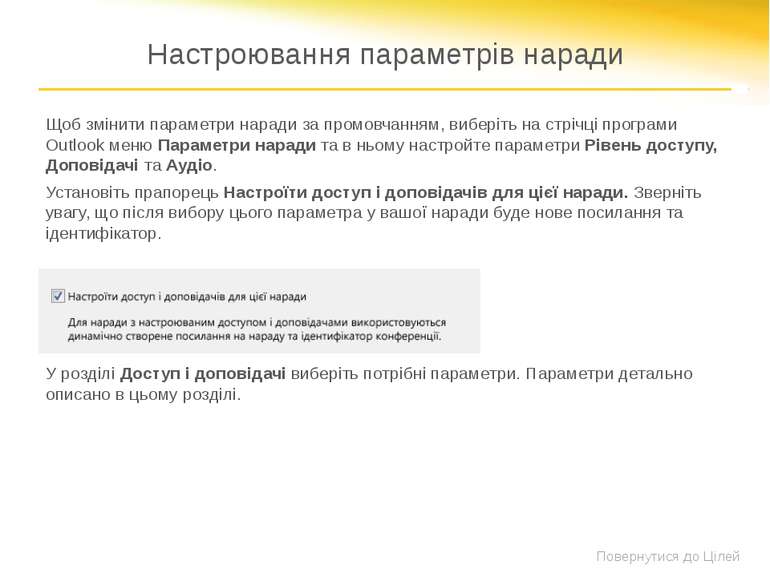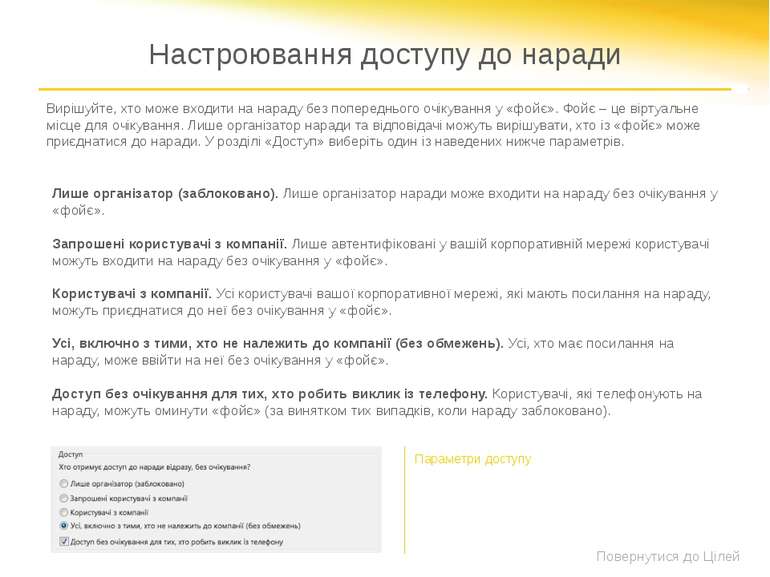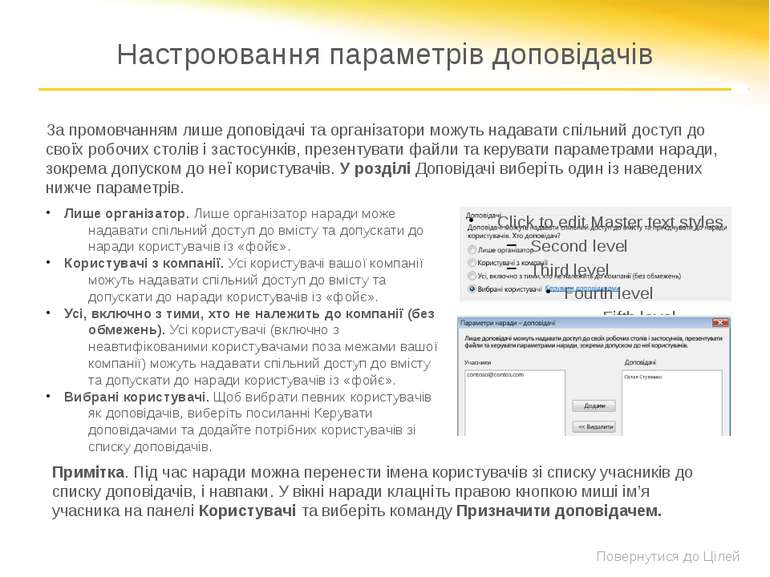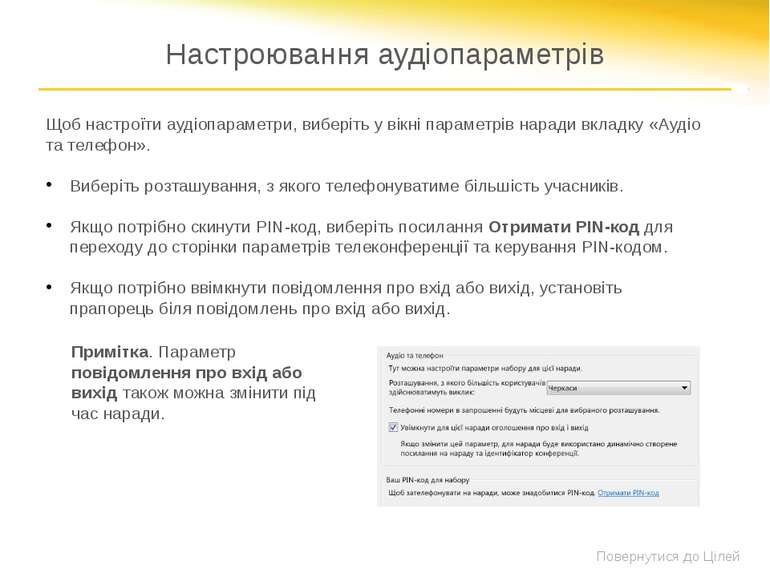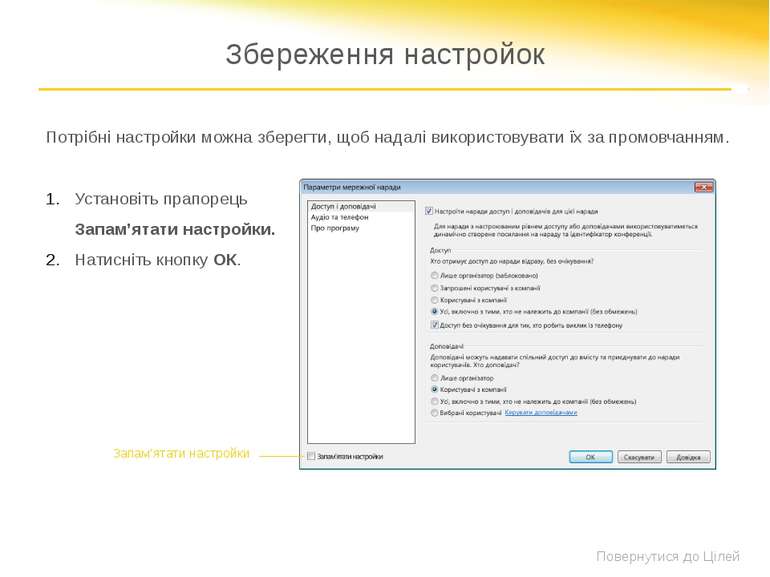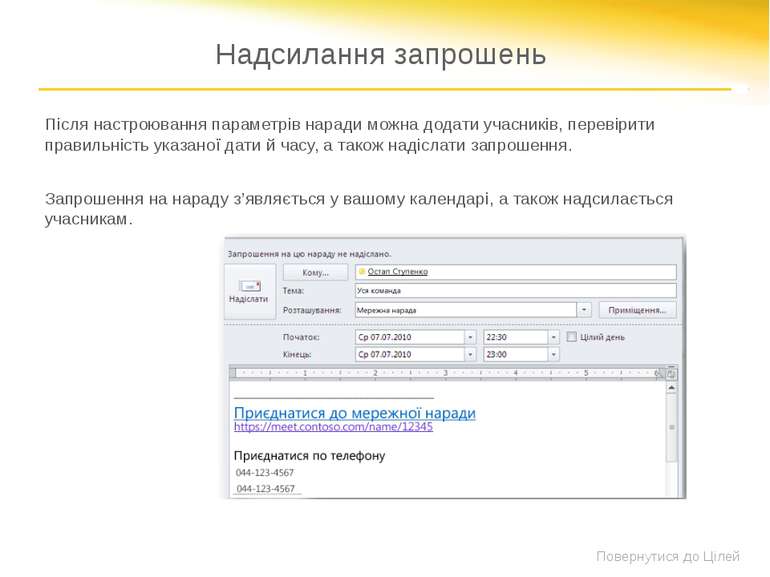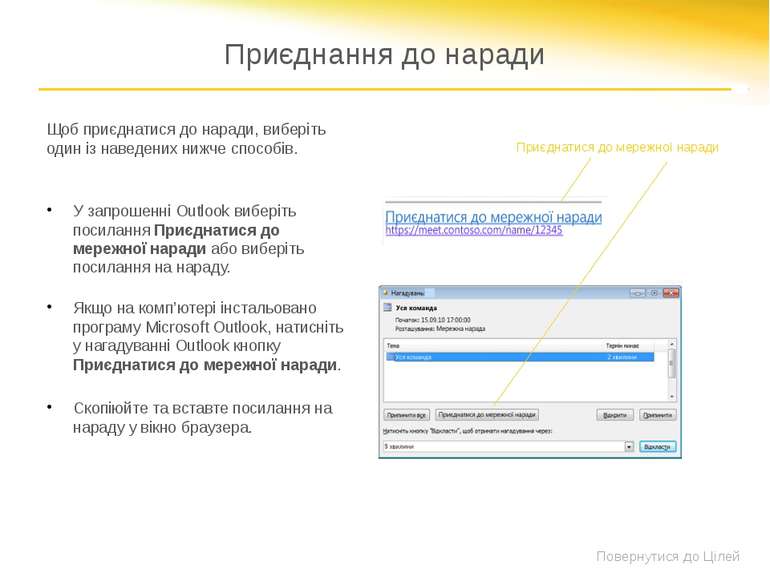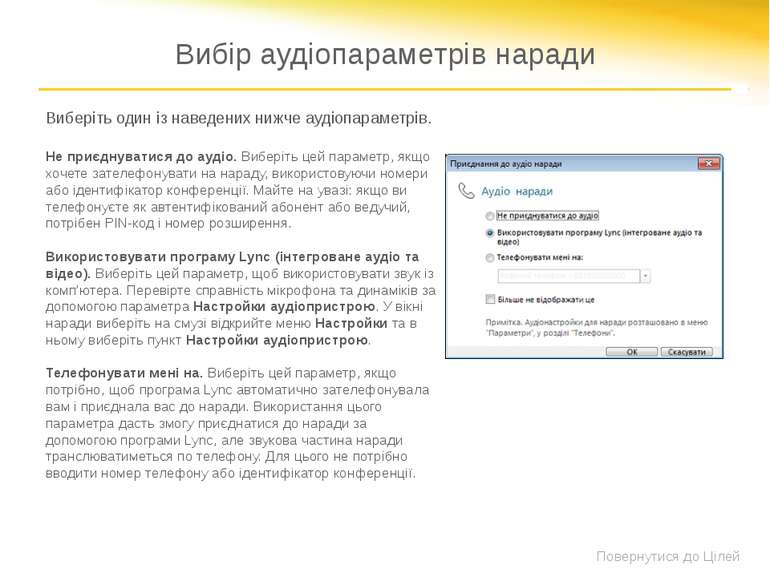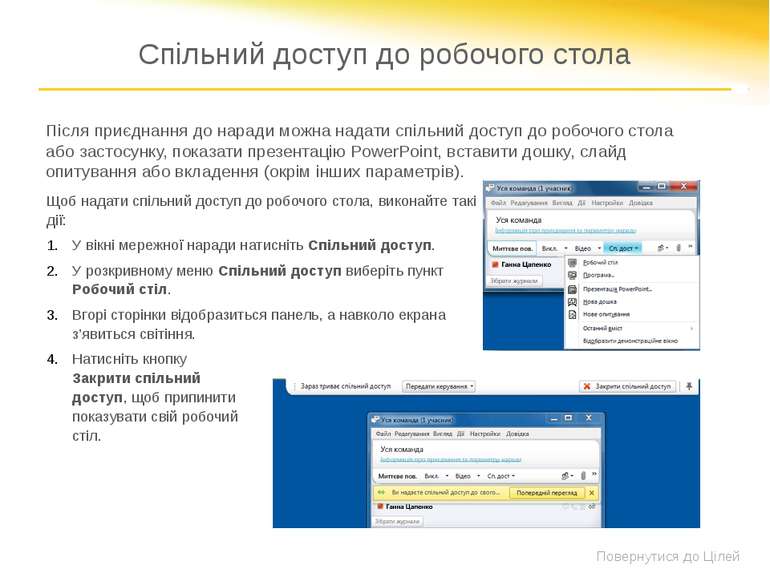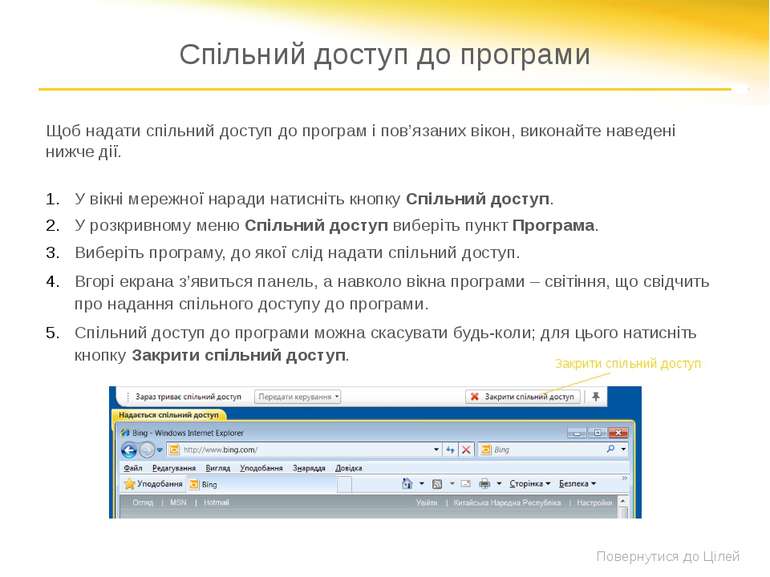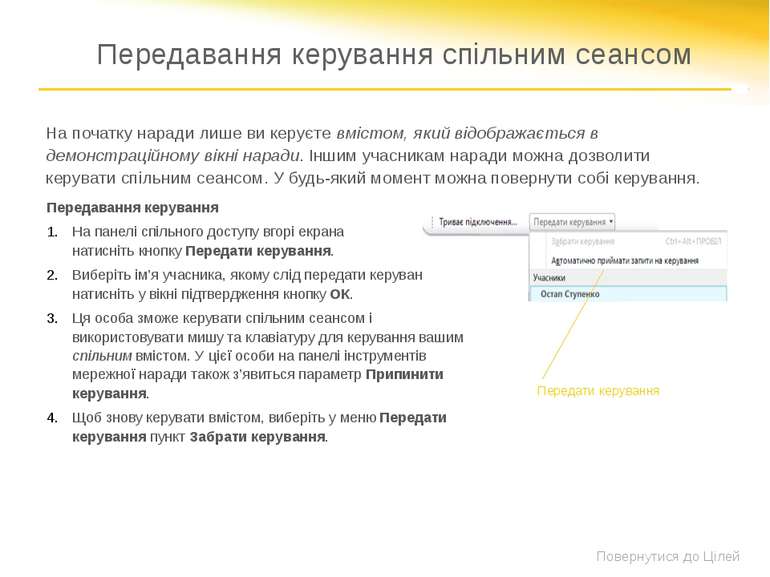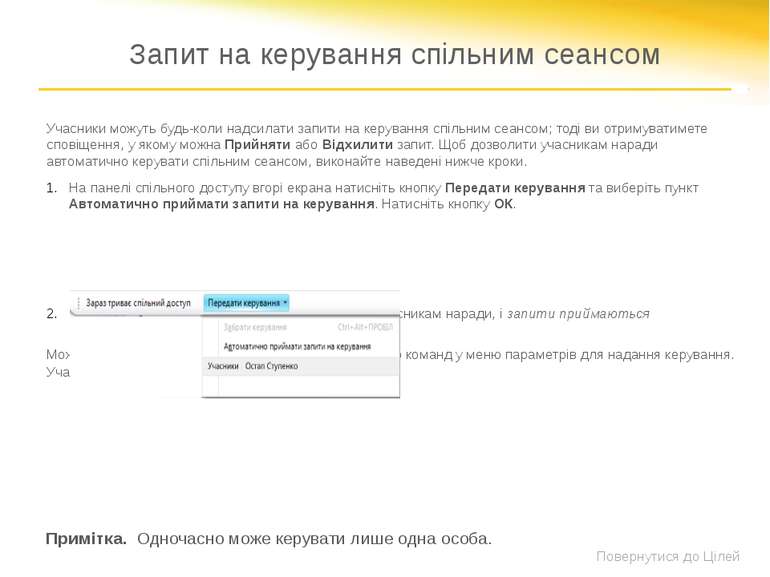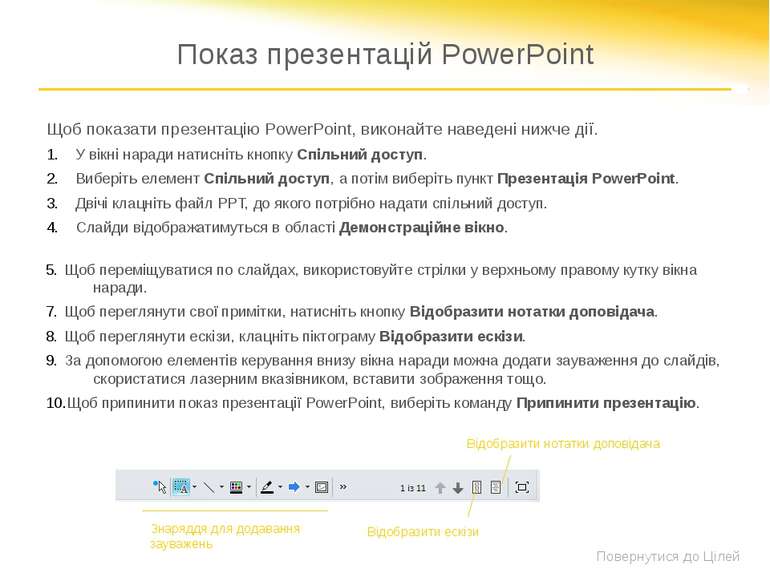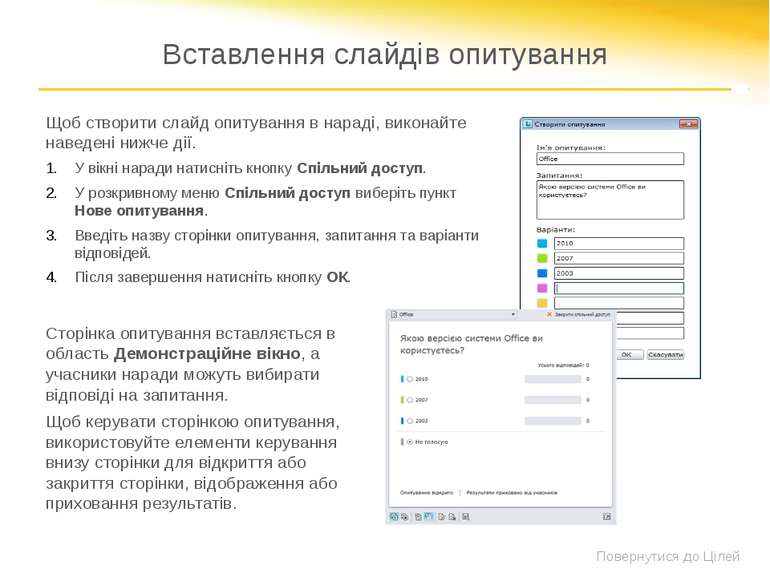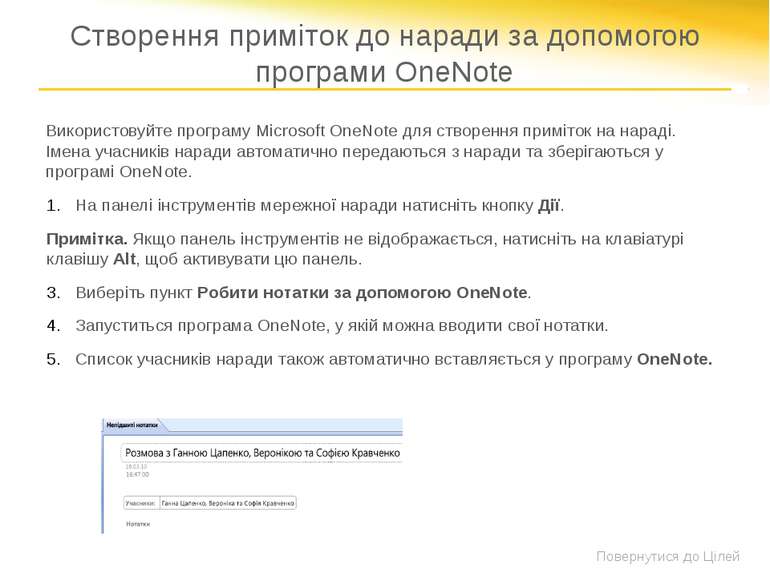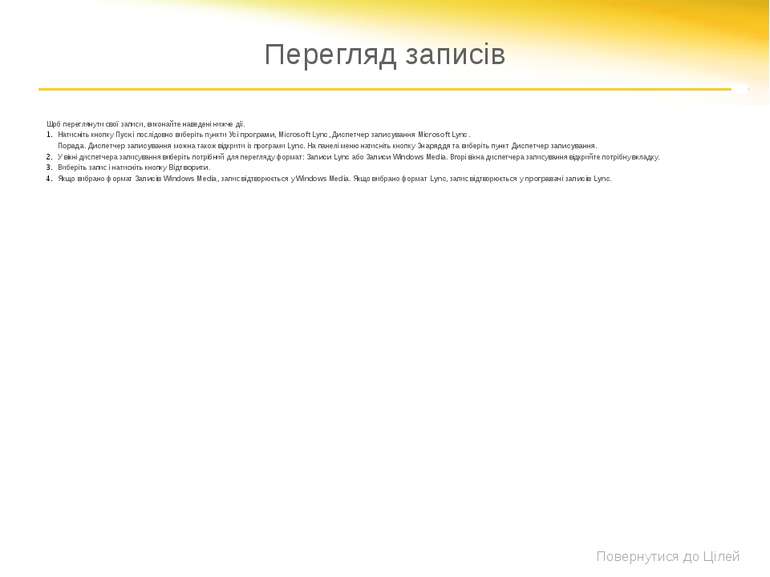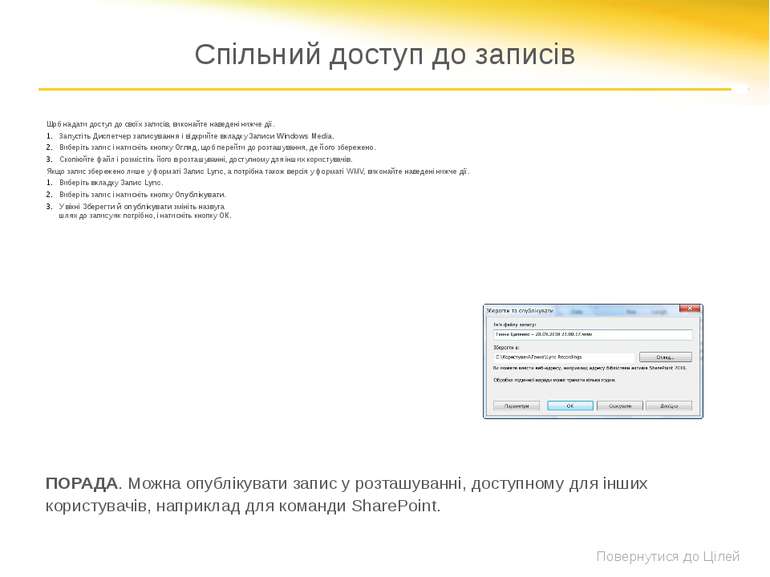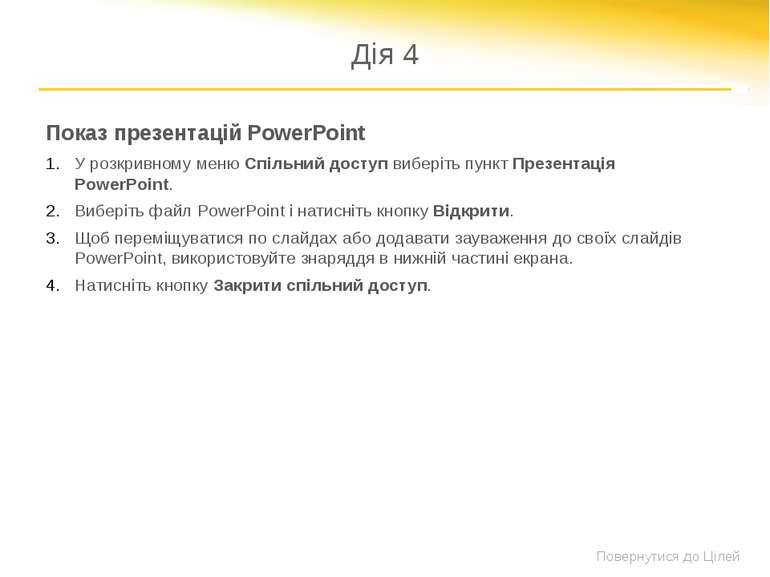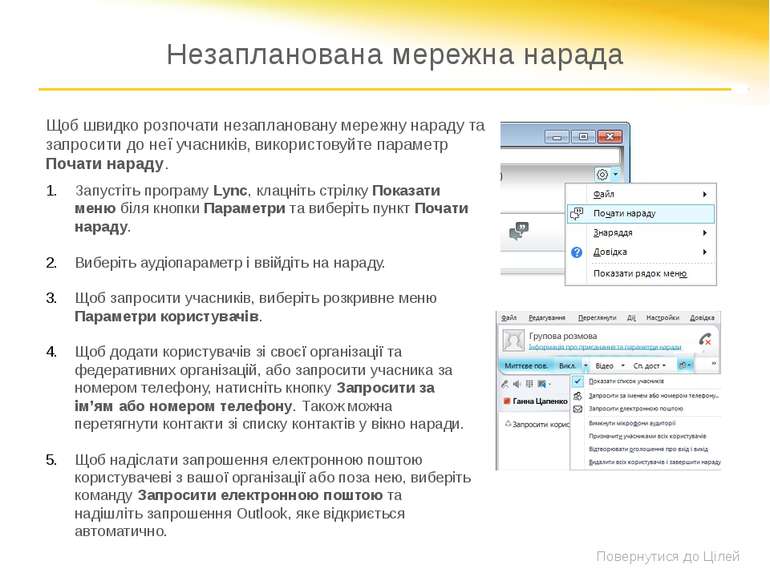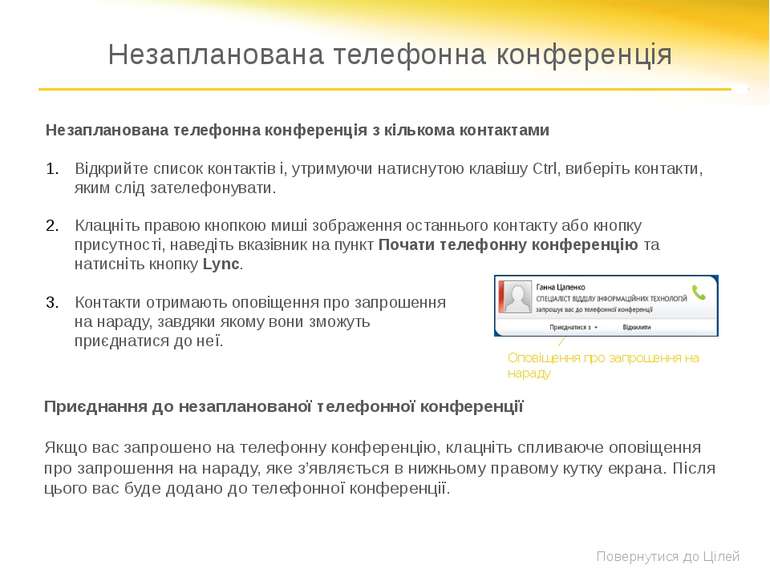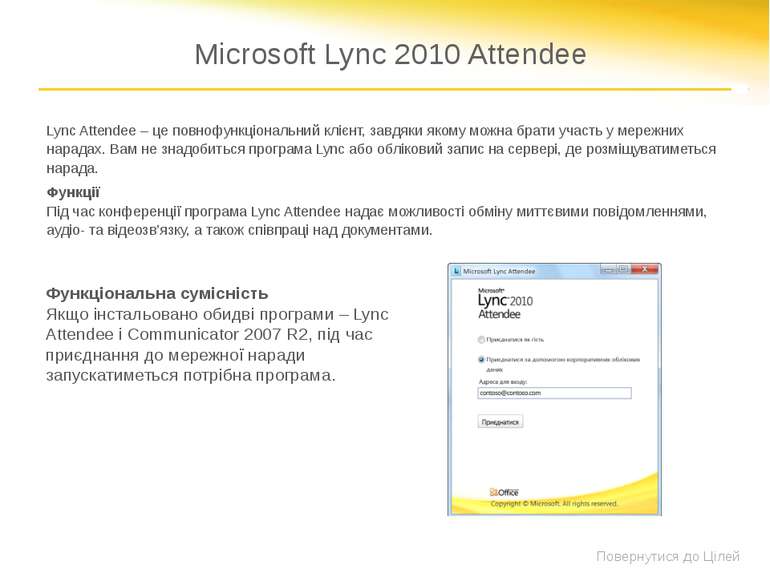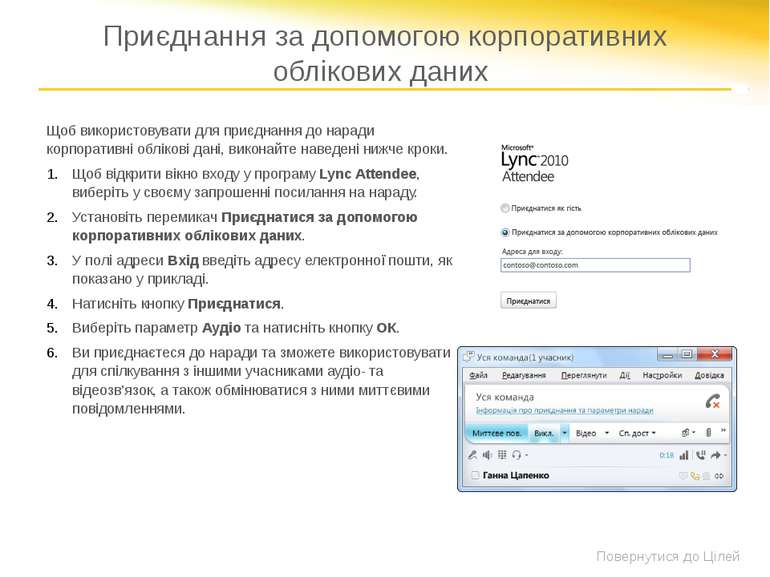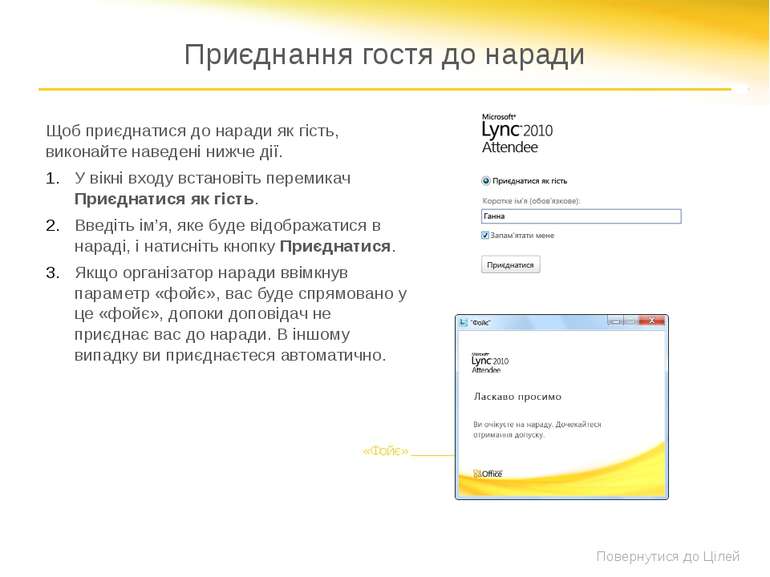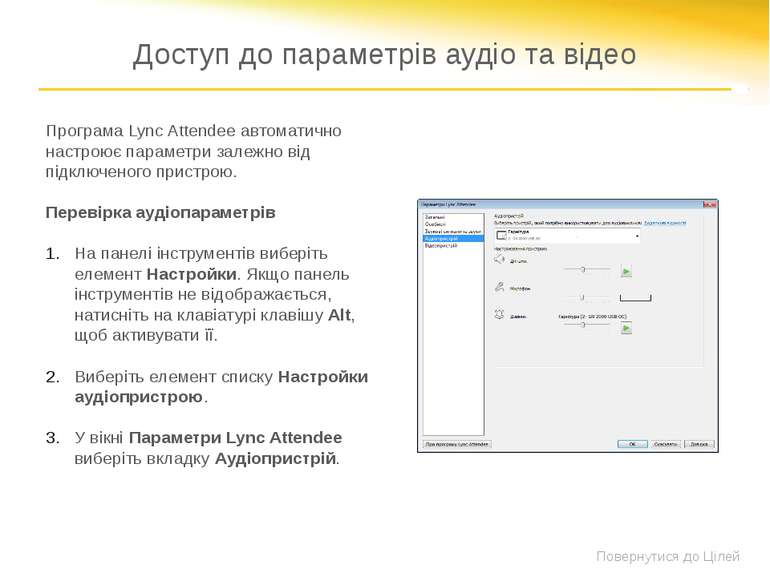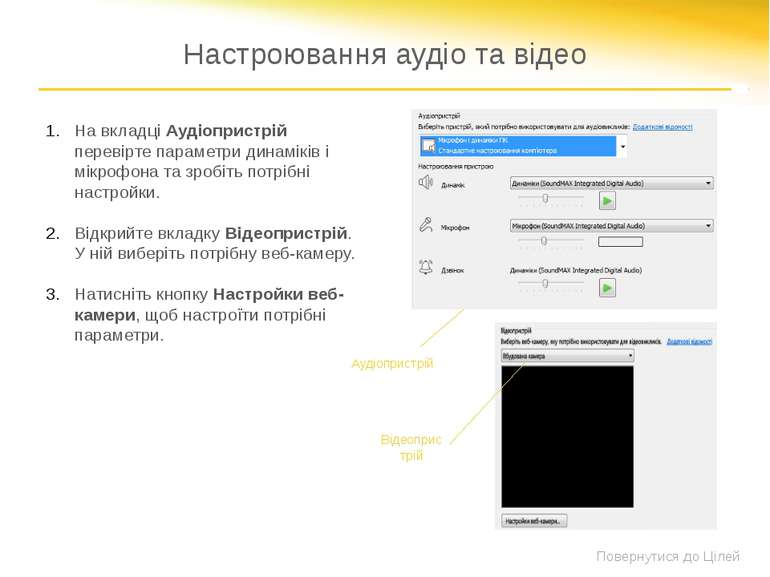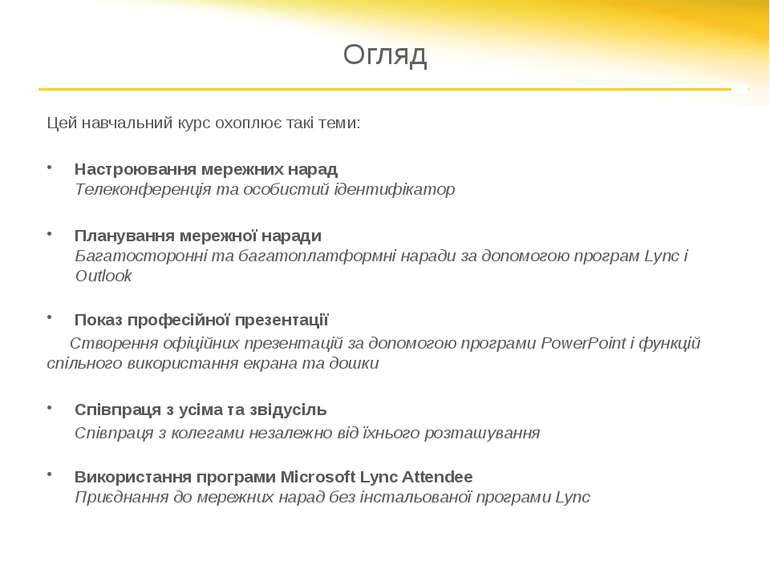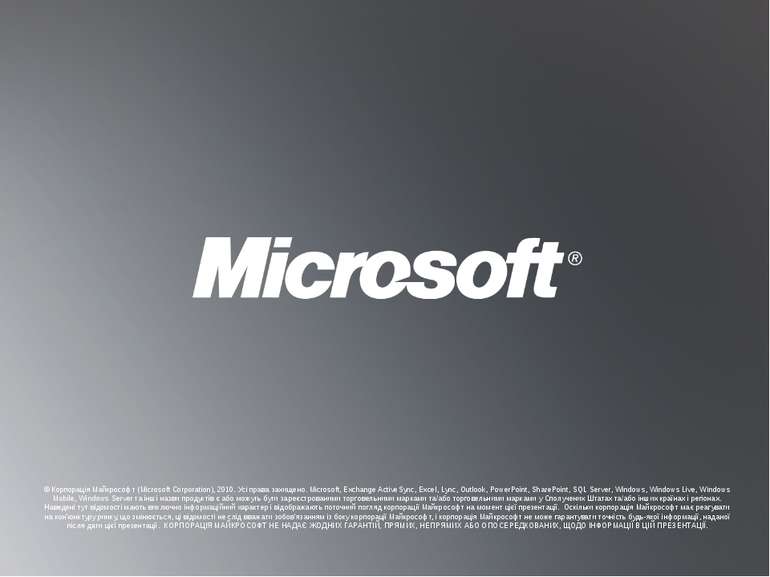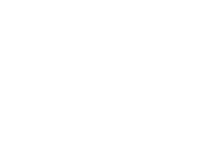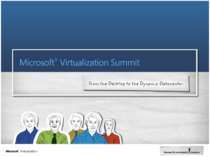Презентація на тему:
Microsoft® Lync™ 2010 Навчальний курс Конференції та співпраця
Завантажити презентацію
Microsoft® Lync™ 2010 Навчальний курс Конференції та співпраця
Завантажити презентаціюПрезентація по слайдам:
Планування мережної наради Під час інсталяції програми Lync надбудова для мережних нарад для Microsoft Outlook інсталюється автоматично. Для планування мережних нарад використовуйте один із наведених нижче параметрів. На вкладці Основне у програмі Outlook натисніть кнопку Створити елементи та виберіть у списку пункт Мережна нарада. У програмі Outlook виберіть подання календаря і на стрічці натисніть кнопку Нова мережна нарада, щоб розпочати планування наради. АБО У поданні календаря двічі клацніть час для наради. На панелі інструментів натисніть кнопку Мережна нарада. Мережна нарада Повернутися до Цілей
Настроювання мережних нарад У цьому розділі розкрито такі теми: Телеконференція Настроювання особистого ідентифікаційного номера (PIN-коду) Повернутися до Цілей
Загальні відомості про телеконференції Телеконференція Телеконференція – це параметр аудіозв’язку під час мережних нарад, який дає змогу учасникам у межах вашої організації або поза її межами брати участь у нараді за допомогою телефону. Щоб приєднатися до аудіозв’язку, учасники повинні лише набрати номер наради та ввести ідентифікатор конференції. Особистий ідентифікаційний номер (PIN-код) Якщо ви перебуваєте поза корпоративною мережею та хочете зателефонувати на нараду як її ведучий або автентифікований абонент, вам знадобиться розширення й PIN-код. Автентифікований абонент – це користувач із тієї ж компанії, що й організатор наради, або федеративний користувач. Кожен користувач в організації може приєднатися до наради як автентифікований абонент за допомогою свого PIN-коду та розширення. Після використання PIN-коду користувача буде ідентифіковано й автентифіковано, тож його ім’я та роль з’являться у списку учасників. Примітка. Зателефонувати на нараду можна також без використання PIN-коду, але в такому випадку користувача не буде автентифіковано та він не зможете брати участь як ведучий. Повернутися до Цілей
Настроювання особистого ідентифікаційного номера Щоб перейти до сторінки настройок PIN-коду, виконайте наведені нижче дії: Запустіть програму Microsoft Lync, відкрийте розкривне меню біля кнопки Параметри, виберіть меню Знаряддя, а потім пункт Настройки телеконференції. Відкрийте програму Lync, натисніть кнопку Телефон і виберіть пункт PIN-код. Перегляд настройок PIN-коду На сторінці настройок PIN-коду в розділі Особистий ідентифікаційний номер виберіть команду Увійти. У списку Мова виберіть основну мову та натисніть кнопку Увійти. На сторінці Створення PIN-коду виберіть елемент PIN-код або Змінити PIN-код.Введіть у текстове поле PIN-коду номер відповідно до вимог і повторно введіть новий PIN-код у текстове поле підтвердження. Після завершення натисніть кнопку ОК. ПРИМІТКА. Щоб настроїти PIN-код, потрібно перебувати в корпоративній мережі. Повернутися до Цілей
Настройки телеконференції На сторінці настройок телеконференції зверніть увагу на наведені нижче корисні відомості. Призначені відомості для конференції Ці відомості – призначений вам ідентифікатор конференції та URL-адреса наради, яка автоматично додається в запрошення на нараду під час її планування за допомогою надбудови Outlook. Зверніть увагу, що призначені відомості для конференції можна скинути, використовуючи посилання на сторінці. Телефонні номери конференції З цього списку учасники можуть вибрати місцеві телефонні номери відповідно до свого розташування. Елементи керування тоновим набором для конференції (двотоновий багаточастотний набір) Ці команди тонового набору використовуються для керування параметрами наради (вимикання звуку, вмикання звуку, блокування, розблокування тощо).
Планування мережної наради У цьому розділі розкрито такі теми: Планування мережної наради за допомогою програми Outlook Вибір параметрів наради Вибір аудіопараметрів Повернутися до Цілей
Запрошення на нараду У запрошенні на нараду міститься наведена нижче інформація. Посилання для приєднання до мережної наради Відомості для аудіозв’язку Ідентифікатор конференції Параметр для скидання PIN-коду Довідка для користувачів-початківців Примітка. Додати порядок денний наради можна вище або нижче від пунктирної лінії в запрошенні. Не змінюйте відомості про нараду між двома пунктирними лініями, оскільки це може зашкодити приєднанню користувачів. Повернутися до Цілей
Настроювання параметрів наради Щоб змінити параметри наради за промовчанням, виберіть на стрічці програми Outlook меню Параметри наради та в ньому настройте параметри Рівень доступу, Доповідачі та Аудіо. Установіть прапорець Настроїти доступ і доповідачів для цієї наради. Зверніть увагу, що після вибору цього параметра у вашої наради буде нове посилання та ідентифікатор. У розділі Доступ і доповідачі виберіть потрібні параметри. Параметри детально описано в цьому розділі. Повернутися до Цілей
Настроювання доступу до наради Вирішуйте, хто може входити на нараду без попереднього очікування у «фойє». Фойє – це віртуальне місце для очікування. Лише організатор наради та відповідачі можуть вирішувати, хто із «фойє» може приєднатися до наради. У розділі «Доступ» виберіть один із наведених нижче параметрів. Лише організатор (заблоковано). Лише організатор наради може входити на нараду без очікування у «фойє». Запрошені користувачі з компанії. Лише автентифіковані у вашій корпоративній мережі користувачі можуть входити на нараду без очікування у «фойє». Користувачі з компанії. Усі користувачі вашої корпоративної мережі, які мають посилання на нараду, можуть приєднатися до неї без очікування у «фойє». Усі, включно з тими, хто не належить до компанії (без обмежень). Усі, хто має посилання на нараду, може ввійти на неї без очікування у «фойє». Доступ без очікування для тих, хто робить виклик із телефону. Користувачі, які телефонують на нараду, можуть оминути «фойє» (за винятком тих випадків, коли нараду заблоковано). Параметри доступу Повернутися до Цілей
Настроювання параметрів доповідачів За промовчанням лише доповідачі та організатори можуть надавати спільний доступ до своїх робочих столів і застосунків, презентувати файли та керувати параметрами наради, зокрема допуском до неї користувачів. У розділі Доповідачі виберіть один із наведених нижче параметрів. Лише організатор. Лише організатор наради може надавати спільний доступ до вмісту та допускати до наради користувачів із «фойє». Користувачі з компанії. Усі користувачі вашої компанії можуть надавати спільний доступ до вмісту та допускати до наради користувачів із «фойє». Усі, включно з тими, хто не належить до компанії (без обмежень). Усі користувачі (включно з неавтифікованими користувачами поза межами вашої компанії) можуть надавати спільний доступ до вмісту та допускати до наради користувачів із «фойє». Вибрані користувачі. Щоб вибрати певних користувачів як доповідачів, виберіть посиланні Керувати доповідачами та додайте потрібних користувачів зі списку доповідачів. Примітка. Під час наради можна перенести імена користувачів зі списку учасників до списку доповідачів, і навпаки. У вікні наради клацніть правою кнопкою миші ім’я учасника на панелі Користувачі та виберіть команду Призначити доповідачем. Повернутися до Цілей
Настроювання аудіопараметрів Щоб настроїти аудіопараметри, виберіть у вікні параметрів наради вкладку «Аудіо та телефон». Виберіть розташування, з якого телефонуватиме більшість учасників. Якщо потрібно скинути PIN-код, виберіть посилання Отримати PIN-код для переходу до сторінки параметрів телеконференції та керування PIN-кодом. Якщо потрібно ввімкнути повідомлення про вхід або вихід, установіть прапорець біля повідомлень про вхід або вихід. Примітка. Параметр повідомлення про вхід або вихід також можна змінити під час наради. Повернутися до Цілей
Збереження настройок Потрібні настройки можна зберегти, щоб надалі використовувати їх за промовчанням. Установіть прапорець Запам’ятати настройки. Натисніть кнопку ОК. Запам’ятати настройки Повернутися до Цілей
Надсилання запрошень Після настроювання параметрів наради можна додати учасників, перевірити правильність указаної дати й часу, а також надіслати запрошення. Запрошення на нараду з’являється у вашому календарі, а також надсилається учасникам. Повернутися до Цілей
Дія 1 Планування наради за допомогою програми Outlook та надання ролей і дозволів. Відкрийте програму Outlook та перейдіть до подання календаря. На стрічці програми натисніть кнопку Нова мережна нарада. Укажіть тему наради та виберіть дату, час і учасників. На стрічці програми Outlook відкрийте меню Параметри наради та в ньому виберіть пункт Настроїти наради доступ і доповідачів для цієї наради. У розділі Доступ виберіть тих, хто може приєднуватися до наради без очікування у «фойє». У розділі Доповідачі встановіть перемикач Вибрані користувачі, виберіть посилання Керувати доповідачами та додайте доповідачів. Після завершення натисніть кнопку ОК і надішліть запрошення. Повернутися до Цілей
Дія 2 Перетворення наради Outlook у мережну нараду. Відкрийте звичайну заплановану нараду Outlook. На стрічці програми натисніть кнопку Мережна нарада. Запрошення на нараду оновиться даними про мережну нараду. На стрічці програми Outlook з’являться параметри Приєднатися до мережної наради та Параметри наради. На стрічці програми Outlook відкрийте меню Параметри наради, у ньому виберіть пункт Настроїти доступ і доповідачів для цієї наради. У розділі Доступ установіть перемикач Користувачі з компанії. У розділі «Доповідачі» встановіть перемикач Вибрані користувачі, виберіть посилання Керувати доповідачами та додайте доповідачів. Після завершення дій натисніть кнопку ОК, а потім виберіть команду Надіслати оновлення. Повернутися до Цілей
Показ професійної презентації У цьому розділі розкрито такі теми: Приєднання до наради Вибір аудіопараметрів Обмін вмістом і співпраця Ознайомлення з додатковими знаряддями для презентацій Записування наради Повернутися до Цілей
Приєднання до наради Щоб приєднатися до наради, виберіть один із наведених нижче способів. У запрошенні Outlook виберіть посилання Приєднатися до мережної наради або виберіть посилання на нараду. Якщо на комп’ютері інстальовано програму Microsoft Outlook, натисніть у нагадуванні Outlook кнопку Приєднатися до мережної наради. Скопіюйте та вставте посилання на нараду у вікно браузера. Приєднатися до мережної наради Повернутися до Цілей
Вибір аудіопараметрів наради Виберіть один із наведених нижче аудіопараметрів. Не приєднуватися до аудіо. Виберіть цей параметр, якщо хочете зателефонувати на нараду, використовуючи номери або ідентифікатор конференції. Майте на увазі: якщо ви телефонуєте як автентифікований абонент або ведучий, потрібен PIN-код і номер розширення. Використовувати програму Lync (інтегроване аудіо та відео). Виберіть цей параметр, щоб використовувати звук із комп’ютера. Перевірте справність мікрофона та динаміків за допомогою параметра Настройки аудіопристрою. У вікні наради виберіть на смузі відкрийте меню Настройки та в ньому виберіть пункт Настройки аудіопристрою. Телефонувати мені на. Виберіть цей параметр, якщо потрібно, щоб програма Lync автоматично зателефонувала вам і приєднала вас до наради. Використання цього параметра дасть змогу приєднатися до наради за допомогою програми Lync, але звукова частина наради транслюватиметься по телефону. Для цього не потрібно вводити номер телефону або ідентифікатор конференції. Повернутися до Цілей
Спільний доступ до робочого стола Щоб надати спільний доступ до робочого стола, виконайте такі дії: У вікні мережної наради натисніть Спільний доступ. У розкривному меню Спільний доступ виберіть пункт Робочий стіл. Вгорі сторінки відобразиться панель, а навколо екрана з’явиться світіння. Натисніть кнопку Закрити спільний доступ, щоб припинити показувати свій робочий стіл. Після приєднання до наради можна надати спільний доступ до робочого стола або застосунку, показати презентацію PowerPoint, вставити дошку, слайд опитування або вкладення (окрім інших параметрів). Повернутися до Цілей
Спільний доступ до програми Щоб надати спільний доступ до програм і пов’язаних вікон, виконайте наведені нижче дії. У вікні мережної наради натисніть кнопку Спільний доступ. У розкривному меню Спільний доступ виберіть пункт Програма. Виберіть програму, до якої слід надати спільний доступ. Вгорі екрана з’явиться панель, а навколо вікна програми – світіння, що свідчить про надання спільного доступу до програми. Спільний доступ до програми можна скасувати будь-коли; для цього натисніть кнопку Закрити спільний доступ. Закрити спільний доступ Повернутися до Цілей
Передавання керування спільним сеансом Передавання керування На панелі спільного доступу вгорі екрана натисніть кнопку Передати керування. Виберіть ім’я учасника, якому слід передати керування, і натисніть у вікні підтвердження кнопку ОК. Ця особа зможе керувати спільним сеансом і використовувати мишу та клавіатуру для керування вашим спільним вмістом. У цієї особи на панелі інструментів мережної наради також з’явиться параметр Припинити керування. Щоб знову керувати вмістом, виберіть у меню Передати керування пункт Забрати керування. На початку наради лише ви керуєте вмістом, який відображається в демонстраційному вікні наради. Іншим учасникам наради можна дозволити керувати спільним сеансом. У будь-який момент можна повернути собі керування. Передати керування Повернутися до Цілей
Запит на керування спільним сеансом Учасники можуть будь-коли надсилати запити на керування спільним сеансом; тоді ви отримуватимете сповіщення, у якому можна Прийняти або Відхилити запит. Щоб дозволити учасникам наради автоматично керувати спільним сеансом, виконайте наведені нижче кроки. На панелі спільного доступу вгорі екрана натисніть кнопку Передати керування та виберіть пункт Автоматично приймати запити на керування. Натисніть кнопку ОК. Параметр Запит на керування доступний усім учасникам наради, і запити приймаються автоматично. Можна будь-коли вимкнути цю настройку за допомогою команд у меню параметрів для надання керування. Учасники мають параметр для припинення керування. Примітка. Одночасно може керувати лише одна особа. Повернутися до Цілей
Показ презентацій PowerPoint Щоб показати презентацію PowerPoint, виконайте наведені нижче дії. У вікні наради натисніть кнопку Спільний доступ. Виберіть елемент Спільний доступ, а потім виберіть пункт Презентація PowerPoint. Двічі клацніть файл PPT, до якого потрібно надати спільний доступ. Слайди відображатимуться в області Демонстраційне вікно. Відобразити ескізи Щоб переміщуватися по слайдах, використовуйте стрілки у верхньому правому кутку вікна наради. Щоб переглянути свої примітки, натисніть кнопку Відобразити нотатки доповідача. Щоб переглянути ескізи, клацніть піктограму Відобразити ескізи. За допомогою елементів керування внизу вікна наради можна додати зауваження до слайдів, скористатися лазерним вказівником, вставити зображення тощо. Щоб припинити показ презентації PowerPoint, виберіть команду Припинити презентацію. Знаряддя для додавання зауважень Відобразити нотатки доповідача Повернутися до Цілей
Вставлення дошки Дошку призначено для публікування приміток для всіх учасників наради. Це також може бути чиста сторінка для мозкового штурму. На дошці можуть писати та креслити всі учасники наради. У вікні наради натисніть кнопку Спільний доступ. У розкривному меню «Спільний доступ», виберіть пункт Нова дошка. Сторінки дошки вставляються в область Демонстраційне вікно. Щоб писати та креслити надошці, використовуйте знаряддя внизу вікна наради. Після завершення натисніть кнопку Закрити спільний доступ. Повернутися до Цілей
Вставлення слайдів опитування Щоб створити слайд опитування в нараді, виконайте наведені нижче дії. У вікні наради натисніть кнопку Спільний доступ. У розкривному меню Спільний доступ виберіть пункт Нове опитування. Введіть назву сторінки опитування, запитання та варіанти відповідей. Після завершення натисніть кнопку ОК. Сторінка опитування вставляється в область Демонстраційне вікно, а учасники наради можуть вибирати відповіді на запитання. Щоб керувати сторінкою опитування, використовуйте елементи керування внизу сторінки для відкриття або закриття сторінки, відображення або приховання результатів. Повернутися до Цілей
Створення приміток до наради за допомогою програми OneNote На панелі інструментів мережної наради натисніть кнопку Дії. Примітка. Якщо панель інструментів не відображається, натисніть на клавіатурі клавішу Alt, щоб активувати цю панель. Виберіть пункт Робити нотатки за допомогою OneNote. Запуститься програма OneNote, у якій можна вводити свої нотатки. Список учасників наради також автоматично вставляється у програму OneNote. Використовуйте програму Microsoft OneNote для створення приміток на нараді. Імена учасників наради автоматично передаються з наради та зберігаються у програмі OneNote. Повернутися до Цілей
Додавання відео до наради Щоб додати відео до наради, виконайте наведені нижче дії. Настройте веб-камеру, дотримуючись інструкцій до пристрою. Клацніть стрілку Відео меню та виберіть пункт Настройки відеопристрою. Настройте параметри своєї веб-камери й натисніть кнопку ОК. Клацніть стрілку Відеоменю, потім виберіть пункт Додати відео. Це відео бачитимуть усі учасники наради. Клацніть відео правою кнопкою миші та використайте меню для виконання таких команд: «Призупинити моє відео», «Приховати вікно попереднього перегляду», «Розгорнути вікно попереднього перегляду», «Відео в окремому вікні», «Повноекранний режим» і «Настройки відеопристрою». Примітка. Після виконання потрібних завдань можна повторно клацнути відео правою кнопкою миші, щоб скасувати команду. Наприклад, після призупинення відео можна повторно клацнути його правою кнопкою миші та вибрати команду Запустити моє відео для його відтворення. Також можна використовувати елементи керування над відео, щоб призупинити його, перейти в повноекранний режим, відтворити в окремому вікні тощо. Повернутися до Цілей
Додавання та перегляд вкладень Щоб додати до наради файл (наприклад, супровідні матеріали для завантаження учасниками), виконайте наведені нижче дії. Натисніть кнопку Додати або переглянути вкладення. У діалоговому вікні Вкладення виберіть команду Додати вкладення. Виберіть потрібний файл і натисніть кнопку Відкрити. За промовчанням кожен учасник наради може зберігати вкладення локально. Щоб контролювати доступ до вкладень, клацніть стрілку біля файлу, наведіть вказівник на пункт Зробити доступним для та виберіть один із таких варіантів: Організатор наради, Доповідачі, Усі користувачі. Змінити рівень доступу можна будь-коли під час наради. Порада. Щоб учасники наради зосереджували увагу на презентації, а не відволікалися на файли, можете на початку наради надати доступ до файлів лише організатору або доповідачам, а загальнодоступними їх зробити лише після завершення наради. Учасники наради можуть натискати кнопку Додати або переглянути вкладення, вибирати файл і завантажувати його на свій комп’ютер. Повернутися до Цілей
Записування наради Щоб записати нараду, виконайте наведені нижче дії. Натисніть у вікні наради кнопку Додаткові параметри та виберіть команду Почати записування. Вгорі вікна наради з’являться команди Пауза та Перервати. Натисніть кнопку Перервати та за потреби настройте параметри у вікні «Зупинити записування». За промовчанням програма Lync зберігає записи у форматі записів Lync у такій папці: C:\Users\username\LyncRecordings. Натисніть кнопку Огляд, щоб зберегти записи в іншому розташуванні. За промовчанням також увімкнуто параметр збереження записів у форматі WMV. Якщо параметр не ввімкнуто, установіть прапорець Також створити версію, придатну для публікування (.wmv). Вибір цього параметра дає змогу зберігати записи в єдиному відеоформаті WMV. Їх можна надсилати іншим користувачам. Повернутися до Цілей
Перегляд записів Щоб переглянути свої записи, виконайте наведені нижче дії. Натисніть кнопку Пуск і послідовно виберіть пункти Усі програми, Microsoft Lync, Диспетчер записування Microsoft Lync. Порада. Диспетчер записування можна також відкрити із програми Lync. На панелі меню натисніть кнопку Знаряддя та виберіть пункт Диспетчер записування. У вікні диспетчера записування виберіть потрібний для перегляду формат: Записи Lync або Записи Windows Media. Вгорі вікна диспетчера записування відкрийте потрібну вкладку. Виберіть запис і натисніть кнопку Відтворити. Якщо вибрано формат Записів Windows Media, запис відтворюється у Windows Media. Якщо вибрано формат Lync, запис відтворюється у програвачі записів Lync. Повернутися до Цілей
Спільний доступ до записів Щоб надати доступ до своїх записів, виконайте наведені нижче дії. Запустіть Диспетчер записування і відкрийте вкладку Записи Windows Media. Виберіть запис і натисніть кнопку Огляд, щоб перейти до розташування, де його збережено. Скопіюйте файл і розмістіть його в розташуванні, доступному для інших користувачів. Якщо запис збережено лише у форматі Запис Lync, а потрібна також версія у форматі WMV, виконайте наведені нижче дії. Виберіть вкладку Запис Lync. Виберіть запис і натисніть кнопку Опублікувати. У вікні Зберегти й опублікувати змініть назвута шлях до запису як потрібно, і натисніть кнопку ОК. Повернутися до Цілей ПОРАДА. Можна опублікувати запис у розташуванні, доступному для інших користувачів, наприклад для команди SharePoint.
Спільне використання робочого стола та застосунків Дія 3 Щоб приєднатися до наради, виберіть команду Приєднатися до мережної наради. У розкривному меню Спільний доступ виберіть пункт Робочий стіл. Зверніть увагу, що панель спільного доступу вгорі екрана та золотиста панель наради позначають стан спільного доступу. Щоб відкрити демонстраційне вікно, натисніть кнопку Попередній перегляд. На панелі інструментів для надання спільного доступу натисніть кнопку Закрити спільний доступ. У розкривному меню Спільний доступ виберіть пункт Програма. Виберіть програму для спільного доступу. Зверніть увагу на панель спільного доступу та сповіщення. Натисніть кнопку Закрити спільний доступ. Повернутися до Цілей
Показ презентацій PowerPoint Дія 4 У розкривному меню Спільний доступ виберіть пункт Презентація PowerPoint. Виберіть файл PowerPoint і натисніть кнопку Відкрити. Щоб переміщуватися по слайдах або додавати зауваження до своїх слайдів PowerPoint, використовуйте знаряддя в нижній частині екрана. Натисніть кнопку Закрити спільний доступ. Повернутися до Цілей
Вставлення та використання дошки Дія 5 У розкривному меню «Спільний доступ», виберіть пункт Нова дошка. Сторінку дошки буде вставлено в нараду. Щоб написати на дошці свої зауваження, використовуйте засоби в нижній частині екрана. Виберіть команду Вставити зображення, а потім виберіть зображення для вставлення на дошку. Щоб вставити штампи «Стрілка», «Позначка» та «X», використовуйте відповідні кнопки. Натисніть кнопку Закрити спільний доступ. Повернутися до Цілей
Співпраця з усіма та звідусіль У цьому розділі розкрито такі теми: Співпраця з контактами Незапланована мережна нарада Незапланована телефонна конференція Повернутися до Цілей
Співпраця з контактами Щоб відкрити вікно розмови, двічі клацніть ім’я контакту. У розкривному меню Спільний доступ виберіть один із параметрів, наведених нижче. Робочий стіл Програми Презентація PowerPoint Нова дошка Нове опитування Використовуйте функції спільної роботи та параметри спільного доступу так само, як під час запланованих нарад. У програмі Lync можна використовувати функції конференції та співпраці без необхідності планувати мережну нараду. Ви можете спільно використовувати свій робочий стіл із колегами, які перебувають в іншому місці, показувати презентації PowerPoint, а також ділитися ідеями на мережній дошці. Повернутися до Цілей
Незапланована мережна нарада Запустіть програму Lync, клацніть стрілку Показати меню біля кнопки Параметри та виберіть пункт Почати нараду. Виберіть аудіопараметр і ввійдіть на нараду. Щоб запросити учасників, виберіть розкривне меню Параметри користувачів. Щоб додати користувачів зі своєї організації та федеративних організацій, або запросити учасника за номером телефону, натисніть кнопку Запросити за ім’ям або номером телефону. Також можна перетягнути контакти зі списку контактів у вікно наради. Щоб надіслати запрошення електронною поштою користувачеві з вашої організації або поза нею, виберіть команду Запросити електронною поштою та надішліть запрошення Outlook, яке відкриється автоматично. Щоб швидко розпочати незаплановану мережну нараду та запросити до неї учасників, використовуйте параметр Почати нараду. Повернутися до Цілей
Приєднання до незапланованої телефонної конференції Якщо вас запрошено на телефонну конференцію, клацніть спливаюче оповіщення про запрошення на нараду, яке з’являється в нижньому правому кутку екрана. Після цього вас буде додано до телефонної конференції. Незапланована телефонна конференція Незапланована телефонна конференція з кількома контактами Відкрийте список контактів і, утримуючи натиснутою клавішу Ctrl, виберіть контакти, яким слід зателефонувати. Клацніть правою кнопкою миші зображення останнього контакту або кнопку присутності, наведіть вказівник на пункт Почати телефонну конференцію та натисніть кнопку Lync. Контакти отримають оповіщення про запрошення на нараду, завдяки якому вони зможуть приєднатися до неї. Оповіщення про запрошення на нараду Повернутися до Цілей
Незапланована мережна нарада (команда «Почати нараду») Дія 6 Запустіть програму Lync, клацніть стрілку Показати меню біля кнопки Параметри та виберіть пункт Почати нараду. кнопку Параметри користувачів і виберіть пункт Запросити за ім’ям або номером телефону. Знайдіть контакт або виберіть його зі списку та натисніть кнопку ОК. Запрошені отримають оповіщення та зможуть приєднатися до наради, клацнувши спливаюче оповіщення або натиснувши кнопку Прийняти. Повернутися до Цілей
Microsoft® Lync™ 2010 Attendee У цьому розділі розкрито такі теми: Ознайомлення із програмою Lync Attendee Приєднання до наради за допомогою програми Lync Attendee Настроювання аудіо та відео Параметри програми Lync Attendee Повернутися до Цілей
Microsoft Lync 2010 Attendee Lync Attendee – це повнофункціональний клієнт, завдяки якому можна брати участь у мережних нарадах. Вам не знадобиться програма Lync або обліковий запис на сервері, де розміщуватиметься нарада. Функції Під час конференції програма Lync Attendee надає можливості обміну миттєвими повідомленнями, аудіо- та відеозв’язку, а також співпраці над документами. Функціональна сумісність Якщо інстальовано обидві програми – Lync Attendee і Communicator 2007 R2, під час приєднання до мережної наради запускатиметься потрібна програма. Повернутися до Цілей
Вимоги програми Lync Attendee Якщо комп’ютер працює під керуванням ОС Windows, потрібна лише програма Lync Attendee та посилання на нараду, яке зазвичай міститься в повідомленні електронної пошти від організатора. Програма Lync Attendee автоматично вибирає найкращу можливу комбінацію настройок пристрою для проведення мережної наради. Їх можна також змінити самостійно. Якщо інстальовано обидві програми – Communicator 2007 R2 і Lync Attendee, параметри пристрою, змінені та збережені в одному клієнті, буде збережено в іншому клієнті також. Організація має інсталювати на комп’ютері працівників програму Lync Attendee. Цю програму також можна завантажити за таким посиланням (якщо організація не забороняє): http://go.microsoft.com/fwlink/?LinkID=164090 Повернутися до Цілей
Приєднання за допомогою корпоративних облікових даних Щоб використовувати для приєднання до наради корпоративні облікові дані, виконайте наведені нижче кроки. Щоб відкрити вікно входу у програму Lync Attendee, виберіть у своєму запрошенні посилання на нараду. Установіть перемикач Приєднатися за допомогою корпоративних облікових даних. У полі адреси Вхід введіть адресу електронної пошти, як показано у прикладі. Натисніть кнопку Приєднатися. Виберіть параметр Аудіо та натисніть кнопку ОК. Ви приєднаєтеся до наради та зможете використовувати для спілкування з іншими учасниками аудіо- та відеозв’язок, а також обмінюватися з ними миттєвими повідомленнями. Повернутися до Цілей
Щоб приєднатися до наради як гість, виконайте наведені нижче дії. У вікні входу встановіть перемикач Приєднатися як гість. Введіть ім’я, яке буде відображатися в нараді, і натисніть кнопку Приєднатися. Якщо організатор наради ввімкнув параметр «фойє», вас буде спрямовано у це «фойє», допоки доповідач не приєднає вас до наради. В іншому випадку ви приєднаєтеся автоматично. «Фойє» Приєднання гостя до наради Повернутися до Цілей
Доступ до параметрів аудіо та відео Програма Lync Attendee автоматично настроює параметри залежно від підключеного пристрою. Перевірка аудіопараметрів На панелі інструментів виберіть елемент Настройки. Якщо панель інструментів не відображається, натисніть на клавіатурі клавішу Alt, щоб активувати її. Виберіть елемент списку Настройки аудіопристрою. У вікні Параметри Lync Attendee виберіть вкладку Аудіопристрій. Повернутися до Цілей
Настроювання аудіо та відео На вкладці Аудіопристрій перевірте параметри динаміків і мікрофона та зробіть потрібні настройки. Відкрийте вкладку Відеопристрій. У ній виберіть потрібну веб-камеру. Натисніть кнопку Настройки веб-камери, щоб настроїти потрібні параметри. Аудіопристрій Відеопристрій Повернутися до Цілей
Параметри програми Lync Attendee Перед початком наради можна переглянути та змінити параметри програми Lync Attendee. Відкрийте меню Пуск і виберіть пункт Усі програми. Виберіть програму Microsoft Lync Attendee. У вікні Параметри Attendee Lync перегляньте та змініть потрібні параметри. Повернутися до Цілей
Огляд Цей навчальний курс охоплює такі теми: Настроювання мережних нарад Телеконференція та особистий ідентифікатор Планування мережної наради Багатосторонні та багатоплатформні наради за допомогою програм Lync і Outlook Показ професійної презентації Створення офіційних презентацій за допомогою програми PowerPoint і функцій спільного використання екрана та дошки Співпраця з усіма та звідусіль Співпраця з колегами незалежно від їхнього розташування Використання програми Microsoft Lync Attendee Приєднання до мережних нарад без інстальованої програми Lync
ПОВЕРНУТИСЯ ДО ЦІЛЕЙ © Корпорація Майкрософт (Microsoft Corporation), 2010. Усі права захищено. Microsoft, Exchange ActiveSync, Excel, Lync, Outlook, PowerPoint, SharePoint, SQL Server, Windows, Windows Live, Windows Mobile, Windows Server та інші назви продуктів є або можуть бути зареєстрованими торговельними марками та/або торговельними марками у Сполучених Штатах та/або інших країнах і регіонах. Наведені тут відомості мають виключно інформаційний характер і відображають поточний погляд корпорації Майкрософт на момент цієї презентації. Оскільки корпорація Майкрософт має реагувати на кон’юнктуру ринку, що змінюється, ці відомості не слід вважати зобов’язанням із боку корпорації Майкрософт, і корпорація Майкрософт не може гарантувати точність будь-якої інформації, наданої після дати цієї презентації. КОРПОРАЦІЯ МАЙКРОСОФТ НЕ НАДАЄ ЖОДНИХ ГАРАНТІЙ, ПРЯМИХ, НЕПРЯМИХ АБО ОПОСЕРЕДКОВАНИХ, ЩОДО ІНФОРМАЦІЇ В ЦІЙ ПРЕЗЕНТАЦІЇ.
Схожі презентації
Категорії