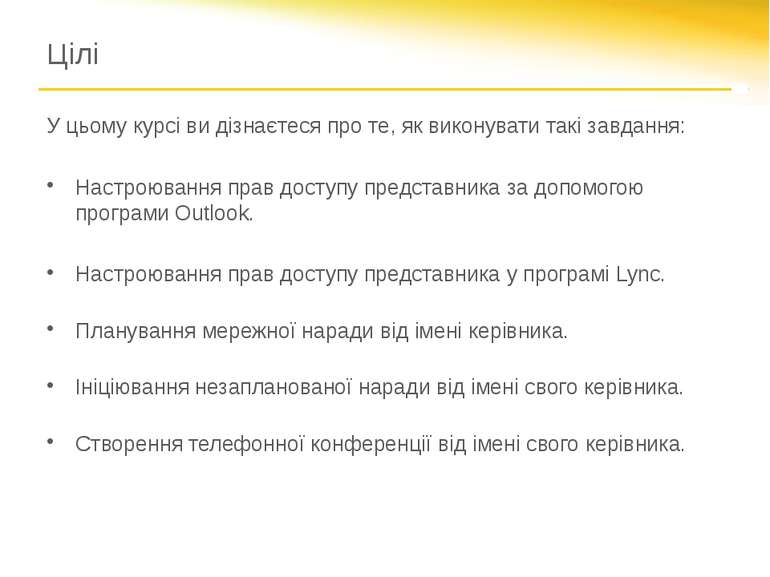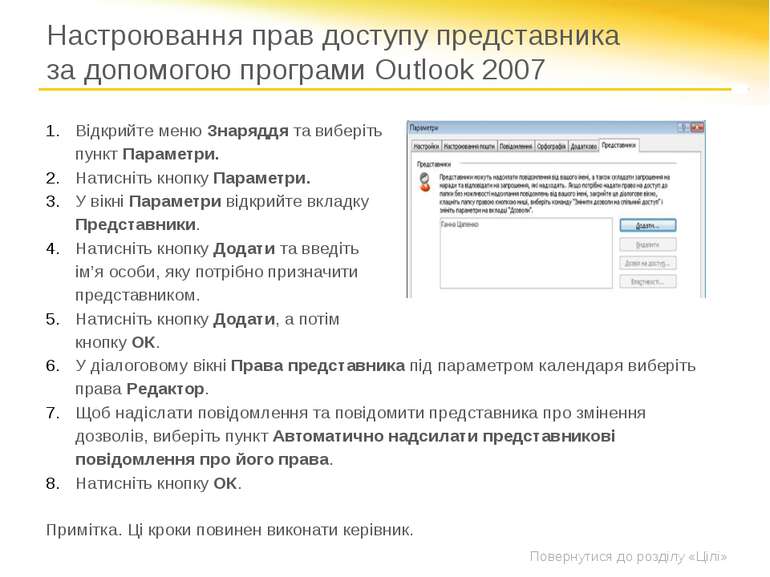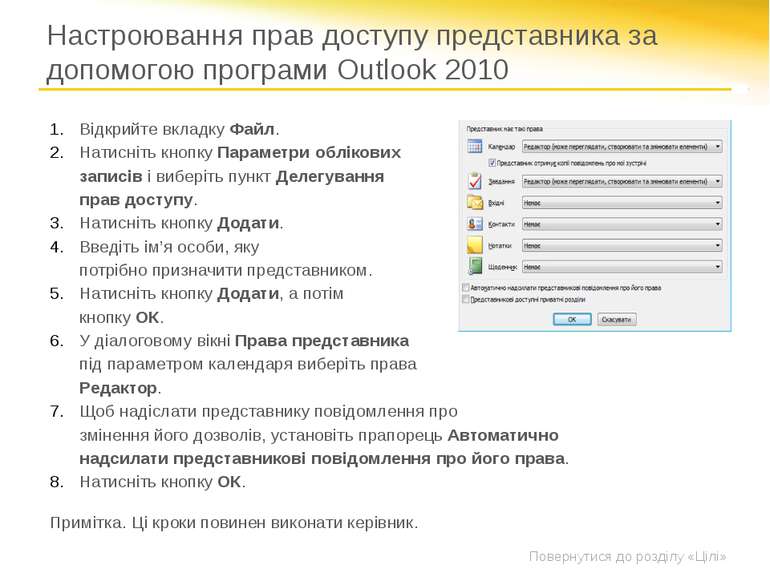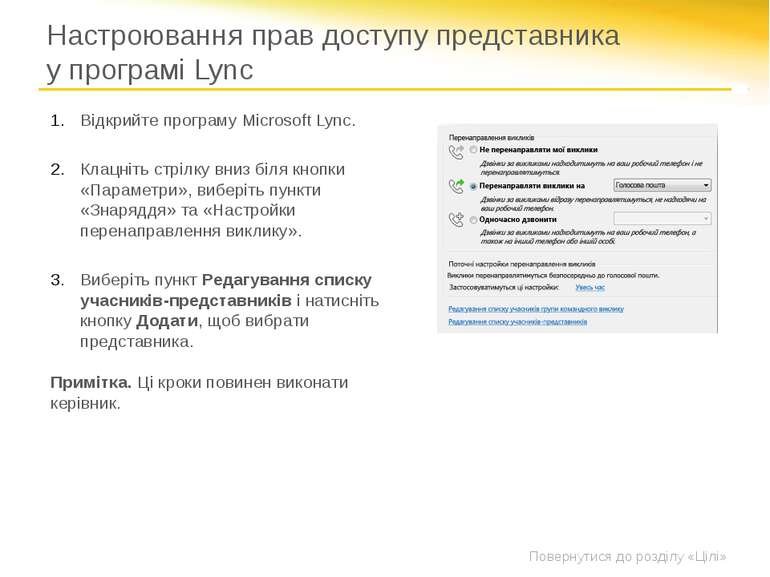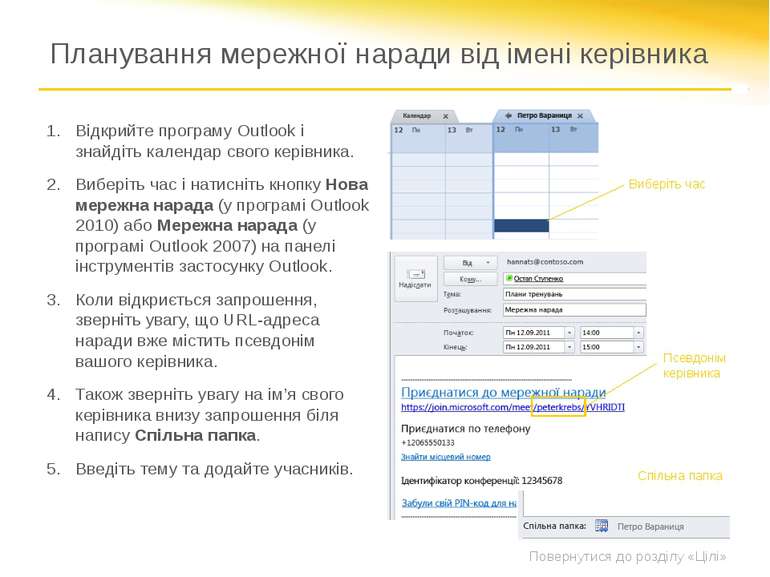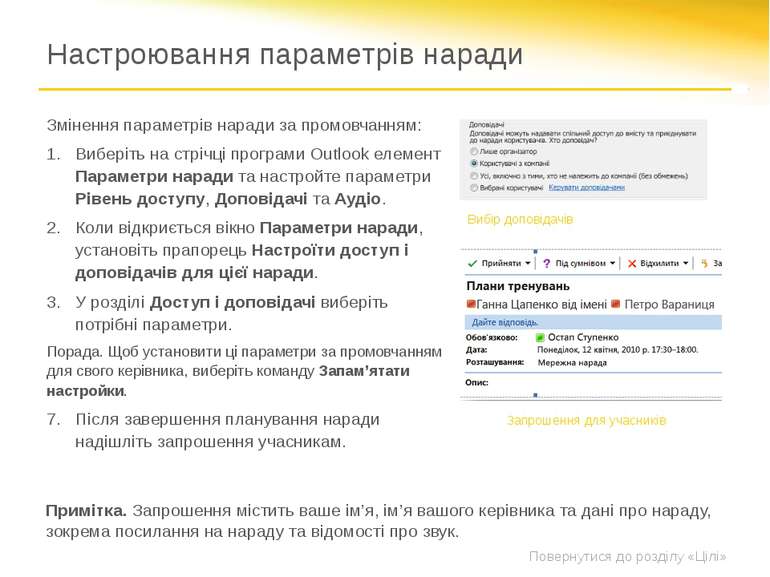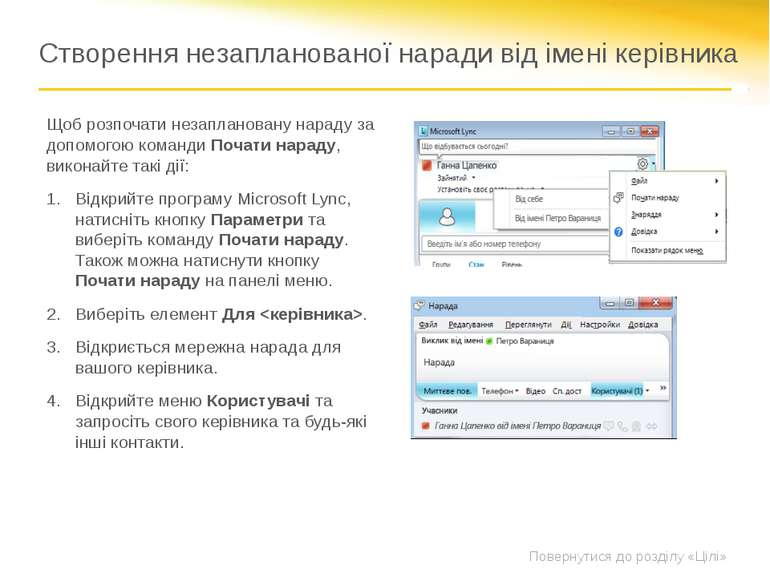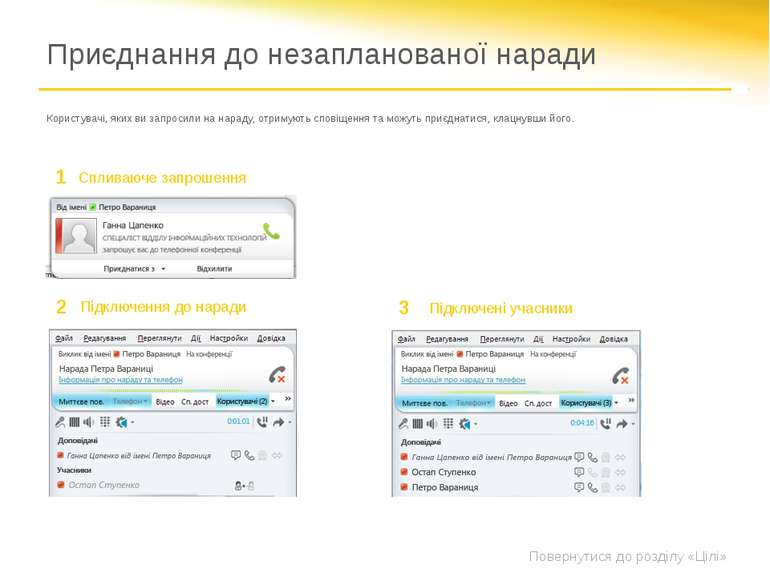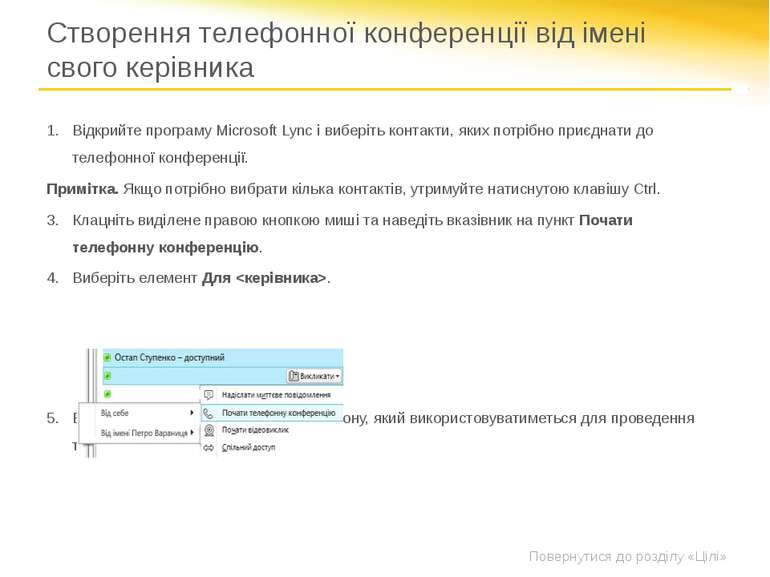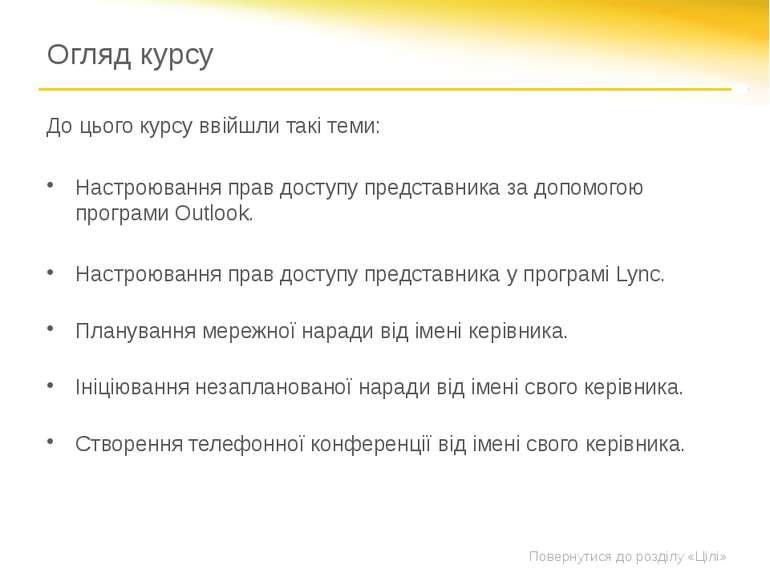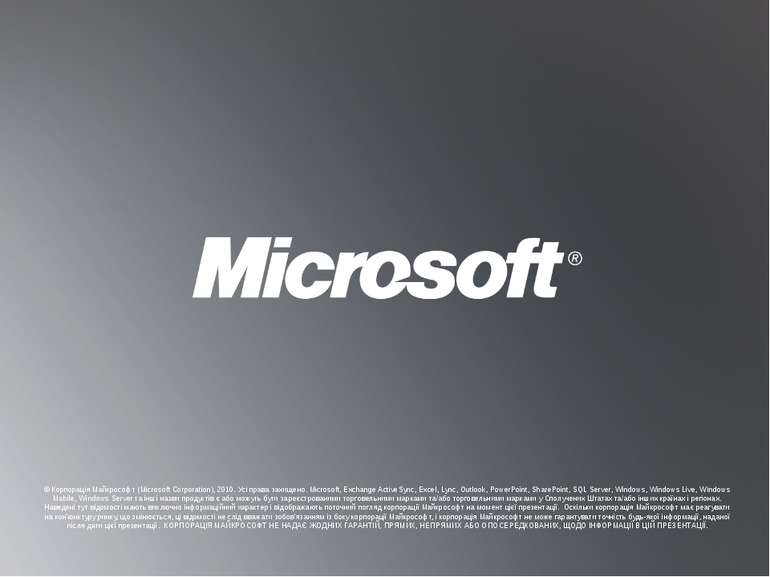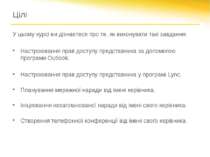Презентація на тему:
Навчальний курс із функцій делегування у програмі Microsoft® Lync™ 2010
Завантажити презентацію
Навчальний курс із функцій делегування у програмі Microsoft® Lync™ 2010
Завантажити презентаціюПрезентація по слайдам:
Настроювання прав доступу представника за допомогою програми Outlook 2007 Відкрийте меню Знаряддя та виберіть пункт Параметри. Натисніть кнопку Параметри. У вікні Параметри відкрийте вкладку Представники. Натисніть кнопку Додати та введіть ім’я особи, яку потрібно призначити представником. Натисніть кнопку Додати, а потім кнопку ОК. У діалоговому вікні Права представника під параметром календаря виберіть права Редактор. Щоб надіслати повідомлення та повідомити представника про змінення дозволів, виберіть пункт Автоматично надсилати представникові повідомлення про його права. Натисніть кнопку ОК. Примітка. Ці кроки повинен виконати керівник. Повернутися до розділу «Цілі»
Настроювання прав доступу представника за допомогою програми Outlook 2010 Відкрийте вкладку Файл. Натисніть кнопку Параметри облікових записів і виберіть пункт Делегування прав доступу. Натисніть кнопку Додати. Введіть ім’я особи, яку потрібно призначити представником. Натисніть кнопку Додати, а потім кнопку ОК. У діалоговому вікні Права представника під параметром календаря виберіть права Редактор. Щоб надіслати представнику повідомлення про змінення його дозволів, установіть прапорець Автоматично надсилати представникові повідомлення про його права. Натисніть кнопку ОК. Примітка. Ці кроки повинен виконати керівник. Повернутися до розділу «Цілі»
Настроювання прав доступу представника у програмі Lync Відкрийте програму Microsoft Lync. Клацніть стрілку вниз біля кнопки «Параметри», виберіть пункти «Знаряддя» та «Настройки перенаправлення виклику». Виберіть пункт Редагування списку учасників-представників і натисніть кнопку Додати, щоб вибрати представника. Примітка. Ці кроки повинен виконати керівник. Повернутися до розділу «Цілі»
Планування мережної наради від імені керівника Відкрийте програму Outlook і знайдіть календар свого керівника. Виберіть час і натисніть кнопку Нова мережна нарада (у програмі Outlook 2010) або Мережна нарада (у програмі Outlook 2007) на панелі інструментів застосунку Outlook. Коли відкриється запрошення, зверніть увагу, що URL-адреса наради вже містить псевдонім вашого керівника. Також зверніть увагу на ім’я свого керівника внизу запрошення біля напису Спільна папка. Введіть тему та додайте учасників. Псевдонім керівника Спільна папка Виберіть час Повернутися до розділу «Цілі»
Настроювання параметрів наради Змінення параметрів наради за промовчанням: Виберіть на стрічці програми Outlook елемент Параметри наради та настройте параметри Рівень доступу, Доповідачі та Аудіо. Коли відкриється вікно Параметри наради, установіть прапорець Настроїти доступ і доповідачів для цієї наради. У розділі Доступ і доповідачі виберіть потрібні параметри. Порада. Щоб установити ці параметри за промовчанням для свого керівника, виберіть команду Запам’ятати настройки. Після завершення планування наради надішліть запрошення учасникам. Вибір доповідачів Запрошення для учасників Примітка. Запрошення містить ваше ім’я, ім’я вашого керівника та дані про нараду, зокрема посилання на нараду та відомості про звук. Повернутися до розділу «Цілі»
Створення незапланованої наради від імені керівника Щоб розпочати незаплановану нараду за допомогою команди Почати нараду, виконайте такі дії: Відкрийте програму Microsoft Lync, натисніть кнопку Параметри та виберіть команду Почати нараду. Також можна натиснути кнопку Почати нараду на панелі меню. Виберіть елемент Для . Відкриється мережна нарада для вашого керівника. Відкрийте меню Користувачі та запросіть свого керівника та будь-які інші контакти. Повернутися до розділу «Цілі»
Приєднання до незапланованої наради Користувачі, яких ви запросили на нараду, отримують сповіщення та можуть приєднатися, клацнувши його. Спливаюче запрошення Підключення до наради Підключені учасники 1 3 2 Повернутися до розділу «Цілі»
Відкрийте програму Microsoft Lync і виберіть контакти, яких потрібно приєднати до телефонної конференції. Примітка. Якщо потрібно вибрати кілька контактів, утримуйте натиснутою клавішу Ctrl. Клацніть виділене правою кнопкою миші та наведіть вказівник на пункт Почати телефонну конференцію. Виберіть елемент Для . Виберіть пункт Lync або номер телефону, який використовуватиметься для проведення телефонної конференції. Створення телефонної конференції від імені свого керівника Повернутися до розділу «Цілі»
Огляд курсу До цього курсу ввійшли такі теми: Настроювання прав доступу представника за допомогою програми Outlook. Настроювання прав доступу представника у програмі Lync. Планування мережної наради від імені керівника. Ініціювання незапланованої наради від імені свого керівника. Створення телефонної конференції від імені свого керівника. Повернутися до розділу «Цілі»
Повернутися до розділу «Цілі» © Корпорація Майкрософт (Microsoft Corporation), 2010. Усі права захищено. Microsoft, Exchange ActiveSync, Excel, Lync, Outlook, PowerPoint, SharePoint, SQL Server, Windows, Windows Live, Windows Mobile, Windows Server та інші назви продуктів є або можуть бути зареєстрованими торговельними марками та/або торговельними марками у Сполучених Штатах та/або інших країнах і регіонах. Наведені тут відомості мають виключно інформаційний характер і відображають поточний погляд корпорації Майкрософт на момент цієї презентації. Оскільки корпорація Майкрософт має реагувати на кон’юнктуру ринку, що змінюється, ці відомості не слід вважати зобов’язанням із боку корпорації Майкрософт, і корпорація Майкрософт не може гарантувати точність будь-якої інформації, наданої після дати цієї презентації. КОРПОРАЦІЯ МАЙКРОСОФТ НЕ НАДАЄ ЖОДНИХ ГАРАНТІЙ, ПРЯМИХ, НЕПРЯМИХ АБО ОПОСЕРЕДКОВАНИХ, ЩОДО ІНФОРМАЦІЇ В ЦІЙ ПРЕЗЕНТАЦІЇ.
Схожі презентації
Категорії