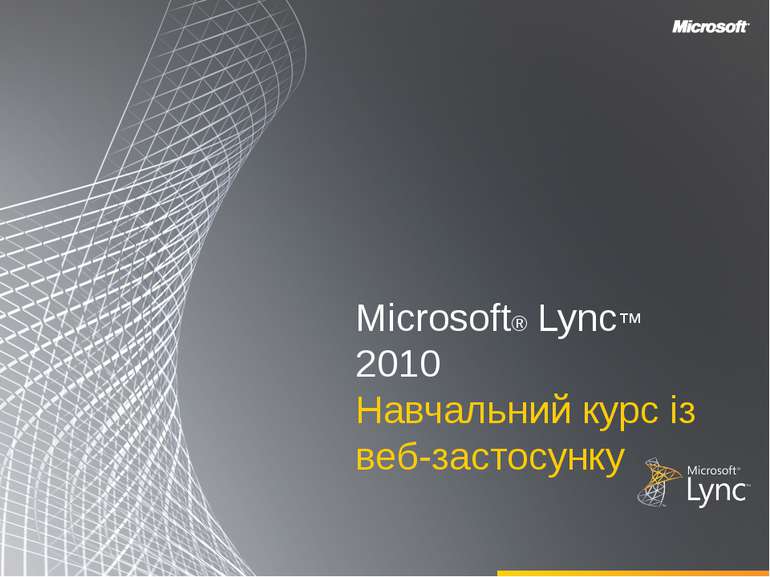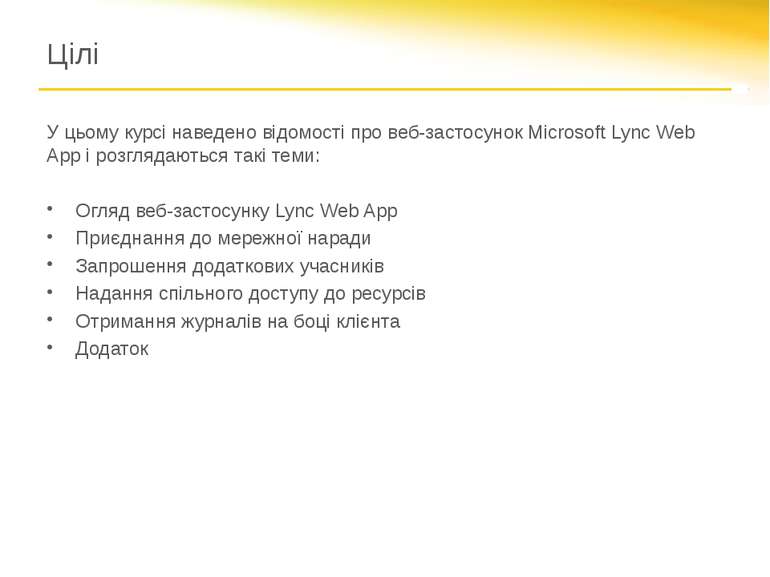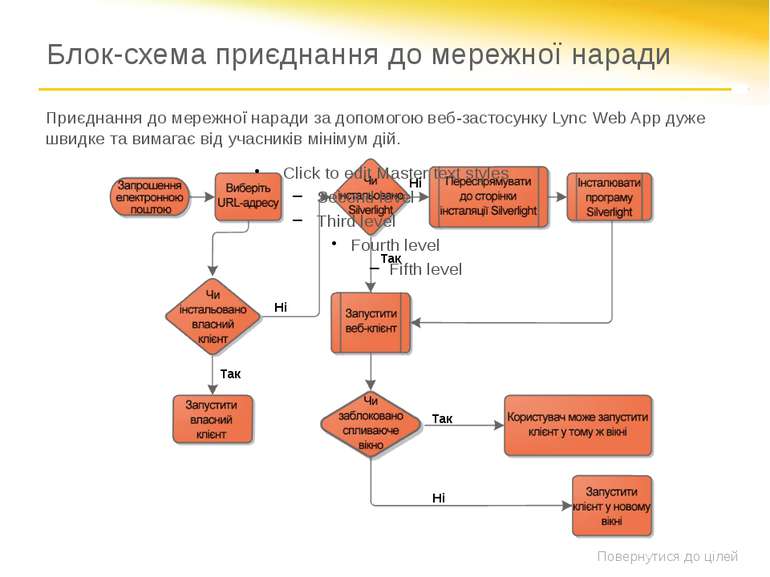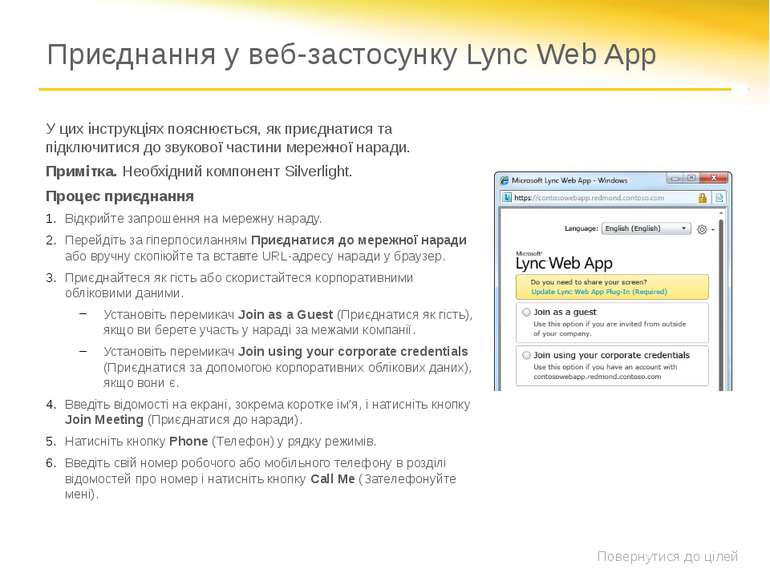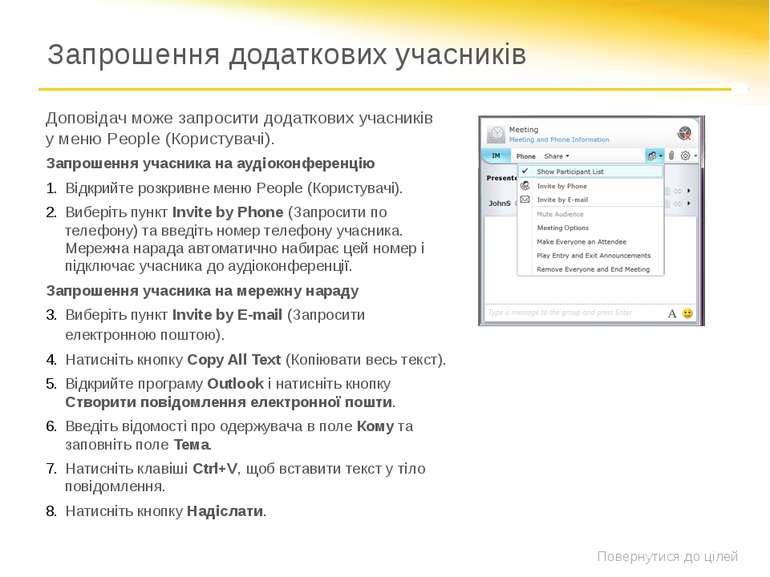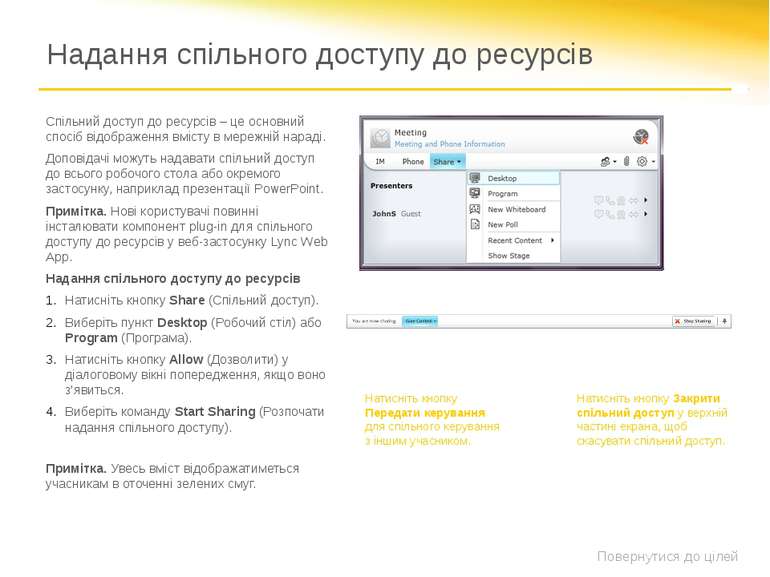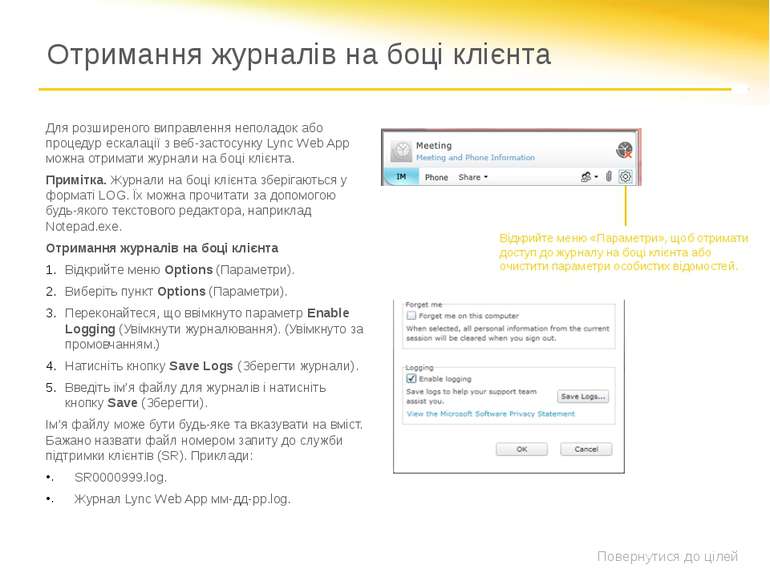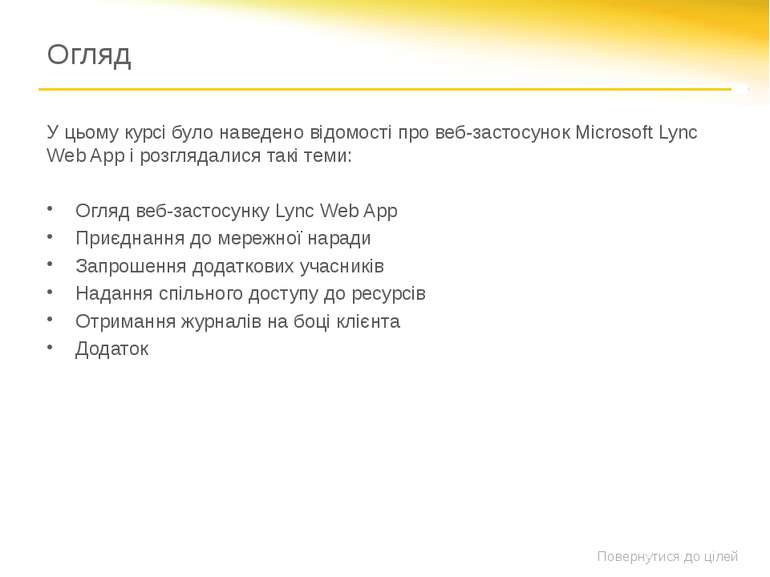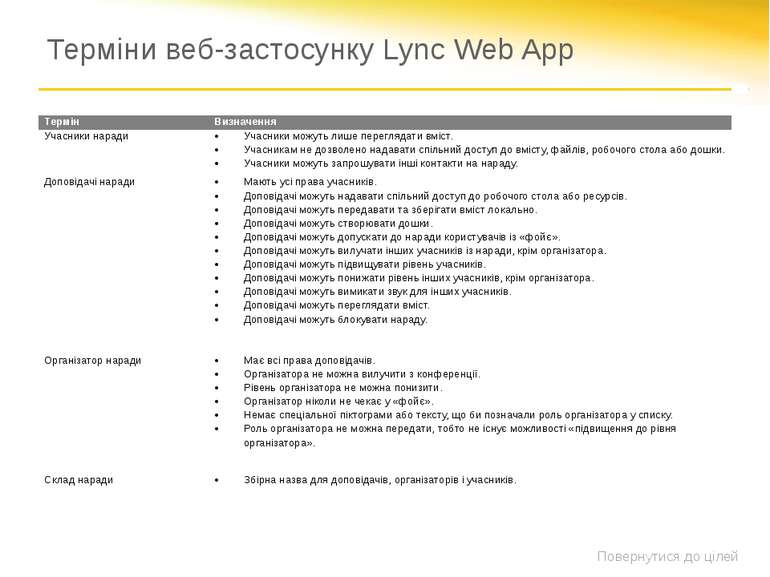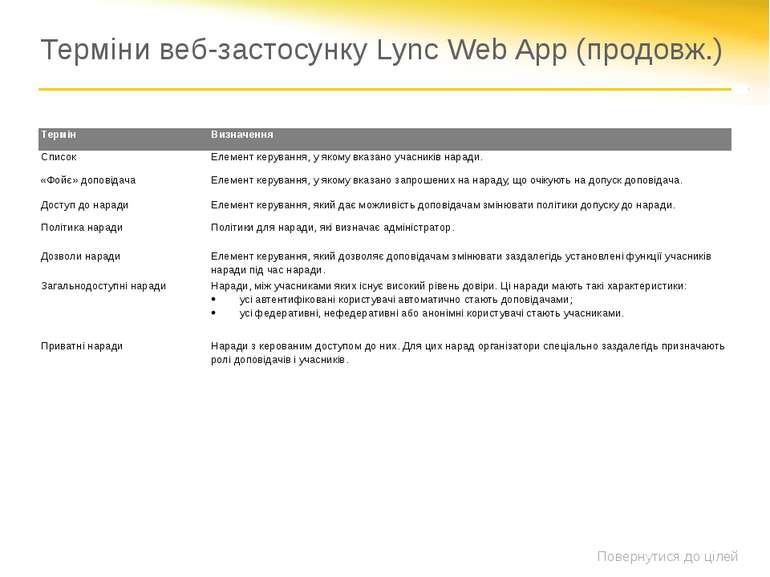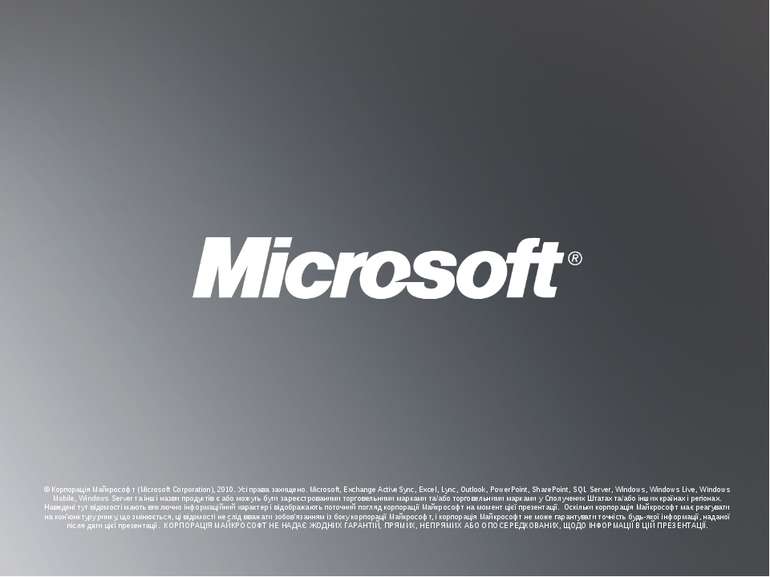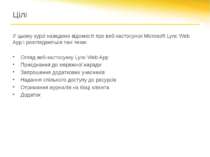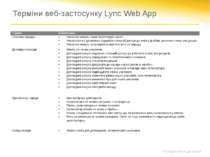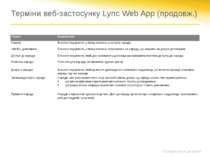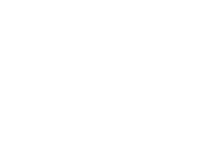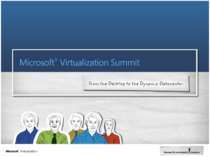Презентація на тему:
Microsoft® Lync™ 2010 Навчальний курс із веб-застосунку
Завантажити презентацію
Microsoft® Lync™ 2010 Навчальний курс із веб-застосунку
Завантажити презентаціюПрезентація по слайдам:
Цілі У цьому курсі наведено відомості про веб-застосунок Microsoft Lync Web App і розглядаються такі теми: Огляд веб-застосунку Lync Web App Приєднання до мережної наради Запрошення додаткових учасників Надання спільного доступу до ресурсів Отримання журналів на боці клієнта Додаток
Огляд Веб-застосунок Lync Web App пропонує альтернативний варіант приєднання до мережної наради Lync у браузері. Для цього веб-застосунку потрібен браузер із підтримкою компонента Microsoft Silverlight. Він надає подібні можливості мережної наради, що й клієнт Lync 2010. Однак учасникам не потрібно інсталювати додаткове програмне забезпечення, щоб брати участь у мережній нараді. Якщо потрібно провести презентацію та надати спільний доступ до робочого стола, інсталюйте додатковий компонент plug-in для надання спільного доступу. Компонент Silverlight Усі користувачі, які використовують браузер із підтримкою компонента Silverlight і операційну систему з підключенням до Інтернету, можуть приєднатися до мережної наради Lync, не інсталюючи клієнт Lync або Lync Attendee. Компонент Silverlight – це кросбраузерний і кросплатформний компонент plug-in для браузера, який забезпечує роботу застосунків і їхніх функцій в Інтернеті. Під час приєднання веб-застосунку браузер учасника автоматично шукає інсталяцію компонента Silverlight і за потреби пропонує користувачу інсталювати його. Компонент Silverlight також можна інсталювати з домашньої сторінки Silverlight. Повернутися до цілей
Приєднання до мережної наради У цьому розділі надано відомості про приєднання до мережної наради у веб-застосунку Lync Web App. Наведені нижче слайди візуально відображають порядок виконання дій і демонструють цей процес. Учасник може отримувати екранні підказки щодо інсталяції компонента Silverlight або дозволити спливаючі вікна, а комп’ютер виконає решту дій. Повернутися до цілей
Блок-схема приєднання до мережної наради Так Ні Ні Так Ні Так Приєднання до мережної наради за допомогою веб-застосунку Lync Web App дуже швидке та вимагає від учасників мінімум дій. Повернутися до цілей
Приєднання у веб-застосунку Lync Web App У цих інструкціях пояснюється, як приєднатися та підключитися до звукової частини мережної наради. Примітка. Необхідний компонент Silverlight. Процес приєднання Відкрийте запрошення на мережну нараду. Перейдіть за гіперпосиланням Приєднатися до мережної наради або вручну скопіюйте та вставте URL-адресу наради у браузер. Приєднайтеся як гість або скористайтеся корпоративними обліковими даними. Установіть перемикач Join as a Guest (Приєднатися як гість), якщо ви берете участь у нараді за межами компанії. Установіть перемикач Join using your corporate credentials (Приєднатися за допомогою корпоративних облікових даних), якщо вони є. Введіть відомості на екрані, зокрема коротке ім’я, і натисніть кнопку Join Meeting (Приєднатися до наради). Натисніть кнопку Phone (Телефон) у рядку режимів. Введіть свій номер робочого або мобільного телефону в розділі відомостей про номер і натисніть кнопку Call Me (Зателефонуйте мені). Повернутися до цілей
Виконання загальних завдань Повернутися до цілей У розділі нижче подано відомості про основні дії, які виконує учасник під час мережної наради.
Запрошення додаткових учасників Повернутися до цілей Доповідач може запросити додаткових учасників у меню People (Користувачі). Запрошення учасника на аудіоконференцію Відкрийте розкривне меню People (Користувачі). Виберіть пункт Invite by Phone (Запросити по телефону) та введіть номер телефону учасника. Мережна нарада автоматично набирає цей номер і підключає учасника до аудіоконференції. Запрошення учасника на мережну нараду Виберіть пункт Invite by E-mail (Запросити електронною поштою). Натисніть кнопку Copy All Text (Копіювати весь текст). Відкрийте програму Outlook і натисніть кнопку Створити повідомлення електронної пошти. Введіть відомості про одержувача в поле Кому та заповніть поле Тема. Натисніть клавіші Ctrl+V, щоб вставити текст у тіло повідомлення. Натисніть кнопку Надіслати.
Надання спільного доступу до ресурсів Повернутися до цілей Спільний доступ до ресурсів – це основний спосіб відображення вмісту в мережній нараді. Доповідачі можуть надавати спільний доступ до всього робочого стола або окремого застосунку, наприклад презентації PowerPoint. Примітка. Нові користувачі повинні інсталювати компонент plug-in для спільного доступу до ресурсів у веб-застосунку Lync Web App. Надання спільного доступу до ресурсів Натисніть кнопку Share (Спільний доступ). Виберіть пункт Desktop (Робочий стіл) або Program (Програма). Натисніть кнопку Allow (Дозволити) у діалоговому вікні попередження, якщо воно з’явиться. Виберіть команду Start Sharing (Розпочати надання спільного доступу). Примітка. Увесь вміст відображатиметься учасникам в оточенні зелених смуг. Натисніть кнопку Закрити спільний доступ у верхній частині екрана, щоб скасувати спільний доступ. Натисніть кнопку Передати керування для спільного керування з іншим учасником.
Отримання журналів на боці клієнта Повернутися до цілей Для розширеного виправлення неполадок або процедур ескалації з веб-застосунку Lync Web App можна отримати журнали на боці клієнта. Примітка. Журнали на боці клієнта зберігаються у форматі LOG. Їх можна прочитати за допомогою будь-якого текстового редактора, наприклад Notepad.exe. Отримання журналів на боці клієнта Відкрийте меню Options (Параметри). Виберіть пункт Options (Параметри). Переконайтеся, що ввімкнуто параметр Enable Logging (Увімкнути журналювання). (Увімкнуто за промовчанням.) Натисніть кнопку Save Logs (Зберегти журнали). Введіть ім’я файлу для журналів і натисніть кнопку Save (Зберегти). Ім’я файлу може бути будь-яке та вказувати на вміст. Бажано назвати файл номером запиту до служби підтримки клієнтів (SR). Приклади: SR0000999.log. Журнал Lync Web App мм-дд-рр.log. Відкрийте меню «Параметри», щоб отримати доступ до журналу на боці клієнта або очистити параметри особистих відомостей.
Огляд У цьому курсі було наведено відомості про веб-застосунок Microsoft Lync Web App і розглядалися такі теми: Огляд веб-застосунку Lync Web App Приєднання до мережної наради Запрошення додаткових учасників Надання спільного доступу до ресурсів Отримання журналів на боці клієнта Додаток Повернутися до цілей
Терміни веб-застосунку Lync Web App Повернутися до цілей Термін Визначення Учасники наради Учасники можуть лише переглядати вміст. Учасникам не дозволено надавати спільний доступ до вмісту, файлів, робочого стола або дошки. Учасники можуть запрошувати інші контакти на нараду. Доповідачі наради Мають усі права учасників. Доповідачі можуть надавати спільний доступ до робочого стола або ресурсів. Доповідачі можуть передавати та зберігати вміст локально. Доповідачі можуть створювати дошки. Доповідачі можуть допускати до наради користувачів із «фойє». Доповідачі можуть вилучати інших учасників із наради, крім організатора. Доповідачі можуть підвищувати рівень учасників. Доповідачі можуть понижати рівень інших учасників, крім організатора. Доповідачі можуть вимикати звук для інших учасників. Доповідачі можуть переглядати вміст. Доповідачі можуть блокувати нараду. Організатор наради Має всі права доповідачів. Організатора не можна вилучити з конференції. Рівень організатора не можна понизити. Організатор ніколи не чекає у «фойє». Немає спеціальної піктограми або тексту, що би позначали роль організатора у списку. Роль організатора не можна передати,тобто не існує можливості «підвищення до рівня організатора». Склад наради Збірна назва для доповідачів, організаторів і учасників.
Терміни веб-застосунку Lync Web App (продовж.) Повернутися до цілей Термін Визначення Список Елемент керування, у якому вказано учасників наради. «Фойє» доповідача Елемент керування, у якому вказано запрошених на нараду, що очікують на допуск доповідача. Доступ до наради Елемент керування, який дає можливість доповідачам змінювати політики допуску до наради. Політика наради Політики для наради, які визначаєадміністратор. Дозволи наради Елемент керування, який дозволяє доповідачам змінювати заздалегідь установлені функціїучасників наради під час наради. Загальнодоступні наради Наради, між учасниками яких існує високий рівень довіри.Ці наради мають такі характеристики: усі автентифіковані користувачі автоматично стають доповідачами; усі федеративні, нефедеративні або анонімні користувачі стають учасниками. Приватні наради Наради з керованим доступом до них.Для цих нарад організатори спеціально заздалегідь призначають ролі доповідачів і учасників.
Повернутися до цілей © Корпорація Майкрософт (Microsoft Corporation), 2010. Усі права захищено. Microsoft, Exchange ActiveSync, Excel, Lync, Outlook, PowerPoint, SharePoint, SQL Server, Windows, Windows Live, Windows Mobile, Windows Server та інші назви продуктів є або можуть бути зареєстрованими торговельними марками та/або торговельними марками у Сполучених Штатах та/або інших країнах і регіонах. Наведені тут відомості мають виключно інформаційний характер і відображають поточний погляд корпорації Майкрософт на момент цієї презентації. Оскільки корпорація Майкрософт має реагувати на кон’юнктуру ринку, що змінюється, ці відомості не слід вважати зобов’язанням із боку корпорації Майкрософт, і корпорація Майкрософт не може гарантувати точність будь-якої інформації, наданої після дати цієї презентації. КОРПОРАЦІЯ МАЙКРОСОФТ НЕ НАДАЄ ЖОДНИХ ГАРАНТІЙ, ПРЯМИХ, НЕПРЯМИХ АБО ОПОСЕРЕДКОВАНИХ, ЩОДО ІНФОРМАЦІЇ В ЦІЙ ПРЕЗЕНТАЦІЇ.
Схожі презентації
Категорії