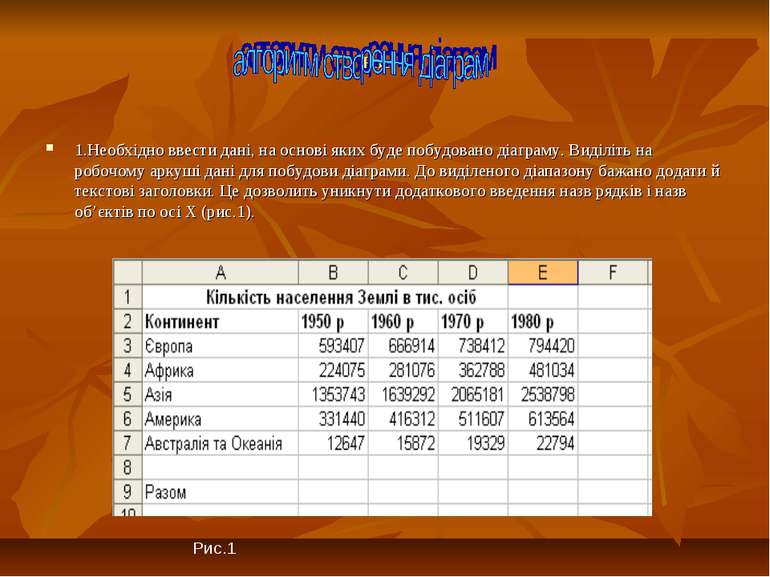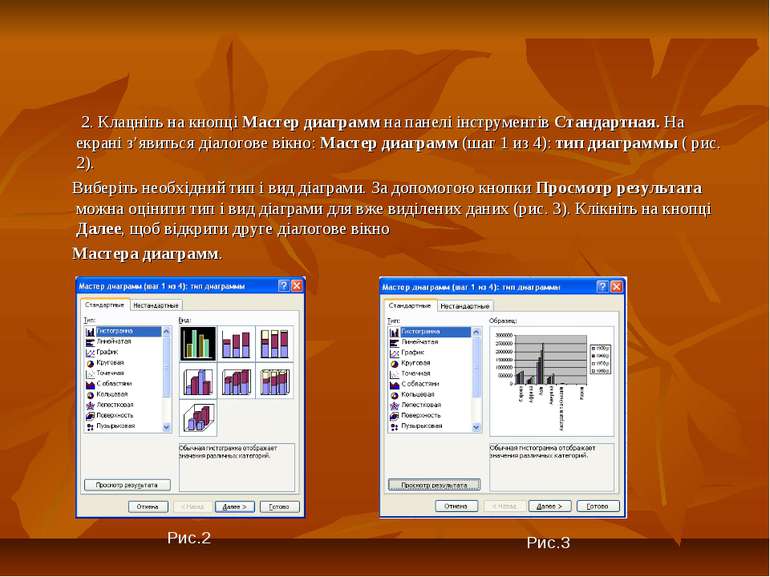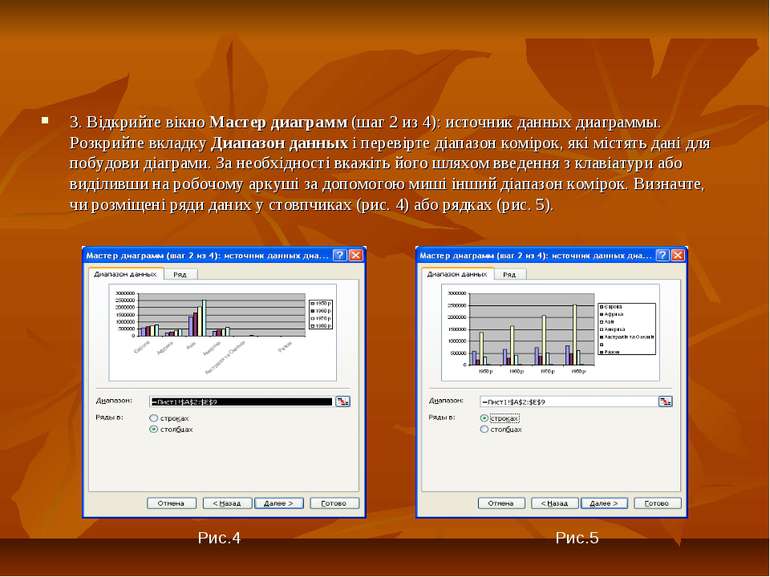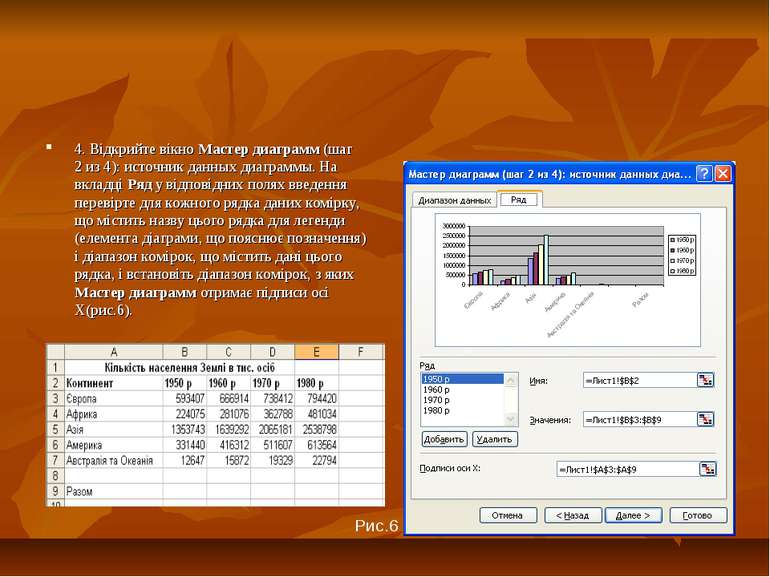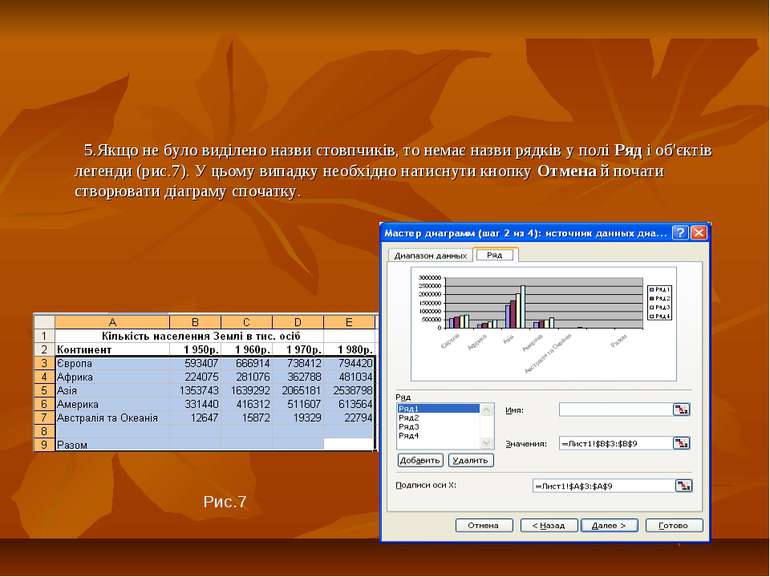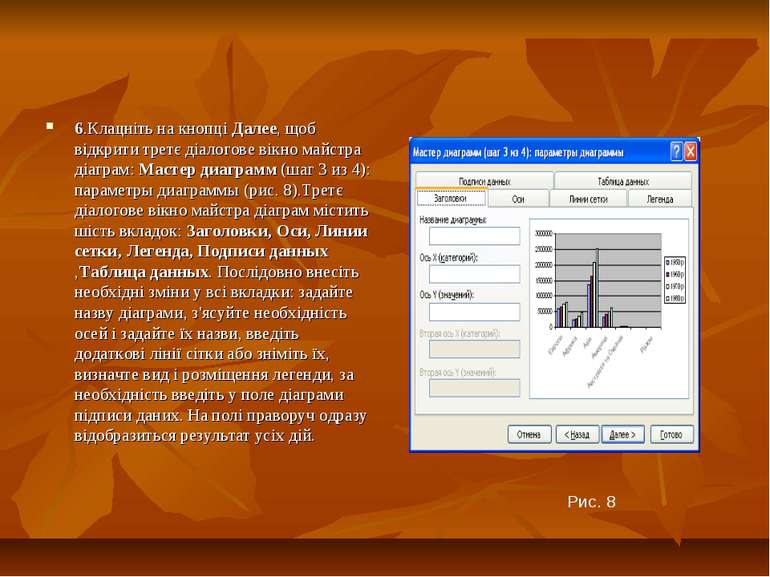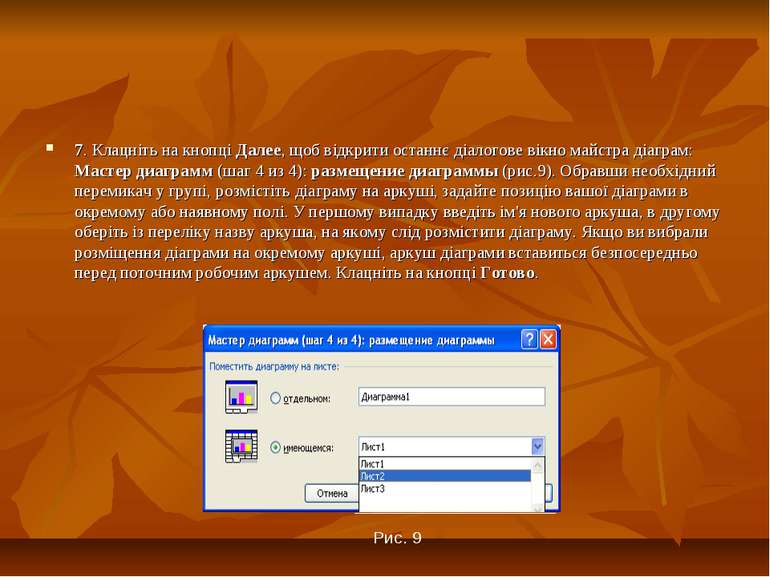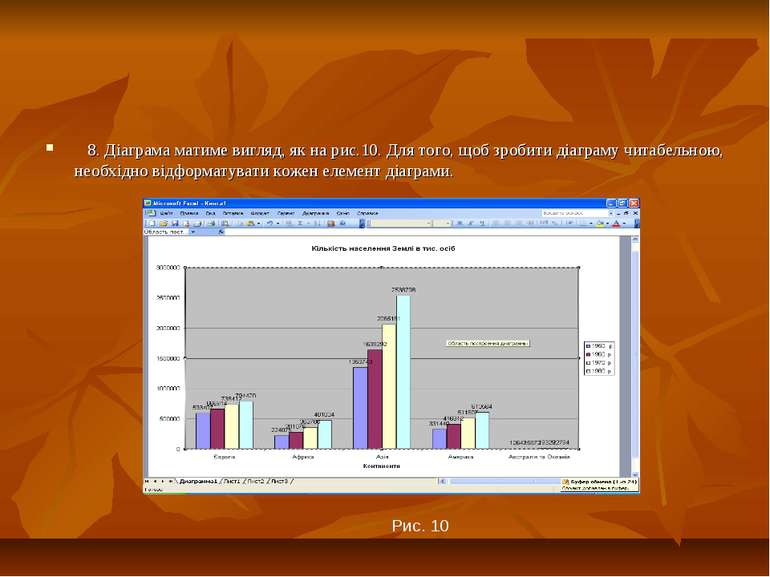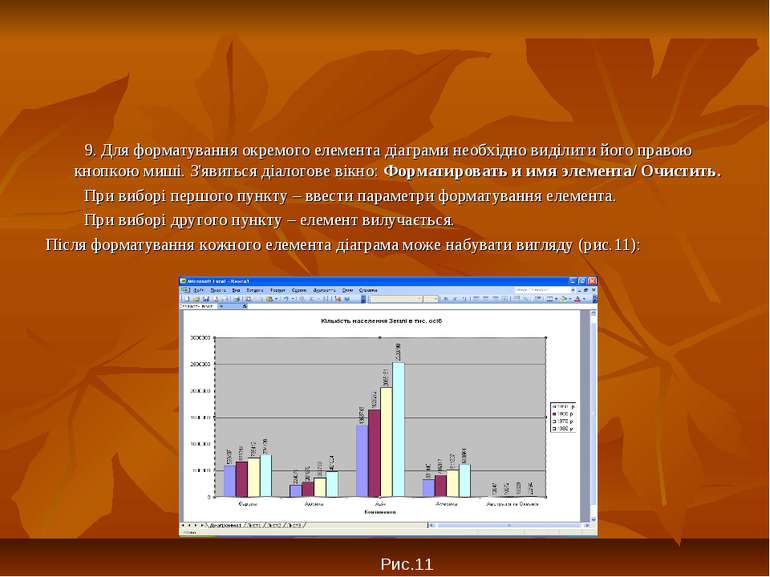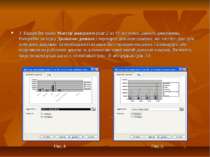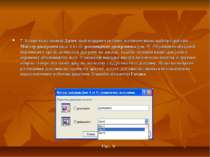Презентація на тему:
Зміна слайдів
Завантажити презентацію
Зміна слайдів
Завантажити презентаціюПрезентація по слайдам:
Рис. 1 1.Необхідно ввести дані, на основі яких буде побудовано діаграму. Виділіть на робочому аркуші дані для побудови діаграми. До виділеного діапазону бажано додати й текстові заголовки. Це дозволить уникнути додаткового введення назв рядків і назв об’єктів по осі X (рис.1). Рис.1
2. Клацніть на кнопці Мастер диаграмм на панелі інструментів Стандартная. На екрані з’явиться діалогове вікно: Мастер диаграмм (шаг 1 из 4): тип диаграммы ( рис. 2). Виберіть необхідний тип і вид діаграми. За допомогою кнопки Просмотр результата можна оцінити тип і вид діаграми для вже виділених даних (рис. 3). Клікніть на кнопці Далее, щоб відкрити друге діалогове вікно Мастера диаграмм. Рис.2 Рис.3
3. Відкрийте вікно Мастер диаграмм (шаг 2 из 4): источник данных диаграммы. Розкрийте вкладку Диапазон данных і перевірте діапазон комірок, які містять дані для побудови діаграми. За необхідності вкажіть його шляхом введення з клавіатури або виділивши на робочому аркуші за допомогою миші інший діапазон комірок. Визначте, чи розміщені ряди даних у стовпчиках (рис. 4) або рядках (рис. 5). Рис.4 Рис.5
4. Відкрийте вікно Мастер диаграмм (шаг 2 из 4): источник данных диаграммы. На вкладці Ряд у відповідних полях введення перевірте для кожного рядка даних комірку, що містить назву цього рядка для легенди (елемента діаграми, що пояснює позначення) і діапазон комірок, що містить дані цього рядка, і встановіть діапазон комірок, з яких Мастер диаграмм отримає підписи осі X(рис.6). Рис.6
5.Якщо не було виділено назви стовпчиків, то немає назви рядків у полі Ряд і об'єктів легенди (рис.7). У цьому випадку необхідно натиснути кнопку Отмена й почати створювати діаграму спочатку. Рис.7
6.Клацніть на кнопці Далее, щоб відкрити третє діалогове вікно майстра діаграм: Мастер диаграмм (шаг 3 из 4): параметры диаграммы (рис. 8).Третє діалогове вікно майстра діаграм містить шість вкладок: Заголовки, Оси, Линии сетки, Легенда, Подписи данных ,Таблица данных. Послідовно внесіть необхідні зміни у всі вкладки: задайте назву діаграми, з'ясуйте необхідність осей і задайте їх назви, введіть додаткові лінії сітки або зніміть їх, визначте вид і розміщення легенди, за необхідність введіть у поле діаграми підписи даних. На полі праворуч одразу відобразиться результат усіх дій. Рис. 8
7. Клацніть на кнопці Далее, щоб відкрити останнє діалогове вікно майстра діаграм: Мастер диаграмм (шаг 4 из 4): размещение диаграммы (рис.9). Обравши необхідний перемикач у групі, розмістіть діаграму на аркуші, задайте позицію вашої діаграми в окремому або наявному полі. У першому випадку введіть ім'я нового аркуша, в другому оберіть із переліку назву аркуша, на якому слід розмістити діаграму. Якщо ви вибрали розміщення діаграми на окремому аркуші, аркуш діаграми вставиться безпосередньо перед поточним робочим аркушем. Клацніть на кнопці Готово. Рис. 9
8. Діаграма матиме вигляд, як на рис.10. Для того, щоб зробити діаграму читабельною, необхідно відформатувати кожен елемент діаграми. Рис. 10
9. Для форматування окремого елемента діаграми необхідно виділити його правою кнопкою миші. З'явиться діалогове вікно: Форматировать и имя элемента/ Очистить. При виборі першого пункту – ввести параметри форматування елемента. При виборі другого пункту – елемент вилучається. Після форматування кожного елемента діаграма може набувати вигляду (рис.11): Рис.11
Схожі презентації
Категорії