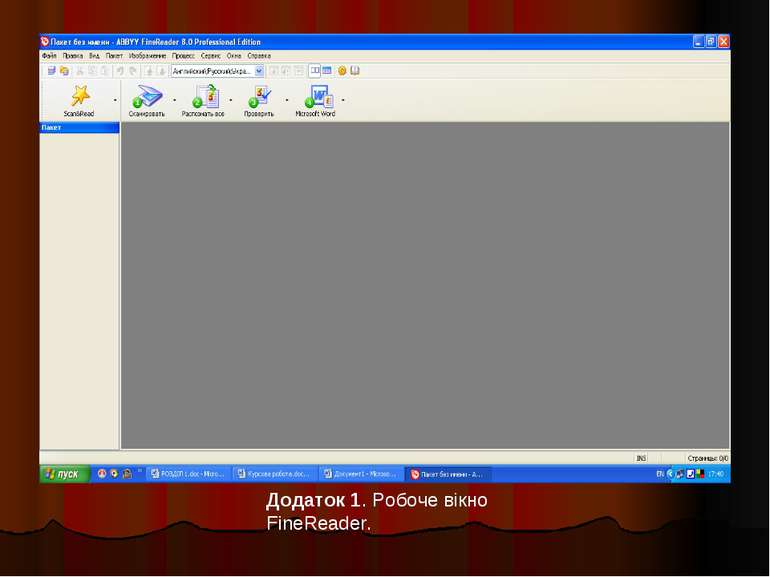Презентація на тему:
Вивчення сканера, та робота у Fine Reader
Завантажити презентацію
Вивчення сканера, та робота у Fine Reader
Завантажити презентаціюПрезентація по слайдам:
Система оптичного розпізнавання тексту Fine Reader. Сканування зображень. Процес розпізнавання та редагування тексту.
Система оптичного розпізнавання тексту Fine Reader. Для конвертації текстової інформації в електронному вигляді необхідні сканер та програма оптичного розпізнавання тексту (OCR - Optical Character Recognition). Для вибору користувача сьогодні пропонуються сотні добротних сканерів, а от серед програмного забезпечення OCR лідер один - це FineReader розробки фірми ABBYY. Опрацювання текстової Інформації; розпізнавання, редагування, переклад документів та документів, знятих на цифрову камеру, покращена обробка макету документів, захист файлів PDF. Додано такі нові можливості, як заплановані операції, розпізнавання скріншотів та менеджер автоматиза ції для обробки серії завдань.
До беззаперечних переваг програми завжди належали пряма робота зі сканерами протоколу TWAIN32, розпізнавання таблиць та багатомовних документів, вбудована підсистема перевірки орфографії, передача даних в інші додатки, пересилання електронною поштою. Загальна кількість мов розпізнавання у восьмій версії складає 179, а перевірка орфографії за словниками можлива для 36 мов. На рис. 1 зображене головне вікно програми FineReader. Для зруч ності ознайомлення з функціональними можливостями на рисунку пред ставлені розгортки усіх керуючих кнопок: Scan&Read, Відкрити, Чита ти все, Перевірити та Зберегти. Доступ до основних функцій програми також можна отримати через її головне меню, яке містить дев'ять пунктів: Файл, Редагування, Вигляд, Пакет, Зображення, Процес, Інструменти, Вікна, Допомога.
Меню Файл призначене для відкриття чи сканування графічних файлів, друку та збереження результатів розпізнавання. Також у цьому меню можна відкривати та перезаписувати пакети — набір одного чи декількох графічних файлів, об'єднаних для зручності розпізнавання, наприклад, це можуть бути проскановані сторінки однієї книги. Один пакет може містити до 9999 графічних сторінок. Усі вони відображаються у верти кальному вікні Пакет ліворуч робочого поля. Меню Редагування передбачає знайомі з інших прикладних програм дії відмінити/поновити останню дію, копіювати, вирізати, вставити, пошук/автозаміна слів. Меню Вигляд служить для зміни розташування та пропорцій вікон на робочому полі. В цьому ж меню налаштовується і вигляд панелі інструментів.
Для роботи безпосередньо з пакетом призначене меню Пакет. Воно дозволяє виконувати навігацію по сторінках, перенумерувати сторінки в пакеті, вилучити сторінку або ж сам пакет. Спрощено весь процес роботи з програмою зводиться до наступних дій: сканування (відкриття) зображення, сегментування, розпізнавання та перевірка тексту, збереження результатів. Сегментування зображення - це його поділ на частини (блоки) від повідно до інформаційного навантаження: текст, таблиця, рисунок чи штрих-код.
Також меню Зображення містить пункти для керування структурою таблиці, вилучення блоків чи тексту, а також власне для обробки відсканованих зображень: поворот, підрізання, очищення тощо. Меню Процес дозволяє задати комплексне завдання (відкрити та розпізнати, сканувати та розпізнати), автоматизоване комплексне завдання, а також дає змогу виконати перевірку розпізнаного тексту та зберегти результати. У меню Інструменти, крім перевірки тексту, також можна перегля нути та за необхідності відредагувати вбудовані словники розпізнавання, мови та еталони користувача. Вибір Інструменти/Параметри викличе вікно Параметри (рис. 4), на шести закладках якого можна встанови ти базові налаштування FineReader.
Вибір з меню Процес/Додати зображення/Сканувати зображення,натискання кнопки Відкрити/Сканувати зображення чи клавіатурне скорочення Ctrl+K ініціюють процес сканування. Залежно від типу сканера Діалогове вікно сканування матиме різний вигляд. За допомогою миші визначається область сканування, з головного чи контекстного меню вибирається формат виводу, розподільна здатність, при потребі застосовують додаткові параметри, користуючись інструкцію до сканера. У меню Сканування динамічно з'явиться пункт Бер уть зображення в FineReader, цю ж функцію виконує і кнопка на панелі інструментів.
Сегментування зображень Процес сегментування полягає у виділенні блоків кожного блоку. Автоматичне завдання розбиття зображення на блоки можна виконати з меню Процес/Розпізнати/Аналіз пакета сторінки (/Аналіз макета для всіх сторінок) чи натиснути Ctrl+E (Ctrl+Shift+E для всіх сторінок). Опрацювання текстової Інформації: розпізнавання, редагування, переклад ж саме слід задати тип блоку при ручному сегментуванні, було по казано на рис. 3. Це саме можна зробити і з контекстного меню, яке викликається натисканням правої кнопки миші в межах блоку. Та най швидше буде, якщо скористатись клавіатурними скороченнями: Ctrl+2 для текстового блоку, Ctrl+З для таблиці, Ctrl+4 для зображення і Ctrl+5 для штрих-коду.
Натиснення кнопки Процес/Розпізнати, однойменний вибір з меню чи натискання Ctrl+R ініціюють процес розпізнавання. Перед тим слід звірити мову тексту, що розпізнається, і в разі виникнення розбіжностей вибрати потрібні зі списку панелі інструментів. Процес зчитування інформації ілюструється заповненням рядків блакитним кольором, потім слова, які не вдалось розпізнати (не знайдено аналога у словниках) виділяються синім кольором. Під час розпізнавання тексту програма може видавати системні підказки: наприклад, поради щодо того, як слід сканувати документ, щоб полегшити програмі (і собі) процес розпізнавання.
Для більшості текстів тип друку визначається автоматично. Для розпізнавання текстів, надрукованих на матричному принтері або на друкарській машинці, можна вказати програмі на цей тип друку Для цього слід виконати Інструменти/Параметри і на закладці Загальні натиснути кнопку Параметри передачі. Відкриється вікно Параметри передачі, у полі 2.Розпізнавання якого встановити відповідний перемикач Друкар ська машинка чи Матричний принтер у полі Тип друку
Передостання кнопка Перевірити виконує команду Перевірити правопис. Це ж саме можна зробити, натиснувши F7. Завантажується діалогове вікно. У ньому відображається слово, якого не знайдено у словнику, варіанти заміни, кнопки керування: Пропустити, Пропустити всі, Додати, Замінити, Замінити всі. Команда Інструменти/Параметри активізує однойменне діалогове вікно, де на закладці Розпізнати (рис. 10) задаються: мова розпізнавання (перша опція у списку дає можливість вибрати одночасно декілька мов), режим розпізнавання, режим розпізнавання файлів Pdf, виділення гіперпосилань, а також розпізнавання з навчанням. Останній пункт цікавий тим, що в режимі «навчання» можна вказати програмі на недоліки в розпізнаванні. При розпізнаванні з еталоном користувача отримати FineReader братиме до уваги не виконання учнем
Переглядати та редагувати словники напряму можна, виконавши команду Сервіс/Переглянути словники. Кнопка Зберегти дозволяє передати результати розпізнавання у обрану програму чи записати у файл. Зовнішній вигляд іконки змінюється залежно від останнього збереження; підпис Зберегти змінюється на назву обраної програми.
Схожі презентації
Категорії