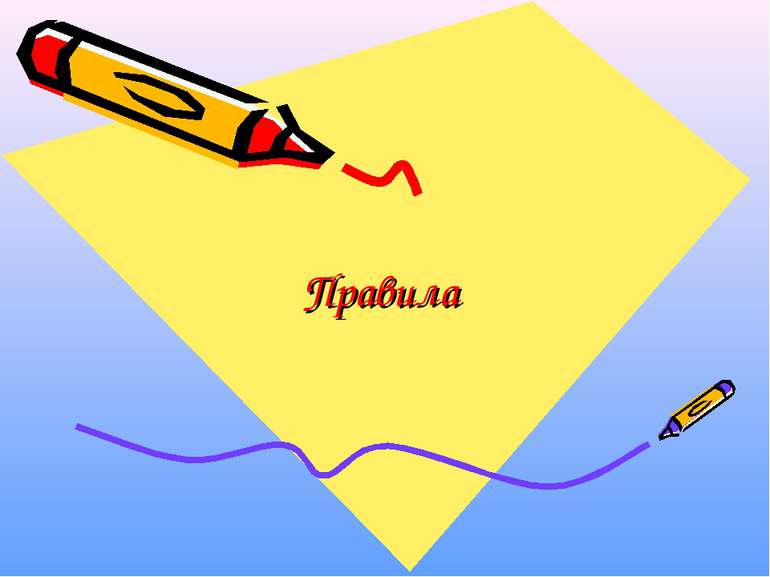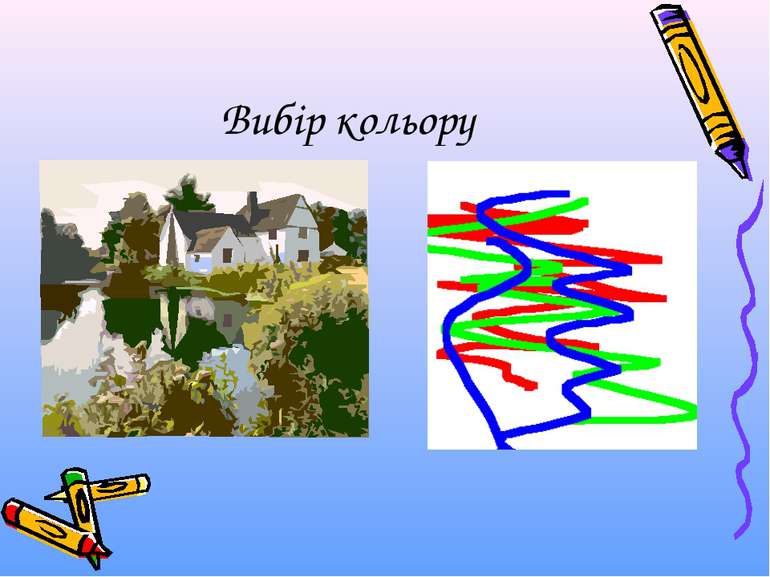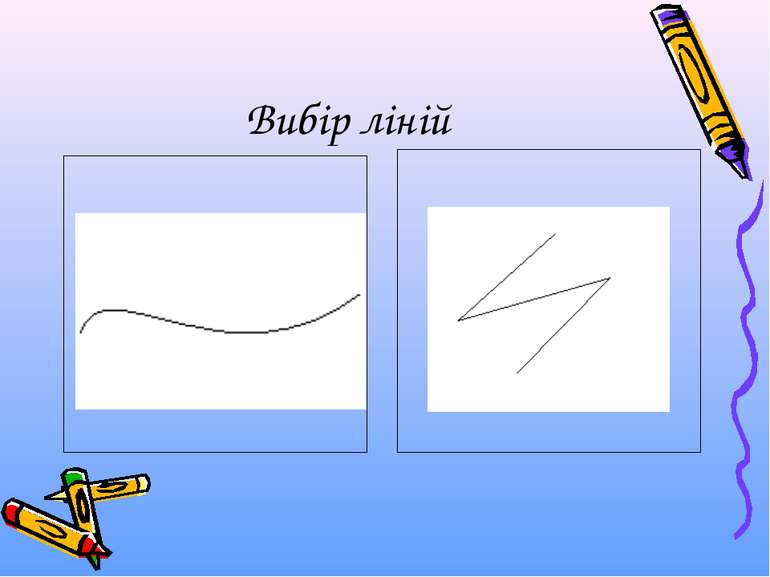Презентація на тему:
Створення графічних об’єктів в текстовому редакторі MS Word 2003
Завантажити презентацію
Створення графічних об’єктів в текстовому редакторі MS Word 2003
Завантажити презентаціюПрезентація по слайдам:
У документах MS Word можна використовувати два вида графічних об'єктів: малюнки і зображення. Малюнки-об’єкти векторної природи (лінії, прямі, криві, геометричні фігури, стандартні і нестандартні). Прості засоби для їх створення є в самому текстовому редакторові. Зображення - растрові об'єкти. Текстовий процесор не має засобів для їх створення, тому вони вставляються як зовнішні об'єкти з файлу, підготовленого іншими засобами (графічним редактором, за допомогою сканера і так далі)
Панель інструментів малювання Вид/Панель інструментів/Малювання 1 2 3 4 5 6 7 8 9 10 11 12 13 14 15 16 17 18 19 Дія Вибір об’єкта Вільне обертання Автофігури Лінія Стрілка Прямокутник Овал Надпис Добавити об’єкт WordArt 11 Вставка малюнків 12 Колір заливки 13. Колір ліній 14. Колір шрифта 15. Тип лінії 16.Тип штриха 17. Вид стрілок 18.Тінь 19. Об’єм
Виділення намальованого об’єкта: Клацнути по ньому лівою кнопкою миші. Виділенн групи об’єктів: Нажати кнопку Вибір об’єкта Заключити групу об’єктів в прямокутник
Зміна розміру об’єкта: 1) виділити об’єкт; 2) потянути за любий квадратний маркер; 3) зняти виділення.
Копіювання намальованого об’єкта: 1) виділити об’єкт; 2) нажати клавішу CTRL і перемістити об’єкт у потрібному напрямі; 3) зняти виділення.
Видалення намальованого об’єкта: 1) виділити об’єкт; 2) нажати клавішу Delete або кнопку Вирізати.
Повернення намальованого об’экта: 1) виділити об’єкт; 2) нажати на кнопку Вільне вобертання 3) повернути об’єкт, перетянувши у потрібному напрямі любого з кругових маркерів; 4) знову натиснути на кнопку Вільне вобертання 5) Зняти виділене.
Вставка тексту в автофігуру: 1) виділити автофігуру правою кнопкою миші, вибрати команду Добавити текст; 2) ввести необхідний текст.
Схожі презентації
Категорії