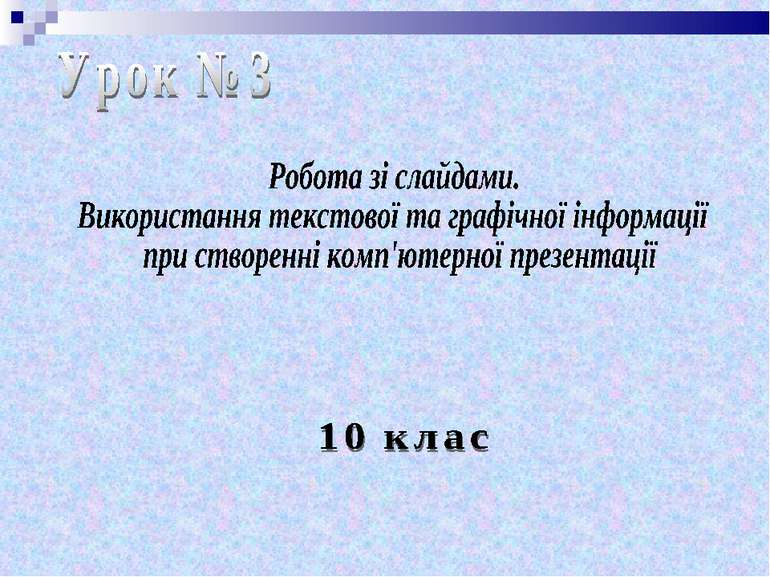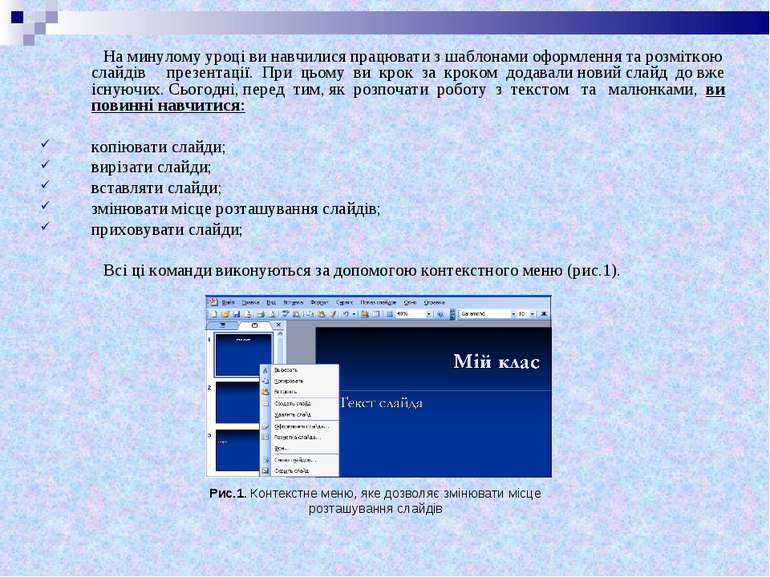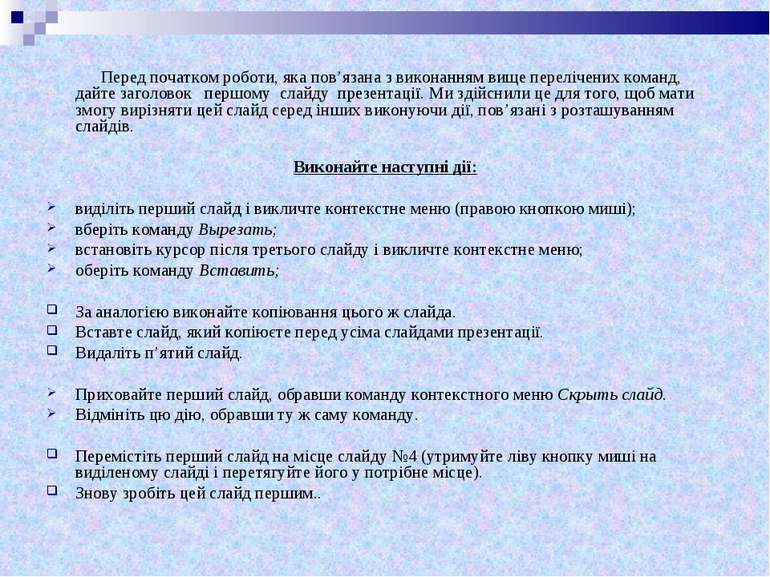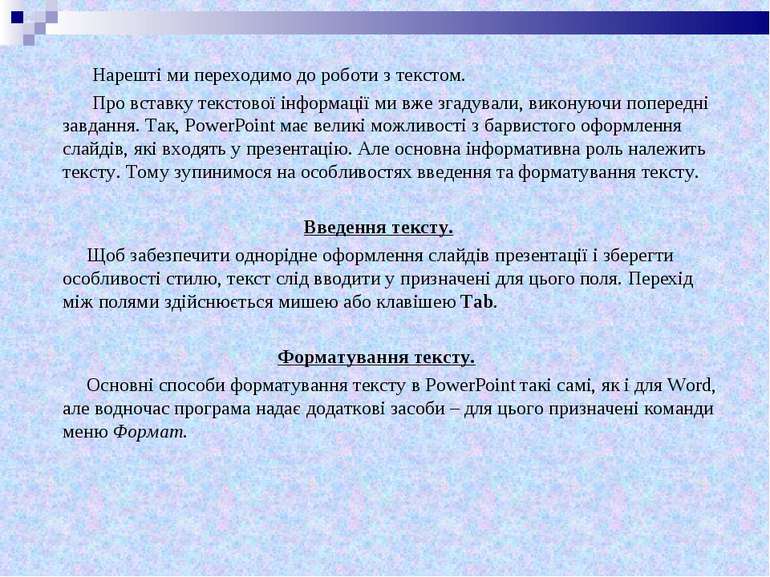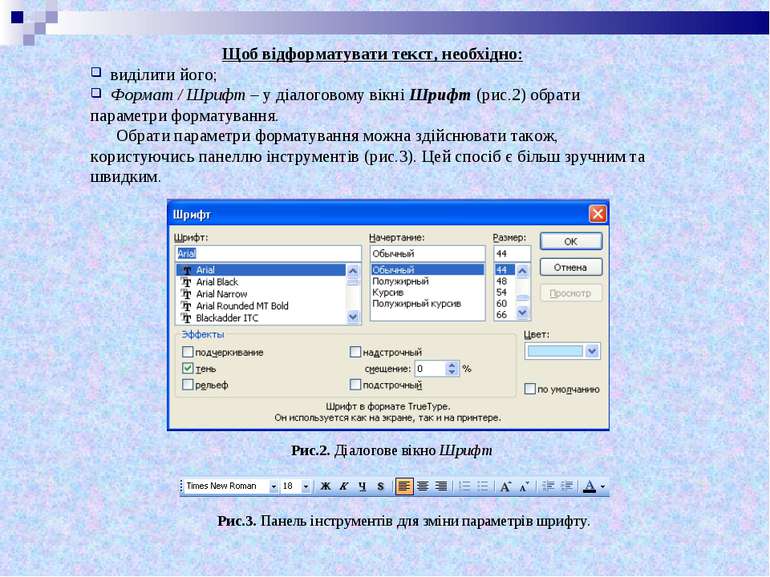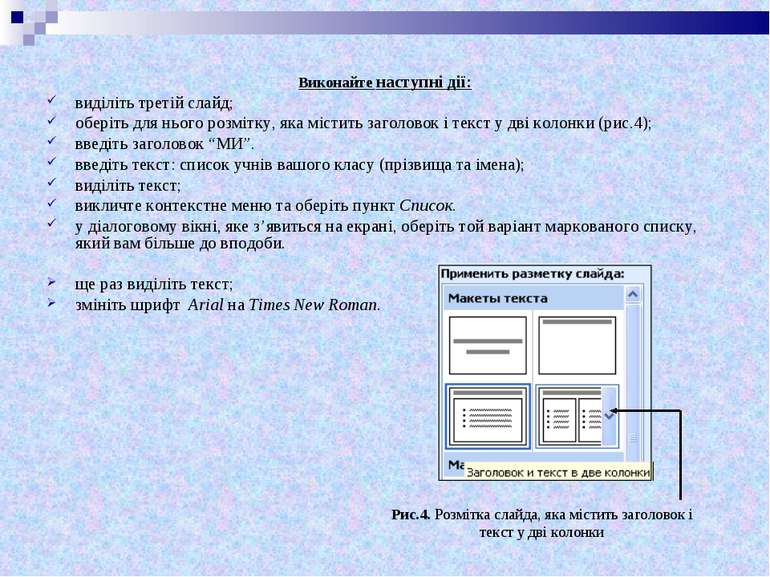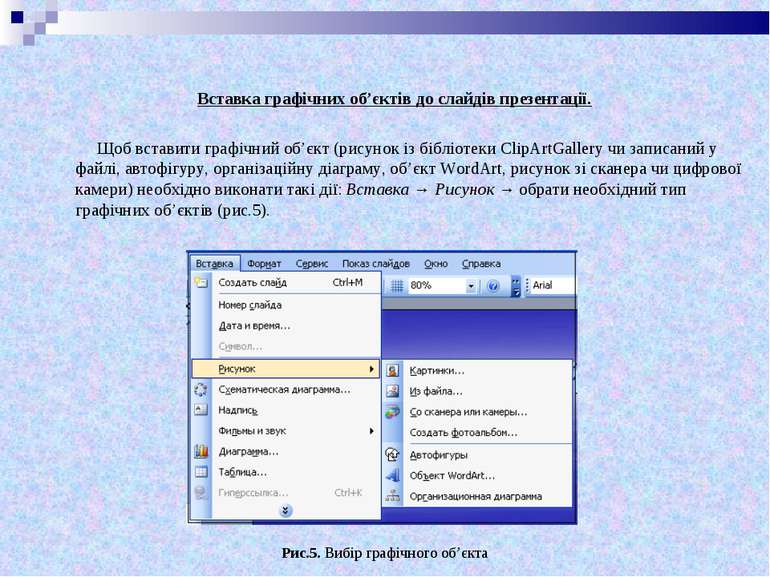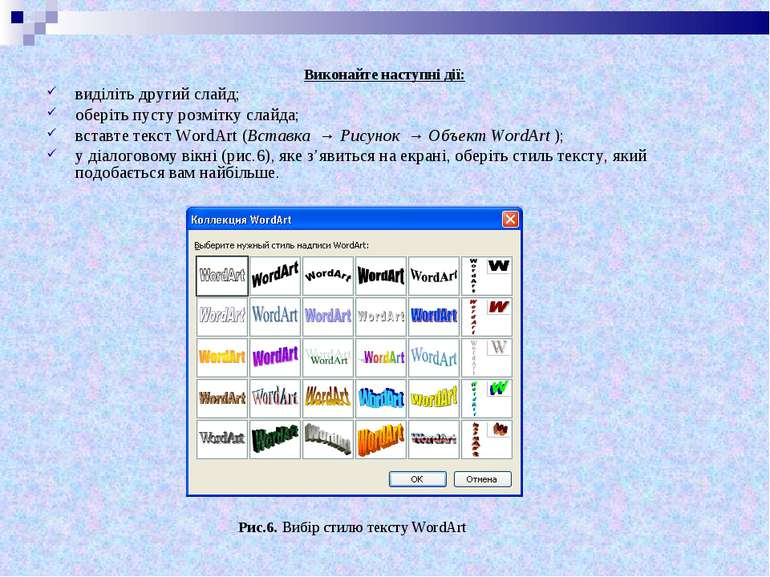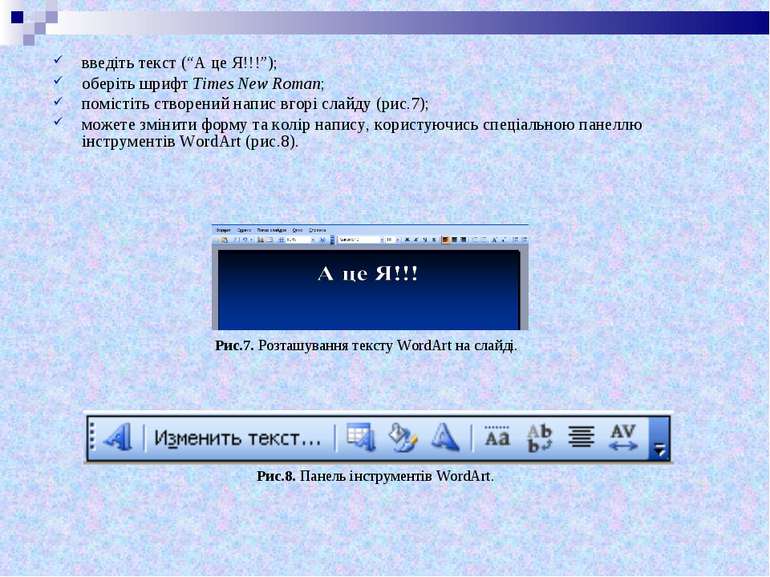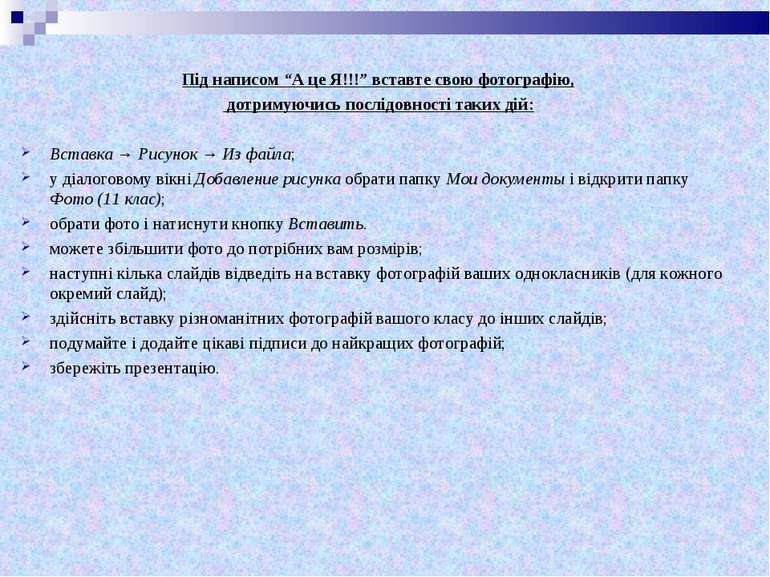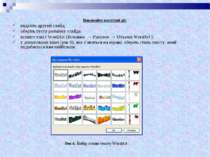Презентація на тему:
Робота зі слайдами. Використання текстової та графічної інформації при створенні комп'ютерної презентації
Завантажити презентацію
Робота зі слайдами. Використання текстової та графічної інформації при створенні комп'ютерної презентації
Завантажити презентаціюПрезентація по слайдам:
На минулому уроці ви навчилися працювати з шаблонами оформлення та розміткою слайдів презентації. При цьому ви крок за кроком додавали новий слайд до вже існуючих. Сьогодні, перед тим, як розпочати роботу з текстом та малюнками, ви повинні навчитися: копіювати слайди; вирізати слайди; вставляти слайди; змінювати місце розташування слайдів; приховувати слайди; Всі ці команди виконуються за допомогою контекстного меню (рис.1). Рис.1. Контекстне меню, яке дозволяє змінювати місце розташування слайдів
Перед початком роботи, яка пов’язана з виконанням вище перелічених команд, дайте заголовок першому слайду презентації. Ми здійснили це для того, щоб мати змогу вирізняти цей слайд серед інших виконуючи дії, пов’язані з розташуванням слайдів. Виконайте наступні дії: виділіть перший слайд і викличте контекстне меню (правою кнопкою миші); вберіть команду Вырезать; встановіть курсор після третього слайду і викличте контекстне меню; оберіть команду Вставить; За аналогією виконайте копіювання цього ж слайда. Вставте слайд, який копіюєте перед усіма слайдами презентації. Видаліть п’ятий слайд. Приховайте перший слайд, обравши команду контекстного меню Скрыть слайд. Відмініть цю дію, обравши ту ж саму команду. Перемістіть перший слайд на місце слайду №4 (утримуйте ліву кнопку миші на виділеному слайді і перетягуйте його у потрібне місце). Знову зробіть цей слайд першим..
Нарешті ми переходимо до роботи з текстом. Про вставку текстової інформації ми вже згадували, виконуючи попередні завдання. Так, PowerPoint має великі можливості з барвистого оформлення слайдів, які входять у презентацію. Але основна інформативна роль належить тексту. Тому зупинимося на особливостях введення та форматування тексту. Введення тексту. Щоб забезпечити однорідне оформлення слайдів презентації і зберегти особливості стилю, текст слід вводити у призначені для цього поля. Перехід між полями здійснюється мишею або клавішею Tab. Форматування тексту. Основні способи форматування тексту в PowerPoint такі самі, як і для Word, але водночас програма надає додаткові засоби – для цього призначені команди меню Формат.
Щоб відформатувати текст, необхідно: виділити його; Формат / Шрифт – у діалоговому вікні Шрифт (рис.2) обрати параметри форматування. Обрати параметри форматування можна здійснювати також, користуючись панеллю інструментів (рис.3). Цей спосіб є більш зручним та швидким. Рис.2. Діалогове вікно Шрифт Рис.3. Панель інструментів для зміни параметрів шрифту.
Виконайте наступні дії: виділіть третій слайд; оберіть для нього розмітку, яка містить заголовок і текст у дві колонки (рис.4); введіть заголовок “МИ”. введіть текст: список учнів вашого класу (прізвища та імена); виділіть текст; викличте контекстне меню та оберіть пункт Список. у діалоговому вікні, яке з’явиться на екрані, оберіть той варіант маркованого списку, який вам більше до вподоби. ще раз виділіть текст; змініть шрифт Arial на Times New Roman. Рис.4. Розмітка слайда, яка містить заголовок і текст у дві колонки
Вставка графічних об’єктів до слайдів презентації. Щоб вставити графічний об’єкт (рисунок із бібліотеки ClipArtGallery чи записаний у файлі, автофігуру, організаційну діаграму, об’єкт WordArt, рисунок зі сканера чи цифрової камери) необхідно виконати такі дії: Вставка → Рисунок → обрати необхідний тип графічних об’єктів (рис.5). Рис.5. Вибір графічного об’єкта
Виконайте наступні дії: виділіть другий слайд; оберіть пусту розмітку слайда; вставте текст WordArt (Вставка → Рисунок → Объект WordArt ); у діалоговому вікні (рис.6), яке з’явиться на екрані, оберіть стиль тексту, який подобається вам найбільше. Рис.6. Вибір стилю тексту WordArt
введіть текст (“А це Я!!!”); оберіть шрифт Times New Roman; помістіть створений напис вгорі слайду (рис.7); можете змінити форму та колір напису, користуючись спеціальною панеллю інструментів WordArt (рис.8). Рис.7. Розташування тексту WordArt на слайді. Рис.8. Панель інструментів WordArt.
Під написом “А це Я!!!” вставте свою фотографію, дотримуючись послідовності таких дій: Вставка → Рисунок → Из файла; у діалоговому вікні Добавление рисунка обрати папку Мои документы і відкрити папку Фото (11 клас); обрати фото і натиснути кнопку Вставить. можете збільшити фото до потрібних вам розмірів; наступні кілька слайдів відведіть на вставку фотографій ваших однокласників (для кожного окремий слайд); здійсніть вставку різноманітних фотографій вашого класу до інших слайдів; подумайте і додайте цікаві підписи до найкращих фотографій; збережіть презентацію.
Схожі презентації
Категорії