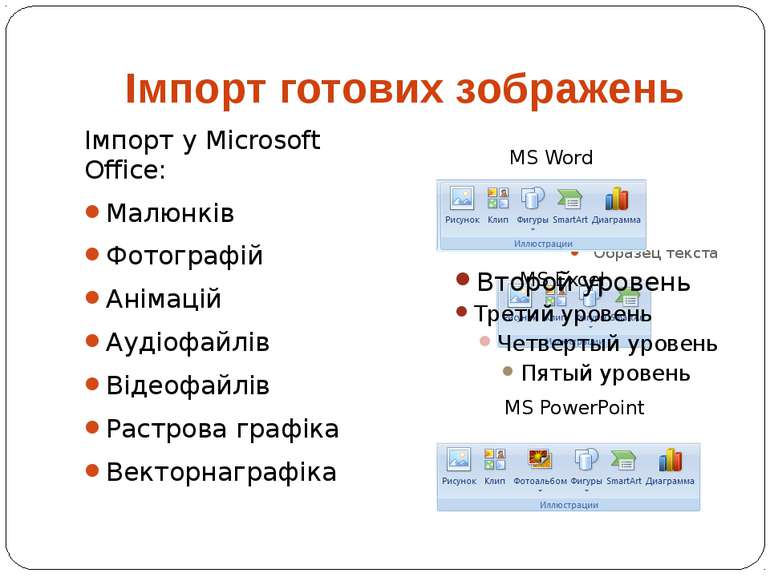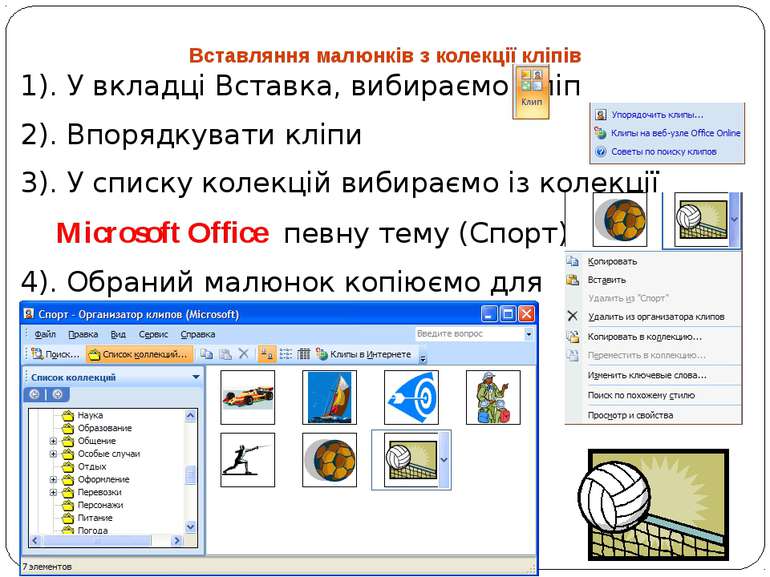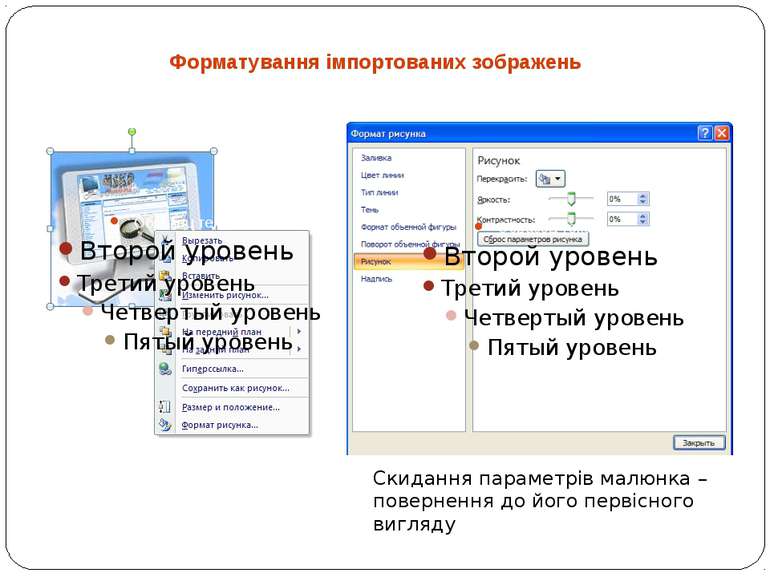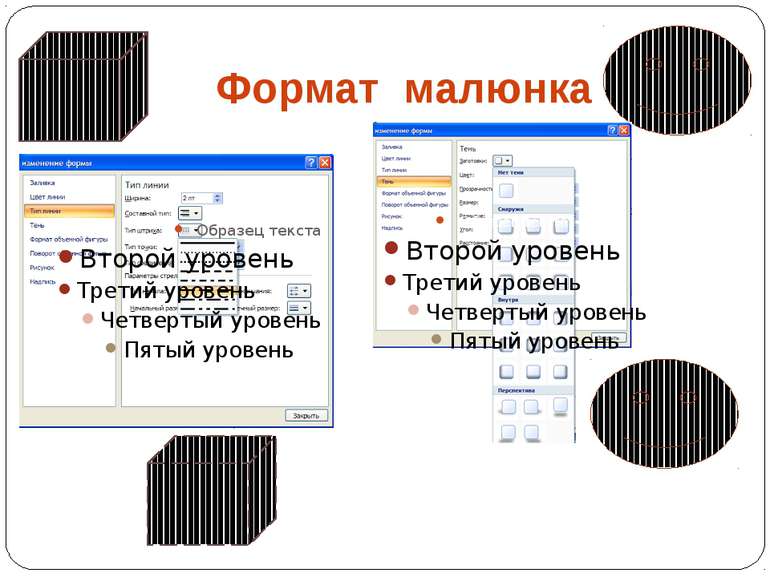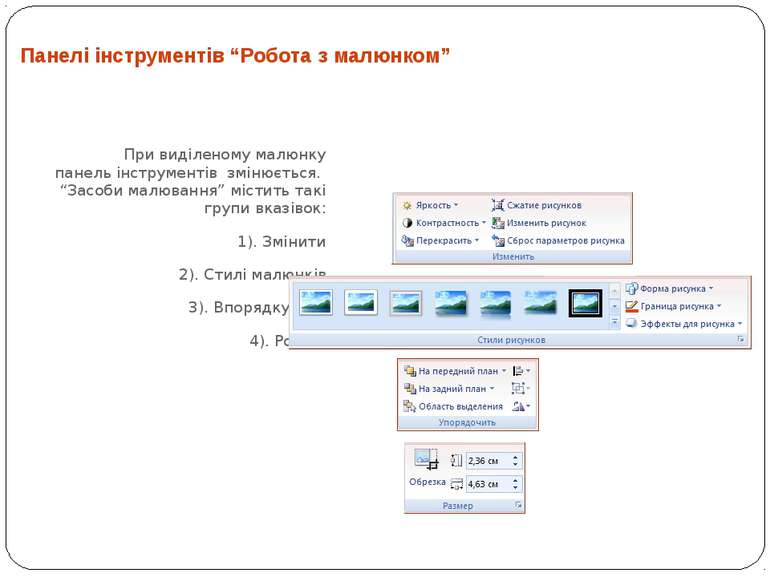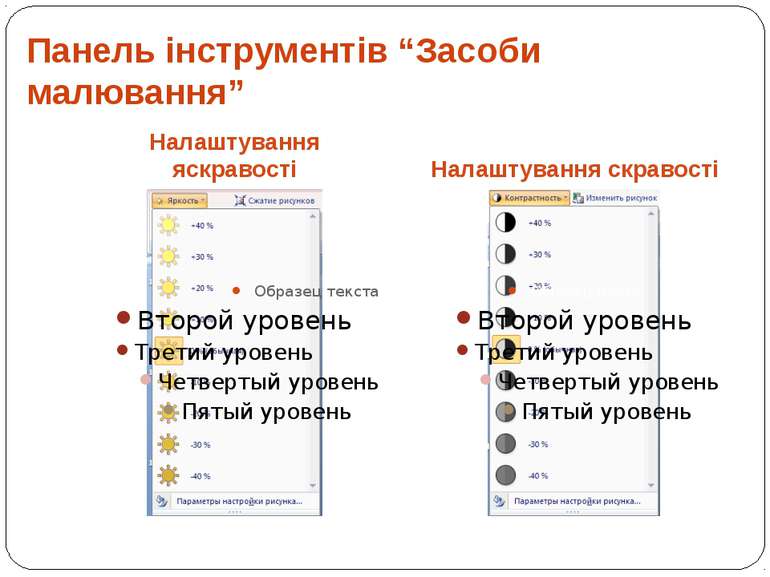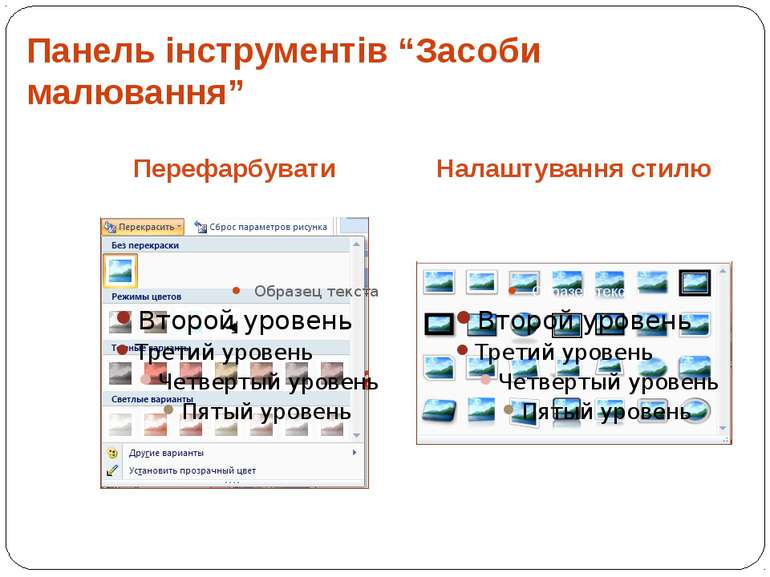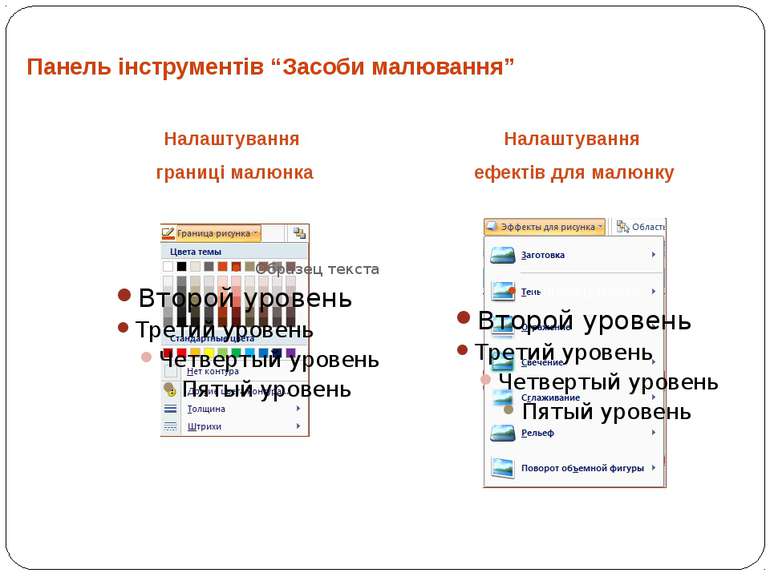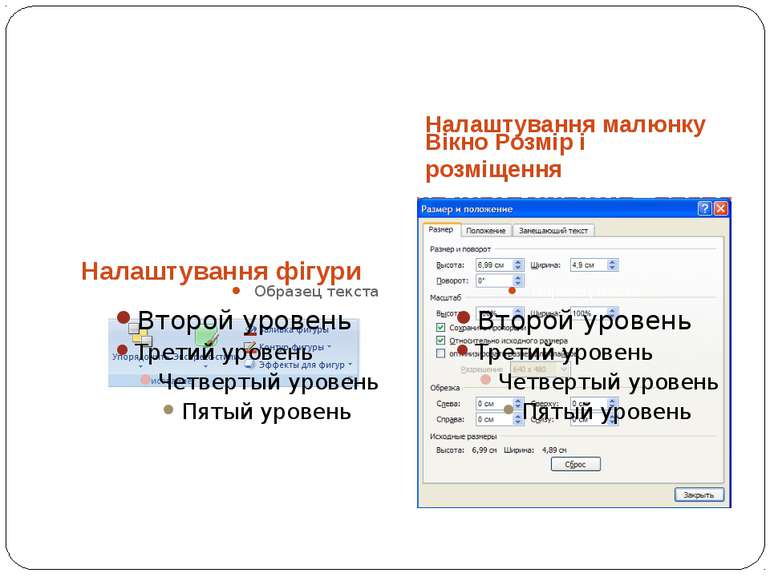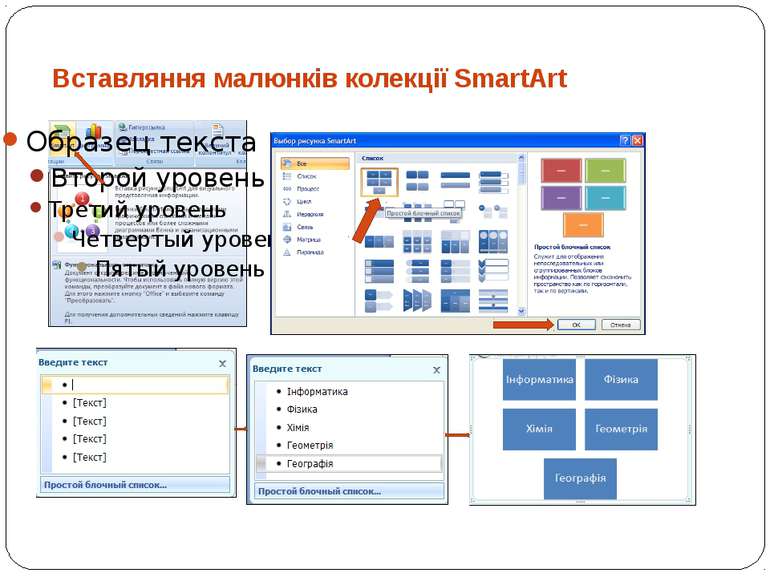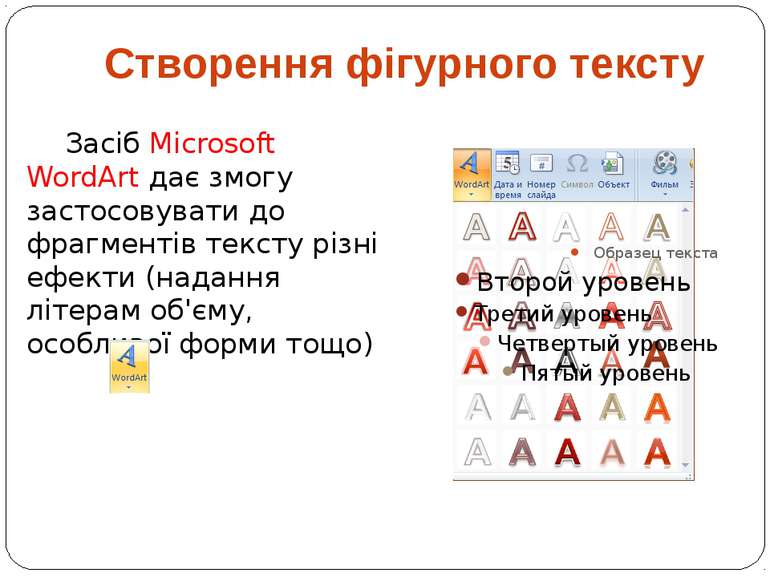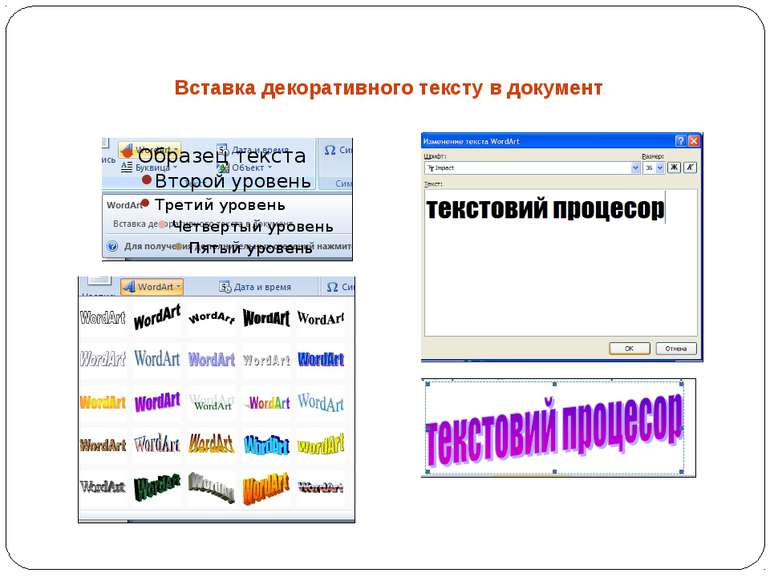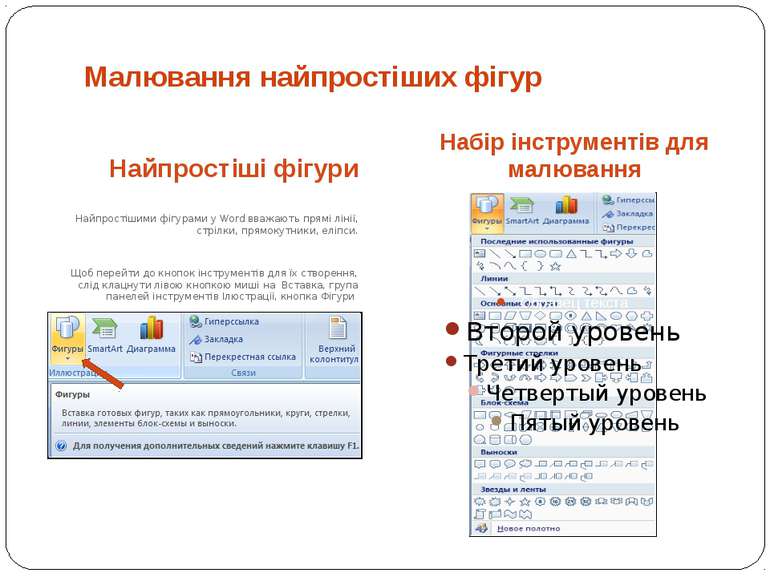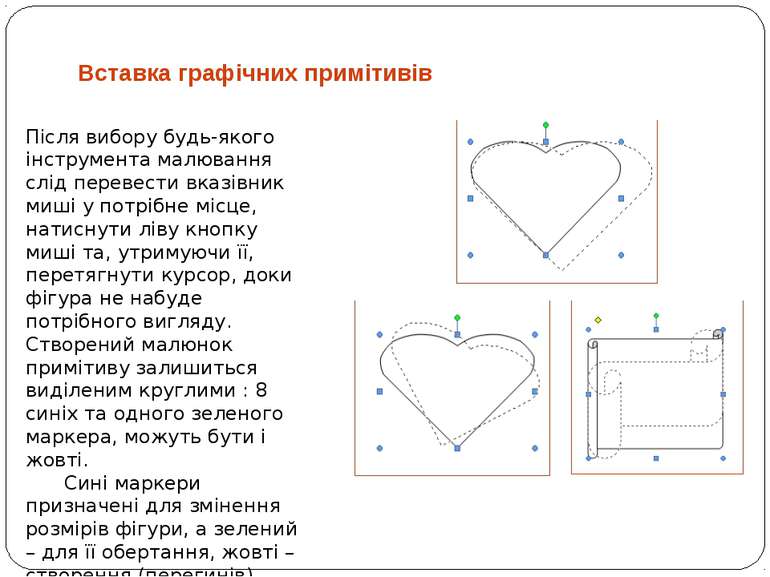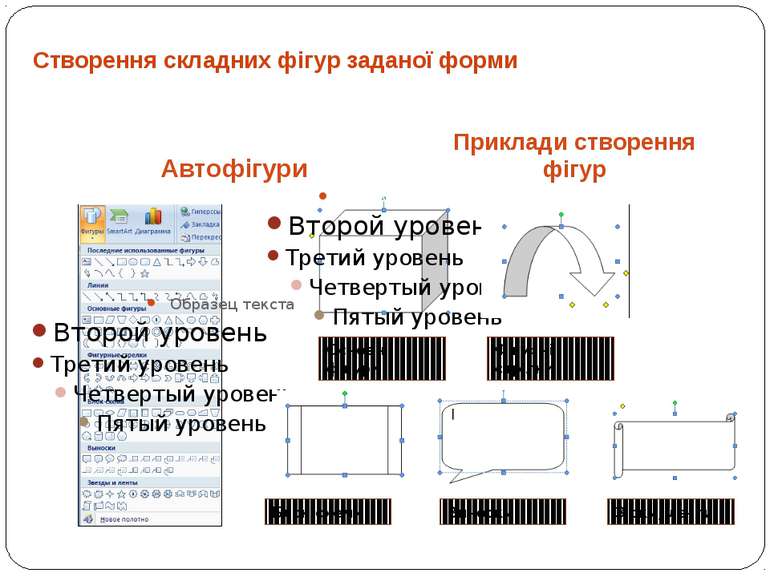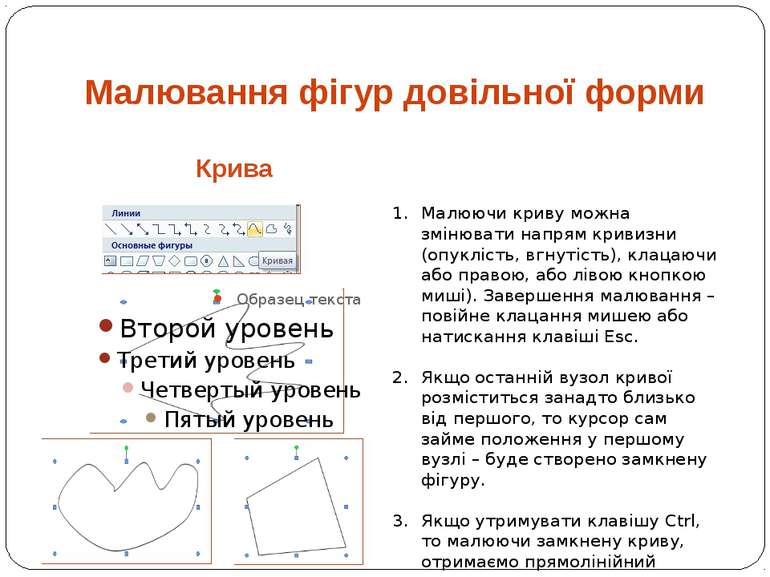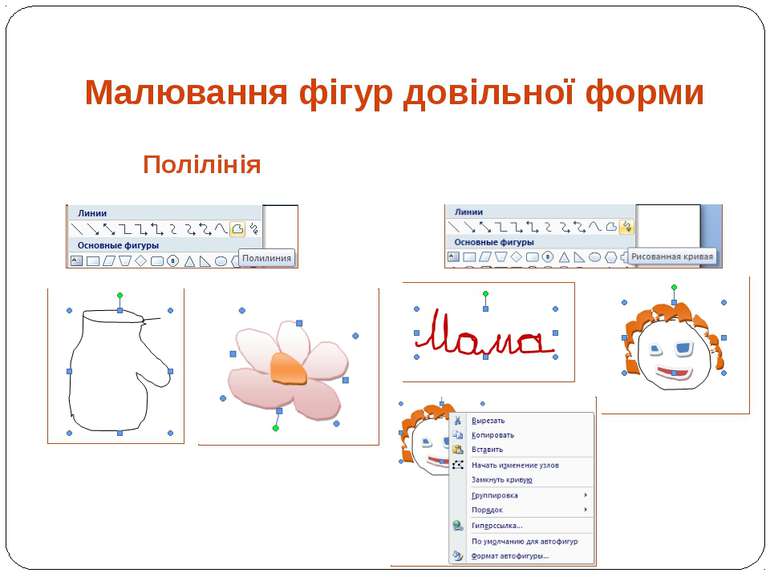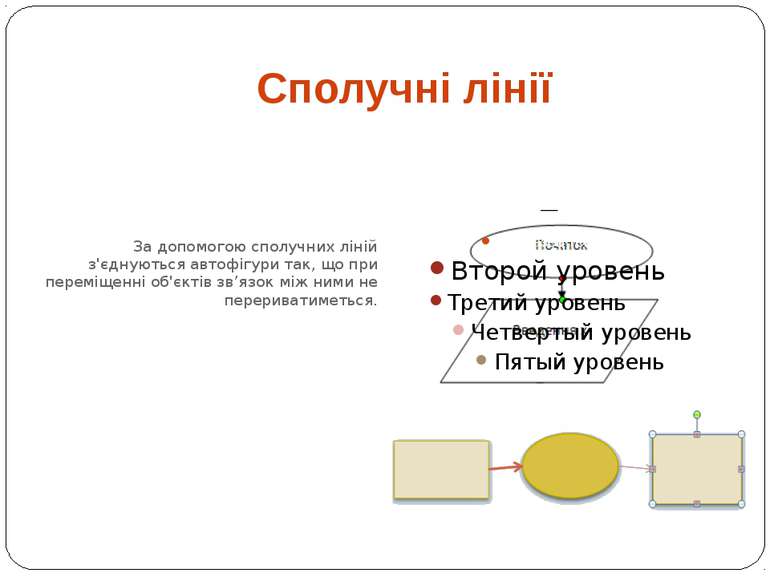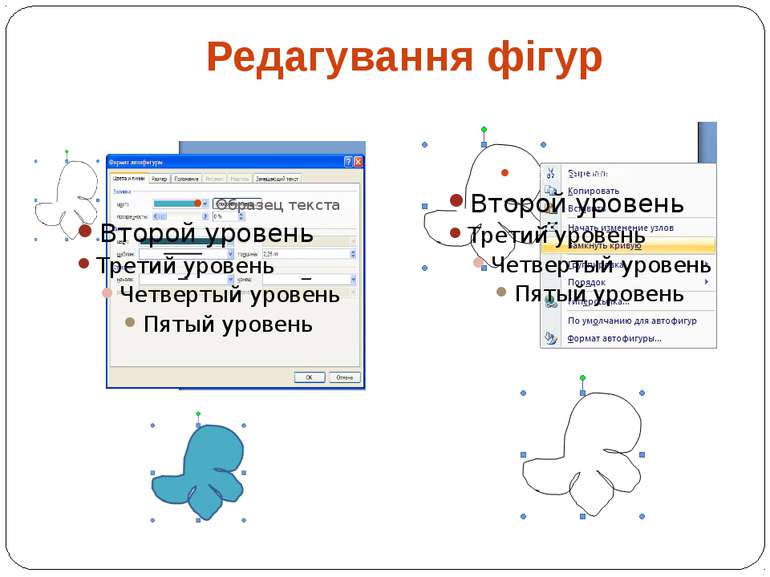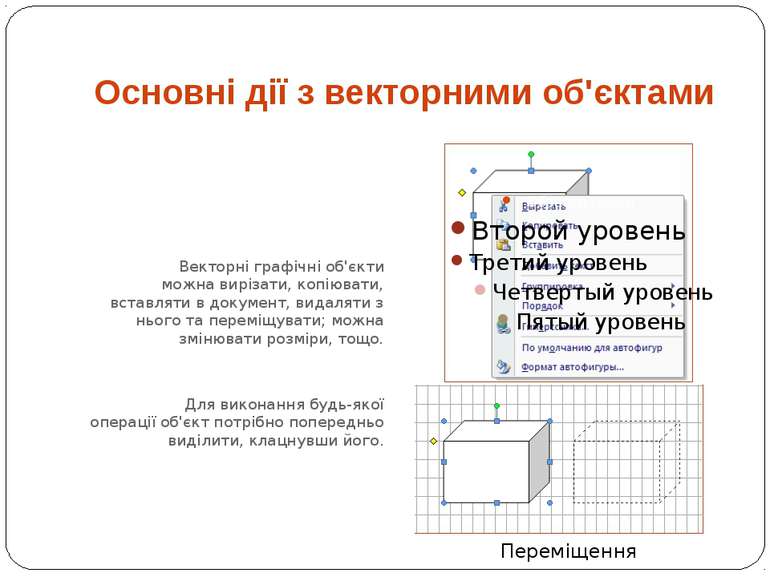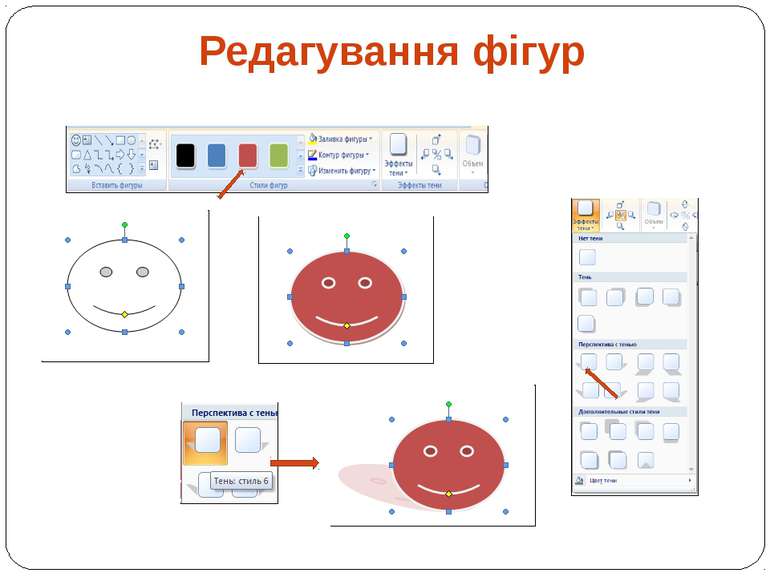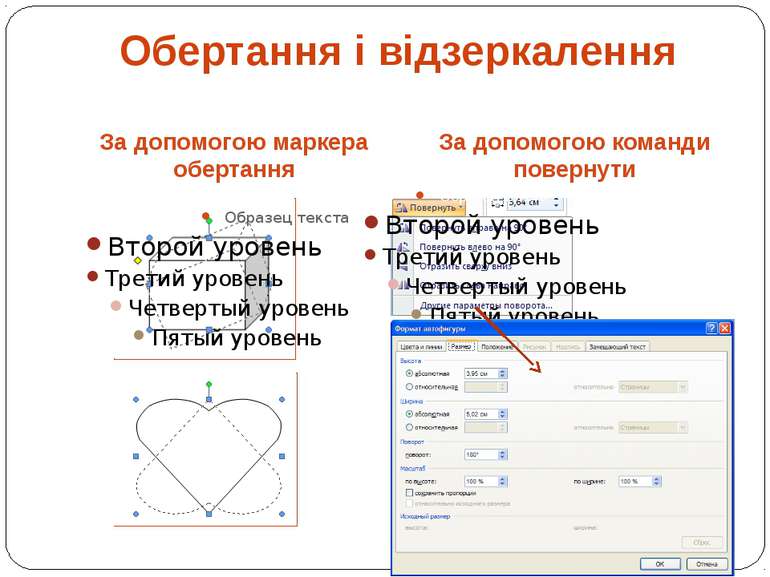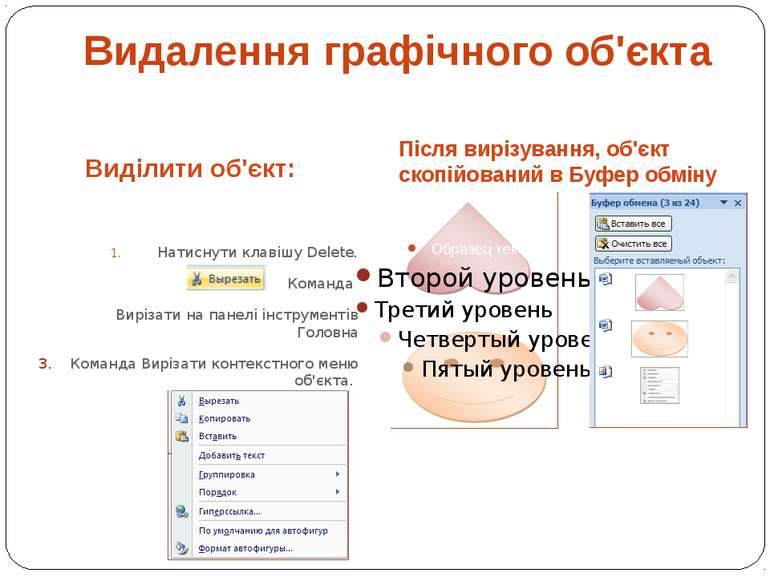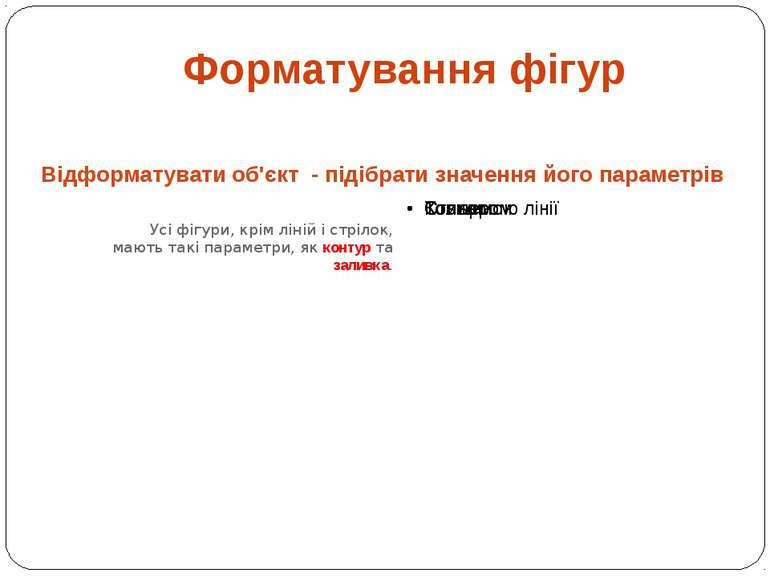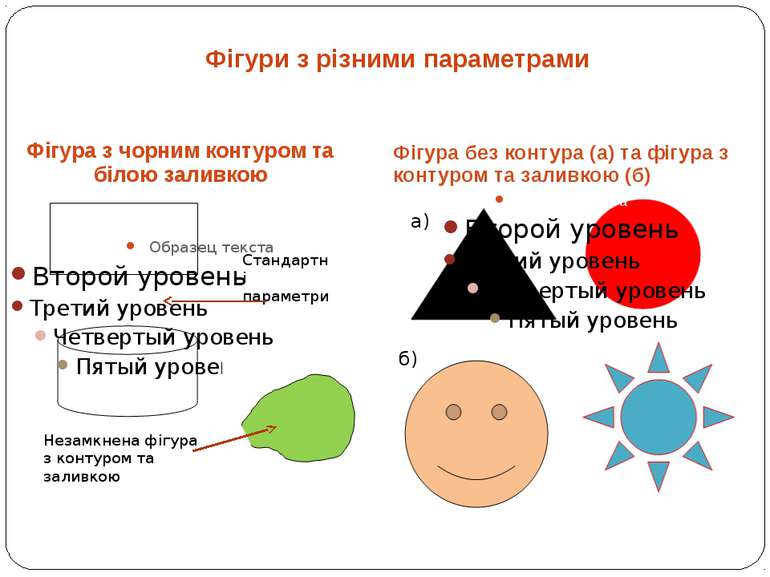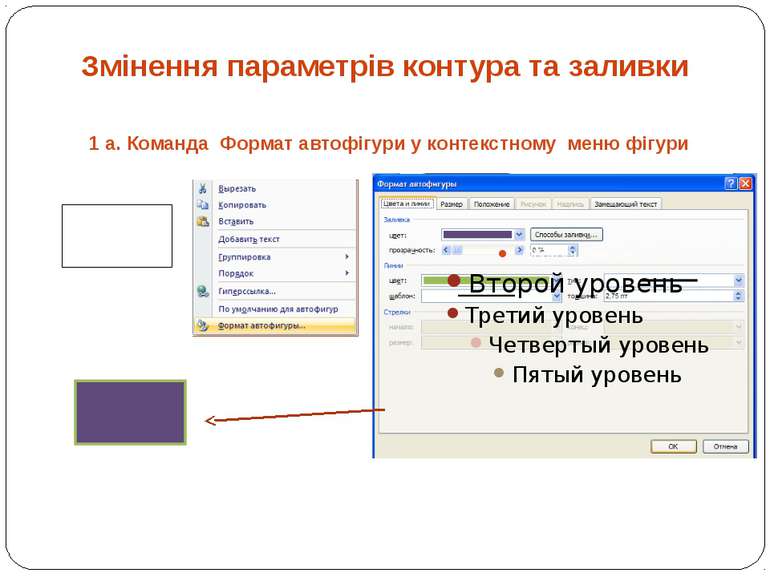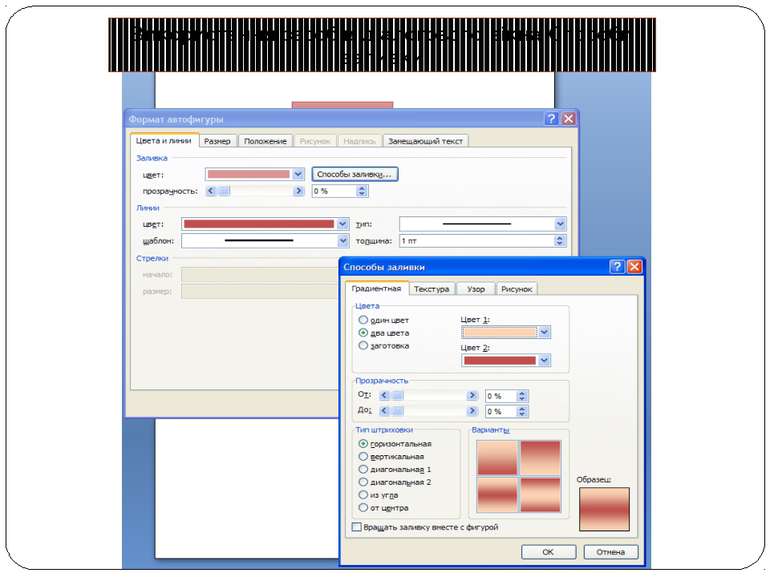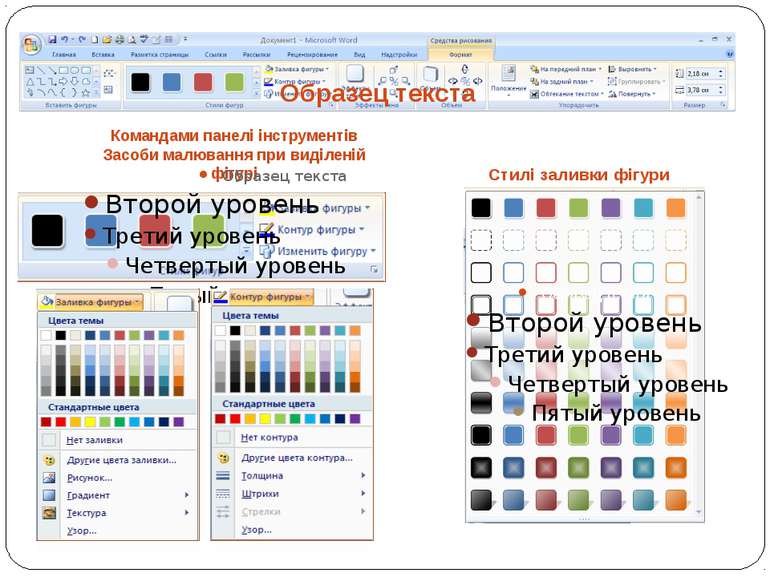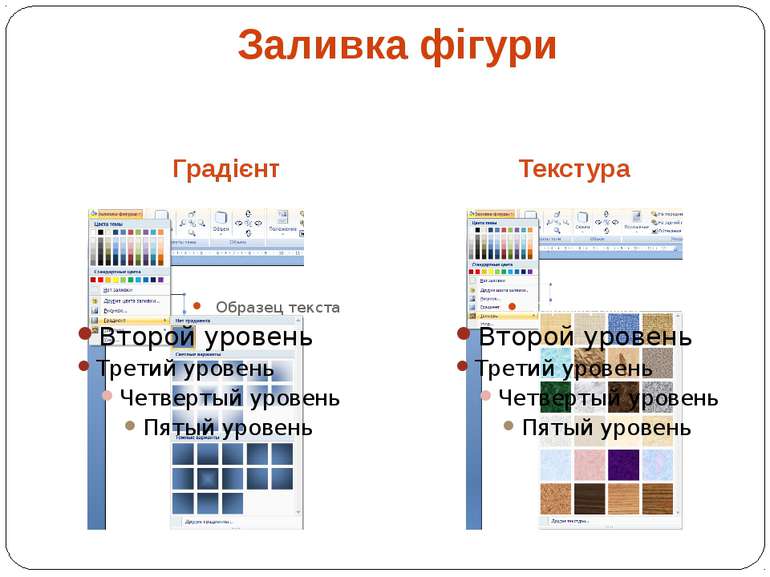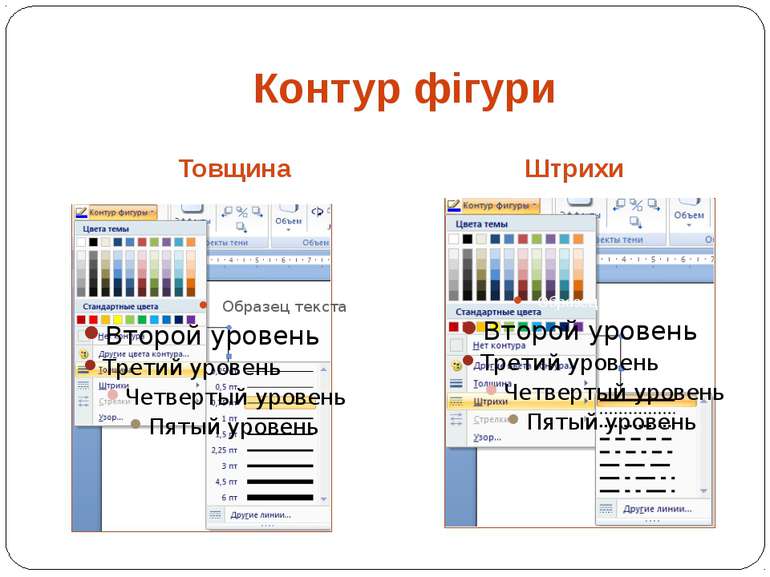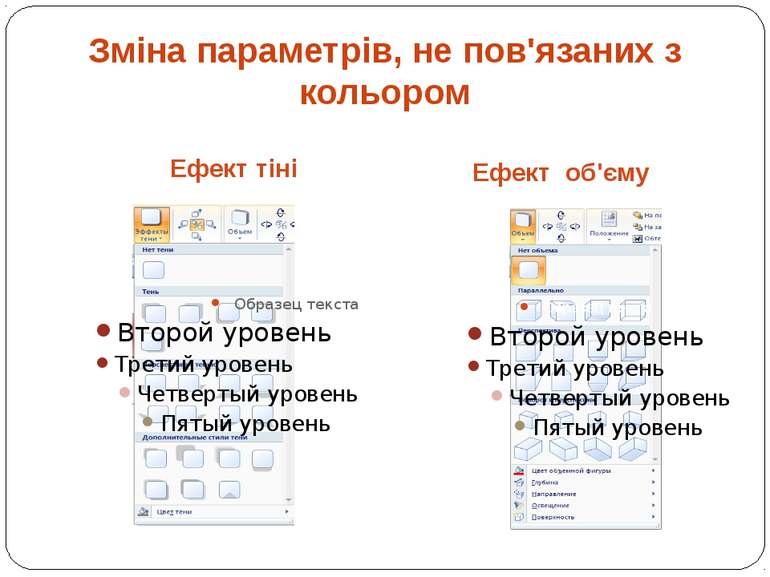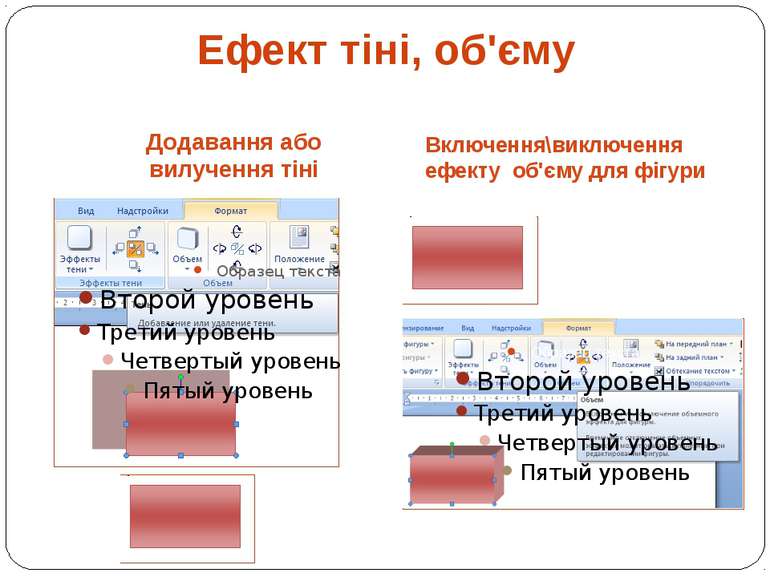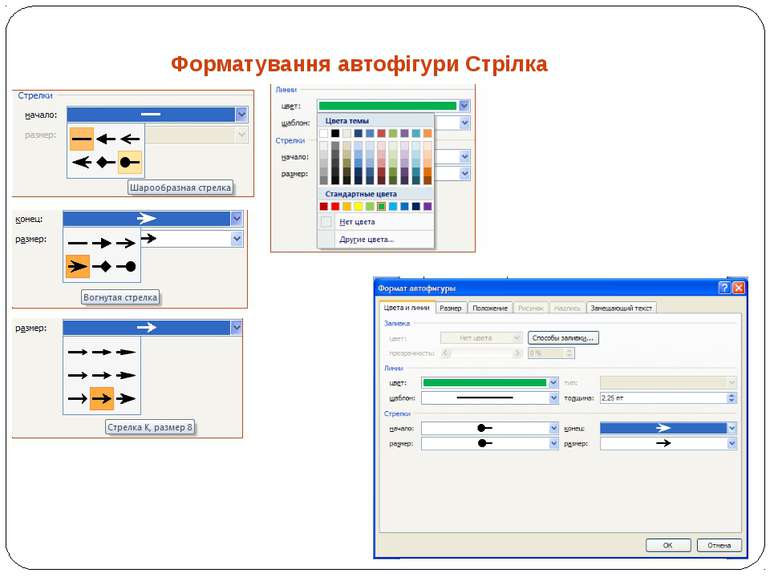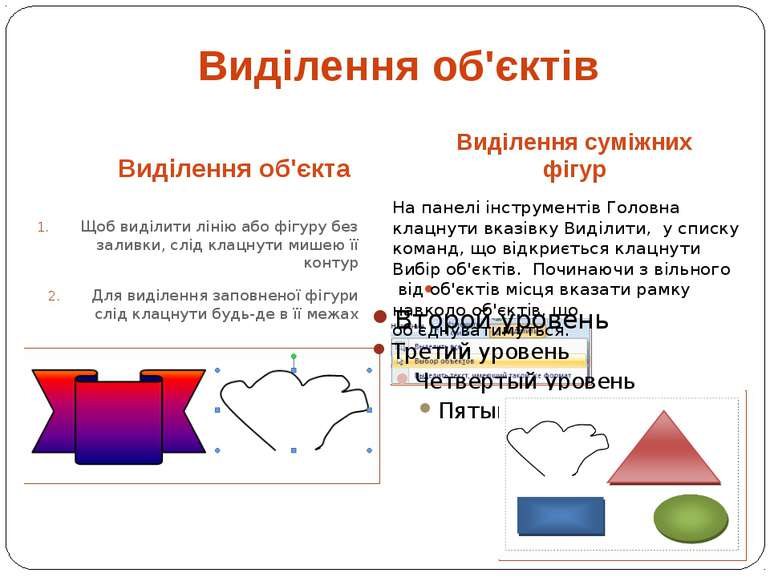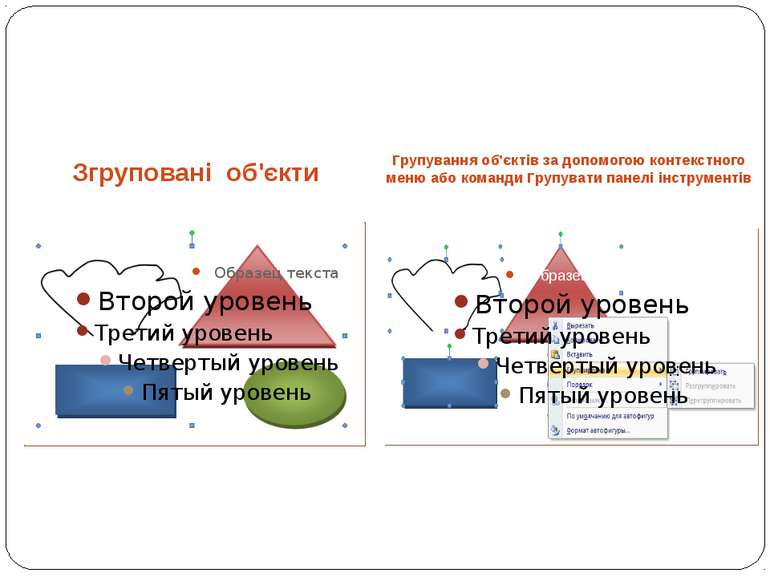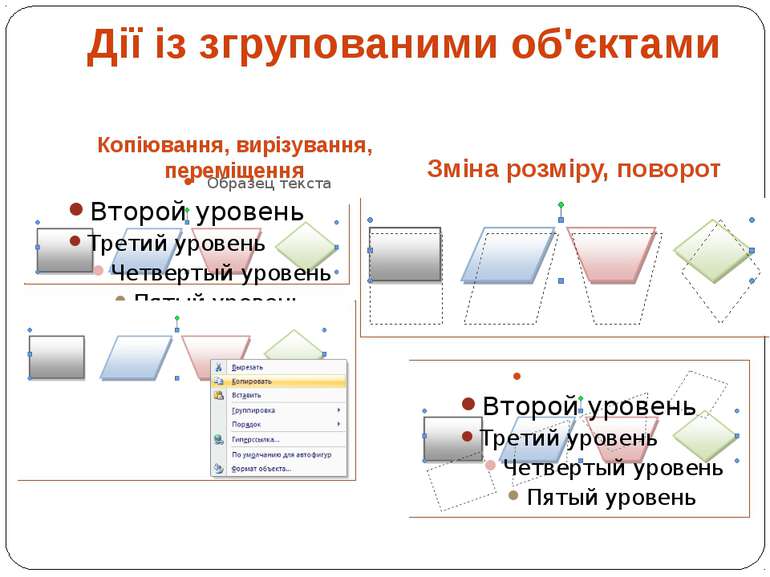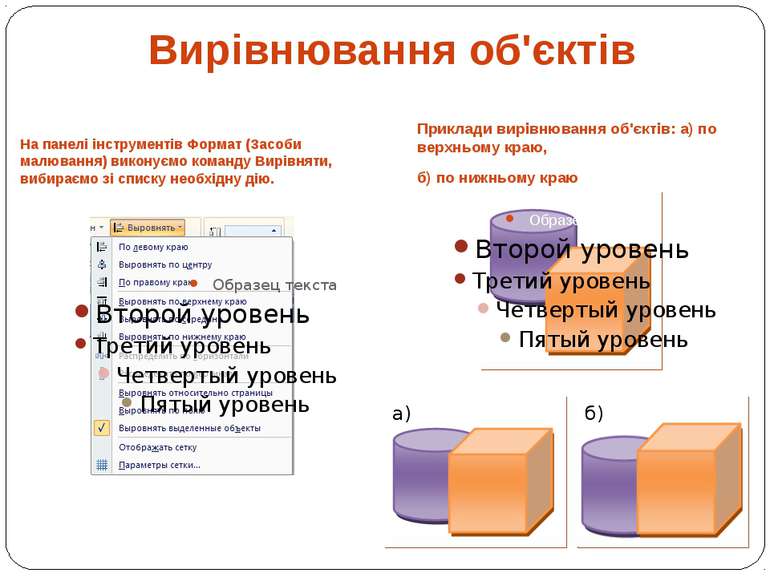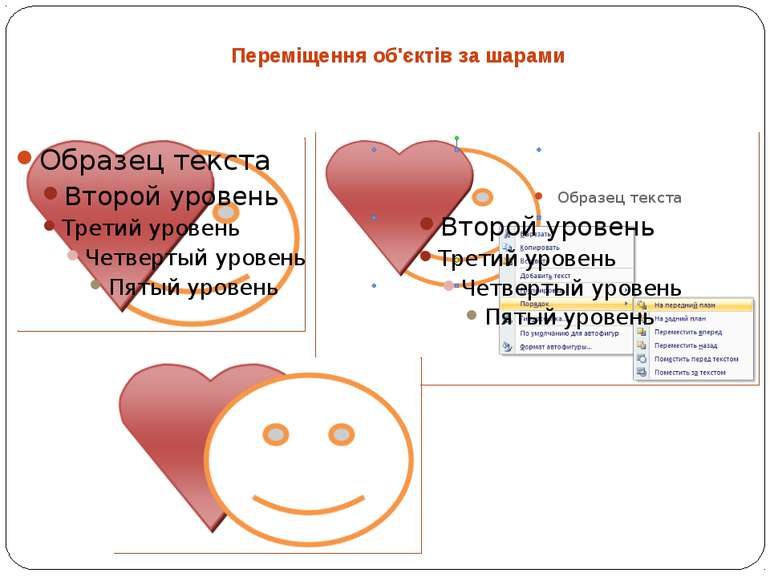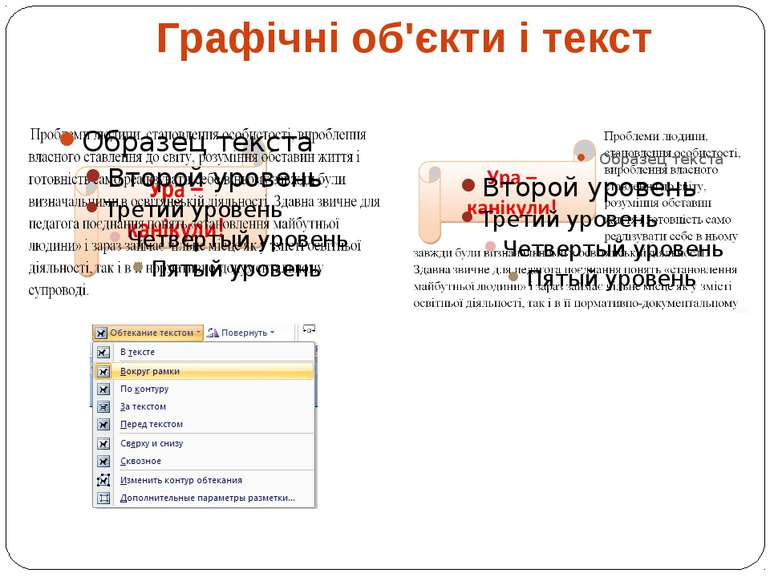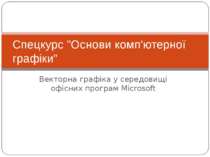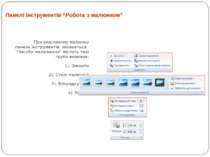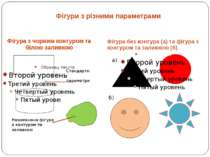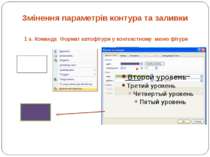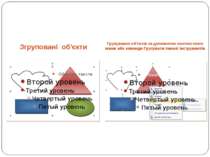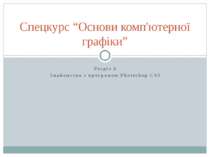Презентація на тему:
”Основи комп'ютерної графіки”
Завантажити презентацію
”Основи комп'ютерної графіки”
Завантажити презентаціюПрезентація по слайдам:
Векторна графіка у середовищі офісних програм Microsoft Спецкурс ”Основи комп'ютерної графіки”
Імпорт готових зображень Імпорт у Microsoft Office: Малюнків Фотографій Анімацій Аудіофайлів Відеофайлів Растрова графіка Векторнаграфіка MS Word MS Excel MS PowerPoint
Вставляння малюнків з колекції кліпів 1). У вкладці Вставка, вибираємо Кліп 2). Впорядкувати кліпи 3). У списку колекцій вибираємо із колекції Microsoft Office певну тему (Спорт) 4). Обраний малюнок копіюємо для вставляння в документ
Щоб вставити малюнок із колекції кліпів Microsoft у документ, в області завдань Картинки або у вікні Колекція кліпів слід вибрати потрібний кліп і клацнути його значок. Зручно переносити малюнок у документ перетягуванням кліпу у робочу область документа Вставляння малюнків з колекції кліпів
Вставляння малюнків із файлу Файли багатьох графічних форматів можна вставляти у документ MS Officeбезпосередньо або за допомогою графічних фільтрів. Фільтри не потрібні для вставлення графічних файлів таких форматів: Розширений метафайл (EMF); Graphics Interchange Format (GIF); Joint Photographic Experts Group (JPG); Portable Network Graphics (PNG); Растрові малюнки Microsoft Windows (BMP, RLE, DIB).
Фільтри Стандартно разом з пакетом Microsoft Office постачають кілька фільтрів для найрозповсюдженіших форматів графічних файлів: Computer Graphics Metafile (CGM); CorelDRAW(CDR); Macintosh PICT(PCT); WordPerfect Graphics (WPG).
Вставляння малюнку із файлу Вставка, малюнок, у діалоговому вікні Додавання малюнку вибираємо потрібний файл, тиснемо кнопку Вставити Доступні для використання формати графічних файлів містяться у списку ТИПИ ФАЙЛІВ.
Форматування імпортованих зображень Скидання параметрів малюнка – повернення до його первісного вигляду
Панелі інструментів “Робота з малюнком” При виділеному малюнку панель інструментів змінюється. “Засоби малювання” містить такі групи вказівок: 1). Змінити 2). Стилі малюнків 3). Впорядкувати 4). Розмір
Панель інструментів “Засоби малювання” Налаштування границі малюнка Налаштування ефектів для малюнку
Створення фігурного тексту Засіб Microsoft WordArt дає змогу застосовувати до фрагментів тексту різні ефекти (надання літерам об'єму, особливої форми тощо)
Найпростіші фігури Набір інструментів для малювання Найпростішими фігурами у Word вважають прямі лінії, стрілки, прямокутники, еліпси. Щоб перейти до кнопок інструментів для їх створення, слід клацнути лівою кнопкою миші на Вставка, група панелей інструментів Ілюстрації, кнопка Фігури Малювання найпростіших фігур
Вставка графічних примітивів Після вибору будь-якого інструмента малювання слід перевести вказівник миші у потрібне місце, натиснути ліву кнопку миші та, утримуючи її, перетягнути курсор, доки фігура не набуде потрібного вигляду. Створений малюнок примітиву залишиться виділеним круглими : 8 синіх та одного зеленого маркера, можуть бути і жовті. Сині маркери призначені для змінення розмірів фігури, а зелений – для її обертання, жовті – створення (перегинів) об'ємності.
Автофігури Приклади створення фігур Створення складних фігур заданої форми Основні фігури Фігурні стрілки Блок-схеми Виноски Зірки, лєнти
Крива Малювання фігур довільної форми Малюючи криву можна змінювати напрям кривизни (опуклість, вгнутість), клацаючи або правою, або лівою кнопкою миші). Завершення малювання – повійне клацання мишею або натискання клавіші Esc. Якщо останній вузол кривої розміститься занадто близько від першого, то курсор сам займе положення у першому вузлі – буде створено замкнену фігуру. Якщо утримувати клавішу Ctrl, то малюючи замкнену криву, отримаємо прямолінійний сегмент.
За допомогою сполучних ліній з'єднуються автофігури так, що при переміщенні об'єктів зв’язок між ними не перериватиметься. Сполучні лінії
Векторні графічні об'єкти можна вирізати, копіювати, вставляти в документ, видаляти з нього та переміщувати; можна змінювати розміри, тощо. Для виконання будь-якої операції об'єкт потрібно попередньо виділити, клацнувши його. Основні дії з векторними об'єктами Переміщення
Робота з виділеним об'єктом Після виділення графічного об'єкта панель інструментів змінюється: відкривається набір інструментів Засоби малювання: Вставити фігуру Стилі фігур, заливка фігури, контур фігури, зміна фігури Ефекти тіні Об'єм Впорядкувати фігури. Детальніше цей матеріал вивчатиметься у 10 класі
Виділити об'єкт: Після вирізування, об'єкт скопійований в Буфер обміну Натиснути клавішу Delete. Команда Вирізати на панелі інструментів Головна 3. Команда Вирізати контекстного меню об'єкта. Видалення графічного об'єкта
Відформатувати об'єкт - підібрати значення його параметрів Усі фігури, крім ліній і стрілок, мають такі параметри, як контур та заливка. Форматування фігур
Фігура з чорним контуром та білою заливкою Фігура без контура (а) та фігура з контуром та заливкою (б) Фігури з різними параметрами а) б) Незамкнена фігура з контуром та заливкою Стандартні параметри
Основні дії зі змінення параметрів контура та заливки Основні дії 1. Змінення кольору заливки та контура 2. Вибір товщини та стилю ліній контура 3. Перетворення контура на штриховий 4. Перетворення ліній таконтурів незамкнених фігур на стрілки різних видів і навпаки
1 а. Команда Формат автофігури у контекстному меню фігури Змінення параметрів контура та заливки
Додавання або вилучення тіні Включення\виключення ефекту об'єму для фігури Ефект тіні, об'єму
За допомогою контекстного меню За допомогою команд панелі інструментів Засоби малювання, Робота з написами Додавання тексту до фігур
Поняття групування Виділення кількох об'єктів Для одночасної роботи з кількома графічними об'єктами їх групують потім знову розділяють на складові - розгруповують. 1) За допомогою миші, утримуючи натиснутою клавішу Shift (Ctrl) (клацаємо кожен об'єкт) Групування Групування – це процес створення з кількох об'єктів одного нового, в якому початкові об'єкти є його складовими.
Виділення об'єкта Виділення суміжних фігур Щоб виділити лінію або фігуру без заливки, слід клацнути мишею її контур Для виділення заповненої фігури слід клацнути будь-де в її межах Виділення об'єктів На панелі інструментів Головна клацнути вказівку Виділити, у списку команд, що відкриється клацнути Вибір об'єктів. Починаючи з вільного від об'єктів місця вказати рамку навколо об'єктів, що об'єднуватимуться.
Групування об'єктів за допомогою контекстного меню або команди Групувати панелі інструментів Згруповані об'єкти
На панелі інструментів Формат (Засоби малювання) виконуємо команду Вирівняти, вибираємо зі списку необхідну дію. Приклади вирівнювання об'єктів: а) по верхньому краю, б) по нижньому краю Вирівнювання об'єктів а) б)
Схожі презентації
Категорії