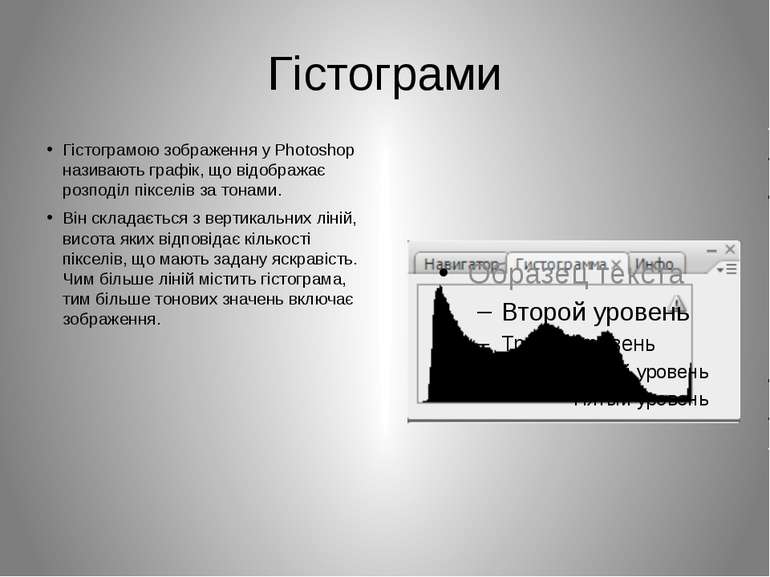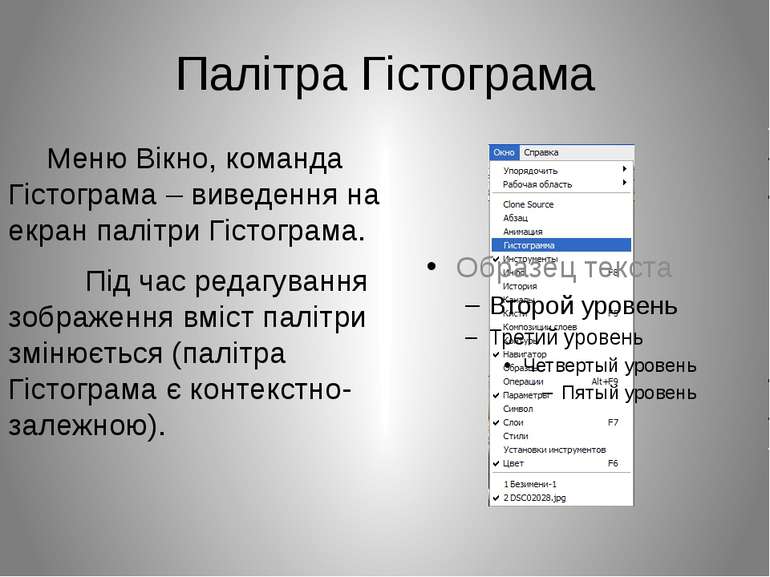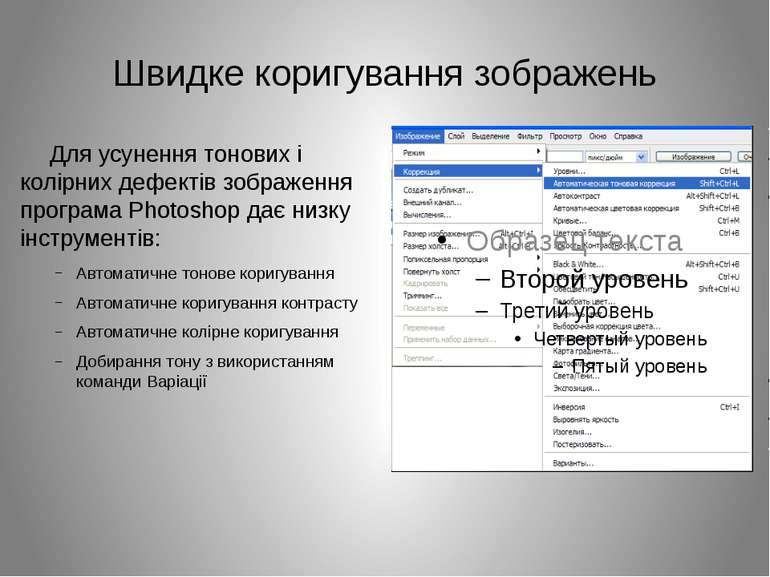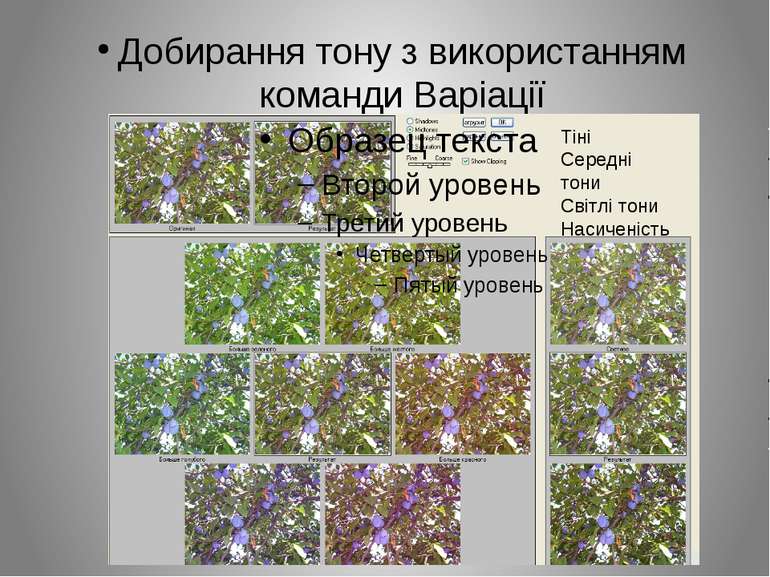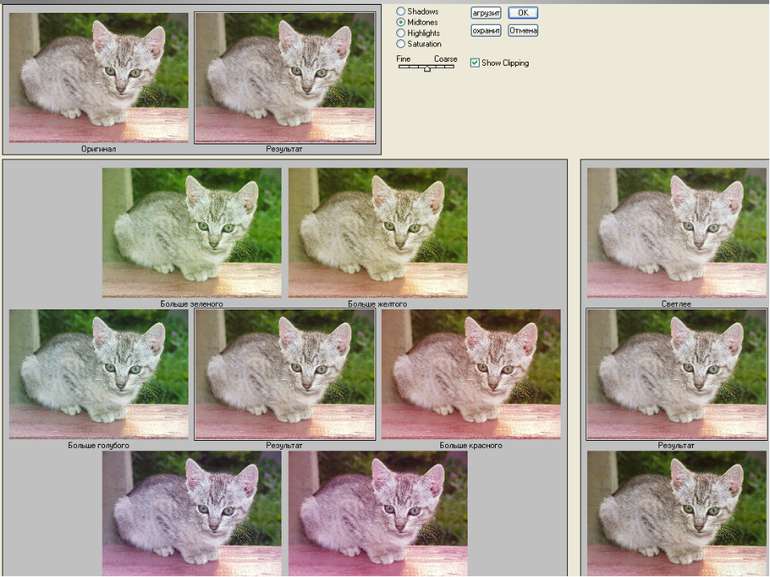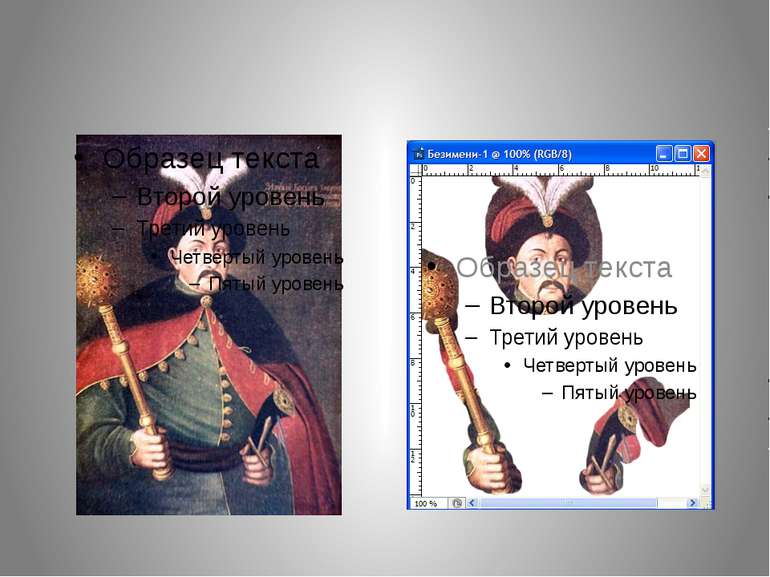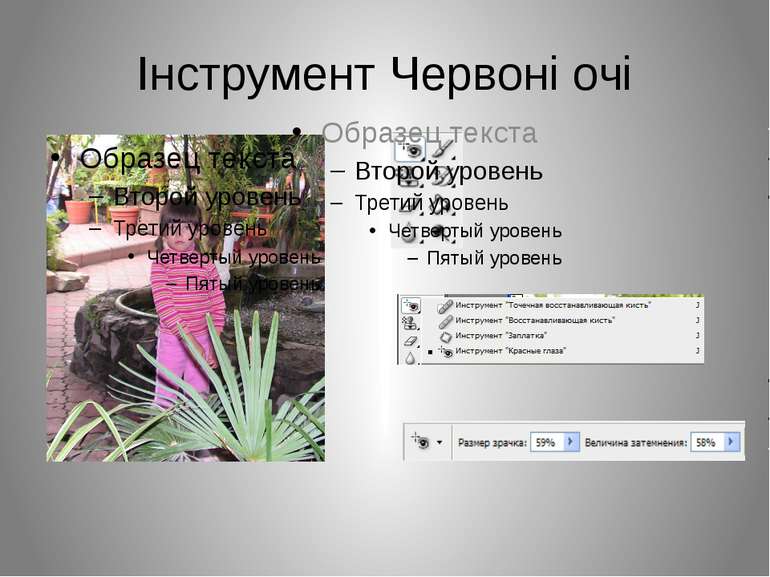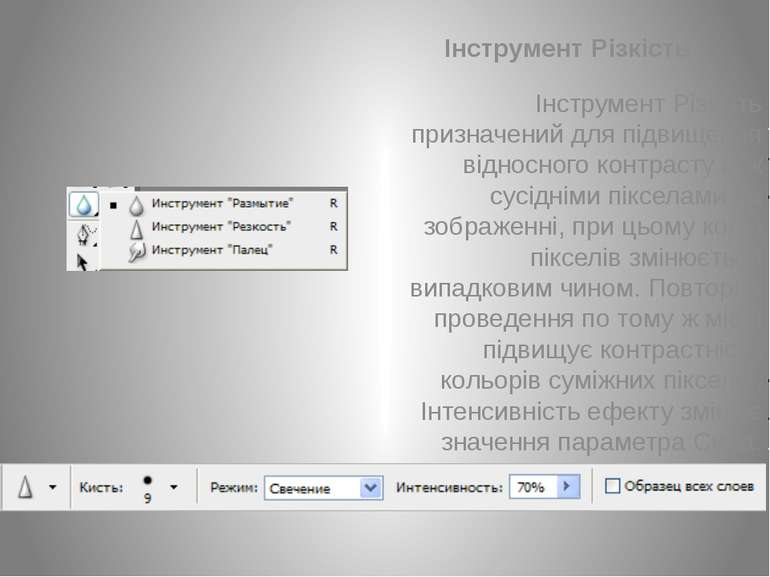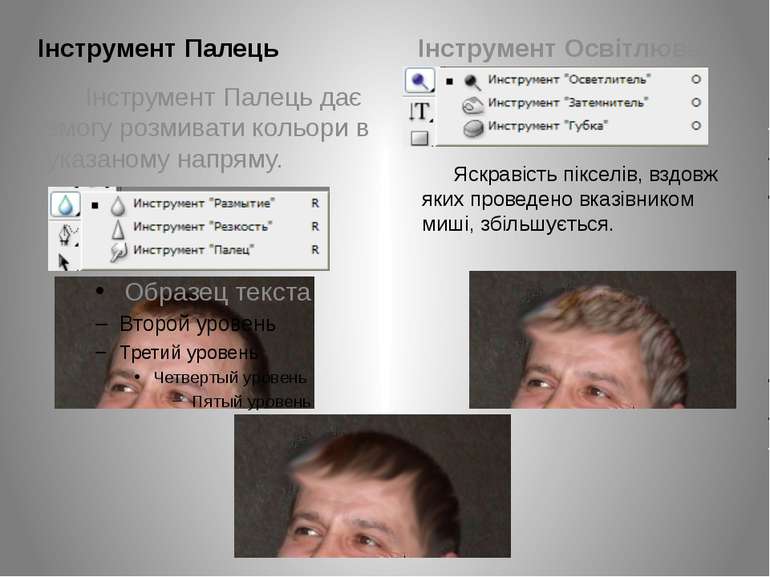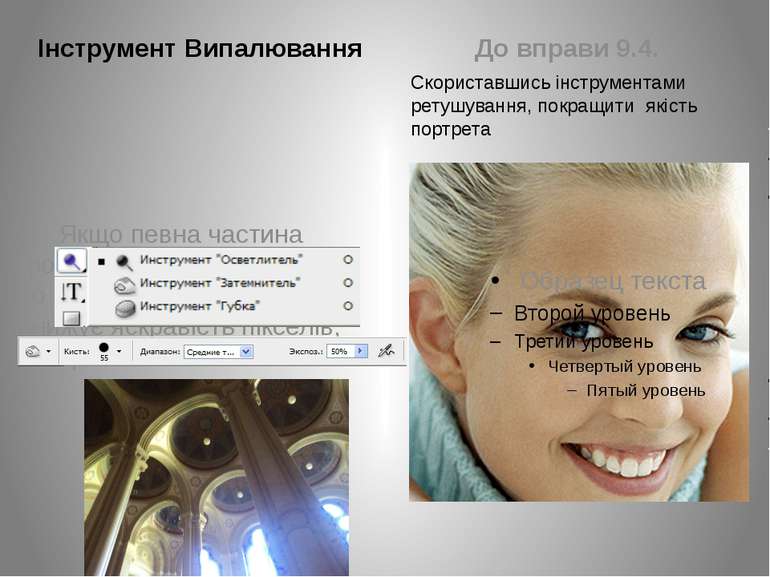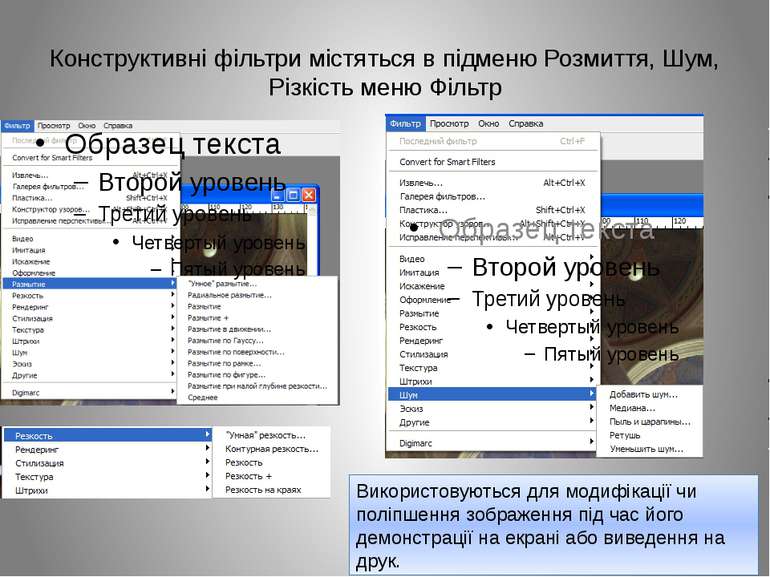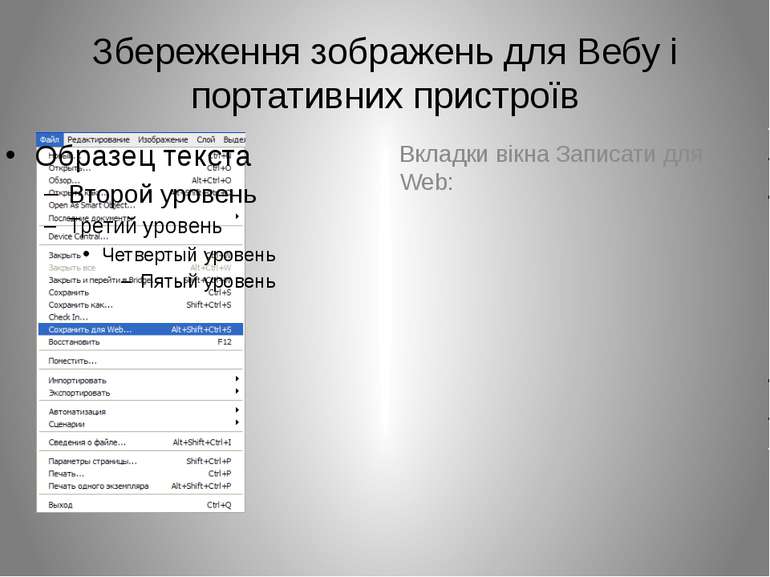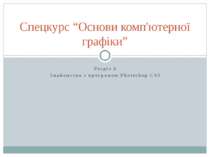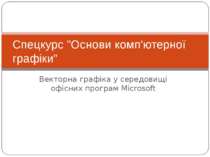Презентація на тему:
Основи комп'ютерної графіки
Завантажити презентацію
Основи комп'ютерної графіки
Завантажити презентаціюПрезентація по слайдам:
Обтинання фотографій Фотографії не завжди вдалі. (наприклад, до кадру потрапила стороння людина, чи невдалий жест). Активізуємо інструмент Кадр, з допомогою миші малюємо прямокутну габаритну рамку навколо фрагмента, який буде залишено, - рамку обтинання (область поза межами прямокутника потемнішає, а виділена область стане “краще видимою”)
Обтинання фотографій Розміри та зображення габаритної рамки можна відкоригувати, користуючись розташованими на ній маркерами. Для переміщення рамки, слід встановити всередині неї вказівник і перетягти в інше місце, утримуючи кнопку миші натиснутою.
Обтинання фотографій Після виділення фрагменту фото габаритною рамкою, слід натиснути клавішу Enter, або двічі клацнути всередині рамки. Скасування обтинання (перш ніж його буде виконано): Esc кнопка Скасувати на панелі параметрів
Тонове і колірне коригування Налаштування яскравості називають тоновим коригуванням. Процес змінення кольорів називають колірним коригуванням. Перед початком тонового коригування слід подивитися на гістограму зображення – вона дає змогу з'ясувати, як розподілено піксели на кожній ділянці тонового діапазону та як деталізовано градації тонів.,
Гістограми Гістограмою зображення у Photoshop називають графік, що відображає розподіл пікселів за тонами. Він складається з вертикальних ліній, висота яких відповідає кількості пікселів, що мають задану яскравість. Чим більше ліній містить гістограма, тим більше тонових значень включає зображення.
Палітра Гістограма Меню Вікно, команда Гістограма – виведення на екран палітри Гістограма. Під час редагування зображення вміст палітри змінюється (палітра Гістограма є контекстно-залежною).
Гістограми Якщо більшість високих ліній зосереджено біля лівої межі – це зображення темне. Якщо біля правої межі – світле.
Гістограми Гістограма зображення, якому бракує контрасту Частина зображення з недостатньою градацією тонів
Швидке коригування зображень Для усунення тонових і колірних дефектів зображення програма Photoshop дає низку інструментів: Автоматичне тонове коригування Автоматичне коригування контрасту Автоматичне колірне коригування Добирання тону з використанням команди Варіації
Автоматичне тонове коригування Photoshop перетворить найсвітліший піксел на білий, найтемніший – на чорний, відповідним чином відкоригує кольори решти пікселів.
Метод тонових кривих Тонова крива – це графік залежності яскравості зображення, отриманого в результаті тонового перетворення, від яскравості вихідного зображення.
Метод тонових кривих Команда Зображення, Коригування, Криві. Змінюючи кут нахилу і висоту тонової кривої, можна відредагувати яскравість і контрастність.
Тонове коригування Тонове коригування методом кривих полягає у зміненні форми кривої, яка визначає залежність кінцевої яскравості пікселів від початкової. Крива піднімається – зображення стає світлішим (кінцева яскравість перевищує початкову), опускається – темнішим. Змінити форму кривої можна, розставивши на ній точки, що визначають межі окремих сегментів, і перемістивши їх.
Інструмент Клонувальний штамп Вибрати інструмент Клонувальний штамп На панелі параметрів вибрати пензель Утримуючи натиснутою клавішу Alt, клацнути мишею фрагмент зображення, з якого треба зробити зразок Клацнути місце куди необхідно скопіювати зразок, і почати малювати. Там, де проведете мишею, з'являться копії фрагмента зображення, визначеного як зразок. Місце на зображенні, яке у цей момент копіюється, позначається хрестиком.
Інструмент Візерунковий штамп Застосування інструмента дає змогу заповнити виділену область зображення візерунком, вибраним у списку на панелі параметрів.
Інструмент Візерунковий штамп Прапорець Імпресіонізм візерунок стилізує під манеру малювання художників – імпресіоністів.
Інструмент Лікувальний пензель і Точковий пензель відновлення Активувавши інструмент, вибираємо на панелі параметрів розмір пензля (трохи більший ніж розмір дефекту) і клацнути місце дефекту.
Інструмент Латка 1. На панелі інструментів установлюємо перемикач Джерело, потім захоплюємо мишею межу виділеної області й переміщаємо її у те місце зображення, з якого потрібно взяти зразок для заповнення виділеної області. 2. Установивши перемикач Ціль, розташований на панелі інструментів, захоплюємо виділений фрагмент і переміщаємо його у те місце зображення, куди цей фрагмент потрібно скопіювати.
Інструмент Архівний пензель Застосування інструмента Архівний пензель дає змогу повернути певні області зображення до попереднього стану, збереженого на палітрі Історія. Треба вибрати інструмент і на палітрі Історія вказати стан, який потрібно відновити. Потім вибрати розмір пензля і, затиснувши кнопку миші, провести вказівником вздовж зображення.
Інструмент Розмивки Інструментом Розмивки можна розмивати контури й кольори зображення (зменшувати контраст попередньо виділених сусідніх пікселів). Використовується для усунення зернистості, видалення інших ефектів, виведення області зображення з фокуса фотознімку.
Інструмент Різкість Інструмент Різкість призначений для підвищення відносного контрасту між сусідніми пікселами на зображенні, при цьому колір пікселів змінюється випадковим чином. Повторне проведення по тому ж місці підвищує контрастність кольорів суміжних пікселів. Інтенсивність ефекту змінює значення параметра Сила.
Інструмент Палець Інструмент Палець дає змогу розмивати кольори в указаному напряму. Інструмент Освітлювач Яскравість пікселів, вздовж яких проведено вказівником миші, збільшується.
Інструмент Випалювання Якщо певна частина фотографії трохи світліша, то інструмент Випалювання знижує яскравість пікселів, клацанням кнопки миші. До вправи 9.4. Скориставшись інструментами ретушування, покращити якість портрета
Фільтри Фільтри – це підпрограми, які задають змогу створювати ефекти, виражені математичними формулами. Відповідно до цих формул змінюються такі характеристики пікселів, як насиченість, яскравість, колірний тон, положення відносно інших пікселів. Команда Затухання меню Редагувати розширює діапазон дії фільтрів, даючи змогу використовувати режими накладання шарів. Основні типи фільтрів Конструктивні фільтри Деструктивні фільтри Художні фільтри Фільтри візуалізації
Конструктивні фільтри містяться в підменю Розмиття, Шум, Різкість меню Фільтр Використовуються для модифікації чи поліпшення зображення під час його демонстрації на екрані або виведення на друк.
Деструктивні фільтри активізуються в підменю Деформація, Оформлення й Стилізація, дають змогу застосувати незвичайні та цікаві ефекти. Соляризація Мозаїка Скло
Художні фільтри в підменю Художній, Штрихи пензля, Ескіз і Текстура дають змогу отримати ефекти, які імітують техніки малювання, живопису і фотографії. Штрихи Суми-Е Текстура Мозаїчні фрагменти Ескіз Туш Акварель
Фільтри візуалізації містяться в підменю Візуалізація, призначені для створення освітлення поверхні. Неонове світло Розсіяне світло Свічення країв Блік
Схожі презентації
Категорії