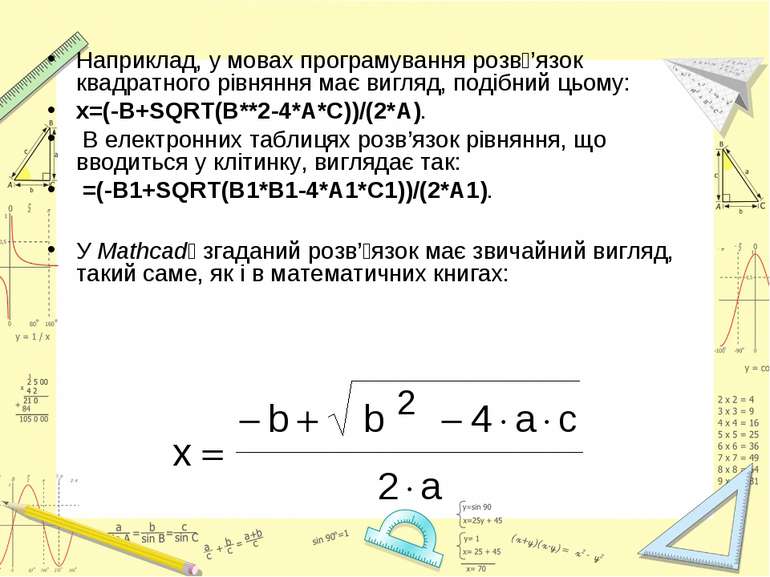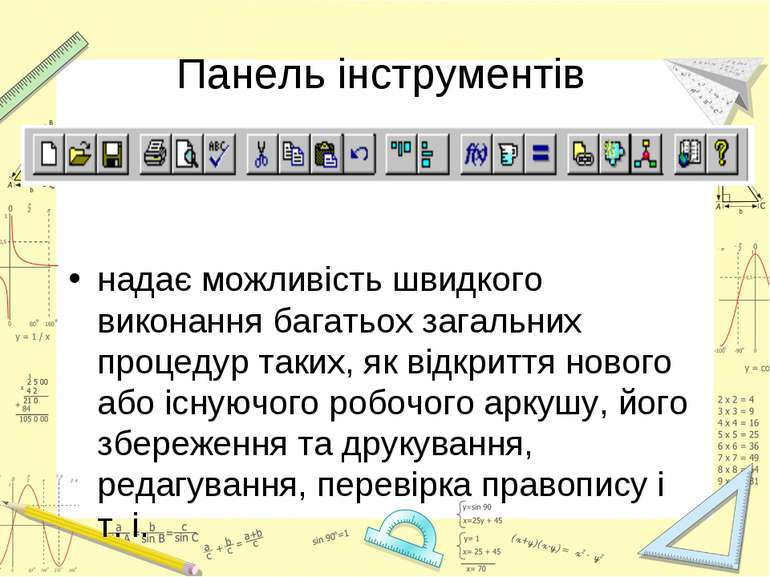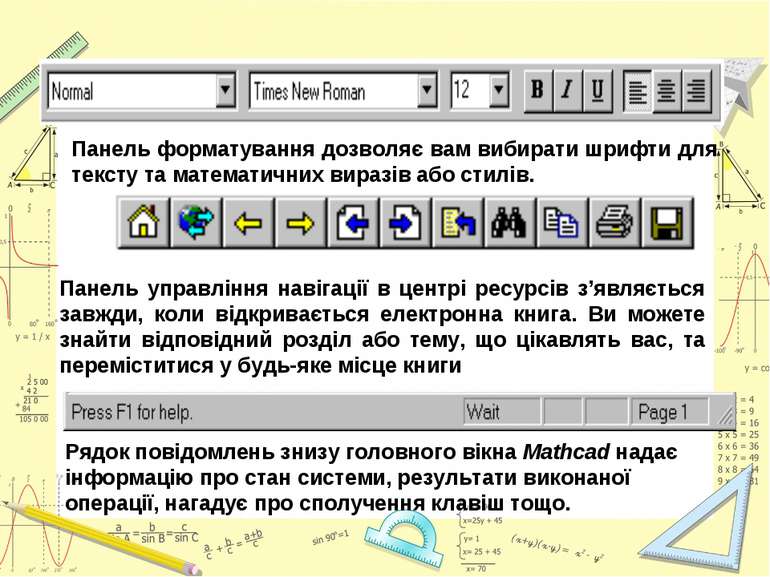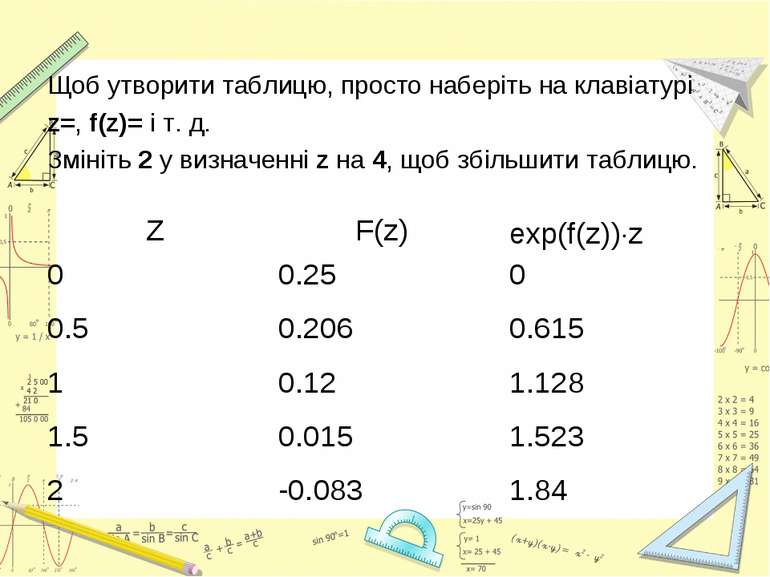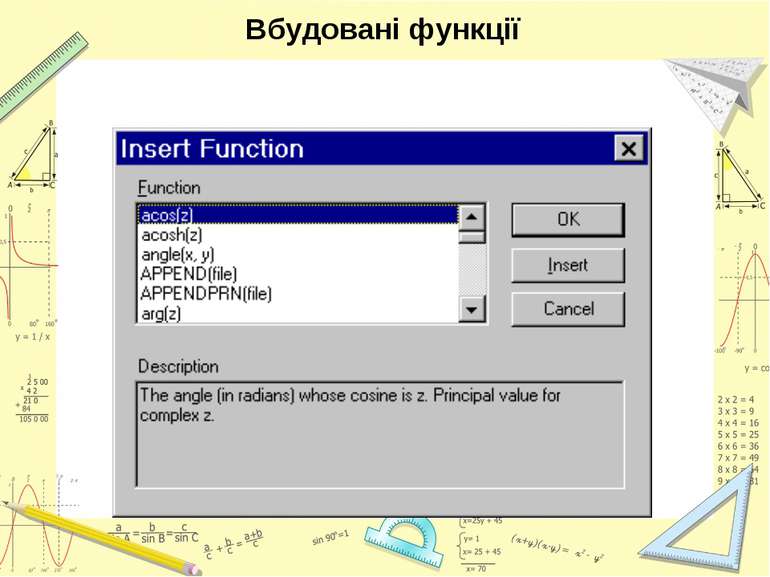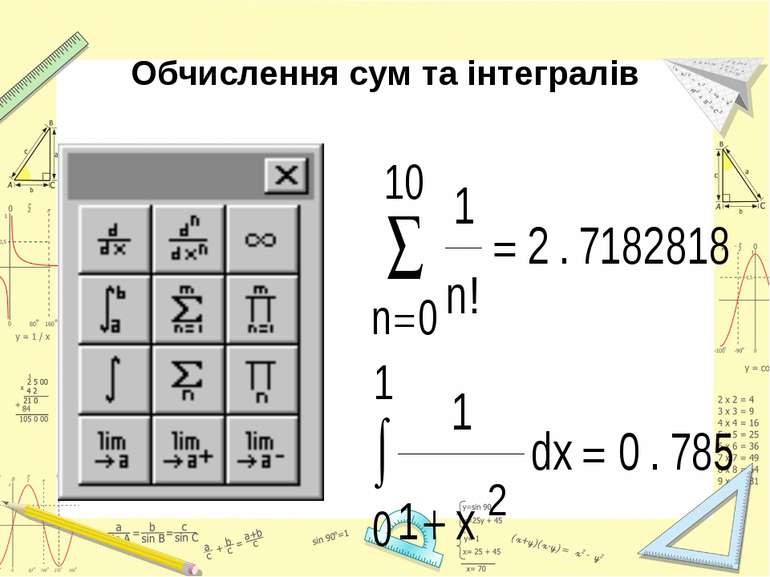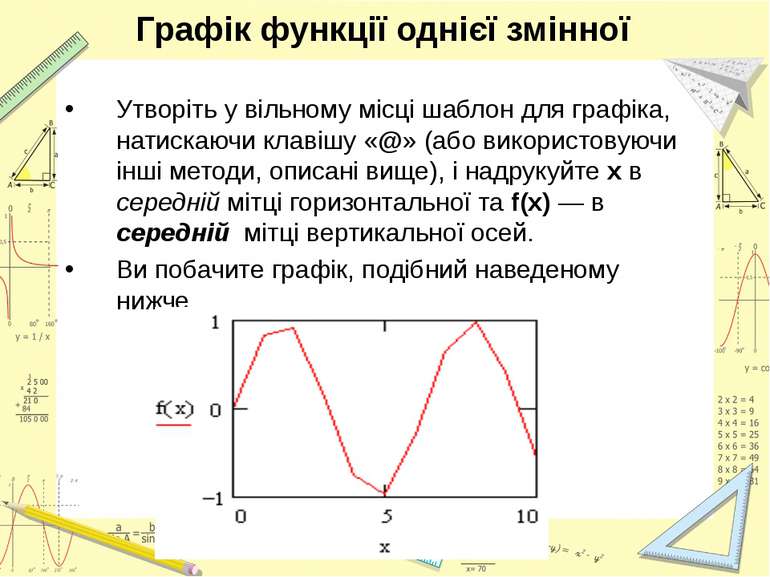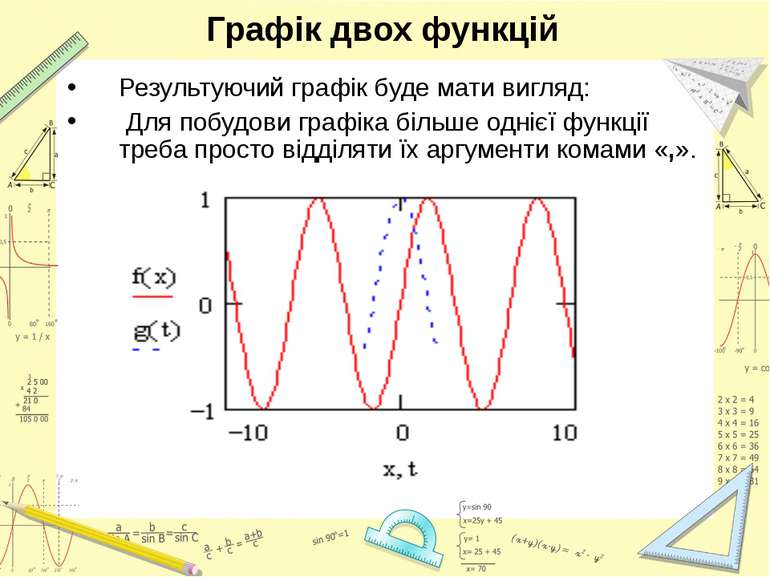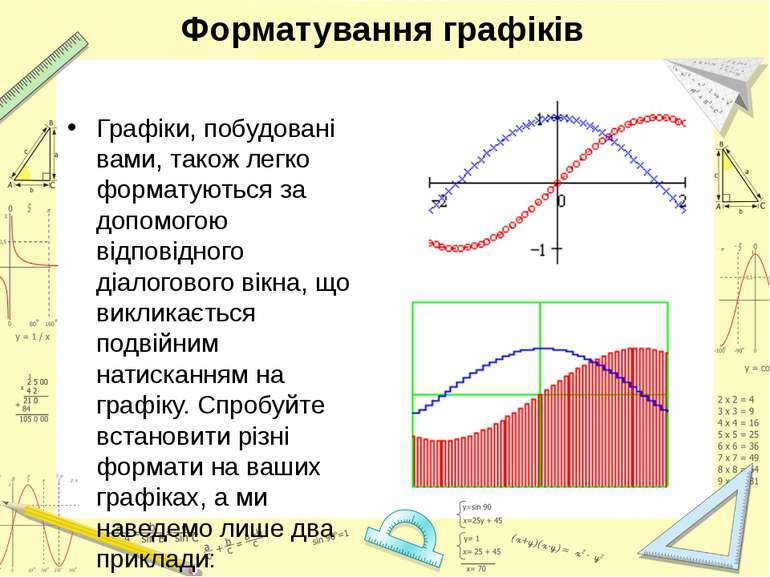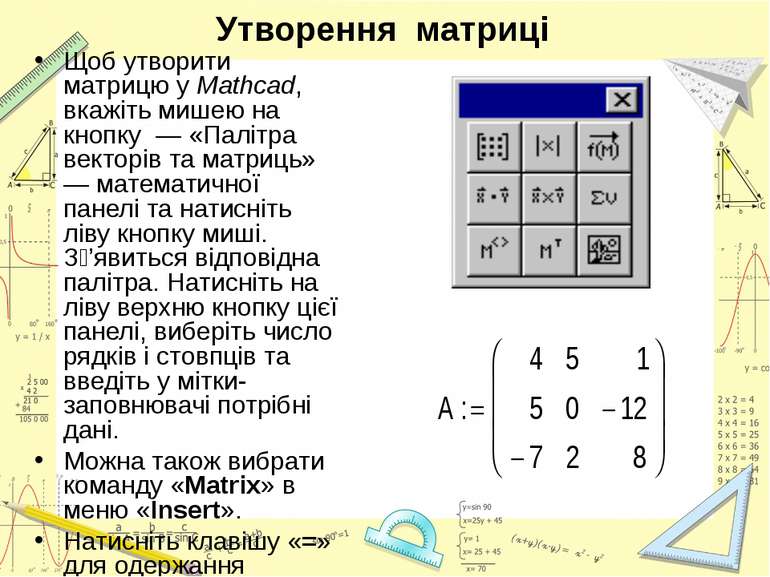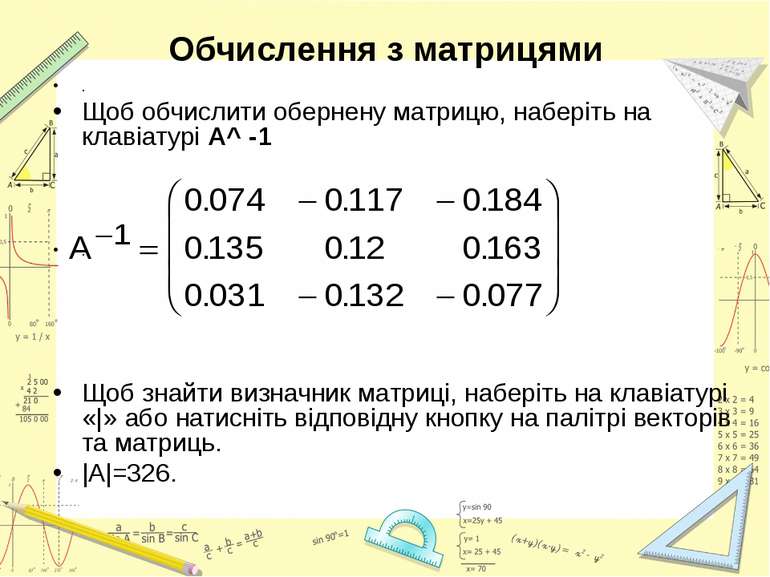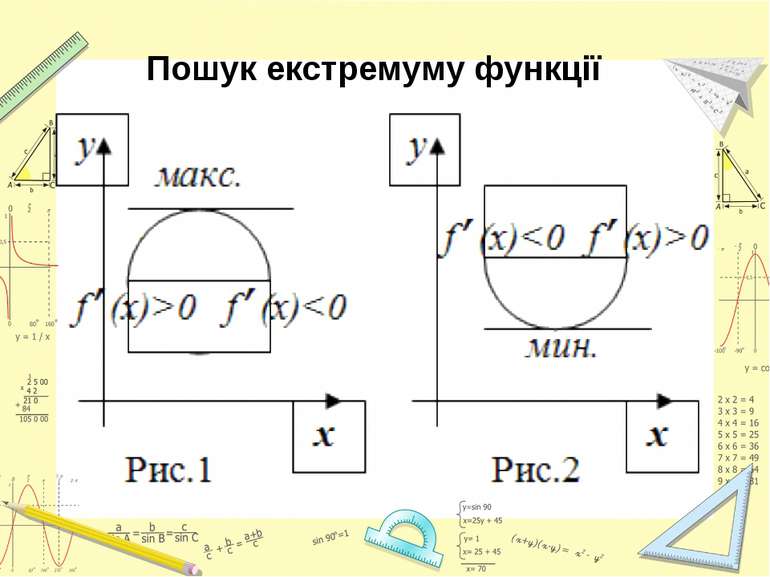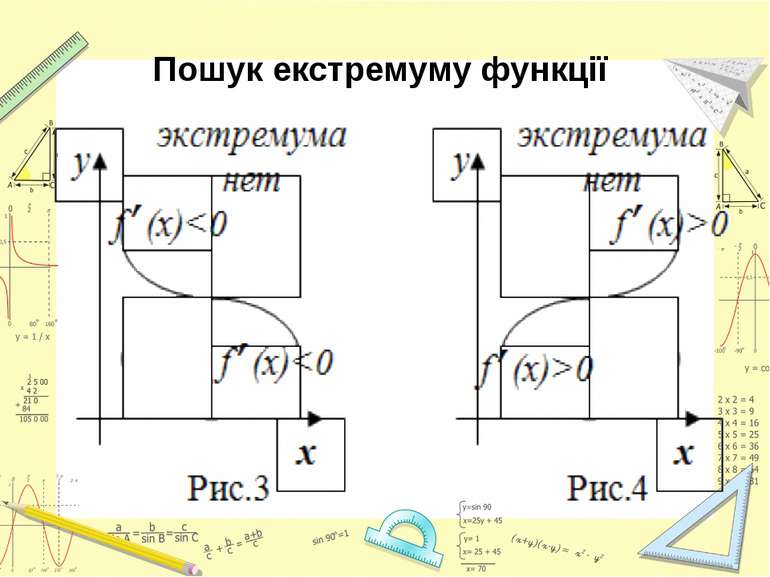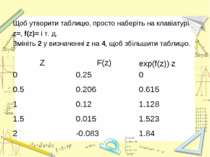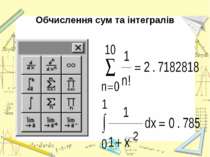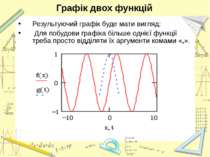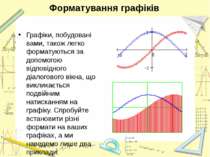Презентація на тему:
Інформаційні технології в навчанні
Завантажити презентацію
Інформаційні технології в навчанні
Завантажити презентаціюПрезентація по слайдам:
Призначення математичних процесорів Система комп ’ютерної алгебри Mathcad була розроблена у 1986 р. фірмою MathSoft, Inc. (США). Mathcad працює у середовищі операційної системи Windows і є унікальним, потужним засобом роботи з рівняннями, числами, графіками та текстом. При роботі з Mathcad всі математичні вирази мають природний, звичайний вигляд, такий, начебто ви працюєте з ними, використовуючи аркуш паперу та олівець. Після запуску Mathcad на екрані з являється чистий робочий аркуш (документ), у будь-яке місце якого ви можете вводити математичні вирази, текст, графіки. Ще раз підкреслимо, що у Mathcad використовується не штучні мови програмування, а мова математики.
Наприклад, у мовах програмування розв ’язок квадратного рівняння має вигляд, подібний цьому: x=(-B+SQRT(B**2-4*A*C))/(2*A). В електронних таблицях розв’язок рівняння, що вводиться у клітинку, виглядає так: =(-B1+SQRT(B1*B1-4*A1*C1))/(2*A1). У Mathcad згаданий розв’ язок має звичайний вигляд, такий саме, як і в математичних книгах:
Єдина відміна полягає у тому, що рівняння та графіки Mathcad — живі. Змініть будь-які дані, змінні або рівняння і Mathcad зразу переобчислить математичні вирази та перерисує графіки. З Mathcad ви можете розв ’язувати широкий спектр технічних задач — від найпростіших до дуже складних — чисельно або символьно. Ви можете також візуалізувати функції та дані за допомогою дво- та тривимірних графіків. Ви можете навіть ілюструвати свою роботу графікою з інших застосувань Windows. Використовуючи Mathcad, ви можете формулювати ідеї, аналізувати дані, будувати моделі, обирати найкращі розв ’язки, оформляти результати у документі, звіті тощо.
Огляд середовища математичного процесора Після запуску Mathcad на екрані з ’являється головне вікно системи, елементи якого ми розглянемо більш детально. Головне меню надає можливості доступу до математичних, графічних, символьних команд і до команд редагування та управління вашими робочими аркушами.
Математична панель розташована нижче головного меню і надає можливість швидкого введення математичних операторів. Якщо ви утримуєте деякий час покажчик миші на одній із кнопок вказаної панелі, то побачите коротку інформацію про призначення цієї кнопки:
— Арифметична палітра — Палітра відношень та бульових функцій — Палітра графіків — Палітра векторів та матриць — Палітра математичного аналізу — Палітра програмування — Палітра грецьких літер — Палітра символічних операцій При натисканні вказаних кнопок ви одержите палітри для вибору конкретних операторів. При натисканні на символ відповідного оператора він переноситься у ваш робочий аркуш.
Панель інструментів надає можливість швидкого виконання багатьох загальних процедур таких, як відкриття нового або існуючого робочого аркушу, його збереження та друкування, редагування, перевірка правопису і т. і.
Панель управління навігації в центрі ресурсів з’являється завжди, коли відкривається електронна книга. Ви можете знайти відповідний розділ або тему, що цікавлять вас, та переміститися у будь-яке місце книги Панель форматування дозволяє вам вибирати шрифти для тексту та математичних виразів або стилів. Рядок повідомлень знизу головного вікна Mathcad надає інформацію про стан системи, результати виконаної операції, нагадує про сполучення клавіш тощо.
Перевір себе 1. Яке призначення і можливості програми автоматизації математичних обчислень? 2.Які є програми для автоматизації математичних обчислень? 3.Назвіть основні палітри математичної панелі.
Автоматизація математичних обчислень Правила, які потрібно запам’ятати 1.Щоб надати значення змінній, слід натиснути на клавішу із символом двокрапки(:). На екрані ця дія позначається символом присвоєння(:=). 2. Щоб отримати результат обчислень числового чи іншого виразу, слід натиснути на клавішу =. 3.Щоб виконати символьне перетворення(визначити похідну, первісну, розкласти на множники чи в ряд тощо), треба натиснути на комбінацію клавіш Сtrl+крапка лат.На екрані дія символьних обчислень позначається стрілкою. 4. Щоб ввести символ = в сенсі «рівно», наприклад, в рівнянні, треба натиснути Сtrl+=.
Розрізняють прості змінні(х:=3) і змінні-діапазони, наприклад, х1:= 1,1.5..4. Тут змінна х отримає значення 3, а змінна х1 – значення 1,1.5,2,2.5,3,3.5,4. Якщо крок зміни параметра діапазону 1, то пишуть коротко: х1:=1..4. Запам’ятайте правило створення діапазону: для операції := набирайте на клавіатурі лише двокрапку(:), а для .. – набирайте лише крапку з комою(;). Ім'я змінної має починатися з букви.
Вирази складаються з чисел,змінних і функцій, з’єднаних символами операцій: ^ -піднесення до степеня, *,/,+,- тощо. Якщо над виразом потрібно виконати декілька дій, варто створити функцію користувача, наприклад, f(x):=x^2-5x+6. Порядок виконання арифметичних операцій у виразі традиційний, його можна змінити за допомогою круглих дужок.
Визначення функцій Синтаксис, який використовується для визначення функцій у MathСad такий саме, як при визначенні змінної. Наберіть на клавіатурі: f(x):x^2 . Ви побачите: f(x):=x2 Після визначення функції ви можете використати це різними способами: f(10)=100 — знайти значення функції у точці. x:=3 f(x)=9 — визначити значення аргументу та знайти відповідне значення функції f(x). f(x):= cos(x)/(a +0.5x) f(10):= -0.093 – визначити власну функцію Коли ви зміните визначення якоїсь величини, Mathcad зразу переобчислить всі вирази, які залежать від неї.
Обчислення функцій та виразів у заданому діапазоні Задайте діапазон зміни величини: z:=0,0.5..2. Оператор діапазону «..» знаходиться в арифметичній палітрі (кнопка ) математичної панелі. Він також може бути введений натисканням клавіші з крапкою та комою «;» на клавіатурі.
Щоб утворити таблицю, просто наберіть на клавіатурі z=, f(z)= і т. д. Змініть 2 у визначенні z на 4, щоб збільшити таблицю. Z F(z) exp(f(z)) z 0 0.25 0 0.5 0.206 0.615 1 0.12 1.128 1.5 0.015 1.523 2 -0.083 1.84
Вбудовані функції Ви можете вводити функції з клавіатури, з палітри математичних операторів, а також використовувати сотні вбудованих функцій у наступний спосіб. Щоб побачити список вбудованих функцій з їх коротким описом, натисніть кнопку на панелі інструментів. З ’явиться панель діалогу «Insert Function», що наведена далі, за допомогою якої можна ввести будь-яку вбудовану функцію у ваш робочий аркуш. Ви можете також набрати ім я будь-якої вбудованої функції безпосередньо з клавіатури.
Обчислення сум та інтегралів За допомогою курсора-хреста вкажіть місце на вашому робочому аркуші, куди ви будете вводити математичний вираз. Вкажіть мишею на кнопку — «Палітра математичного аналізу» — математичної панелі та натисніть ліву кнопку миші. З’явиться відповідна палітра. Введіть у мітки-заповнювачі потрібні дані та натисніть клавішу «=» для одержання результату обчислень
Побудова графіка функції однієї змінної Для побудови графіка звичайної функції зробіть наступні дії. Визначте функцію однієї змінної, графік якої ви хочете будувати. Наприклад, побудуємо графік синуса: f(x):=sin(x) (наберіть на клавіатурі f(x):sin(x)). Визначте незалежну змінну для горизонтальної осі. Наприклад: x:=1..10 (наберіть на клавіатурі x:0;10). Утворіть у вільному місці шаблон для графіка, натискаючи клавішу «@» (або використовуючи інші методи, описані вище), і надрукуйте x в середній мітці горизонтальної та f(x) — в середній мітці вертикальної осей.
Графік функції однієї змінної Утворіть у вільному місці шаблон для графіка, натискаючи клавішу «@» (або використовуючи інші методи, описані вище), і надрукуйте x в середній мітці горизонтальної та f(x) — в середній мітці вертикальної осей. Ви побачите графік, подібний наведеному нижче.
Побудова графіків двох функцій Для порівняння поведінки двох або більшої кількості функцій має сенс побудувати їх графіки в одному і тому ж місці. Візьмемо, наприклад, функції sin(x) та cos(t) та побудуємо їх на одному графіку. Спочатку задамо самі функції та їх області визначення: f(x):=sin(x) (наберіть на клавіатурі f(x):sin(x)) g(t):=cos(t) (наберіть на клавіатурі g(t):cos(t)) x:=-10,-9.9..10 (наберіть на клавіатурі x:=-10,-9.9..10) t:=-2,-1.9..2 (наберіть на клавіатурі x:=-2,-1.9..2) Наберіть «@» у вільному місці. Заповніть середню мітку горизонтальної осі, набираючи x,t. Заповніть середню мітку вертикальної осі, набираючи f(x),g(t). Натисніть Enter.
Графік двох функцій Результуючий графік буде мати вигляд: Для побудови графіка більше однієї функції треба просто відділяти їх аргументи комами «,».
Форматування графіків Графіки, побудовані вами, також легко форматуються за допомогою відповідного діалогового вікна, що викликається подвійним натисканням на графіку. Спробуйте встановити різні формати на ваших графіках, а ми наведемо лише два приклади:
Розв’язування рівнянь a) Розв ’язування рівнянь чисельно Задайте початкове наближення для кореня , а потім запишіть root(t2 –cosh(t)t)= і Mathcad знайде корінь (1.621). b) універсальний спосіб розв’язування рівнянь чи нерівностей. Знайти розв’язок рівняння можна за допомогою блоку команди given-find. Cпочатку записують службове слово given, далі – блоки рівнянь чи нерівностей. Наприклад, x2+y2=25 x+y=7 і слово find із зазначенням, що саме треба знайти: find(x,y)=. Отримаємо відповідь: 4 і 3. Зауважимо, що в системі рівнянь символи = є символами відношення,їх слід вводити комбінацією клавіш Ctrl+=. А в команді find символ = є звичною командою обчислення.
Mathcad може оперувати також і з масивами чисел такими, як вектори та матриці. Матриці утворюють за допомогою панелі інструментів Матриці. Над матрицями визначені дії транспортування, додавання, віднімання, множення, обчислення визначника й оберненої матриці. Над двома векторами-стовпцями визначені операції скалярного і векторного добутків. Для матриць існують функції визначення коренів характеристичного полінома(власних чисел), власних векторів, сліду матриці тощо. Дії з векторами та матрицями
Утворення вектора Щоб утворити вектор у Mathcad, треба спочатку задати розмірність масиву, а потім заповнити потрібними значеннями мітки шаблону, що з ’являється. Наприклад, утворимо вектор v. Встановіть курсор-хрест у вільне місце та виконайте такі дії: Наберіть v: натисніть кнопку — «Matrix or Vector» на палітрі векторів та матриць). Задайте потрібне число рядків та стовпців. Наприклад, 3 рядка та 1 стовпець. Натисніть кнопку «Insert». Заповніть мітки потрібними величинами. Натискайте клавішу «Tab» для переміщення до інших міток-заповнювачів.
Утворення матриці Щоб утворити матрицю у Mathcad, вкажіть мишею на кнопку — «Палітра векторів та матриць» — математичної панелі та натисніть ліву кнопку миші. З ’явиться відповідна палітра. Натисніть на ліву верхню кнопку цієї панелі, виберіть число рядків і стовпців та введіть у мітки-заповнювачі потрібні дані. Можна також вибрати команду «Matrix» в меню «Insert». Натисніть клавішу «=» для одержання результату обчислень. .
Обчислення з матрицями . Щоб обчислити обернену матрицю, наберіть на клавіатурі A^ -1 . Щоб знайти визначник матриці, наберіть на клавіатурі «|» або натисніть відповідну кнопку на палітрі векторів та матриць. |A|=326.
Схожі презентації
Категорії