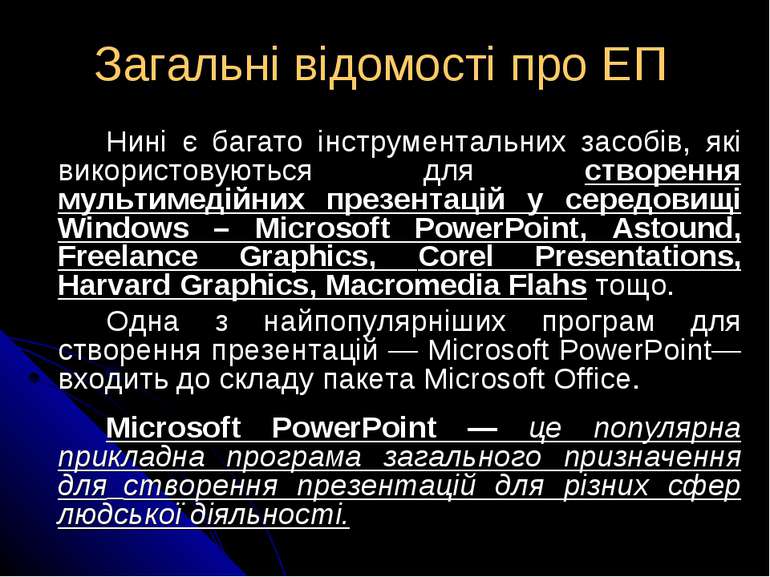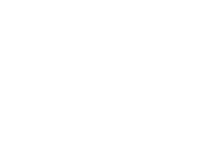Презентація на тему:
Електроні презентації PowerPoint
Завантажити презентацію
Електроні презентації PowerPoint
Завантажити презентаціюПрезентація по слайдам:
План Коротка історія виникнення електронних презентацій. Загальні відомості про ЕП. Призначення та демонстрація ЕП. Структура електронних презентацій. Структурні елементи слайду ЕП. Основні елементи слайду ЕП. Вимоги до оформлення слайду. Технологія роботи з електронними презентаціями.
У багатьох тлумачних словниках термін «презентація» (від англ. presentation — подання, пред'явлення) тлумачиться як офіційне представлення особи, підприємства, фірми, проекту, продукції, товару. point місце, точка. кома у десяткових дробах. вказівник переміщення курсору миші на екрані без натискання клавіші. показувати, направляти, указувати, посилатися. power степінь або його показник; енергія, потужність; здатність, продуктивність; сила.
Коротка історія Будь-яка презентація передбачає виступи осіб, відповідальних за її проведення. Як правило, під час виступу використовуються допоміжні матеріали: схеми, таблиці, діаграми, формули, малюнки тощо. Раніше такі матеріали демонстрували за допомогою звичайних паперових плакатів або діапозитивів.
Коротка історія На початку 90-х років минулого століття почали інтенсивно розвиватися мультимедійні технології. Насамперед це пов'язано з появою недорогих мультимедійних систем на базі персональних комп'ютерів ІВМ. Мультимедіа – це програмний продукт, що містить колекції зображень, текстів і даних, які супроводжуються звуком, відео, анімацією та іншими візуальними ефектами, а також оснащений інтерактивним інтерфейсом з елементами керування. (Згідно з означенням Європейської комісії з проблем впровадження та використання нових технологій)
Загальні відомості про ЕП Нині є багато інструментальних засобів, які використовуються для створення мультимедійних презентацій у середовищі Windows – Microsoft PowerPoint, Astound, Freelance Graphics, Corel Presentations, Harvard Graphics, Macromedia Flahs тощо. Одна з найпопулярніших програм для створення презентацій — Microsoft PowerPoint— входить до складу пакета Microsoft Office. Microsoft PowerPoint — це популярна прикладна програма загального призначення для створення презентацій для різних сфер людської діяльності.
Загальні відомості про ЕП Програма PowerPoint, має власні засоби для створення та редагування основних типів об'єктів, що використовуються в презентаціях. Однак за допомогою інших програм пакета Microsoft Office 2003 та стандартних програм Windows ХР можна створювати й редагувати будь-які об'єкти, зокрема аудіо- та відеофрагменти. Дуже зручно використовувати готові документи, які були створені користувачем раніше. (наприклад, текстові документи, розроблені в Microsoft Word і WordPad, формули — у програмі Microsoft Equation, таблиці та діаграми — у Microsoft Excel, відеофрагменти — у Windows Media Maker тощо).
Розширення файлів при збереженні ЕП ррt звичайна презентація Microsoft PowerPoint; ррs презентація, яка відкривається лише в режимі показу слайдів; роt шаблон презентації; htm, html презентація у форматі веб-сторінки; mht, mhtm презентація як веб-сторінка у вигляді одного архівного файлу, що містить також усі допоміжні файли. Окремі слайди презентації зберігаються у вигляді графічних файлів форматів GIF, JPG, ВМР, ТІF, РNG, WMB, ЕМF, а текстовий вміст презентації — у форматі RТF. Крім того, файли документів PowerPoint 2003 можуть зберігатися у форматах попередніх версій програми.
Переваги ЕП : висока інформативність, що досягається завдяки використанню мультимедійних компонентів; можливість перегляду та редагування презентації, яка відображується безпосередньо на екрані монітора; виведення презентації на великий екран за допомогою спеціального мультимедійного проектора, який підключається до комп'ютера; вільна навігація в межах презентації, тобто швидкий перехід від одного слайда до іншого у будь-якому порядку; запуск інших програм під час показу презентації; створення написів і малюнків на слайдах презентації під час її показу; зручність поширення електронних презентацій та створення їхніх копій.
Способи поширення матеріалів ЕП поширення копій файлів презентацій на дискетах або компакт-дисках; розміщення презентацій на веб-сайтах в Інтернеті; розсилання файлів презентацій електронною поштою; поширення зменшених копій слайдів, текстової інформації та нотаток доповідача, надрукованих на папері, як додаткових матеріалів до презентації; друк слайдів на прозорій плівці великих форматів або на 3 та 5-міліметровій фотоплівці, що використовується для проектування на великий екран за допомогою оптичних проекторів.
Призначення ЕП Загальне: створення звітів; сфери бізнесу (рекламування товарів, послуг); створення фотоальбомів. Навчальне призначення унаочнення навчального матеріалу; управління навчально-пізнавальною діяльністю учнів; контролю та перевірки засвоєння навчального матеріалу; узагальнення та систематизації знань тощо.
Демонстрація ЕП індивідуальний перегляд на екрані монітора (на кожному комп'ютері в комп'ютерному класі); колективний перегляд у залі: на кіноекрані за допомогою мультимедійного проектора; на інтерактивній дошці; на телеекрані великого формату. Найбільш поширеним варіантом колективного перегляду є показ презентації в залі за допомогою комп'ютерного проекційного обладнання. В такому випадку доповідач керує презентацією вручну або використовує автоматичний режим керування.
Структура ЕП За структурою презентації поділяють на лінійні та розгалужені. Презентації лінійної структури створюються для послідовного викладання матеріалу з використанням мультимедійних засобів. Вони мають містити лише головні положення повідомлення, які допомагають усвідомити його зміст, та ілюстрації. Презентації, які мають гіпертекстове посиланням найчастіше мають розгалужену структуру.
Структурні елементи слайду ЕП Створені презентації можуть містити: фон; текстові об'єкти (звичайний текст, марковані списки, художній текст, написи, колонтитули); графічні об’єкти (фотографії, малюнки, таблиці, діаграми, відеофрагменти); звукові файли (звукові ефекти, музика, мовний супровід); елементи керування (кнопки, ярлики та гіперпосилання).
Основні елементи слайду ЕП Основними елементами слайдової презентації є слайди, замітки та заголовки. На кожному слайді можна вмістити такі елементи: Заголовки; основний текст; графічні об'єкти (ефекти WordArt, рисунки з бібліотеки СlірАrt Gallery чи прочитані з файлу, авто-фігури, організаційні діаграми, об'єкти WordArt, таблиці, діаграми) СlірАrt Gallery — це одна з прикладних програм МMicrosoft Office, яка забезпечує доступ до стандартних бібліотек і об'єднує в собі такі об'єкти: Рисунки, Звуки і Фильм. Ця бібліотека відкрита (до неї можна включати свої об'єкти). елементи мультимедіа (відеокліпи, звукові кліпи з файлів чи дикторські тексти); дату та час; текст колонтитула, номер слайду, кнопки керування процесом демонстрації.
Вимоги до оформлення змісту слайду стислий виклад матеріалу, максимальна інформативність тексту. використання слів і скорочень, уже знайомих аудиторії. відсутність нагромадження, чіткий порядок у всьому. ретельно структурована інформація. наявність коротких та лаконічних заголовків, маркованих та нумерованих списків. важливу інформацію (наприклад, висновки, визначення, правила тощо) треба подавати великим та виділеним шрифтом і розміщувати в лівому верхньому кутку слайду. другорядну інформацію бажано розміщувати внизу слайду. кожному положенню (ідеї) треба відвести окремий абзац.
Вимоги до оформлення змісту слайду головну ідею треба викласти в першому рядку абзацу. використовуйте табличні форми подання інформації (діаграми, схеми) для ілюстрації найважливіших фактів, що дасть змогу подати матеріал компактно й наочно. графіка має органічно доповнювати текст. пояснення треба розміщувати якнайближче до ілюстрацій, з якими вони мають з'являтися на екрані одночасно. використовуйте емоційний фон (художня проза запам'ятовується краще, ніж спеціальні тексти, а вірші — краще, ніж проза). усю текстову інформацію потрібно ретельно перевірити на відсутність орфографічних, граматичних і стилістичних помилок.
Вимоги до змісту ЕП (за Д.Льюїсом) Кожен слайд має відображати одну думку. Текст має складатися з коротких слів та простих речень. Рядок має містити 6-8 слів. Всього на слайді має бути 6-8 рядків. Загальна кількість слів не повинна перевищувати 50. Дієслова мають бути в одній часовій формі. Заголовки мають привертати увагу аудиторії та узагальнювати основні положення слайду. У заголовках мають бути і великі, і малі літери. Слайди мають бути не надто яскравими – зайві прикраси лише створюють бар'єр на шляху ефективної передачі інформації. Кількість блоків інформації під час відображення статистичних даних на одному слайді має бути не більш ніж чотири. Підписи до ілюстрації розміщуються під нею, а не над нею. Усі слайди презентації мають бути витримані в одному стилі.
Вимоги до оформлення кольору слайду Виділяють групи кольорів: стимулюючі (теплі) кольори сприяють збудженню й діють як подразники (за спаданням інтенсивності впливу: червоний, оранжевий, жовтий). дезінтегруючі (холодні) кольори заспокоюють, спричиняють сонливий стан (у тому самому порядку: фіолетовий, синій, блакитний, синьо-зелений, зелений). нейтральні кольори: світло-рожевий, жовто-зелений, коричневий. Поєднання двох кольорів ( кольору знака й кольору фону) суттєво впливає на зоровий комфорт, причому деякі пари кольорів не тільки стомлюють зір, а й можуть спричинити стрес (наприклад: зелені символи на червоному фоні).
Вимоги до оформлення кольору слайду Потрібно пам‘ятати: найкраще поєднання кольорів шрифту й фону: білий на темно-синьому, чорний на білому, жовтий на синьому. кольорова схема має бути однаковою для всіх слайдів. будь-який малюнок фону підвищує стомлюваність очей і знижує ефективність сприйняття інформації. чіткі, яскраві малюнки, які швидко змінюються, миготять, легко “вхоплює” підсвідомість, і вони краще запам'ятовуються. будь-який другорядний об'єкт, що рухається (анімований), знижує якість сприйняття матеріалу, відвертає увагу, порушує її динаміку. показ слайдів із фоновим супроводженням нерелевантних звуків (пісень, мелодій) викликає швидку втомлюваність, сприяє розсіюванню уваги і знижує продуктивність навчання.
Загальні правила використання шрифтів Кожен шрифт (гарнітура + написання) має одне змістове навантаження: напівжирний шрифт - назви структур документа, Курсив - логічний наголос, зокрема, на формулюванні основних положень, означень тощо, звичайний - основний масив інформації. Математичні формули подаються гарнітурою, близькою до стандартної (Times New Roman), причому всі змінні - курсивом, решта - дужки, знаки математичних дій, назви функцій - звичайним шрифтом. Уникайте використання більш ніж трьох різних шрифтів на одному слайді, інакше читач передчасно втомиться, постійно намагаючись вибрати алгоритм розпізнавання шрифту. Виняток становить інструкція з використання шрифтів.
Способи створення презентації Перед створенням презентації потрібно: визначити тему й призначення презентації; створити схему (сценарій) презентації; спланувати зміст усіх слайдів, їх стиль. Мастер автосодержания дозволяє швидко створити презентацію, використовуючи шаблони наявних варіантів презентацій. Шаблон оформлення – готовий шаблон, який необхідно заповнити певним чином, додавши (за потреби) слайди з графікою чи діаграмами. Головне Меню Створити Найчастіше створюють презентацію з чистої сторінки, вибравши Новая презентация. Виконавши команду Формат/Разметка слайду, можна вибрати розмітку. Для першого слайду доцільно вибрати макет Титульный слайд. Можна вибрати порожній слайд, а потім вміщувати в нього потрібні елементи.
Режими перегляду презентації У PowerPoint є кілька режимів перегляду слайдів презентації: В режимі Обычный виконуються переважно всі операції. Режим Сортировщик слайдов призначений для роботи з презентацією загалом, а не з окремими слайдами. У ньому зручно змінювати порядок розміщення слайдів, переміщенням їх за допомогою миші, підключати різноманітні ефекти при переході від слайду до слайду чи при заповненні слайду об'єктами. Все це можна виконати і в режимі Обычный. У режимі Показ слайдов на екран виводять лише слайди підготовленої презентації і кнопки виклику контекстного меню керуванням презентацією. Контекстне меню можна також викликати, натиснувши праву кнопку миші в будь-якому місці слайду. Це допоможе під час демонстрації виконувати допоміжні дії. Потрібний режим задають натисканням на відповідну кнопку в лівій нижній частині екрана або відповідною командою з меню Вид.
Вставка тексту до слайду На титульну сторінку можна вставити текст WordArt. Для цього необхідно виконати такі дії: Вставка/Рисунок/Объект WordArt (або на панелі інструментів Рисование вибрати кнопку Добавить Объект WordArt). У вікні Коллекция WordArt вибрати необхідний стиль тексту. Після цього ввести необхідний текст. За бажанням можна змінити тип, розмір та накреслення шрифту. Часто доцільно встановити розмір шрифту 14, а на слайді текст WordArt збільшити до потрібного розміру. Встановити текст можна так: Вставка/Надпись (або на панелі інструментів Рисование вибрати кнопку Надітись). Вибрати місце розміщення тексту на слайді і ввести текст.
Форматування тексту Щоб відформатувати тест, необхідно: його виділити, Формат/ Шрифт — у діалоговому вікні Шрифт вибрати параметри форматування. За потреби можна змінити тип, накреслення, розмір, колір тексту й установити ефекти (Подчеркивание, Тень, Рельеф, Верхний, Нижний индекс): окремо кожний ефект або в комбінації.
Створення списку Є кілька варіантів створення списків. натиснути Enter для переходу на новий рядок; натиснути кнопку Нумерация для створення нумерованого або кнопку Маркери для створення маркованого списку; відформатувати список: Формат/Список...
Вставка та форматування таблиці Щоб вставити таблицю, необхідно виконати такі дії: Вставка/ Таблица. На екрані з'явиться діалогове вікно Вставка таблицы, в якому необхідно встановити кількість стовпчиків та кількість рядків у таблиці. Після цього повинна з'явитись таблиця та панель інструментів. За допомогою кнопок панелі інструментів можна виконати необхідне форматування: тип, товщину та колір ліній, тип та колір меж, заливку, об'єднати чи поділити комірки, вставити чи вилучити стовпчики чи рядки тощо. Потрібно зберігати співвідношення : розмір об'єкта відповідає шрифту на слайді.
Вставка гіперпосилань Розгалужена структура презентації реалізується шляхом вставки гіперпосилань. За допомогою гіперпосилань можна організувати перехід на означений файл, що знаходиться на комп'ютері, на будь-який слайд цієї презентації, на новий документ та на електронну адресу. Щоб організувати гіперпосилання, необхідно: виділити об'єкт, за яким буде закріплено гіперпосилання (наприклад фрагмент тексту (слово) або автофігура); виконати команду Вставка/Гиперссылка або на панелі інструментів вибрати кнопку Добавление Гиперссылок; вибрати потрібний тип гіперпосилання та необхідні параметри, (наприклад, ім'я файлу, який потрібно завантажити, чи номер слайду, на який здійснюється перехід). Якщо посилання здійснюється на файл, потрібно помістити в одну папку з файлом презентації. Переміщуючи презентацію на інший комп‘ютер треба простежити , щоб цей файл також був переписаний.
Вставка об'єктів до слайдів Щоб вставити графічний об'єкт (рисунок із бібліотеки рисунків СlірАrt Gallery чи записаний у файлі, автофігуру, організаційну діаграму, об'єкт WordArt, рисунок зі сканера чи цифрової камери, необхідно виконати такі дії: Вставка/ Рисунок — вибрати необхідний тип графічного об'єкта. Наприклад, для вставки та форматування рисунку із бібліотеки СlірАrt, виконайте такі дії: Вставка/ Рисунок/ Картинки. Після цього на панелі в правому нижньому куті програми треба вибрати Коллекция картинок. З'явиться діалогове вікно Коллекция картинок. Відповідно до тематики презентації виберіть один із запропонованих розділів, деякі розділи складаються з окремих частин. Наприклад, Особые случаи/ Праздники. В правій частині треба виділити малюнок, скопіювати його (використовуючи контекстне меню). Перейти на потрібний слайд і вставити (із контекстного меню, або команда Правка/Вставить або відповідними комбінаціями клавіш для вставки скопійованих об'єктів).
Вставка об'єктів до слайдів Вставлений малюнок можна вилучати, переміщувати по слайду, змінювати його розмір. Для того, щоб вилучити об'єкт, необхідно: виділити його (вказати на нього курсором і натиснути ліву кнопку миші), натиснути клавішу Delete. Щоб змінити розміри виділеного об'єкта, необхідно: курсор встановити на один із маркерів, натиснути ліву кнопку миші і методом перетягування зменшити (чи збільшити) об'єкт.
Вставка звуків Звукові ефекти, такі як запис музики і мовного супроводу, допоможуть презентації вийти на якісно високий рівень. Звукові файли можуть мати такі формати wav або midi. Для того щоб додати звук, можна: скористатися командою Вставка/ Фильмы и звук/ Звук из коллекции (можна додати наявні в колекції звуки); якщо файл звуку є на диску, то Вставка/ Фильмы и звук/ Звук из файлу — вказати шлях до такого файлу з діалогового вікна Вставка звука; щоб записати мовний супровід: Показ слайдов/ Звукозапись.
Вставка відеокліпів До будь-якого слайду можна вставити один або кілька відеокліпів. Для цього треба перейти на потрібний слайд, а потім виконати команди: Вставка/ Фильмы и звук/ Фильм из коллекции. Відкриється вікно Вставка картинок. Натисніть на ній кнопку Коллекция картинок для пошуку на комп'ютері відеокліпів. Виділіть фільм, який необхідно додати до слайду (значна частина їх є анімованими, мають формат .gif); якщо треба вставити фільм із наявного файлу на диску, виберіть Вставка/ Фильмы и звук/ Фильм из файлу (більшість таких файлів мають розширення .аvі). Відкрийте потрібний диск, папки, та знайдіть файл; щоб настроїти показ відеокліпу, виділіть об'єкт відео на слайді, виберіть Показ слайдов/Настройка анимации/ Добавить эффект для зміни способу відтворення.
Схожі презентації
Категорії