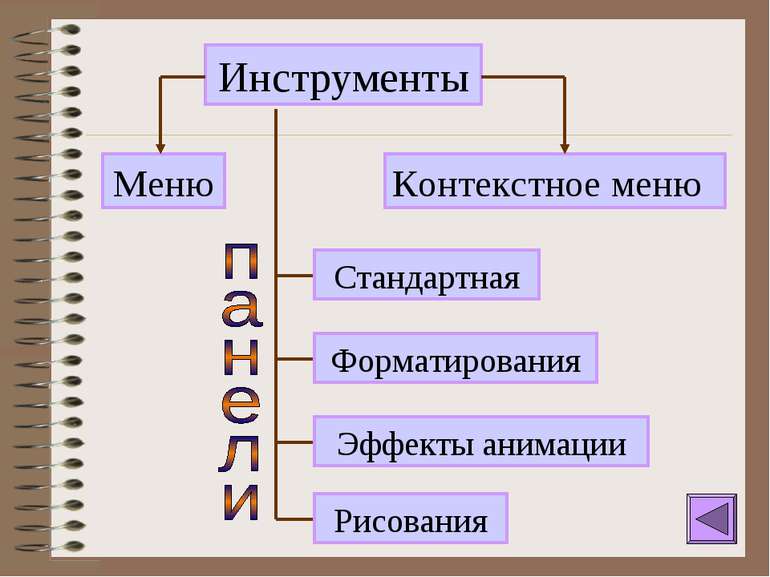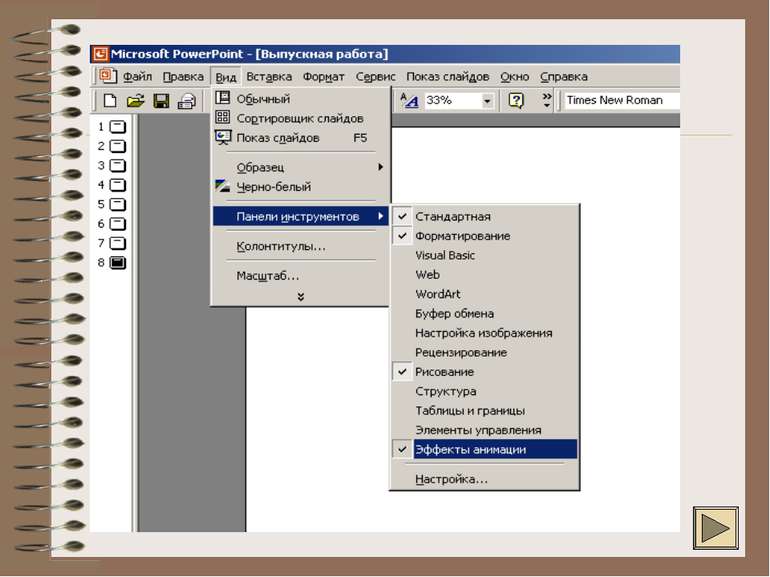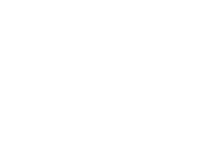Презентація на тему:
СОЗДАНИЕ ПРЕЗЕНТАЦИЙ PowerPoint
Завантажити презентацію
СОЗДАНИЕ ПРЕЗЕНТАЦИЙ PowerPoint
Завантажити презентаціюПрезентація по слайдам:
Как запустить приложение PowerPoint; Как создать первый пустой слайд; Какие панели инструментов должны быть на экране; Как установить нужные панели.
Нужно выбрать Пустую презентацию, Мастер автосодержания или Шаблон презентации в основном предназначены для создания технических работ. Нажать ОК.
При творческом подходе к созданию презентаций лучше выбрать Пустой слайд и формировать его самостоятельно, чтобы не связывать себя конкретным шаблоном, который затем все равно придется передвигать и изменять. Нажать ОК.
Панель Действия Стандартная 1. Позволяет открывать, записывать и создавать презентации. 2. Дает возможность копировать, вырезать объекты. 3. Отправляет презентацию на печать. Форматирования 1. Изменяет шрифты (стиль, размер, вид). 2. Выравнивает текст. Эффекты анимации 1. Эффект анимации. 2. Звуковое сопровождение. Рисования 1. Создание основных графических элементов. 2. Действие (порядок, отражение, группировка и т. д.) 3. Создание теней и объемов.
1. СОЗДАНИЕ ФОНА 2. СОЗДАНИЕ ТЕКСТА 3. ВСТАВКА РИСУНКОВ 4. НАСТРОЙКА АНИМАЦИИ ТЕКСТА 5. ЗАПУСК И НАЛАДКА ПРЕЗЕНТАЦИИ
Для создания фона в слайде надо выбрать в главном меню пункт Формат. Выбрав команду Формат/Цветовая схема слайда, вы можете поменять цвета для стандартных схем слайдов (заголовки, тени, фон и т.д.). Если после выбора вы дадите команду Применить ко всем, то схема будет применена ко всем слайдам вашей презентации.Если же последует команда Применить, то схема будет применена только к данному слайду. Цветовая схема слайда актуальна, главным образом для деловых презентаций, в которых все слайды должны иметь одинаковую цветовую схему. Чтобы создать единое оформление слайдов, можно использовать шаблоны дизайна. Для этого выбирается команда: Применить шаблоны оформления. Если вы хотите оформить фон вашего слайда произвольным цветом, то вам нужно выбрать пункт Фон. Для настройки цвета фона выделите окно выбора заливки слайда, находящееся ниже окна его просмотра.
1. Выбрать на Панели рисования кнопку 2. Перенести курсор на слайд до появления поля для ввода текста. 3. Ввести текст в поле. 4. Переместить поле с текстом в нужное место слайда. 5. Для изменения шрифта необходимо выделить текст и на Панели форматирования изменить вид текста, начертание, высоту, цвет, а также установить тень для текста.
Для того, чтобы сопроводить появление вашего текста надо выделить его и в Показе слайдов выбрать Настройка анимации. Далее действуйте по алгоритму: нестандартными эффектами 1. Выделите объекты для анимации. 2. Во вкладке Видоизменение выберите нужный эффект и звук, сопровождающий эффект. 3. В списке После анимации указать на выбор: другие цвета, нет, после анимации спрятать, спрятать по щелчку. 4. В окне Появление текста можно указать: все, по словам, по буквам, по абзацам, в обратном порядке. 5. Во вкладке Время указать: по щелчку или автоматически. 6. В окне Порядок анимации можно указать порядок появления объектов, при помощи стрелок вверх и вниз.
1. Выбрать пункт Рисунок. 1а. Выбрать Картинки или Из файла. 2. Выбрать нужный рисунок. 3.Установить рисунок в нужном месте слайда. 4. Изменить размеры рисунка до необходимых.
Для запуска воспроизведения нажать кнопку Демонстрация, расположенную в нижней части экрана. После запуска презентации вы должны решить, какие объекты будут запускаться автоматически, а какие по нажатию кнопки.
Схожі презентації
Категорії