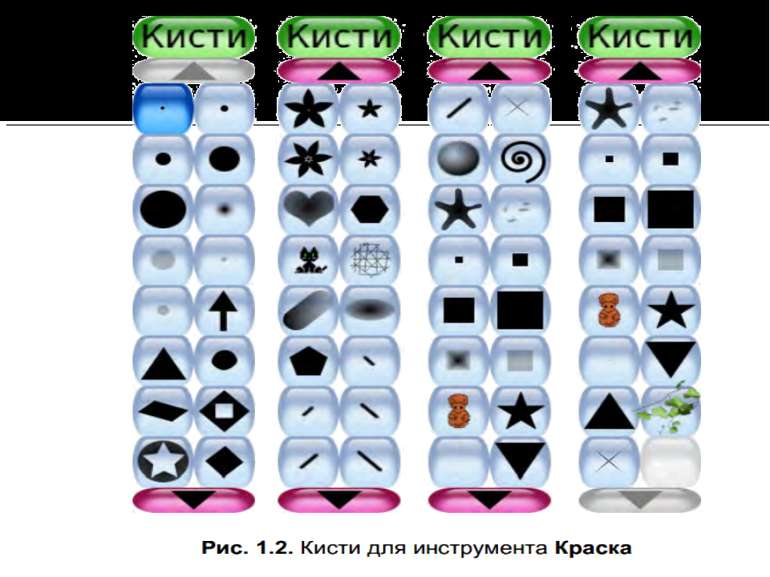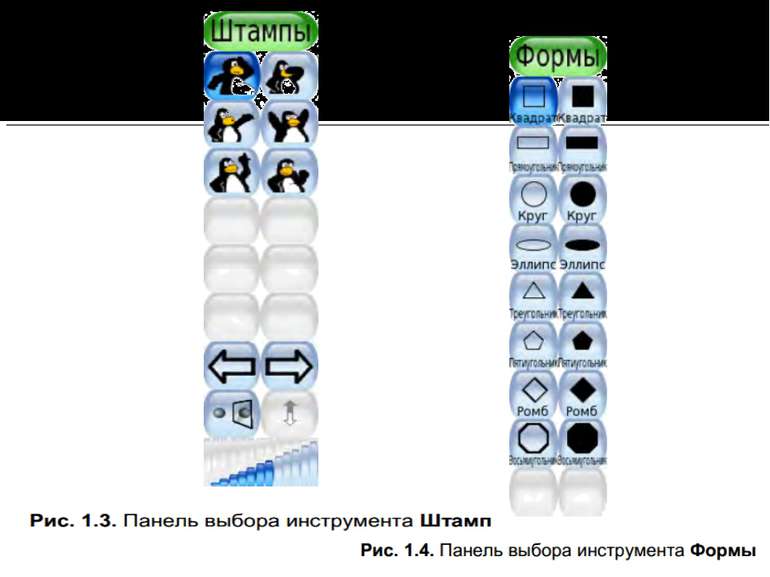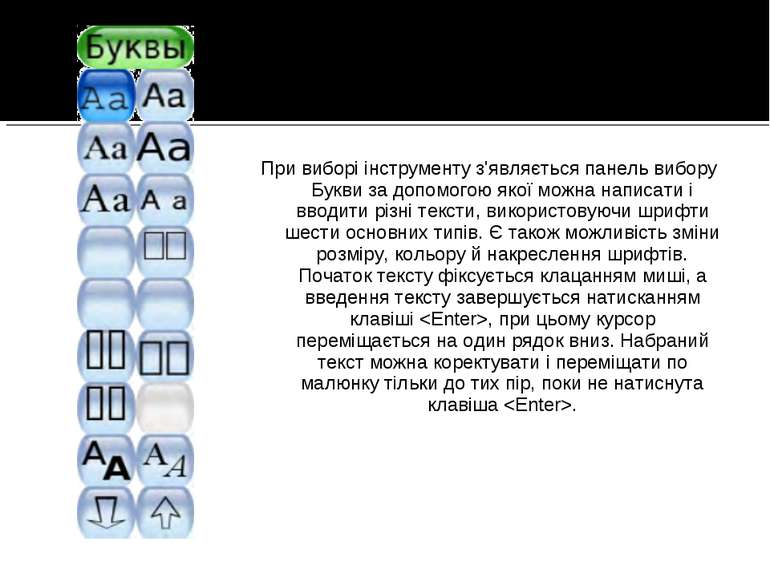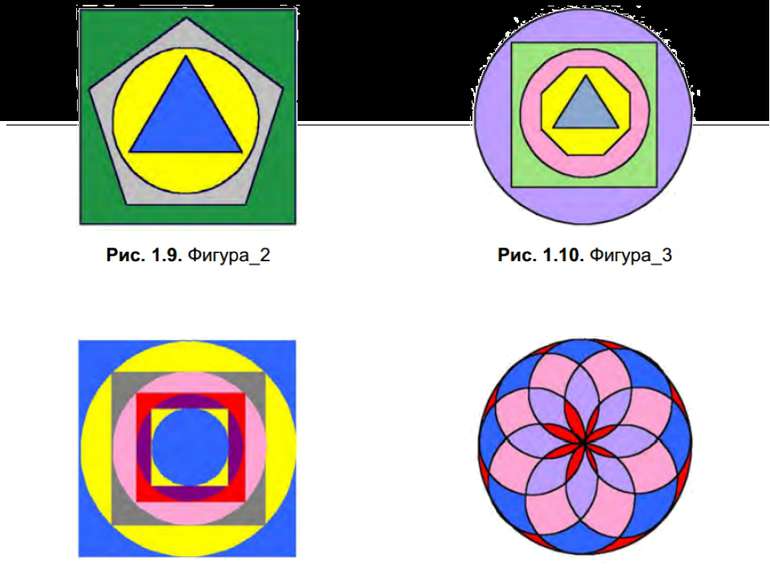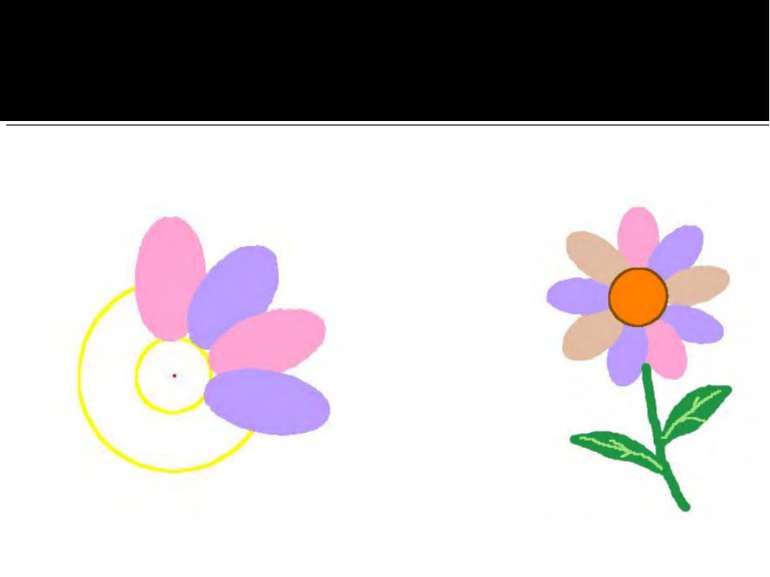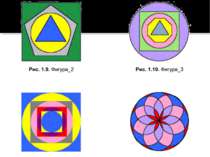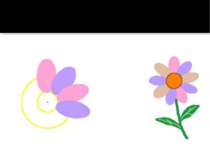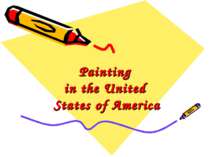Презентація на тему:
Tux Paint
Завантажити презентацію
Tux Paint
Завантажити презентаціюПрезентація по слайдам:
У молодших класах основної графічною програмою є Paint. Поява такої простої графічної програми як Tux Paint дозволяє навіть дітям дошкільного віку отримати мінімально необхідні навики роботи з використанням графіки і підготуватися до роботи з більш сложвими програмами. Наявність звукового супроводу дуже оживляє рoботу в середовищі цієї програми. Важливим достоїнством даної програми, разом з легкістю в освоєнні і цікавістю, є також те, що вона є відкритим програмним забезпеченням. Інтерфейс програми найбільше нагадує настольную гру. Організація панелей інструментів ергономічна і інтуітивно зрозуміла. Яскравий і привабливий графічний редактор в доступній формі представляє основні функції комп'ютерної обробки зображень.
Верхня частина вікна Tux Paint не містить ніяких рядків крім рядка заголовка. На відміну від інших графічних програм в Tux Paint має три елементи інтерфейсу: зліва - панель інструментів (14 кнопок), праворуч - панель вибору (кількість кнопок визначається обраним інструментів) і внизу - палітра кольорів (17 фіксованих квітів і один продовільно). Центральну частину вікна займає робоче поле, зване також полотном для малювання. У самому низу екрану знаходиться Тукс (Tux) - пінгвін, який є символом Linux. Він дає корисні поради з урахуванням конкретних дій, виконуваних в даний момент.
Інструменти Фарба, Лінії, Текст, Ластик і Форми використовуються практично також як аналогічні інструменти програми Paint, незважаючи на деякі специфічні можливості. Інструменти Штамп і Магія являють оригінальною особливістю даної програми.
Нову картинку можна малювати або повністю самостійно, або вибрати одну з наявних готових картинок і домалювати її. Переглядати створені картинки можна поодинці або в режимі слайдів. При запуску Tux Paint спочатку з'являється заставка. По завершенні її загрузки для продовження роботи потрібно натиснути будь-яку клавішу або клацнути мишею. Якщо протягом 30 секунд ніякі дії не були зроблені,робоче вікно програми з'являється автоматично.
Для створення нового малюнка потрібно клацнути мишею на кнопці Нова, а потім вибрати варіант фону. Є також можливість використання одного з готових малюнків - контурного або кольорового. Вибір варіанту фону або готового малюнка завершується клацанням миші на кнопці Відкрити. Поточний малюнок зберігається при виході з програми і з'являється при подальшому запуску. При збереженні малюнка не потрібно давати найменунованіе або використовувати клавіатуру. Відкриття малюнка проводиться шляхом вибору з галереї мініатюр.
При виборі інструменту з'являється панель вибору Букви за допомогою якої можна написати і вводити різні тексти, використовуючи шрифти шести основних типів. Є також можливість зміни розміру, кольору й накреслення шрифтів. Початок тексту фіксується клацанням миші, а введення тексту завершується натисканням клавіші , при цьому курсор переміщається на один рядок вниз. Набраний текст можна коректувати і переміщати по малюнку тільки до тих пір, поки не натиснута клавіша .
Схожі презентації
Категорії