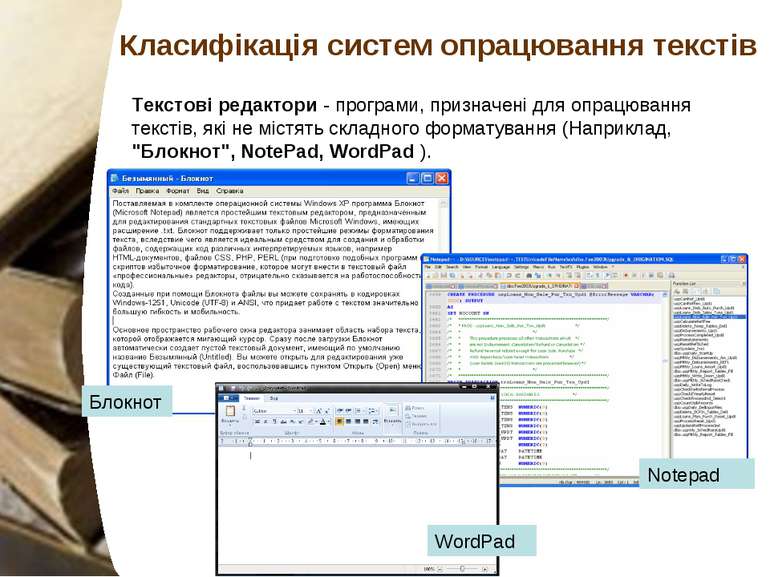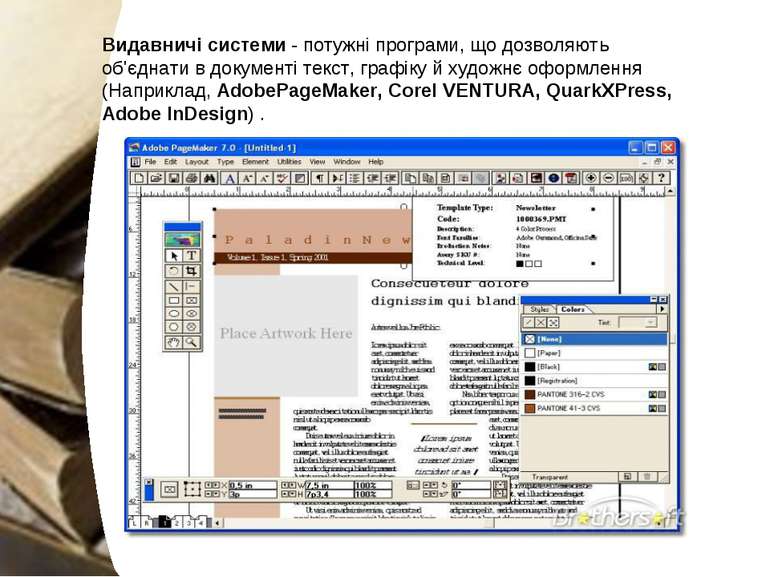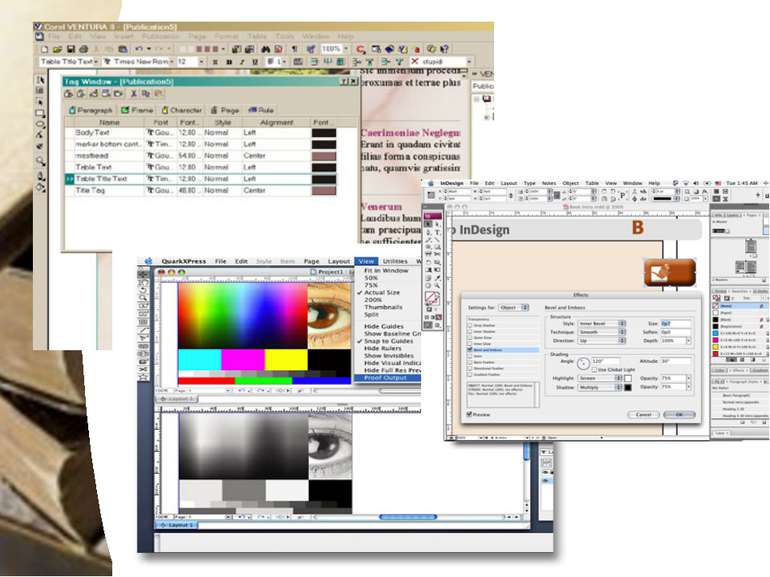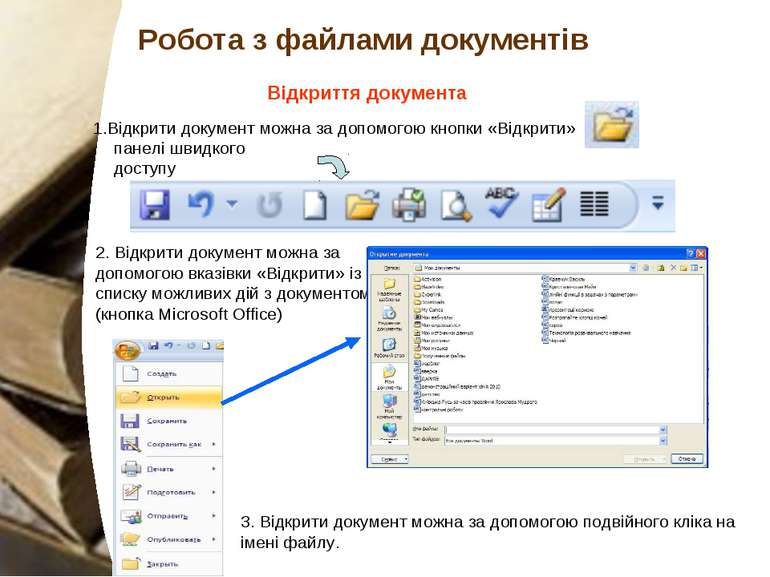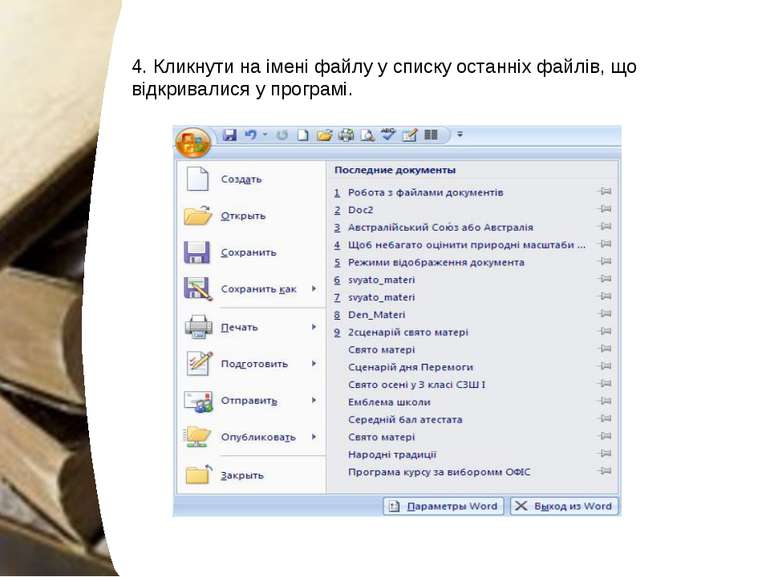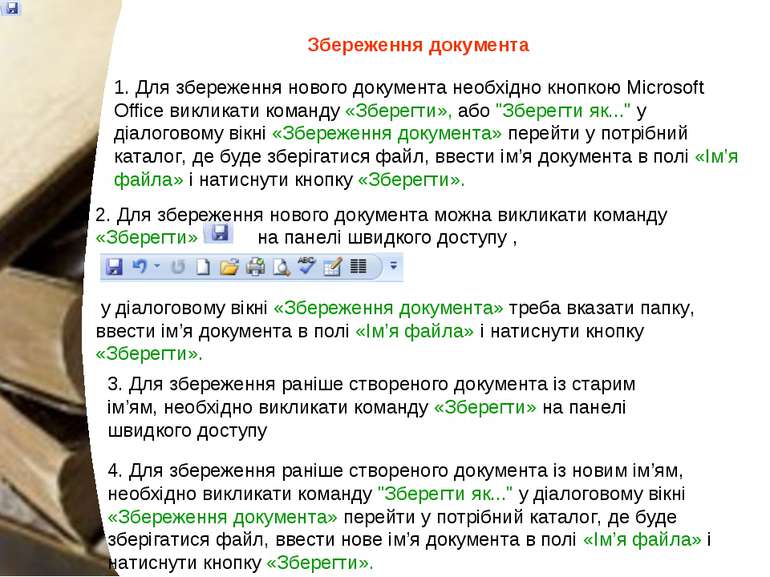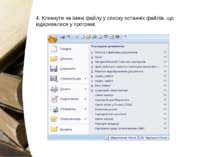Презентація на тему:
Призначення, можливості і класифікація систем обробки текстів
Завантажити презентацію
Призначення, можливості і класифікація систем обробки текстів
Завантажити презентаціюПрезентація по слайдам:
Системи опрацювання текстів Текст - це впорядкований набір речень, який відтворений на паперовому, електронному або іншому носієві. Текст - це послідовність символів із заданого набору Системи опрацювання текстів - спеціальні програмні засоби, що і використовуються для роботи з текстами на комп'ютері.
Класифікація систем опрацювання текстів Текстові редактори - програми, призначені для опрацювання текстів, які не містять складного форматування (Наприклад, "Блокнот", NotePad, WordPad ). Блокнот Notepad WordPad
Текстові процесори - програми, за допомогою яких у документі виконується складне форматування тексту, вставляння та редагування різних об'єктів, (Наприклад, Microsoft Word, Star-Writer).
Видавничі системи - потужні програми, що дозволяють об'єднати в документі текст, графіку й художнє оформлення (Наприклад, AdobePageMaker, Corel VENTURA, QuarkXPress, Adobe InDesign) .
Класифікація тестових процесорів Текстові процесори За способом використання За призначенням За формою тексту Автономні Мережні Загального призначення Спеціального призначення Лінійні Нелінійні
Робота з файлами документів (створення, збереження, відкриття тощо). Введення тексту та редагування документів (вставлення та вилучення символів і рядків, контекстний пошук, перенесення слів, робота з фрагментами, орфографічний і синтаксичний контроль тощо). Форматування тексту (вирівнювання, змінення шрифтів тощо). Підготовка документа до друку (розбивання на сторінки, попередній перегляд тощо). Основні функції систем опрацювання текстів
Об'єкти інтерфейсу (кнопки, меню, панелі інструментів і т. д.) Об'єкти текстового документа(символи, слова, абзаци).
Символ — найменша одиниця тексту, яка позначає літеру, цифру, знак пунктуації, арифметичну операцію чи спеціальний знак. Слово — основна одиниця мови; у програмі Word словом вважається послідовність символів, відділена від інших пробілом або знаком пунктуації і пробілом. Речення — граматична конструкція, побудована з одного чи кількох слів, що являє собою окрему, відносно незалежну думку; у програмі Word реченням вважається послідовність слів, яка починається з великої літери та закінчується крапкою, знаком питання, знаком оклику або трьома крапками. Абзац — основна структурна одиниця тексту, що містить завершену думку; У програмі Word абзацом вважається послідовність символів, розташованих між двома символами кінця абзацу. Абзац може займати один або кілька рядків. Рядок — послідовність символів, розміщених на одному горизонтальному рівні. Далі йтиметься про те, як в документі Word створюються зазначені об'єкти та які операції з ними можна виконувати.
Формати файлів текстових документів Формат Характеристики TXT У файлі зберігається тільки текст з розбиттям на абзаци і без форматування DOC У файлі зберігається текст, рисунки, вставлені об’єкти, значення їх властивостей RTX У файлі зберігається текст, рисунки, вставлені об’єкти, значення їх властивостей. Крім того, містяться додаткові відомості про форматування об’єктів, що дозволяє опрацьовувати ці документи в різних системах опрацювання текстів різних операційних систем
Робота з файлами документів 1.Відкрити документ можна за допомогою кнопки «Відкрити» панелі швидкого доступу 2. Відкрити документ можна за допомогою вказівки «Відкрити» із списку можливих дій з документом (кнопка Microsoft Office) 3. Відкрити документ можна за допомогою подвійного кліка на імені файлу. Відкриття документа
Збереження документа 1. Для збереження нового документа необхідно кнопкою Microsoft Office викликати команду «Зберегти», або "Зберегти як..." у діалоговому вікні «Збереження документа» перейти у потрібний каталог, де буде зберігатися файл, ввести ім’я документа в полі «Ім’я файла» і натиснути кнопку «Зберегти». 2. Для збереження нового документа можна викликати команду «Зберегти» на панелі швидкого доступу , у діалоговому вікні «Збереження документа» треба вказати папку, ввести ім’я документа в полі «Ім’я файла» і натиснути кнопку «Зберегти». 3. Для збереження раніше створеного документа із старим ім’ям, необхідно викликати команду «Зберегти» на панелі швидкого доступу 4. Для збереження раніше створеного документа із новим ім’ям, необхідно викликати команду "Зберегти як..." у діалоговому вікні «Збереження документа» перейти у потрібний каталог, де буде зберігатися файл, ввести нове ім’я документа в полі «Ім’я файла» і натиснути кнопку «Зберегти».
Практичне завдання Завантажте текстовий редактор Word. Створіть новий документ. Введіть своє прізвище, ім’я, по батькові. Змініть шрифт Times New Roman (звичайний) на Arial Black (курсив). Збережіть створений документ у власну папку під назвою “ПЗ_1”. Зверніть увагу на розширення (.doc). Закрийте текстовий документ.
Схожі презентації
Категорії