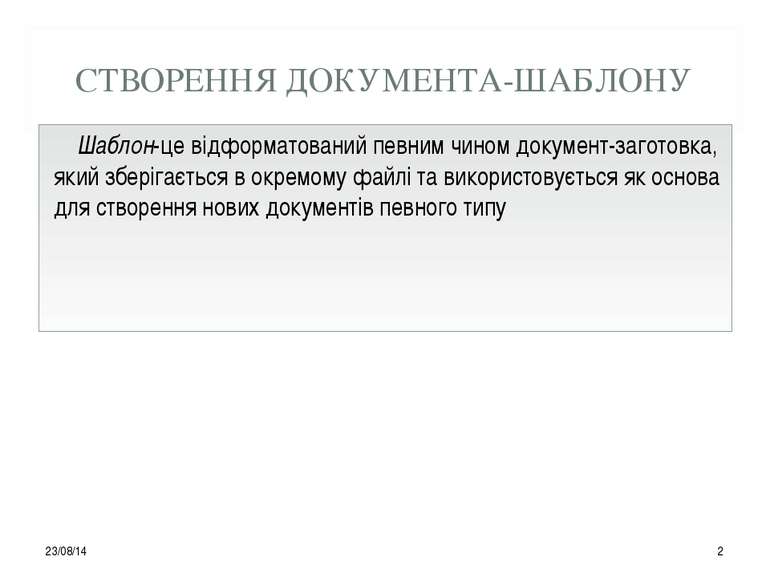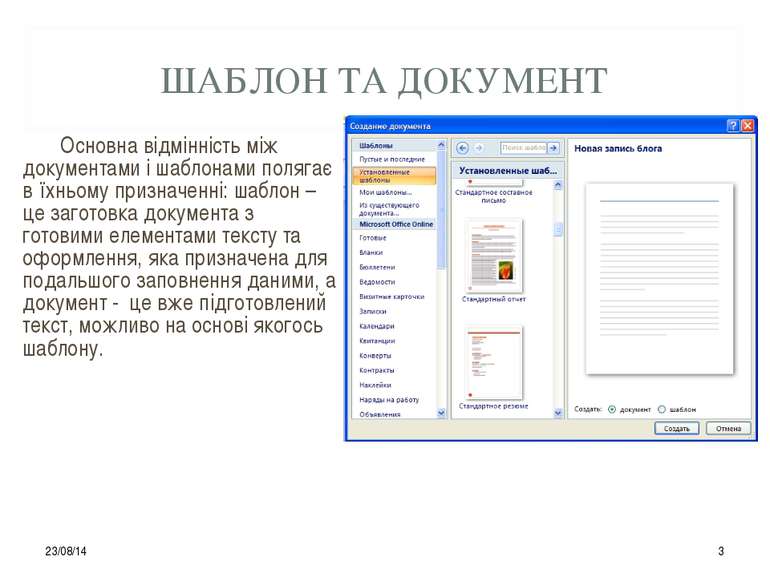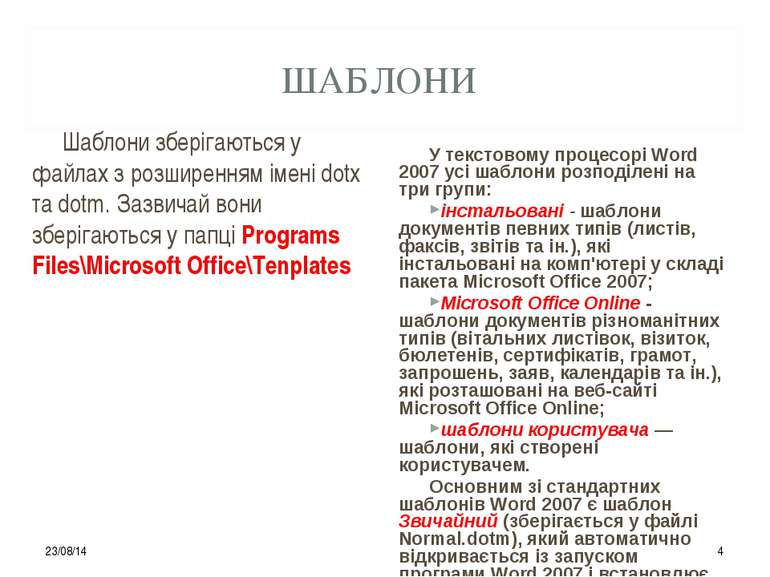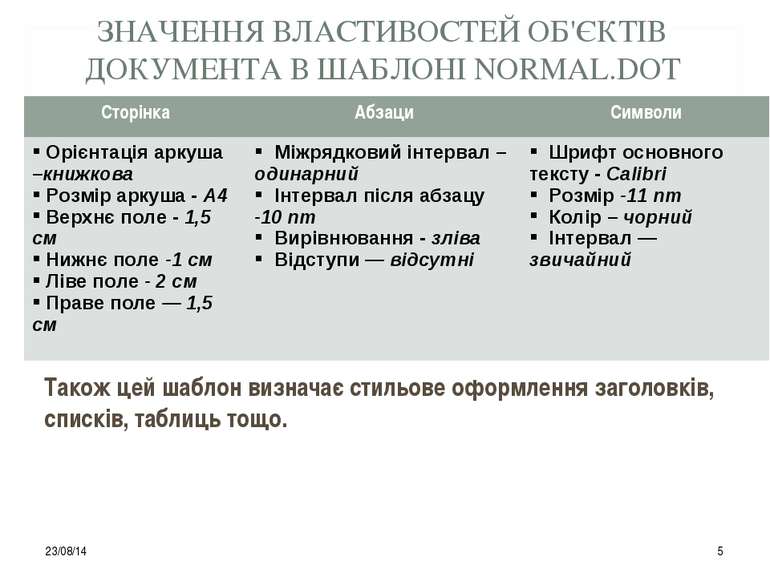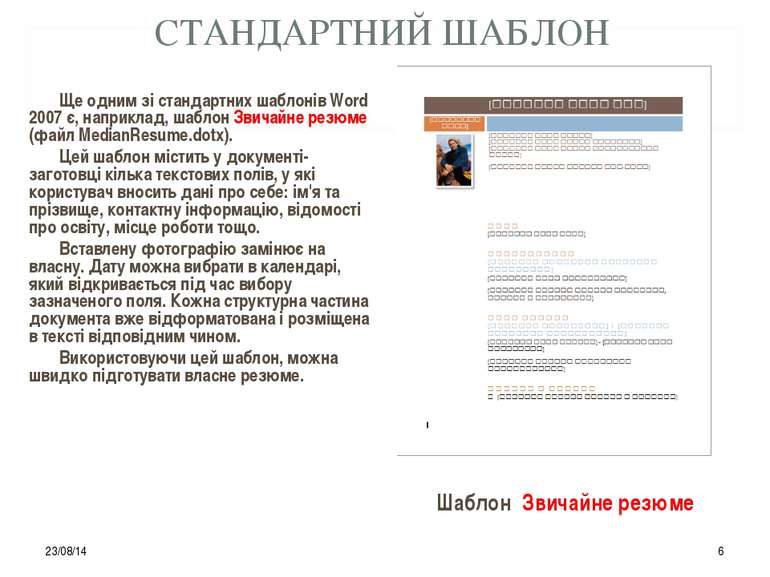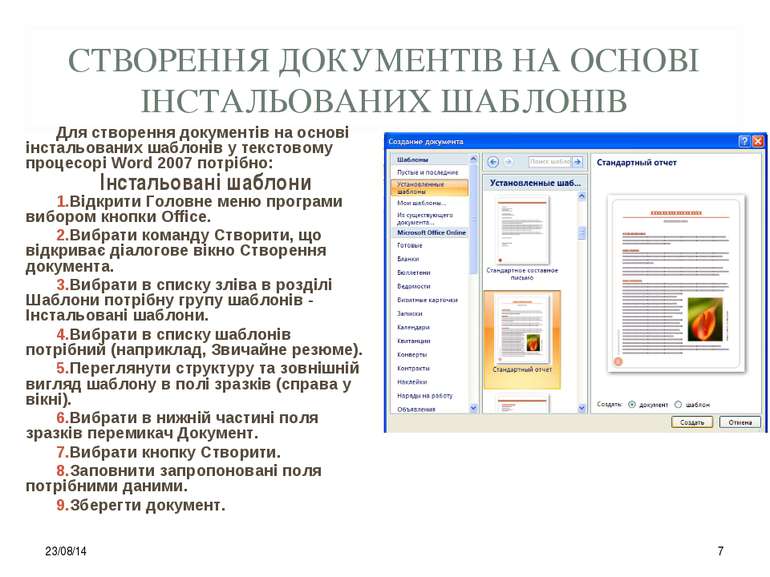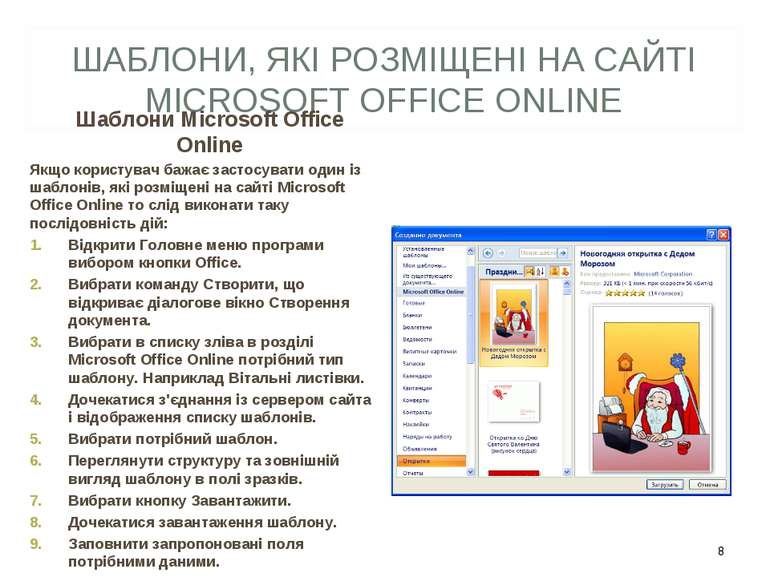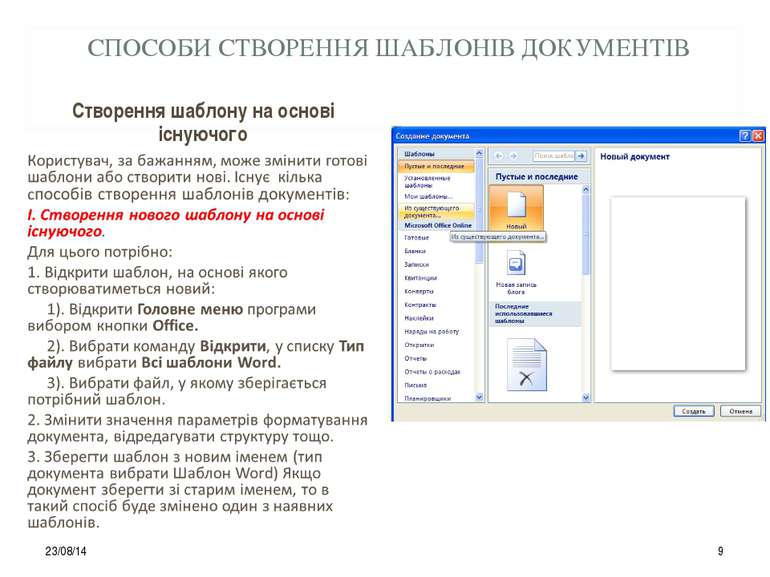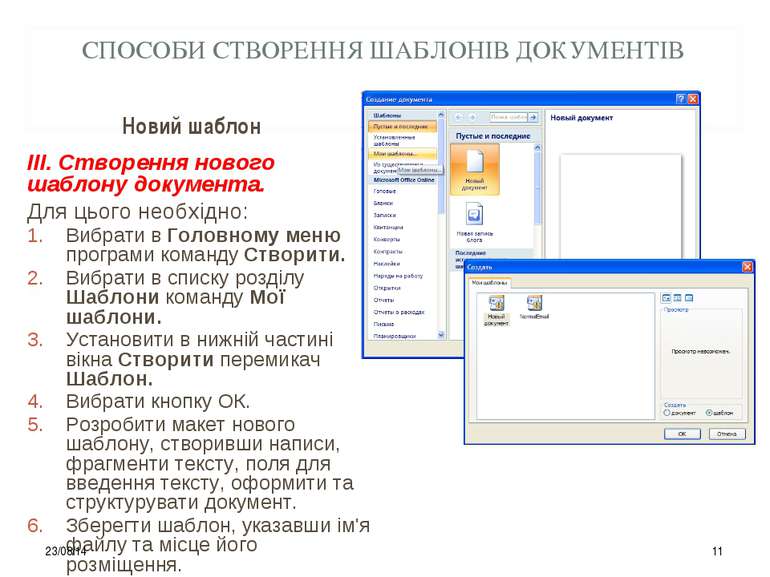Презентація на тему:
Шаблони документів і робота з шаблонами
Завантажити презентацію
Шаблони документів і робота з шаблонами
Завантажити презентаціюПрезентація по слайдам:
ШАБЛОНИ ДОКУМЕНТІВ І РОБОТА З НИМИ Презентація вчителя СЗОШ №8 м. Хмельницького Кравчук Г.Т.
СТВОРЕННЯ ДОКУМЕНТА-ШАБЛОНУ Шаблон-це відформатований певним чином документ-заготовка, який зберігається в окремому файлі та використовується як основа для створення нових документів певного типу * *
ШАБЛОН ТА ДОКУМЕНТ Основна відмінність між документами і шаблонами полягає в їхньому призначенні: шаблон – це заготовка документа з готовими елементами тексту та оформлення, яка призначена для подальшого заповнення даними, а документ - це вже підготовлений текст, можливо на основі якогось шаблону. * *
ШАБЛОНИ Шаблони зберігаються у файлах з розширенням імені dotx та dotm. Зазвичай вони зберігаються у папці Programs Files\Microsoft Office\Tenplates У текстовому процесорі Word 2007 усі шаблони розподілені на три групи: інстальовані - шаблони документів певних типів (листів, факсів, звітів та ін.), які інстальовані на комп'ютері у складі пакета Microsoft Office 2007; Microsoft Office Online - шаблони документів різноманітних типів (вітальних листівок, візиток, бюлетенів, сертифікатів, грамот, запрошень, заяв, календарів та ін.), які розташовані на веб-сайті Microsoft Office Online; шаблони користувача — шаблони, які створені користувачем. Основним зі стандартних шаблонів Word 2007 є шаблон Звичайний (зберігається у файлі Normal.dotm), який автоматично відкривається із запуском програми Word 2007 і встановлює за замовчуванням формат об'єктів документа . * *
ЗНАЧЕННЯ ВЛАСТИВОСТЕЙ ОБ'ЄКТІВ ДОКУМЕНТА В ШАБЛОНІ NORMAL.DOT Також цей шаблон визначає стильове оформлення заголовків, списків, таблиць тощо. * * Сторінка Абзаци Символи Орієнтація аркуша –книжкова Розмір аркуша - А4 Верхнє поле - 1,5 см Нижнє поле -1 см Ліве поле - 2 см Праве поле — 1,5 см Міжрядковий інтервал – одинарний Інтервал після абзацу -10 пт Вирівнювання - зліва Відступи — відсутні Шрифт основного тексту - Calibri Розмір -11 пт Колір – чорний Інтервал — звичайний
СТАНДАРТНИЙ ШАБЛОН Шаблон Звичайне резюме Ще одним зі стандартних шаблонів Word 2007 є, наприклад, шаблон Звичайне резюме (файл MedianResume.dotx). Цей шаблон містить у документі-заготовці кілька текстових полів, у які користувач вносить дані про себе: ім'я та прізвище, контактну інформацію, відомості про освіту, місце роботи тощо. Вставлену фотографію замінює на власну. Дату можна вибрати в календарі, який відкривається під час вибору зазначеного поля. Кожна структурна частина документа вже відформатована і розміщена в тексті відповідним чином. Використовуючи цей шаблон, можна швидко підготувати власне резюме. * *
СТВОРЕННЯ ДОКУМЕНТІВ НА ОСНОВІ ІНСТАЛЬОВАНИХ ШАБЛОНІВ Інстальовані шаблони Для створення документів на основі інстальованих шаблонів у текстовому процесорі Word 2007 потрібно: Відкрити Головне меню програми вибором кнопки Office. Вибрати команду Створити, що відкриває діалогове вікно Створення документа. Вибрати в списку зліва в розділі Шаблони потрібну групу шаблонів - Інстальовані шаблони. Вибрати в списку шаблонів потрібний (наприклад, Звичайне резюме). Переглянути структуру та зовнішній вигляд шаблону в полі зразків (справа у вікні). Вибрати в нижній частині поля зразків перемикач Документ. Вибрати кнопку Створити. Заповнити запропоновані поля потрібними даними. Зберегти документ. * *
ШАБЛОНИ, ЯКІ РОЗМІЩЕНІ НА САЙТІ MICROSOFT OFFICE ONLINE Шаблони Microsoft Office Online Якщо користувач бажає застосувати один із шаблонів, які розміщені на сайті Microsoft Office Online то слід виконати таку послідовність дій: Відкрити Головне меню програми вибором кнопки Office. Вибрати команду Створити, що відкриває діалогове вікно Створення документа. Вибрати в списку зліва в розділі Microsoft Office Online потрібний тип шаблону. Наприклад Вітальні листівки. Дочекатися з'єднання із сервером сайта і відображення списку шаблонів. Вибрати потрібний шаблон. Переглянути структуру та зовнішній вигляд шаблону в полі зразків. Вибрати кнопку Завантажити. Дочекатися завантаження шаблону. Заповнити запропоновані поля потрібними даними. Зберегти документ. *
СПОСОБИ СТВОРЕННЯ ШАБЛОНІВ ДОКУМЕНТІВ Шаблон Word ІІ. Збереження документа як шаблону. Для створення шаблону цим способом потрібно: Відкрити документ, який необхідно зберегти як шаблон. Вибрати в Головному меню програми команду Зберегти як. Вибрати папку для збереження шаблону, ввести ім'я файлу, вибрати тип файлу - Шаблон Word (*.dotx). Вибрати кнопку Зберегти. * *
СПОСОБИ СТВОРЕННЯ ШАБЛОНІВ ДОКУМЕНТІВ Новий шаблон ІІІ. Створення нового шаблону документа. Для цього необхідно: Вибрати в Головному меню програми команду Створити. Вибрати в списку розділу Шаблони команду Мої шаблони. Установити в нижній частині вікна Створити перемикач Шаблон. Вибрати кнопку ОК. Розробити макет нового шаблону, створивши написи, фрагменти тексту, поля для введення тексту, оформити та структурувати документ. Зберегти шаблон, указавши ім'я файлу та місце його розміщення. * *
Схожі презентації
Категорії