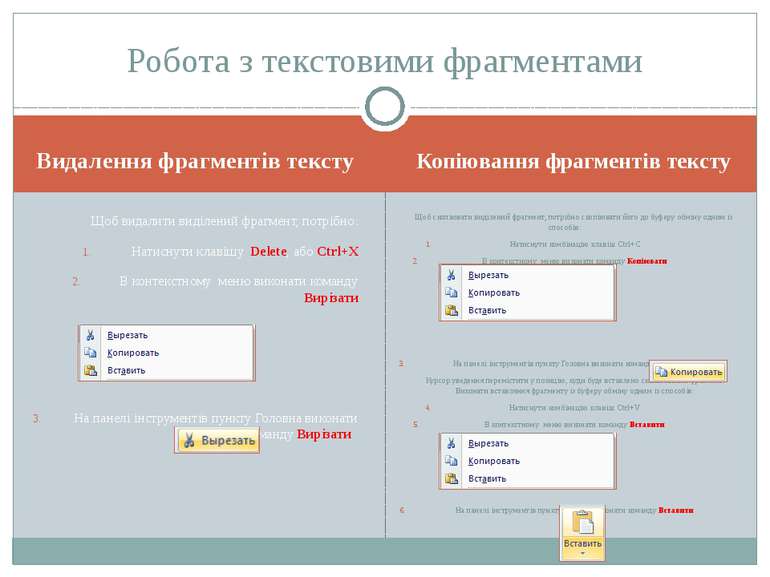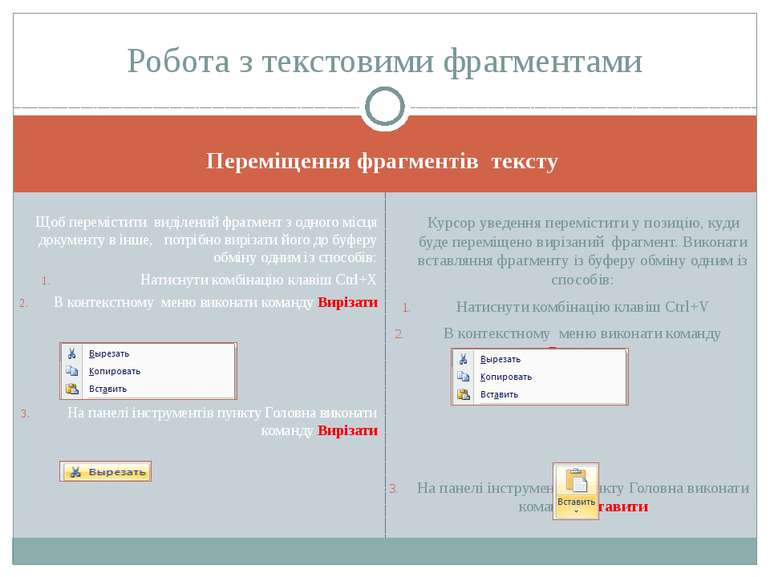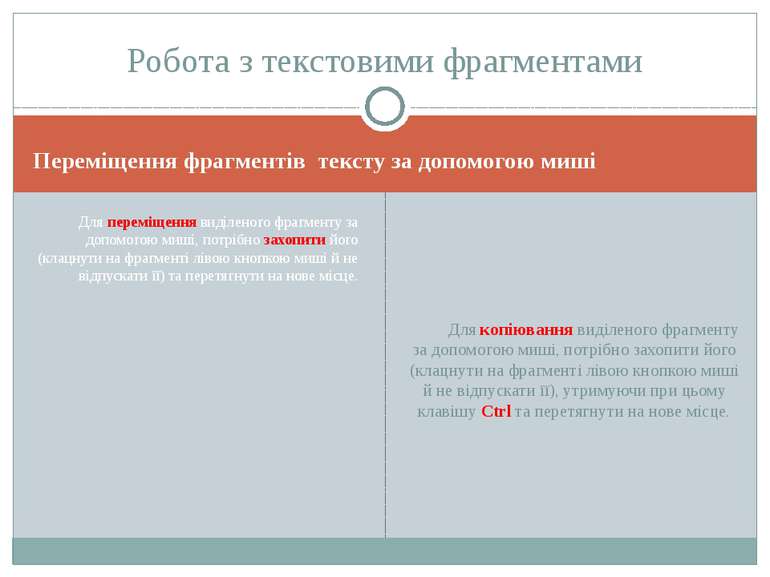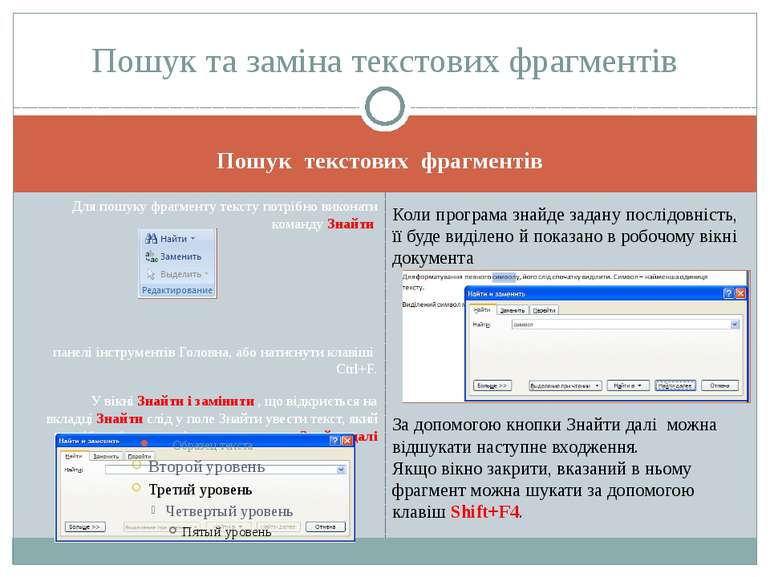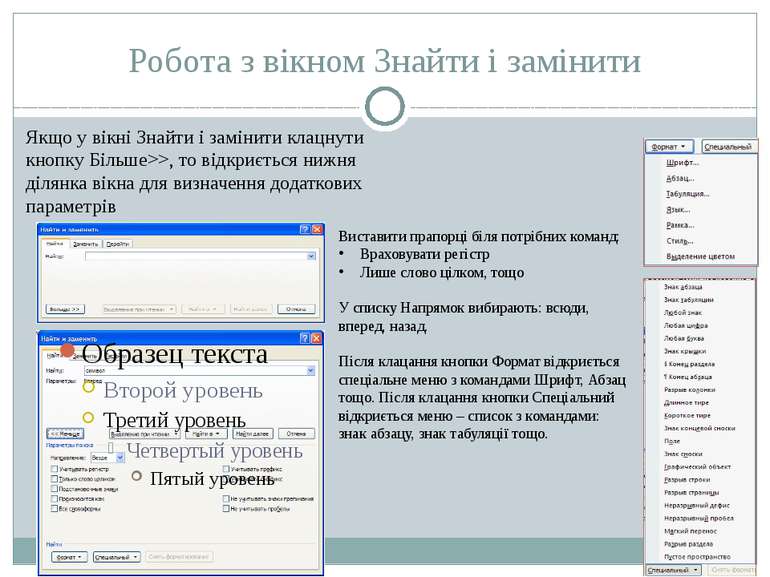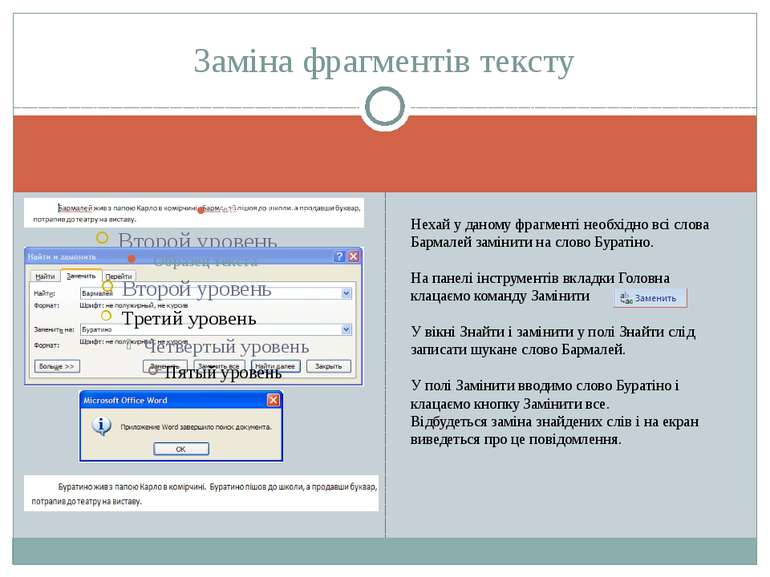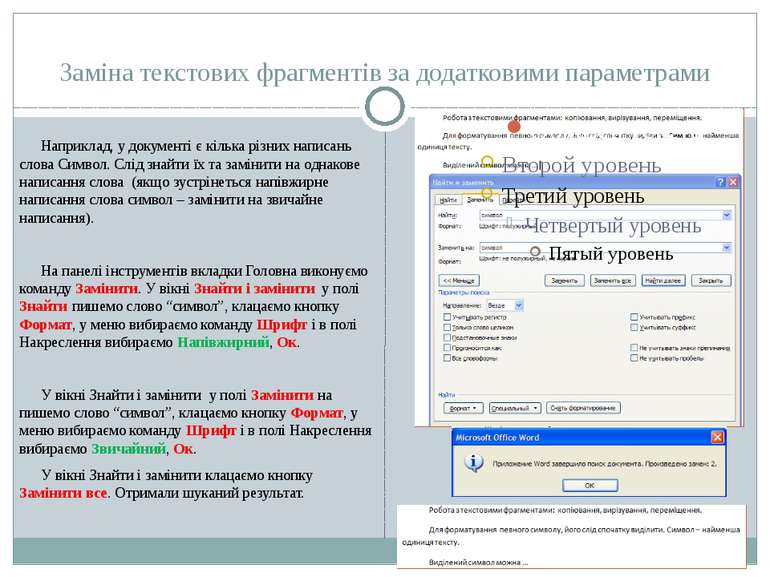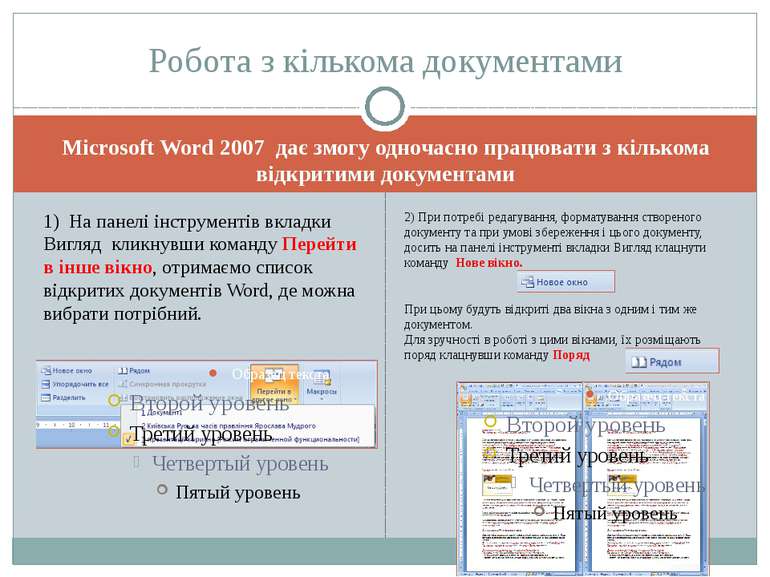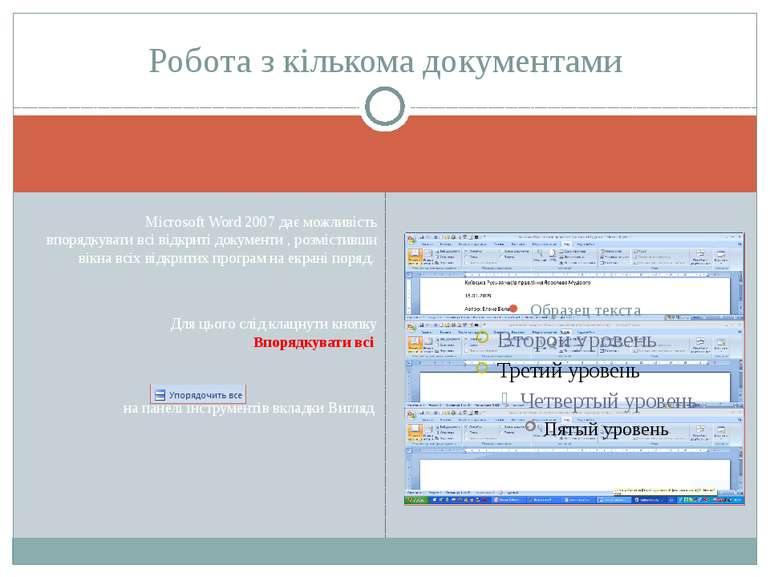Презентація на тему:
Робота з текстовими фрагментами
Завантажити презентацію
Робота з текстовими фрагментами
Завантажити презентаціюПрезентація по слайдам:
Розділ 25 Робота з текстовими фрагментами Інформатика 9 клас Навчальна презентація вчителя Кравчук Г.Т. СЗШ №8 м. Хмельницького
Видалення фрагментів тексту Копіювання фрагментів тексту Щоб видалити виділений фрагмент, потрібно: Натиснути клавішу Delete, або Ctrl+X В контекстному меню виконати команду Вирізати На панелі інструментів пункту Головна виконати команду Вирізати Щоб скопіювати виділений фрагмент, потрібно скопіювати його до буферу обміну одним із способів: Натиснути комбінацію клавіш Ctrl+C В контекстному меню виконати команду Копіювати На панелі інструментів пункту Головна виконати команду Копіювати Курсор уведення перемістити у позицію, куди буде вставлено скопійований фрагмент. Виконати вставляння фрагменту із буферу обміну одним із способів: Натиснути комбінацію клавіш Ctrl+V В контекстному меню виконати команду Вставити На панелі інструментів пункту Головна виконати команду Вставити Робота з текстовими фрагментами
Переміщення фрагментів тексту Щоб перемістити виділений фрагмент з одного місця документу в інше, потрібно вирізати його до буферу обміну одним із способів: Натиснути комбінацію клавіш Ctrl+Х В контекстному меню виконати команду Вирізати На панелі інструментів пункту Головна виконати команду Вирізати Курсор уведення перемістити у позицію, куди буде переміщено вирізаний фрагмент. Виконати вставляння фрагменту із буферу обміну одним із способів: Натиснути комбінацію клавіш Ctrl+V В контекстному меню виконати команду Вставити На панелі інструментів пункту Головна виконати команду Вставити Робота з текстовими фрагментами
Переміщення фрагментів тексту за допомогою миші Для переміщення виділеного фрагменту за допомогою миші, потрібно захопити його (клацнути на фрагменті лівою кнопкою миші й не відпускати її) та перетягнути на нове місце. Для копіювання виділеного фрагменту за допомогою миші, потрібно захопити його (клацнути на фрагменті лівою кнопкою миші й не відпускати її), утримуючи при цьому клавішу Ctrl та перетягнути на нове місце. Робота з текстовими фрагментами
Пошук текстових фрагментів Для пошуку фрагменту тексту потрібно виконати команду Знайти панелі інструментів Головна, або натиcнути клавіші Ctrl+F. У вікні Знайти і замінити , що відкриється на вкладці Знайти слід у поле Знайти увести текст, який потрібно відшукати, і клацнути кнопку Знайти далі Пошук та заміна текстових фрагментів Коли програма знайде задану послідовність, її буде виділено й показано в робочому вікні документа За допомогою кнопки Знайти далі можна відшукати наступне входження. Якщо вікно закрити, вказаний в ньому фрагмент можна шукати за допомогою клавіш Shift+F4.
Робота з вікном Знайти і замінити Якщо у вікні Знайти і замінити клацнути кнопку Більше>>, то відкриється нижня ділянка вікна для визначення додаткових параметрів Виставити прапорці біля потрібних команд: Враховувати регістр Лише слово цілком, тощо У списку Напрямок вибирають: всюди, вперед, назад. Після клацання кнопки Формат відкриється спеціальне меню з командами Шрифт, Абзац тощо. Після клацання кнопки Спеціальний відкриється меню – список з командами: знак абзацу, знак табуляції тощо.
Заміна фрагментів тексту Нехай у даному фрагменті необхідно всі слова Бармалей замінити на слово Буратіно. На панелі інструментів вкладки Головна клацаємо команду Замінити У вікні Знайти і замінити у полі Знайти слід записати шукане слово Бармалей. У полі Замінити вводимо слово Буратіно і клацаємо кнопку Замінити все. Відбудеться заміна знайдених слів і на екран виведеться про це повідомлення.
Заміна текстових фрагментів за додатковими параметрами Наприклад, у документі є кілька різних написань слова Символ. Слід знайти їх та замінити на однакове написання слова (якщо зустрінеться напівжирне написання слова символ – замінити на звичайне написання). На панелі інструментів вкладки Головна виконуємо команду Замінити. У вікні Знайти і замінити у полі Знайти пишемо слово “символ”, клацаємо кнопку Формат, у меню вибираємо команду Шрифт і в полі Накреслення вибираємо Напівжирний, Ок. У вікні Знайти і замінити у полі Замінити на пишемо слово “символ”, клацаємо кнопку Формат, у меню вибираємо команду Шрифт і в полі Накреслення вибираємо Звичайний, Ок. У вікні Знайти і замінити клацаємо кнопку Замінити все. Отримали шуканий результат.
Microsoft Word 2007 дає змогу одночасно працювати з кількома відкритими документами Робота з кількома документами 1) На панелі інструментів вкладки Вигляд кликнувши команду Перейти в інше вікно, отримаємо список відкритих документів Word, де можна вибрати потрібний. 2) При потребі редагування, форматування створеного документу та при умові збереження і цього документу, досить на панелі інструменті вкладки Вигляд клацнути команду Нове вікно. При цьому будуть відкриті два вікна з одним і тим же документом. Для зручності в роботі з цими вікнами, їх розміщають поряд клацнувши команду Поряд
Робота з кількома документами Microsoft Word 2007 дає можливість впорядкувати всі відкриті документи , розмістивши вікна всіх відкритих програм на екрані поряд. Для цього слід клацнути кнопку Впорядкувати всі на панелі інструментів вкладки Вигляд
Схожі презентації
Категорії