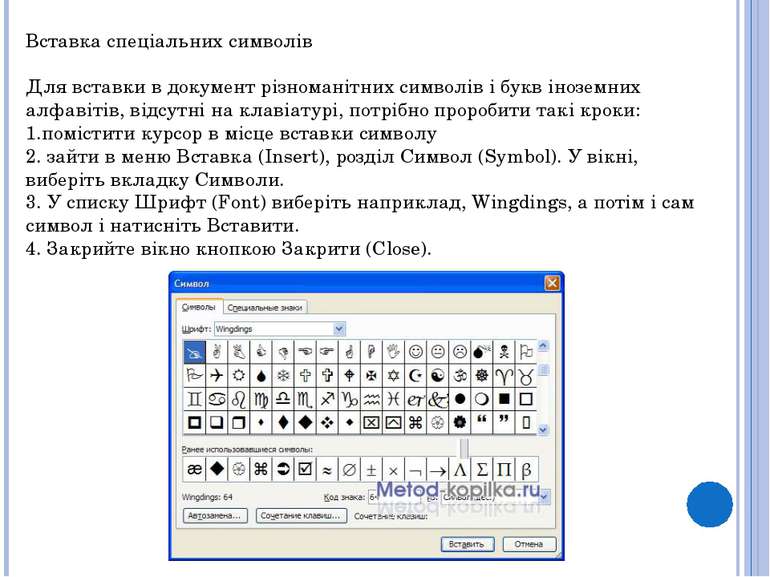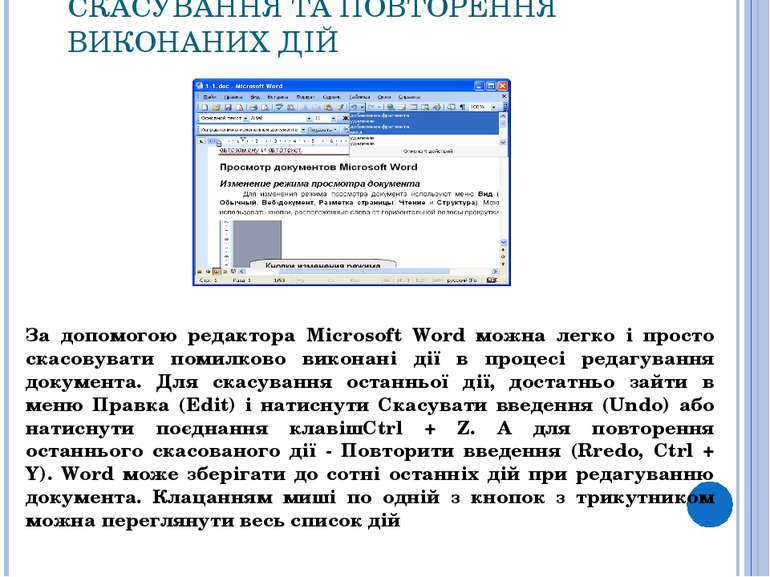Презентація на тему:
Робота з текстовим редактором
Завантажити презентацію
Робота з текстовим редактором
Завантажити презентаціюПрезентація по слайдам:
ТЕМА РОБОТА З ТЕКСТОВИМ РЕДАКТОРОМ МЕТА ОЗНАЙОМИТИ З ПРОЦЕСОМ СТВОРЕННЯ ТА РЕДАГУВАННЯ ТЕКСТІВ З ДОПОМОГОЮ ТЕКСТОВИХ РЕДАКТОРІВ ХІД УРОКУ РОБОТА З ТЕКСТОВИМ РЕДАКТОРОМ
Кожна людина в своєму житті зустрічається з необхідністю підготовки тих чи інших документів - статей, звітів, листів. Зрозуміло, що це можна зробити і без ПК - наприклад, на друкарській машинці. Але з появою комп'ютерів стало значно швидше і зручніше працювати з текстом. Обробка документів в електронному вигляді здійснюється відразу на екрані і користувач може миттєво вносити туди свої поправки. При роздруківці виводиться текст у потрібному оформленні, в якому враховані всі виправлення, зроблені користувачем. Ефективність застосування ПК як засобу підготовки електронних текстів привели до «народження» додатків для роботи з документами. Їх можливості різні - від підготовки невеликих документів простої структури, до програм для набору, оформлення і повної підготовки до типографського видання книг і журналів.
РЕДАГУВАННЯ ТЕКСТУ НА ПРИКЛАДІ ПРОГРАМИ MICROSOFT WORD На початку роботи з текстовим редактором потрібно навести курсор і натиснути мишкою на потрібне місце документа для введення тексту. Word має два режими редагування: режим вставки й режим заміни. У першому режимі всі символи праворуч від курсора зсуваються для звільнення місця тексту, що вводиться. У другому випадку нові символи заміняють собою вже існуючі. Коли цей режим включений, в рядку стану виділяється індикатор ЗАМ (заміна).
Для перемикання між вказаними двома режимами потрібно натиснути клавішу Insert або зробити подвійний клік мишею на індикаторі ЗАМ, розміщеному внизу головного вікна програми. Новий абзац починається після натискання клавіші Enter.
Вставка спеціальних символів Для вставки в документ різноманітних символів і букв іноземних алфавітів, відсутні на клавіатурі, потрібно проробити такі кроки: помістити курсор в місце вставки символу 2. зайти в меню Вставка (Insert), розділ Символ (Symbol). У вікні, виберіть вкладку Символи. 3. У списку Шрифт (Font) виберіть наприклад, Wingdings, а потім і сам символ і натисніть Вставити. 4. Закрийте вікно кнопкою Закрити (Close).
Також можна вставити в текст поточний час і дату - зайдіть в меню Вставка, далі Дата і час (Date And Time) і виберіть потрібний формат. А встановивши прапорець на «Вставити як поле (Insert As Field)», то редактор автоматично буде оновлювати дату і час.
Виділення тексту Будь-яка операція з текстом вимагає, щоб він був виділений, а вже потім з ним можна проробляти відповідні команди. Щоб виділити фрагмент документа потрібно помістити покажчик миші на початок або кінець потрібного фрагмента, потім натиснути ліву кнопку миші і виділити частину тексту протяганням покажчика в потрібному напрямку.
СКАСУВАННЯ ТА ПОВТОРЕННЯ ВИКОНАНИХ ДІЙ За допомогою редактора Microsoft Word можна легко і просто скасовувати помилково виконані дії в процесі редагування документа. Для скасування останньої дії, достатньо зайти в меню Правка (Edit) і натиснути Скасувати введення (Undo) або натиснути поєднання клавішCtrl + Z. А для повторення останнього скасованого дії - Повторити введення (Rredo, Сtrl + Y). Word може зберігати до сотні останніх дій при редагуванню документа. Клацанням миші по одній з кнопок з трикутником можна переглянути весь список дій
Переміщення та копіювання тексту За допомогою миші зручно вирізати, переміщати і копіювати текст. Для цього потрібно: 1. Виділити текст. 2. Помістіть покажчик миші на виділений фрагмент і натисніть ліву кнопку миші. 3. Щоб перемістити текст, просто перетягніть його в нове місце. Щоб скопіювати текст, під час перетягування тримайте натиснутою клавішу Ctrl.
Можна переміщати або копіювати текст за допомогою буфера обміну: 1. Виділіть текст 2. Для переміщення виконайте команду Вирізати (Cut) з меню Правка або натисніть Ctrl + X. Текст буде вирізаний - тобто перенесеться з документа в буфер обміну комп'ютера. 3. Для копіювання виконайте команду Копіювати (Copy) в меню Правка або натисніть Ctrl + C 4. Вкажіть потрібну для вставки місце і виконайте команду Вставити (Paste) в меню Правка або натисніть Ctrl + V. Текст з буфера обміну вставиться в документ. Робота зі шрифтами Після відкриття вікна Шрифт з меню Формат показуються атрибути формату виділеного тексту.
Питання 1.Як різниця між режимом вставки і режимом заміни? 2. Як можна вставити в текст символ, якого немає на клавіатурі? 3. За допомогою якої команди можна скасувати останні дії? 4. Якими сполученнями клавіш вирізується, копіюється і вставляється текст?
Схожі презентації
Категорії