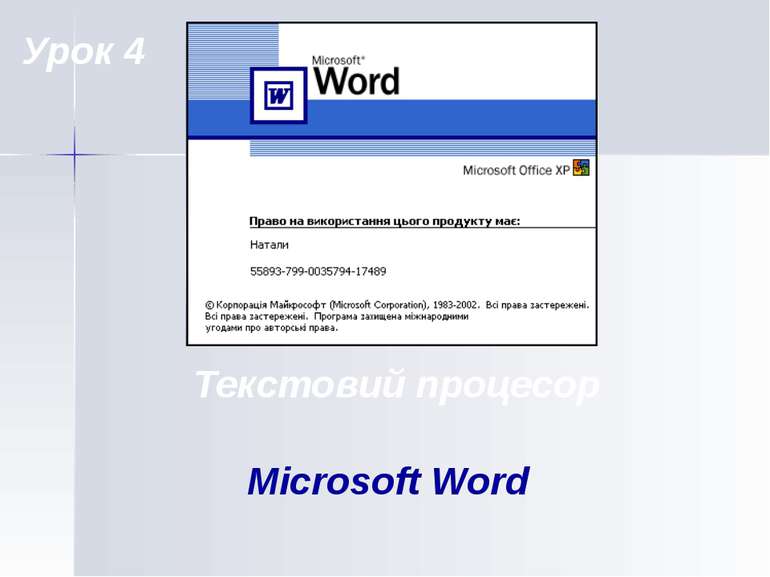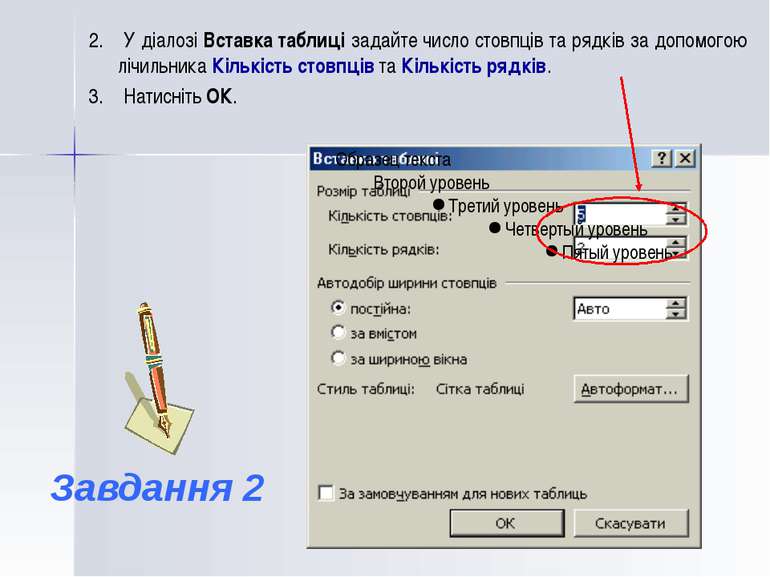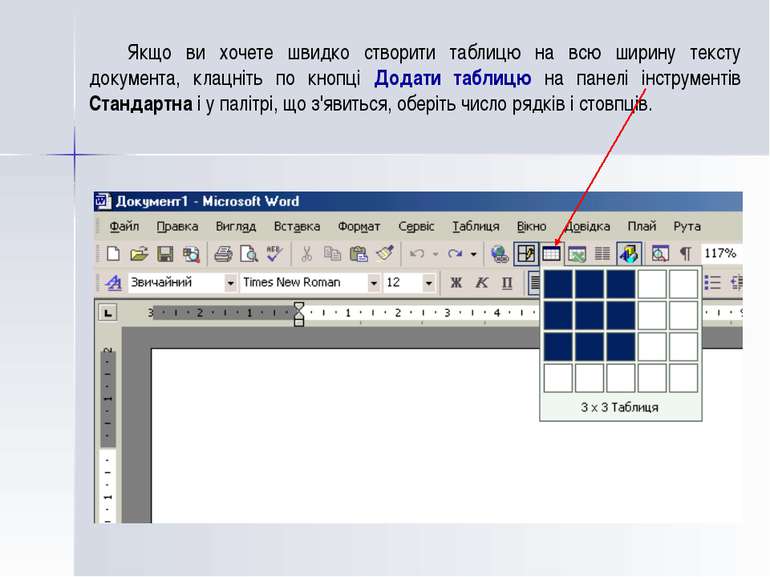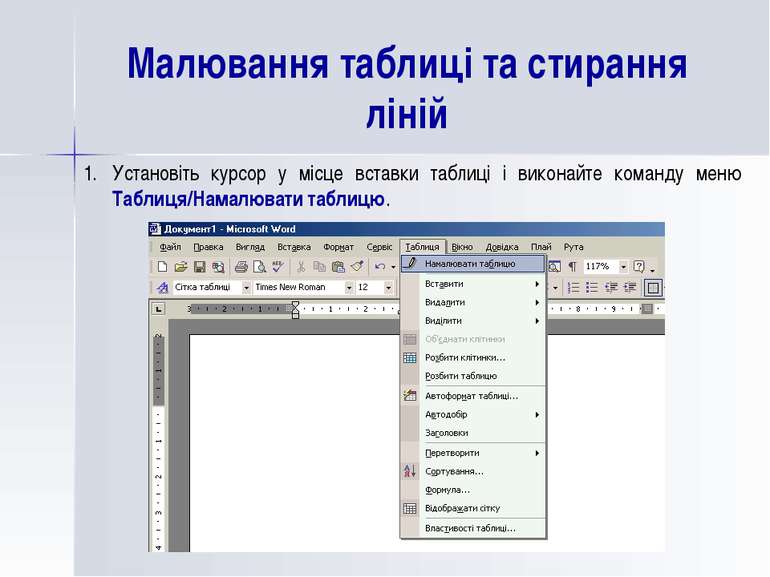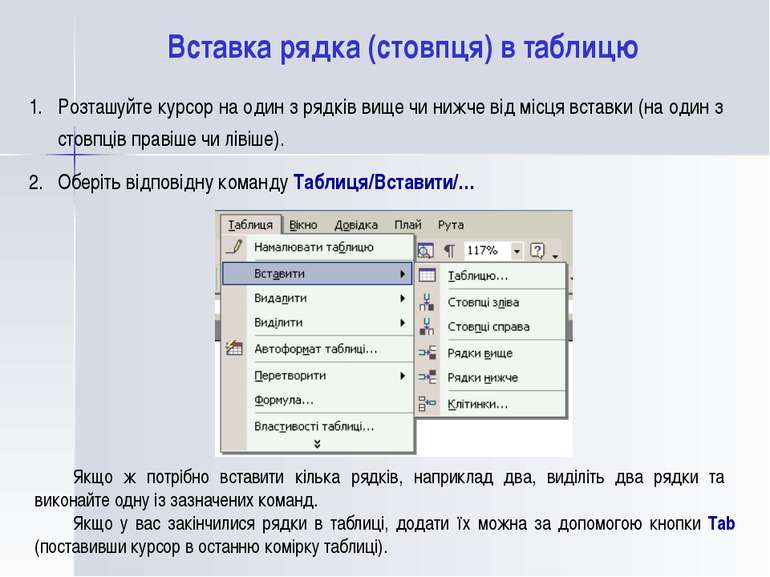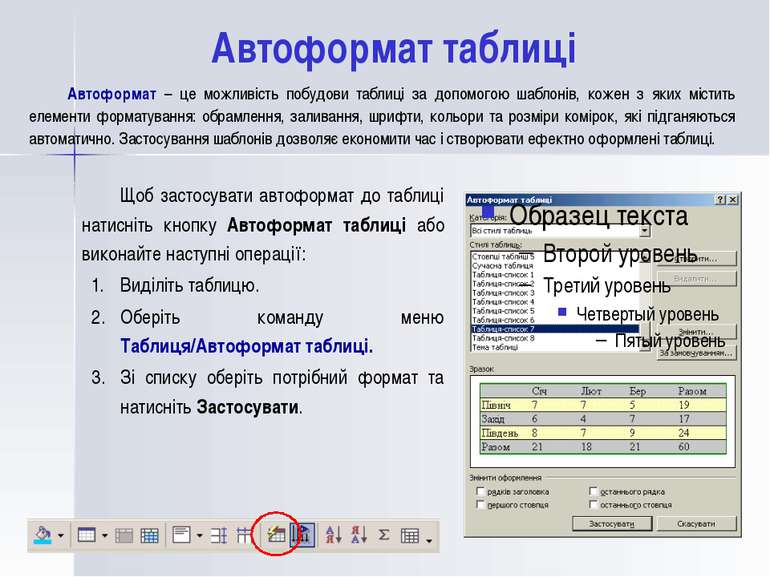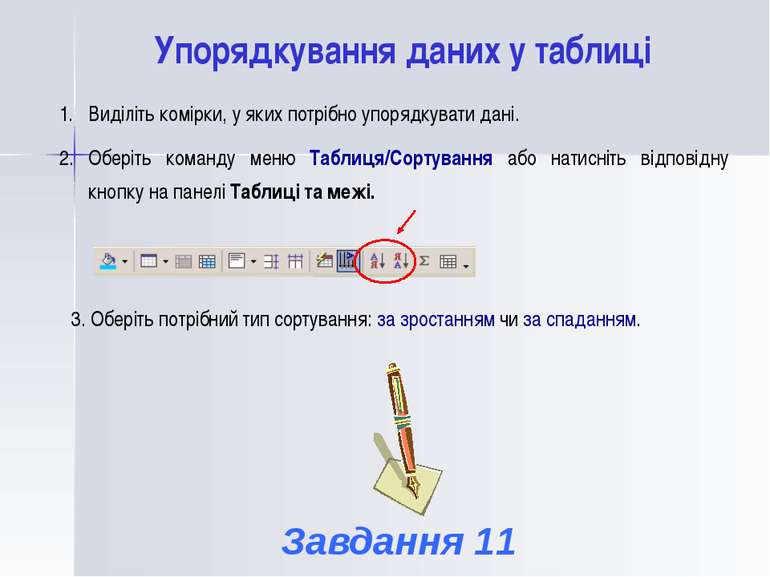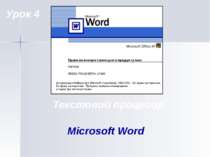Презентація на тему:
Робота з таблицею 2003
Завантажити презентацію
Робота з таблицею 2003
Завантажити презентаціюПрезентація по слайдам:
Можливості створення таблиць Текстовий процесор Word має інструменти для створення й обробки таблиць. Комірки таблиць можуть містити текст, графічні зображення, посилання на дані з інших документів. Таблиці звичайно використовують для упорядкування та подання даних. За допомогою їх можна оформляти результати дослідів, списки тощо. Користуючись таблицями, легко виконати сортування даних та різноманітні обчислення. У процесорі Word передбачено два варіанти додавання таблиць у документ: 1. створення порожньої таблиці, яка надалі заповнюється даними; 2. перетворення на таблицю вже існуючого тексту.
Таблиці у текстовому процесорі використовуються для: для упорядкування інформації для зручного представлення інформації для створення списків В таблиці може бути від 1 до 32767 рядів
Таблиці та межі Панель інструментів, що використовується при роботі з таблицями у текстовому процесорі називається Таблиці та межі
Створення порожньої таблиці Установіть курсор на місце розташування таблиці та оберіть команду меню Таблиця/Вставити/Таблицю.
У діалозі Вставка таблиці задайте число стовпців та рядків за допомогою лічильника Кількість стовпців та Кількість рядків. Натисніть ОК. Завдання 2
Якщо ви хочете швидко створити таблицю на всю ширину тексту документа, клацніть по кнопці Додати таблицю на панелі інструментів Стандартна і у палітрі, що з'явиться, оберіть число рядків і стовпців.
Малювання таблиці та стирання ліній Установіть курсор у місце вставки таблиці і виконайте команду меню Таблиця/Намалювати таблицю.
Покажчик миші набуде форми олівця. Наведіть на один з кутів таблиці і, не відпускаючи кнопку миші, розтягніть прямокутник таблиці, й лише тоді відпустіть кнопку. Намалюйте олівцем горизонтальні та вертикальні лінії таблиці. Якщо деякі з них виявилися зайвими, приберіть їх інструментом Ластик, включивши цей інструмент на панелі Таблиці та межі і клацніть ним по непотрібній лінії. Завдання 3
Операції в таблиці До комірок таблиці можна вводити текст, числа, малюнки. Клацніть мишею всередині комірки для появи курсору, який означає місце вставки символів, які ви вводите. Почніть уведення тексту набором з клавіатури. Можлива вставка даних до комірки з буферу обміну (Правка/Вставити). Для переміщення курсору по таблиці використовуйте: 1. клацання мишею; 2. стрілки керування курсором; 3. клавіші Tab (до наступної комірки), Shift+Tab (до попередньої комірки). Введення даних у таблицю. Пересування по таблиці
Виділення елементів таблиці Для виділення комірки встановіть курсор у її лівому верхньому кутку та клацніть лівою кнопкою миші. Курсор при цьому набуде вигляду чорної нахиленої стрілки . Для виділення усього стовпця встановіть курсор за межею таблиці над ним (курсор набуде форми стрілки) та клацніть лівою кнопкою. Для виділення рядка курсор встановлюють ліворуч від рядка за межею таблиці. Для виділення усієї таблиці, клацніть по будь-якій комірці таблиці, при цьому ліворуч і вище таблиці з'явиться маленький квадрат з хрестиком – маркер переміщення таблиці. Наведіть на маркер покажчик миші і клацніть лівою кнопкою.
Вставка рядка (стовпця) в таблицю Розташуйте курсор на один з рядків вище чи нижче від місця вставки (на один з стовпців правіше чи лівіше). Оберіть відповідну команду Таблиця/Вставити/… Якщо ж потрібно вставити кілька рядків, наприклад два, виділіть два рядки та виконайте одну із зазначених команд. Якщо у вас закінчилися рядки в таблиці, додати їх можна за допомогою кнопки Tab (поставивши курсор в останню комірку таблиці).
Видалення рядків, стовпців, комірок, таблиці Клацніть мишею всередині рядка, стовпця, комірки чи таблиці та виконайте відповідну команду: Таблиця/Видалити/… Завдання 4
Об'єднання (розбивка) комірок Виділіть комірки, які потрібно об'єднати (розбити). Клацніть по виділеним коміркам правою кнопкою та у контекстному меню оберіть команду Об'єднати клітинки (Розбити клітинки) (або натисніть відповідну кнопку на панелі Таблиці та межі). Завдання 5
Форматування таблиць Змінення розмірів рядків та стовпців Змінити висоту рядка чи ширину стовпця можна простим перетягуванням межі таблиці. Наведіть покажчик миші на потрібну лінію сітки (покажчик набуде вигляду подвійної риски з двосторонньою стрілкою) і клацанням миші перетягніть лінію сітки на нове місце). Точніше задати розміри рядків і стовпців можна так: 1.Виділіть потрібний рядок чи стовпець. 2. Оберіть команду Таблиця/Властивості таблиці. 3. На вкладках Рядок чи Стовпець встановіть відповідні значення висоти (ширини) у сантиметрах.
Змінення розмірів таблиці Найпростіше розмір таблиці регулюється за допомогою маркера зміни розміру, який має вигляд маленького квадрату і з'являється в нижньому правому куті після виділення таблиці. Установіть на нього покажчик миші (він набуде вигляд двосторонньої стрілки), натисніть на кнопку миші й потягніть маркер у потрібний бік до отримання необхідного розміру таблиці. Завдання 6
Вирівнювання тексту у комірках У таблицях текст за замовчуванням вирівнюється водночас по лівому і верхньому краях комірки. Змінити це можна так: Виділіть елементи в таблиці, у яких потрібне вирівнювання. Клацніть правою кнопкою миші по зоні виділення. Оберіть команду Вирівнювання в клітинці/… Завдання 7
Змінення напрямку тексту у комірках Виділіть комірки, у яких потрібно змінити напрямок тексту. Клацніть по виділеним коміркам правою кнопкою та у контекстному меню оберіть команду Напрямок тексту (або натисніть відповідну кнопку на панелі Таблиці та межі). 4. У діалозі Напрямок тексту оберіть потрібну орієнтацію та натисніть ОК. Завдання 8
Заливання таблиць Виділіть елементи в таблиці, які потрібно залити. Оберіть команду Формат/Межі й заливка або клацніть по кнопці Колір заливки на панелі інструментів Таблиці та межі та встановіть потрібний колір заливки. Завдання 9
Змінення меж таблиці Виділіть комірки, у яких потрібно змінити межі. Оберіть команду меню Таблиця/Властивості/Межі й заливка та встановіть тип, колір та ширину ліній або скористайтеся відповідними кнопками на панелі Таблиці та межі. Завдання 10 Тип ліній Ширина ліній Колір ліній Зовнішні межі
Автоформат таблиці Щоб застосувати автоформат до таблиці натисніть кнопку Автоформат таблиці або виконайте наступні операції: Виділіть таблицю. Оберіть команду меню Таблиця/Автоформат таблиці. Зі списку оберіть потрібний формат та натисніть Застосувати. Автоформат – це можливість побудови таблиці за допомогою шаблонів, кожен з яких містить елементи форматування: обрамлення, заливання, шрифти, кольори та розміри комірок, які підганяються автоматично. Застосування шаблонів дозволяє економити час і створювати ефектно оформлені таблиці.
Упорядкування даних у таблиці Виділіть комірки, у яких потрібно упорядкувати дані. Оберіть команду меню Таблиця/Сортування або натисніть відповідну кнопку на панелі Таблиці та межі. 3. Оберіть потрібний тип сортування: за зростанням чи за спаданням. Завдання 11
Виконання обчислень у таблиці Поставте курсор під комірками, які потрібно просумувати. Натисніть кнопку Автосума на панелі Таблиці та межі. Автосума 3. Для виконання інших обчислень, наприклад мінімального чи максимального елемента, використовуйте команду меню Таблиця/Формула. Завдання 12
Домашнє завдання – підготуватися до практичної роботи “Робота з таблицями у середовищі ТП Word” Урок закінчено. До побачення!
Схожі презентації
Категорії