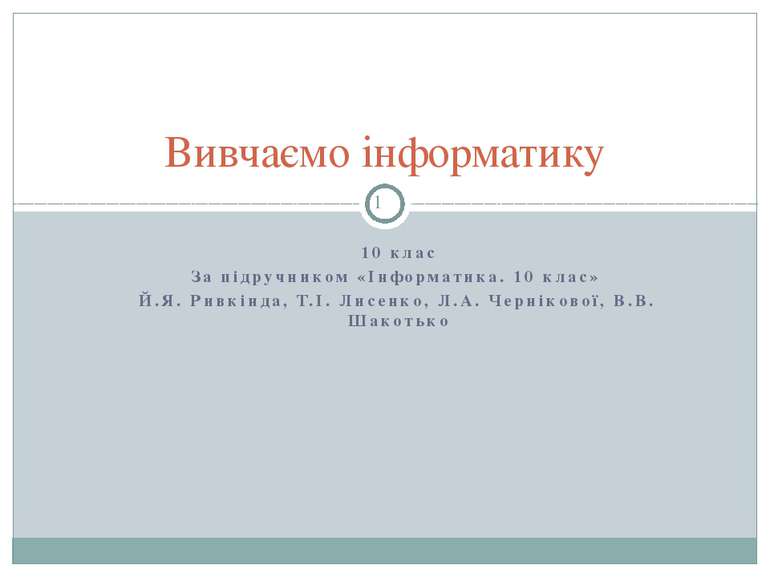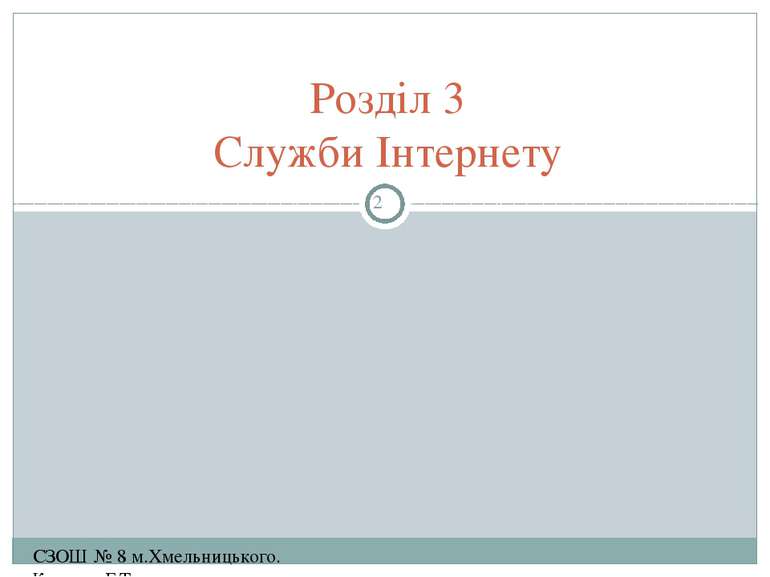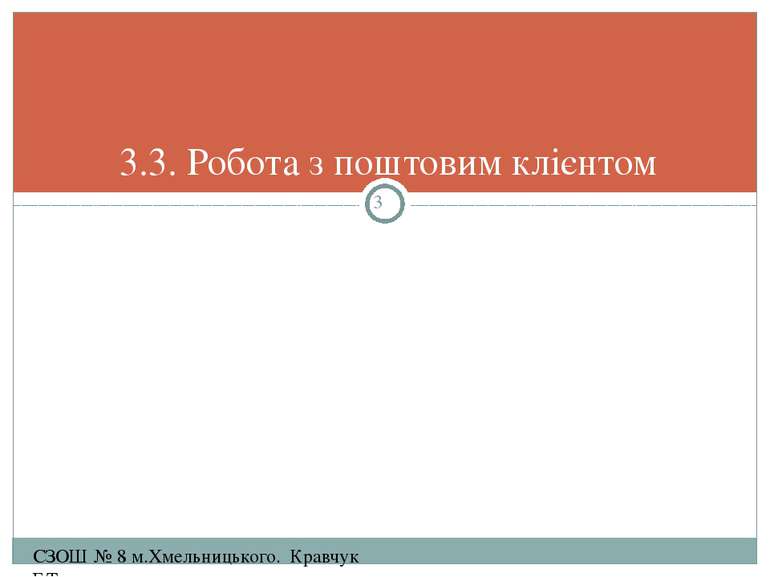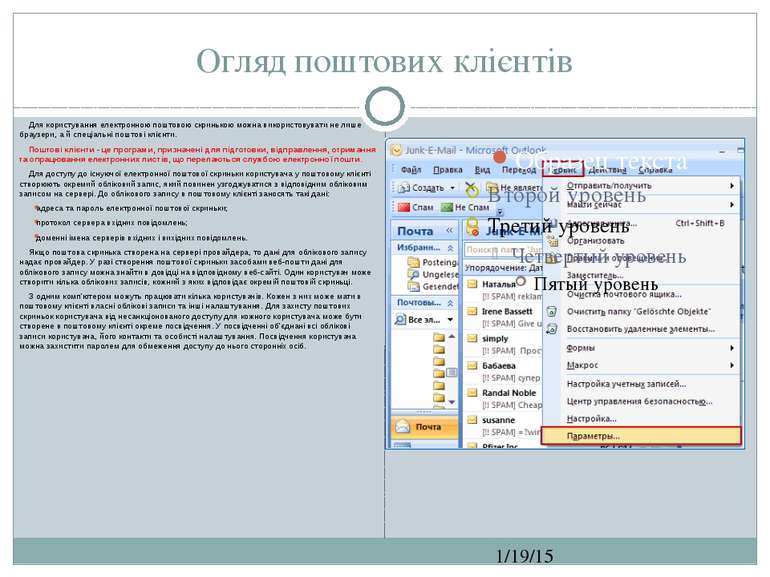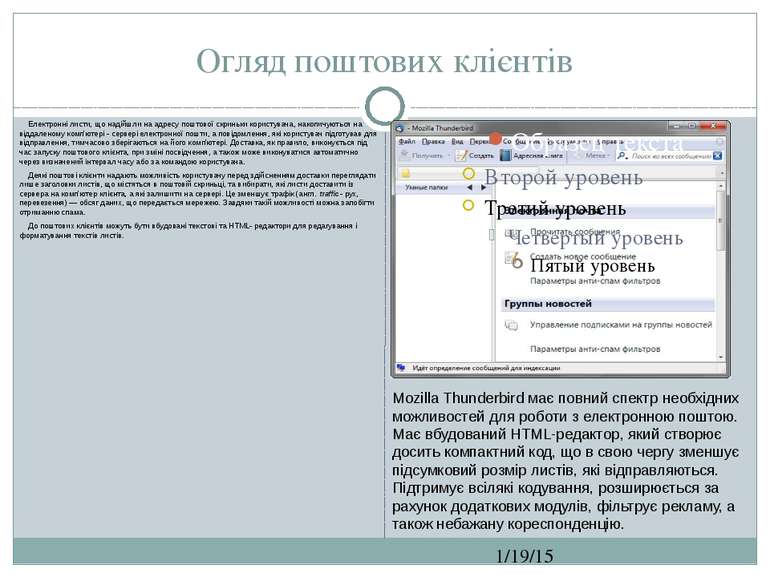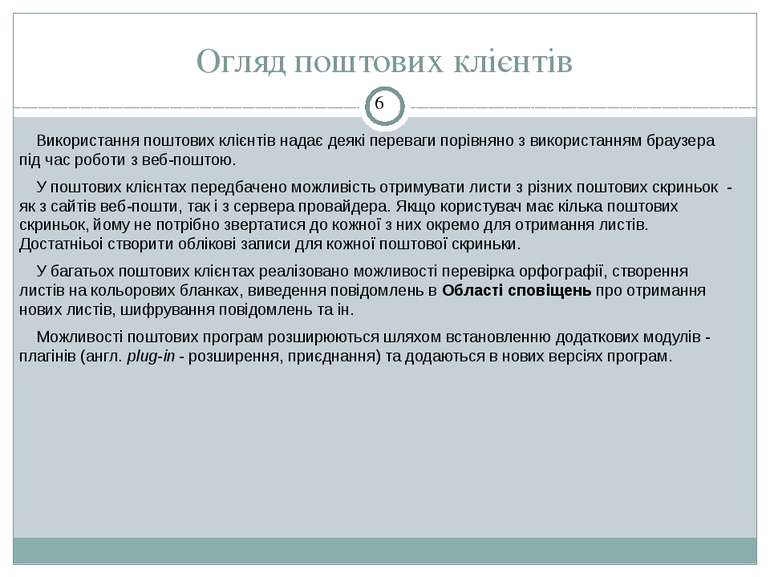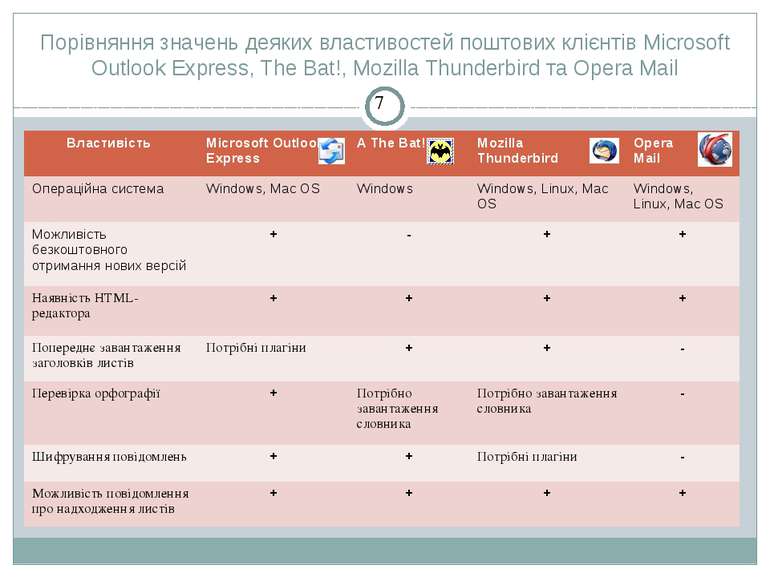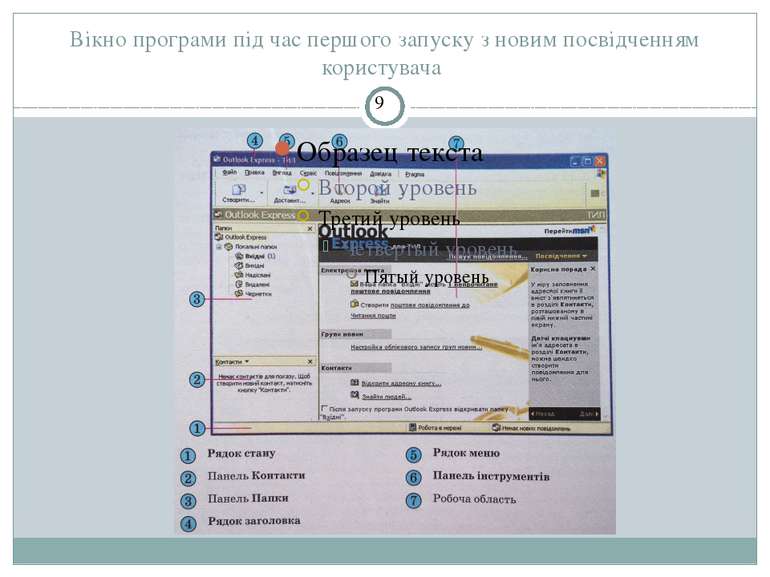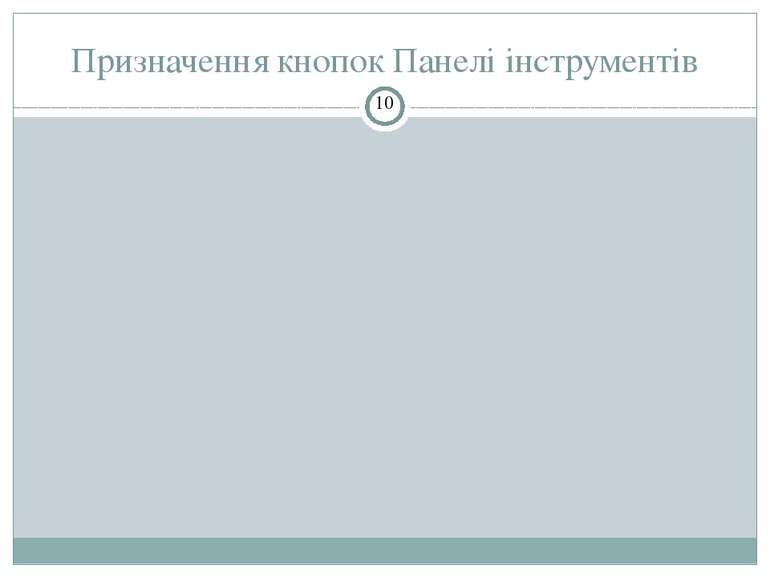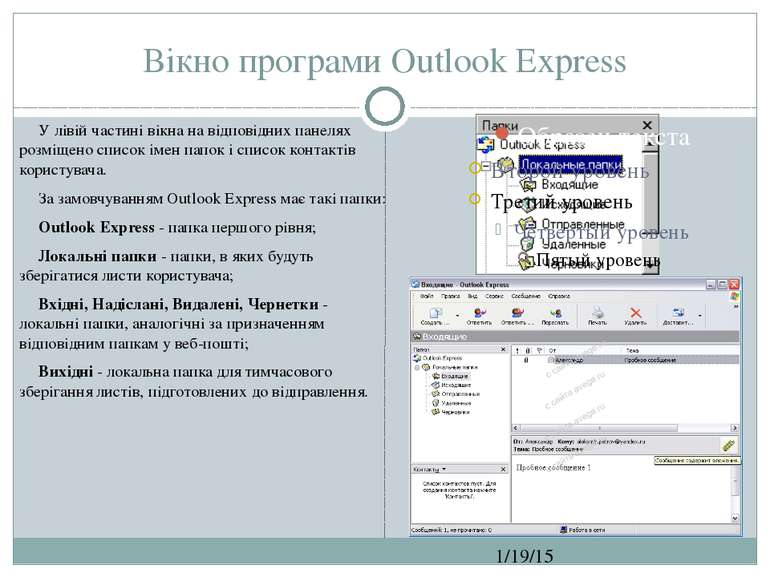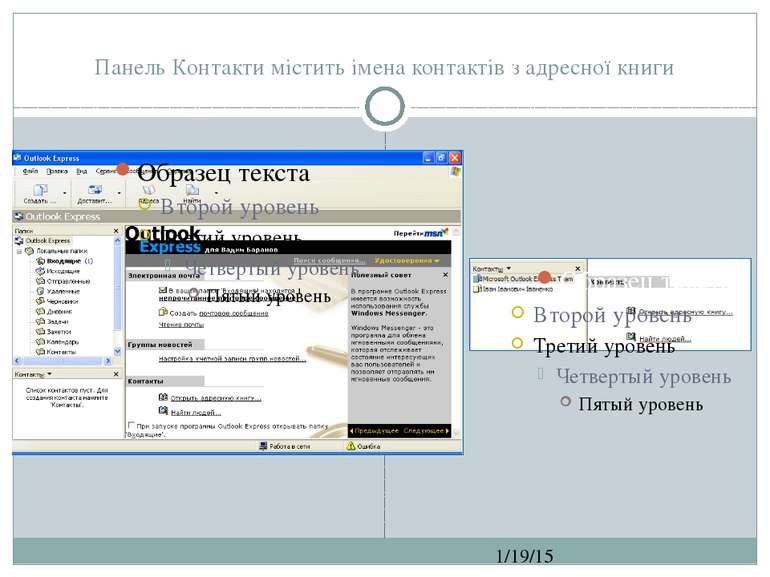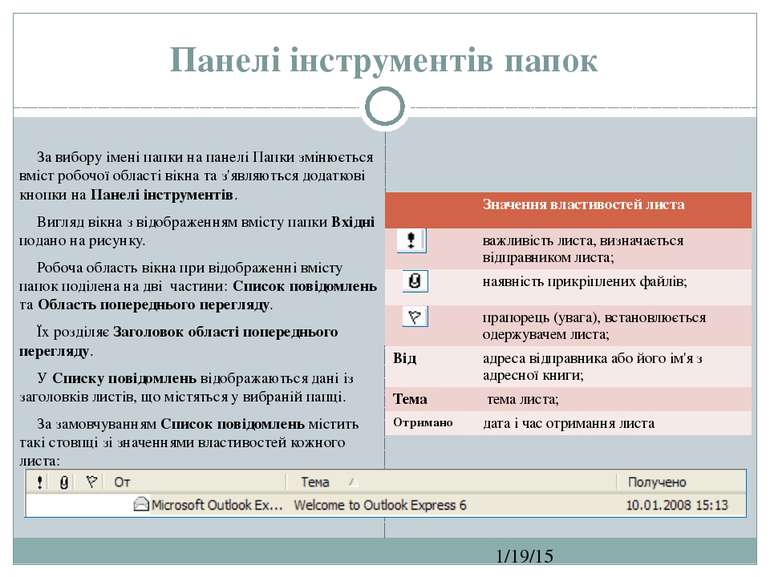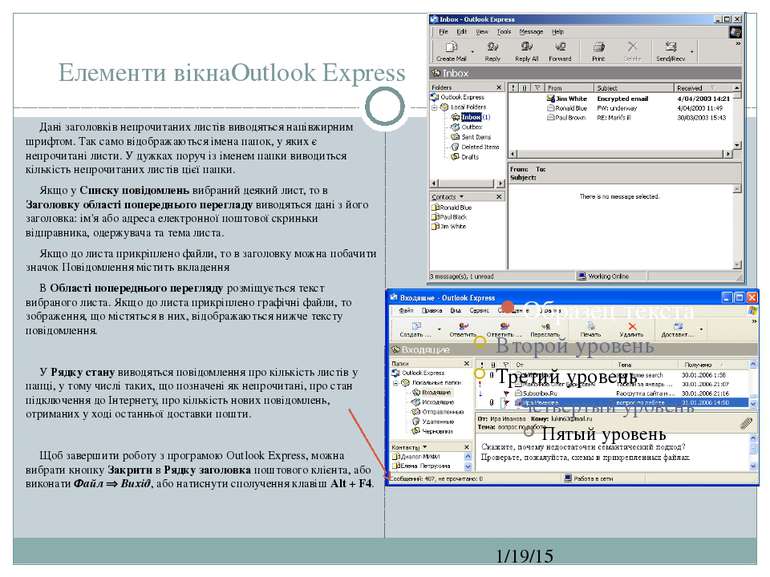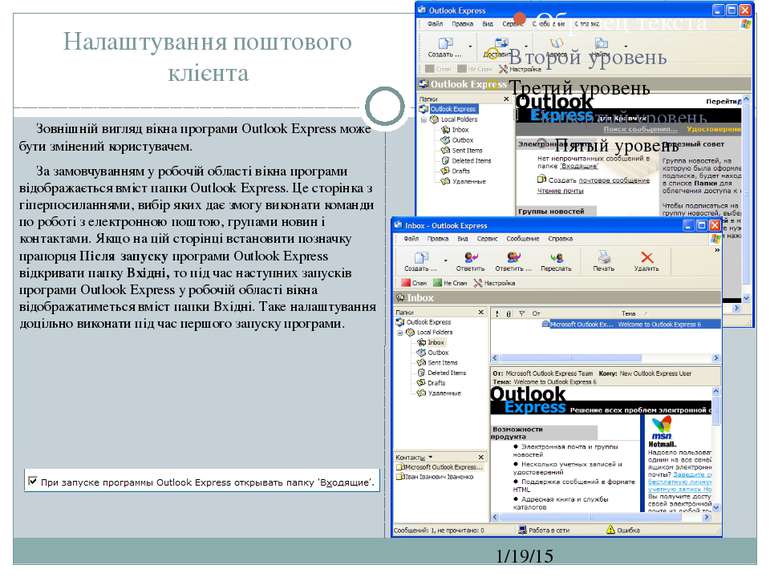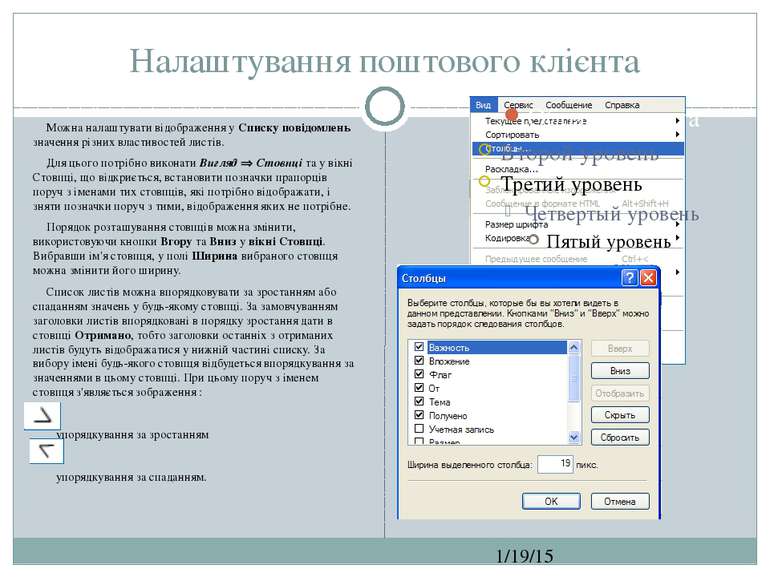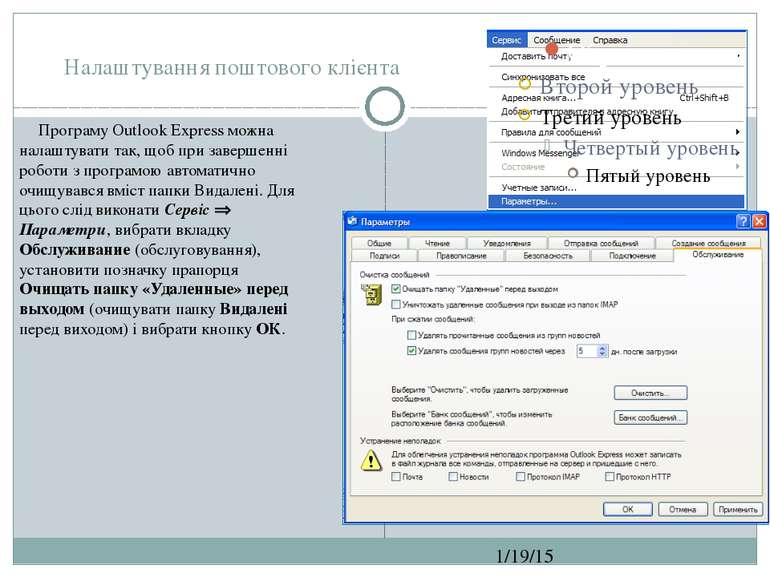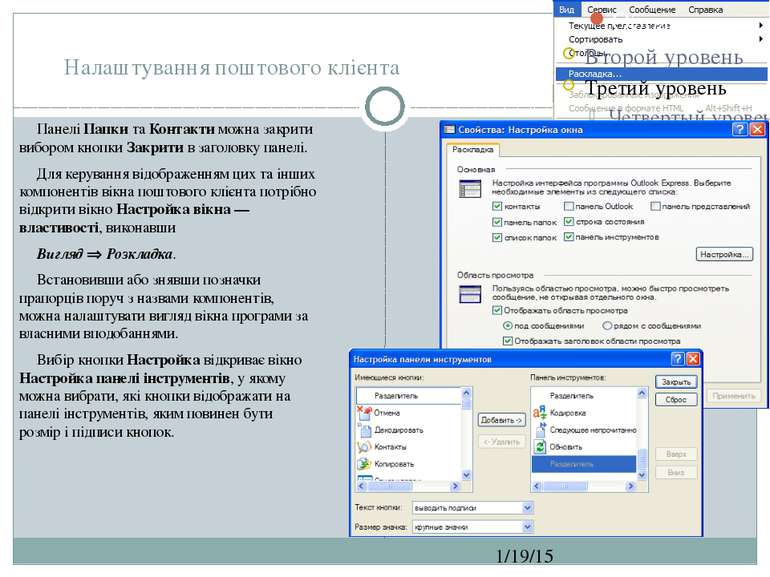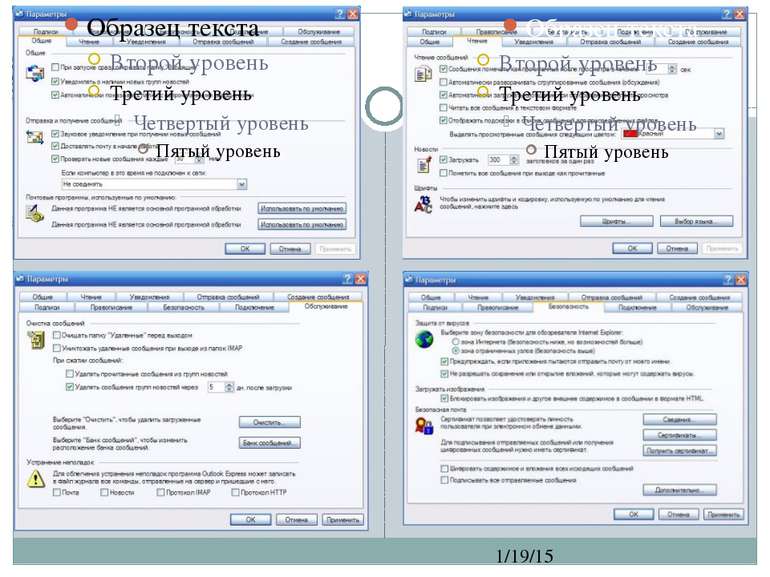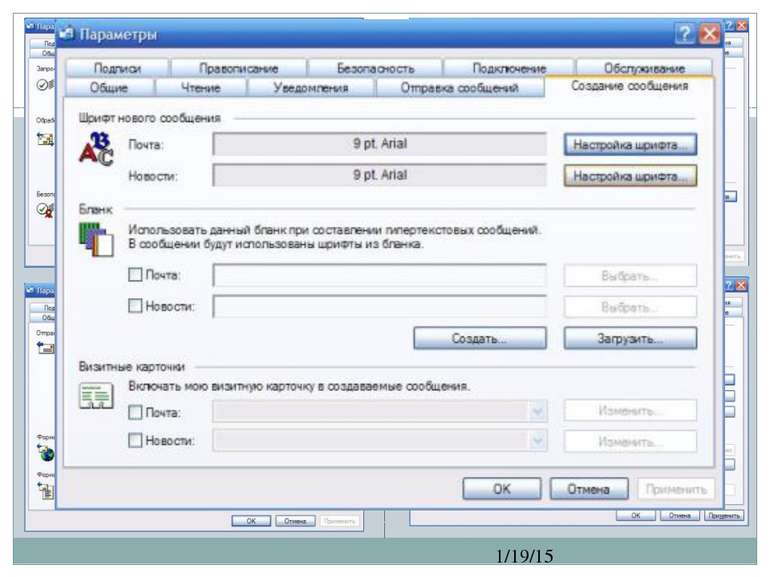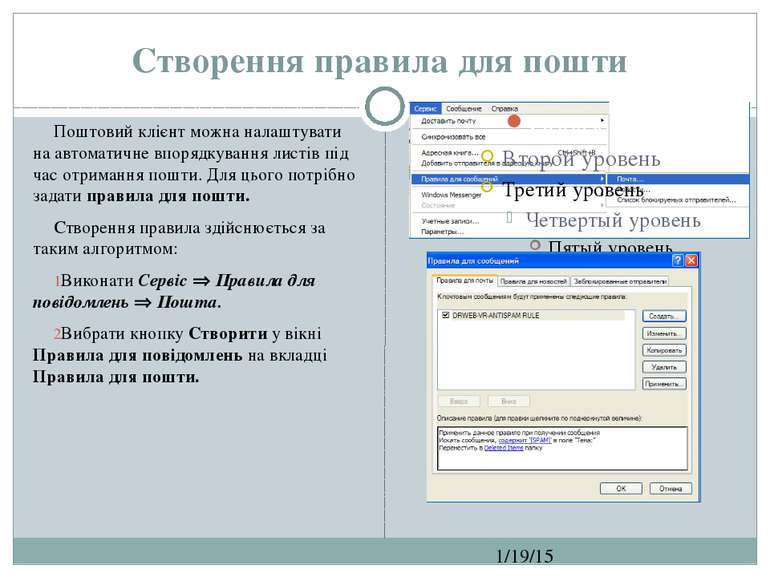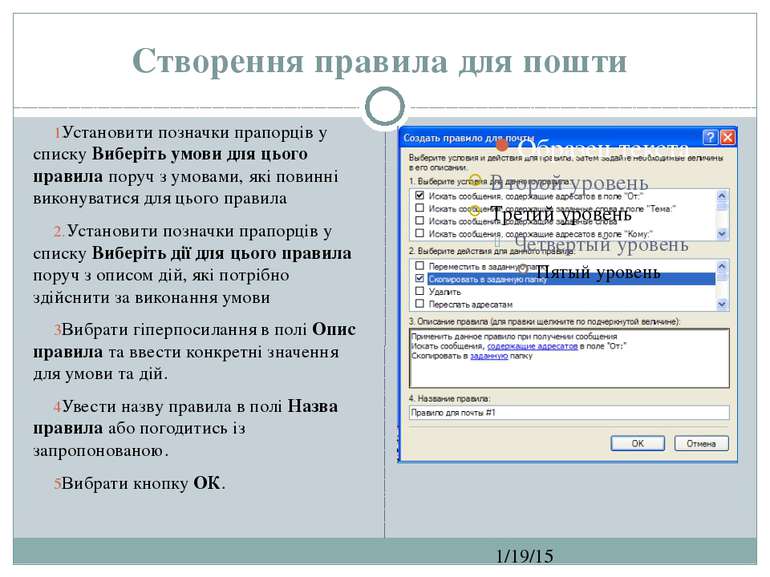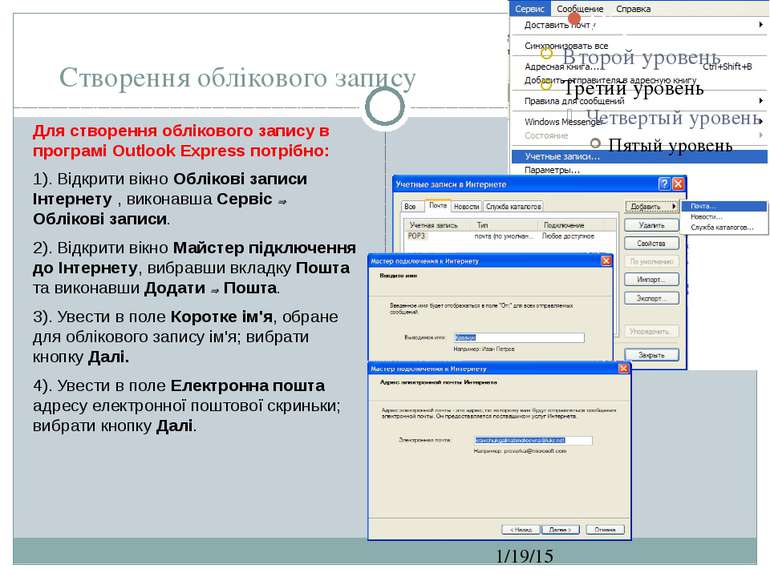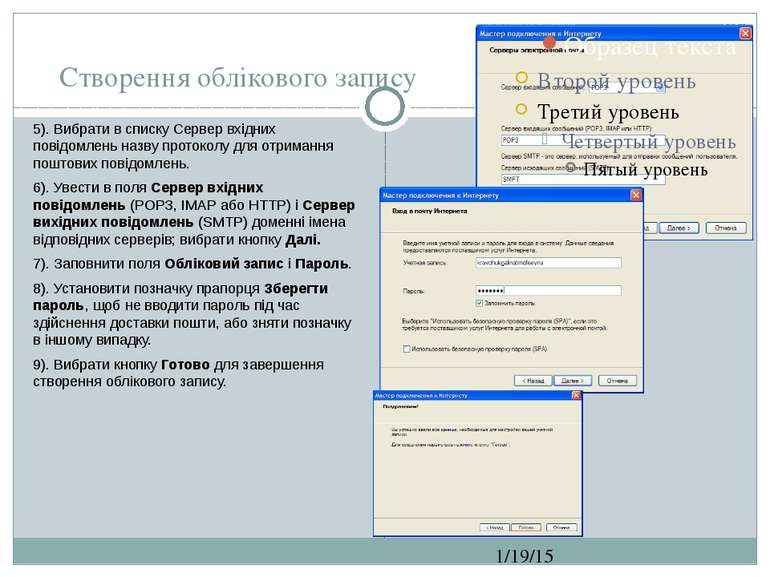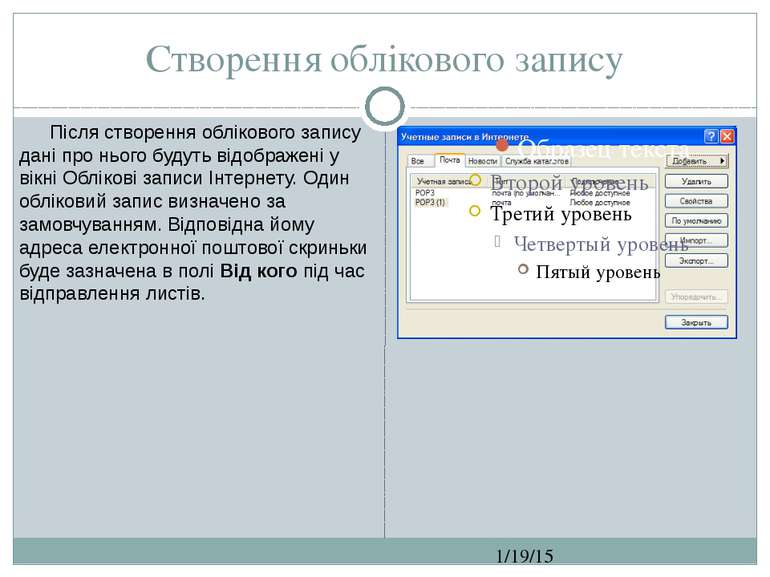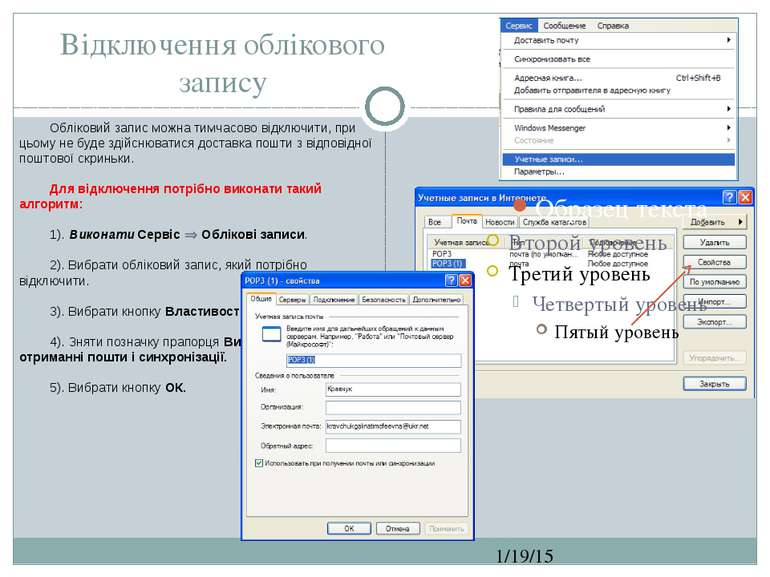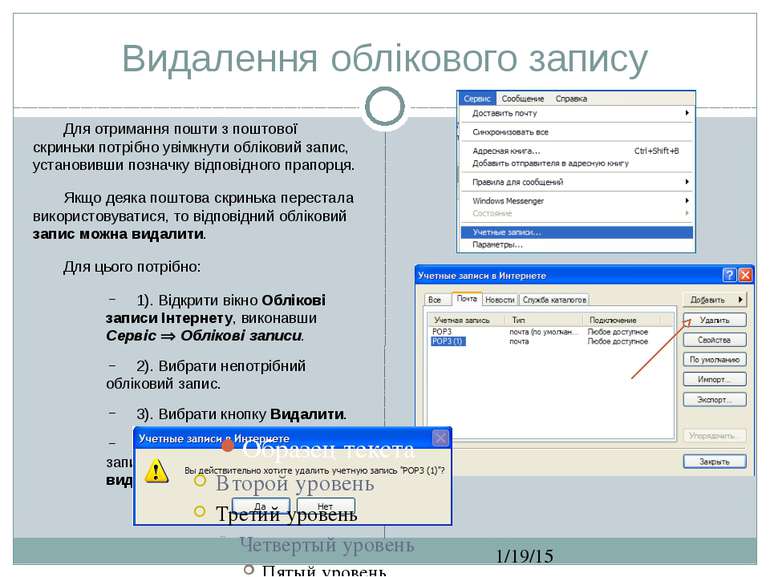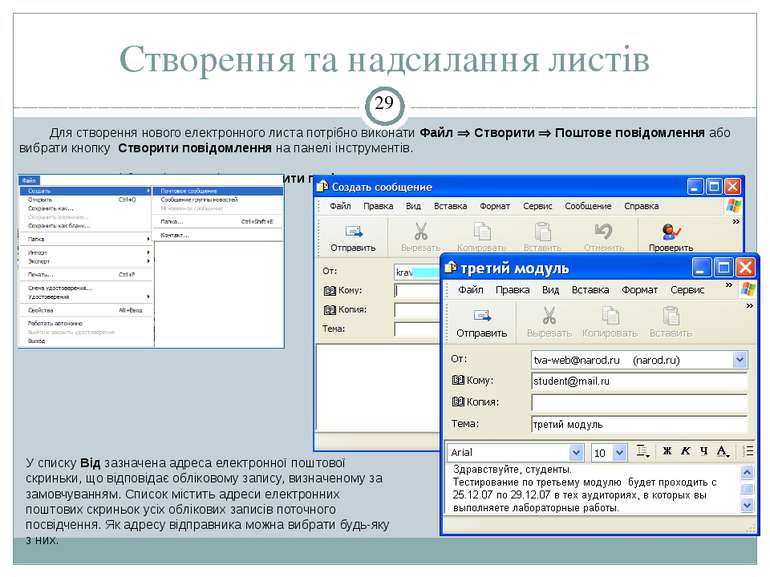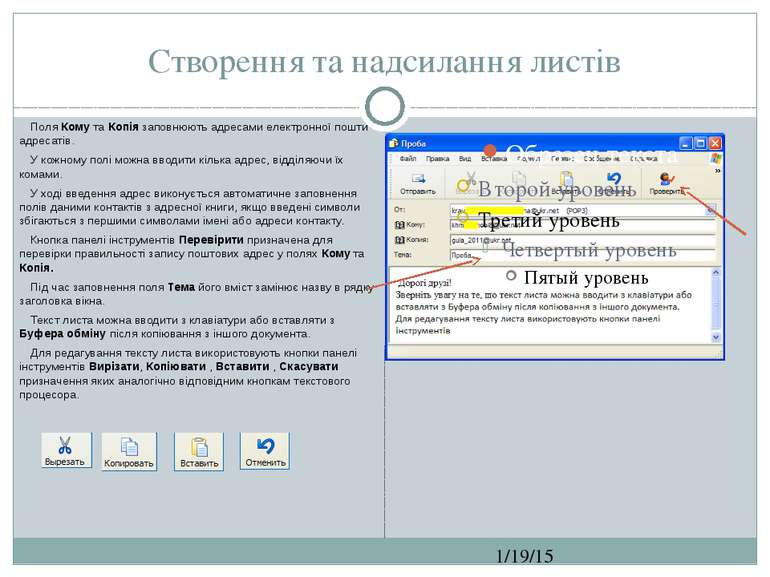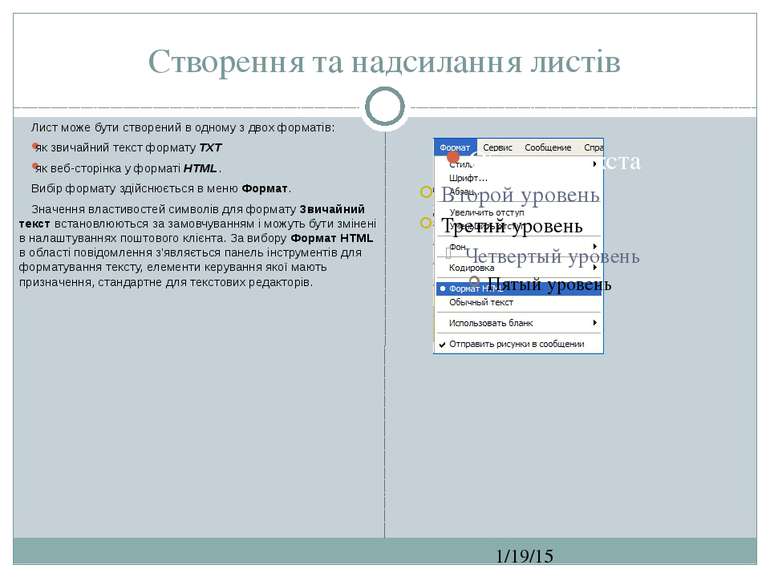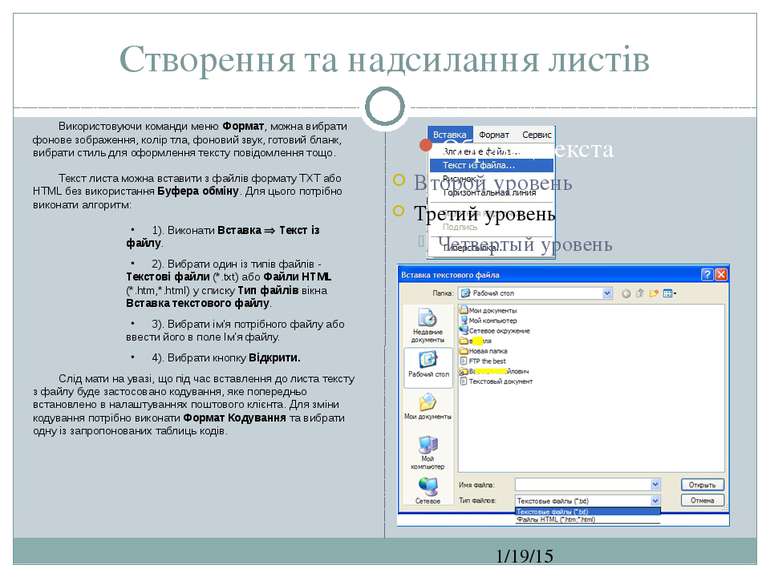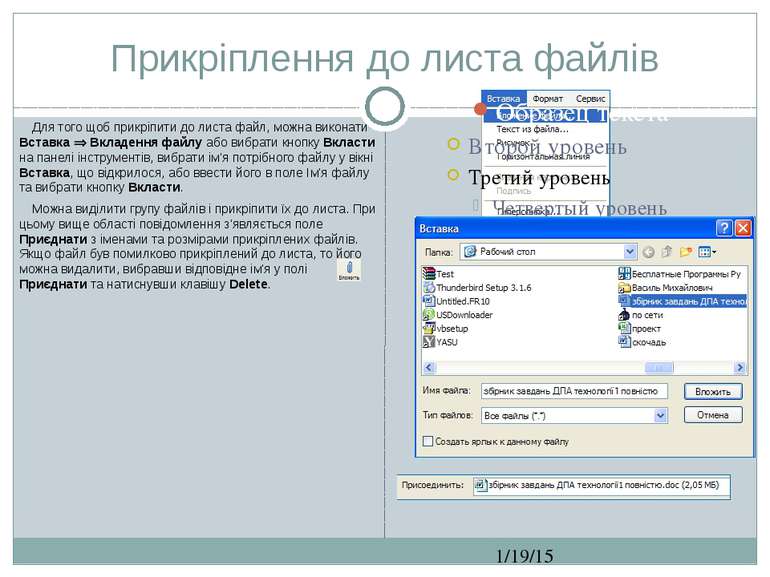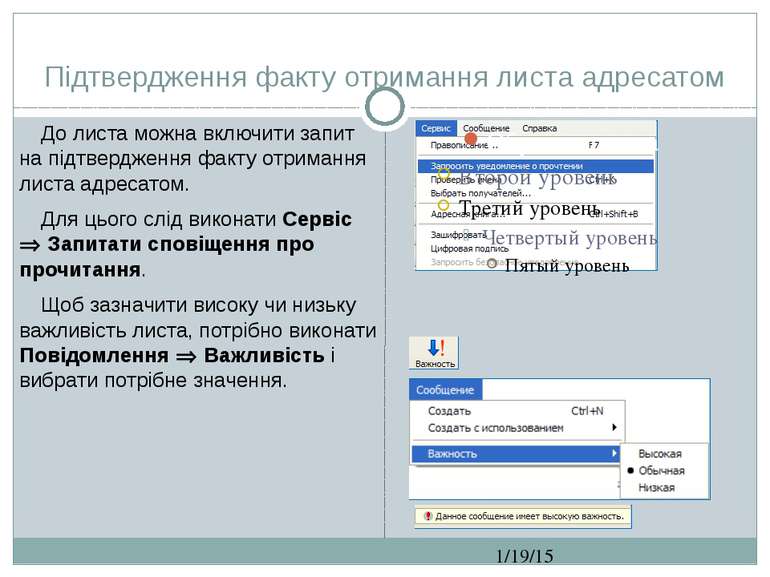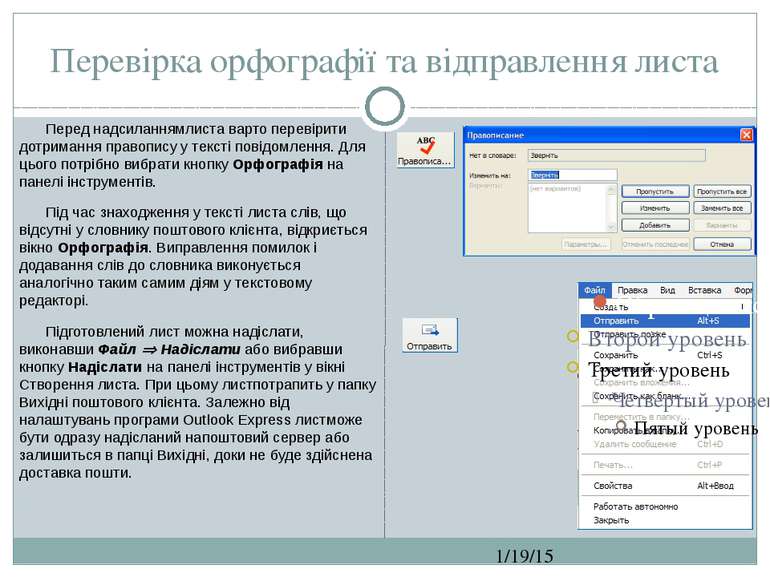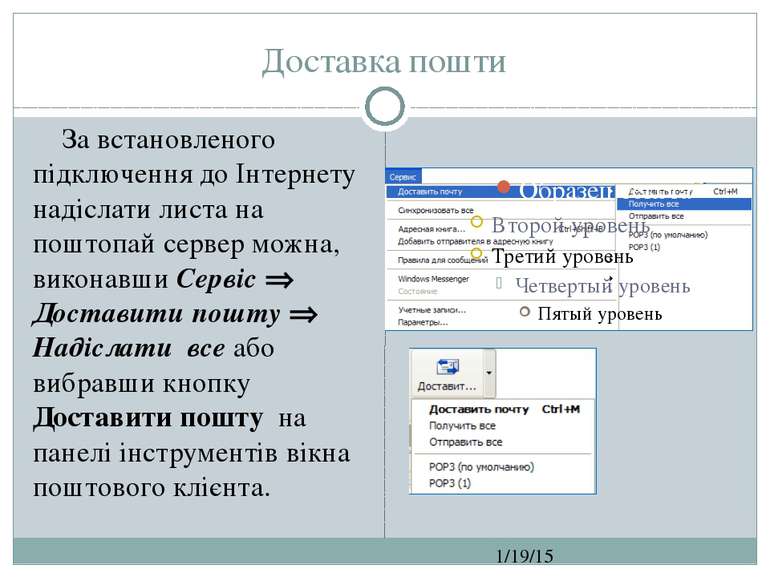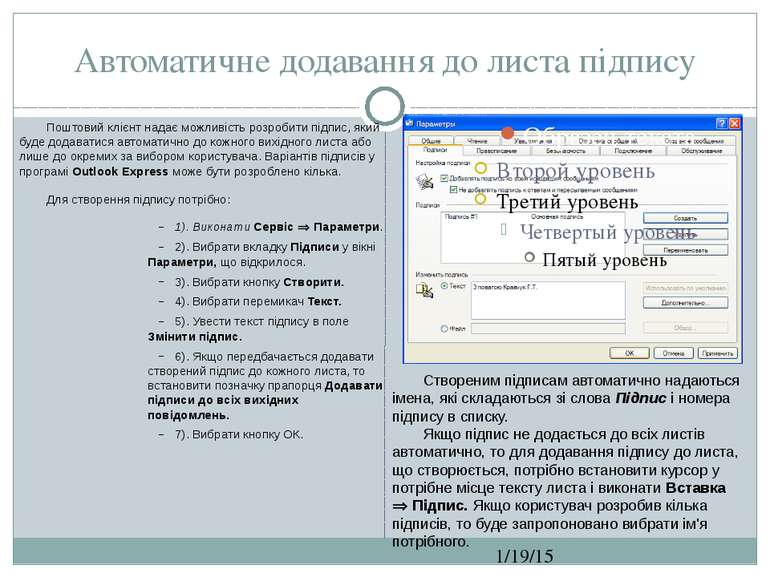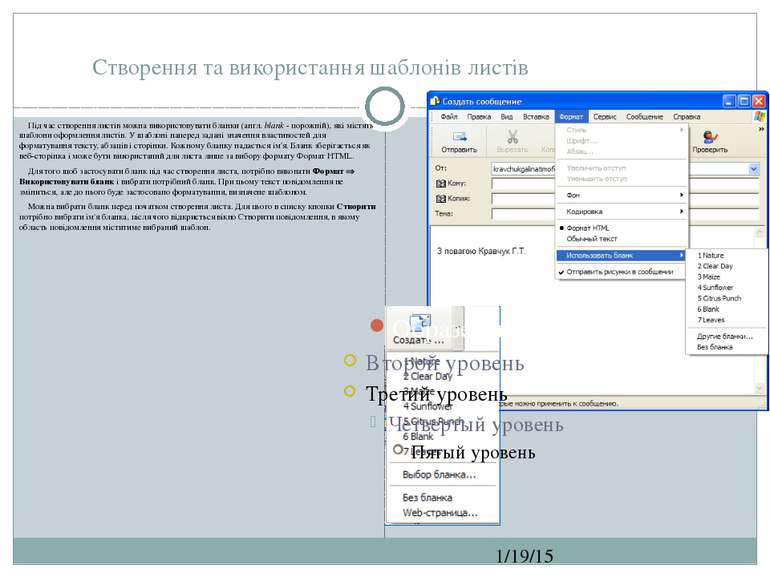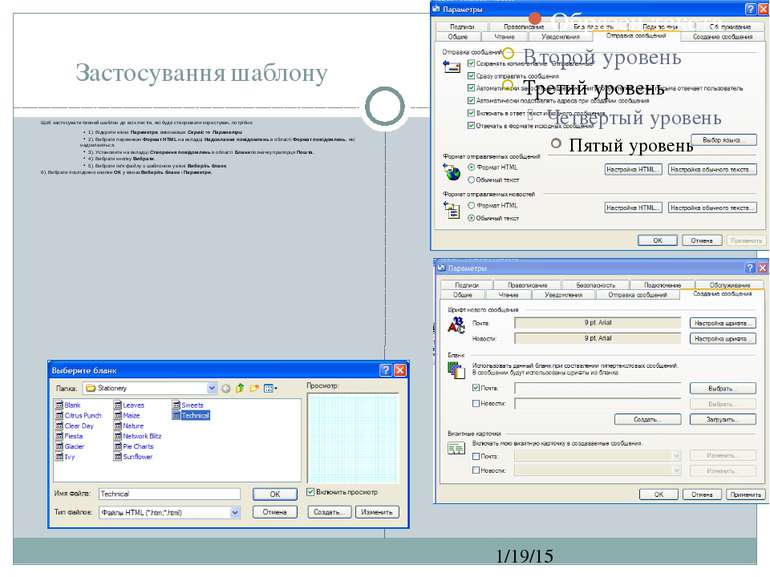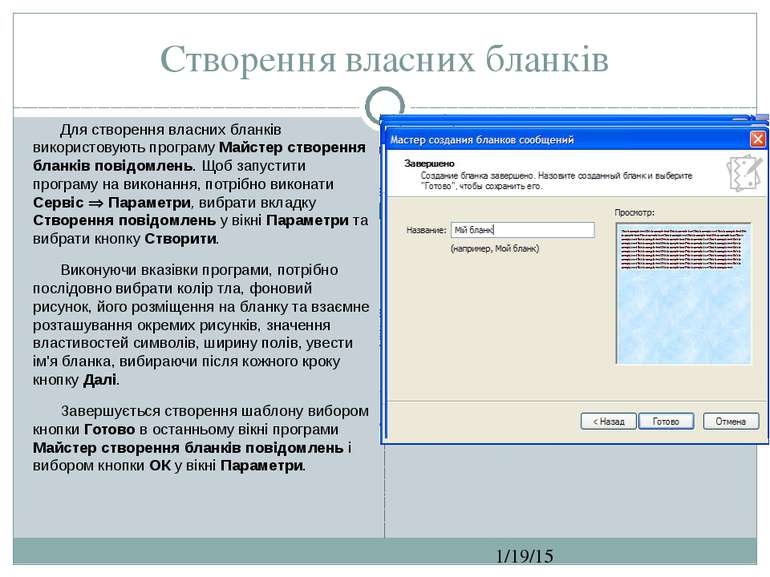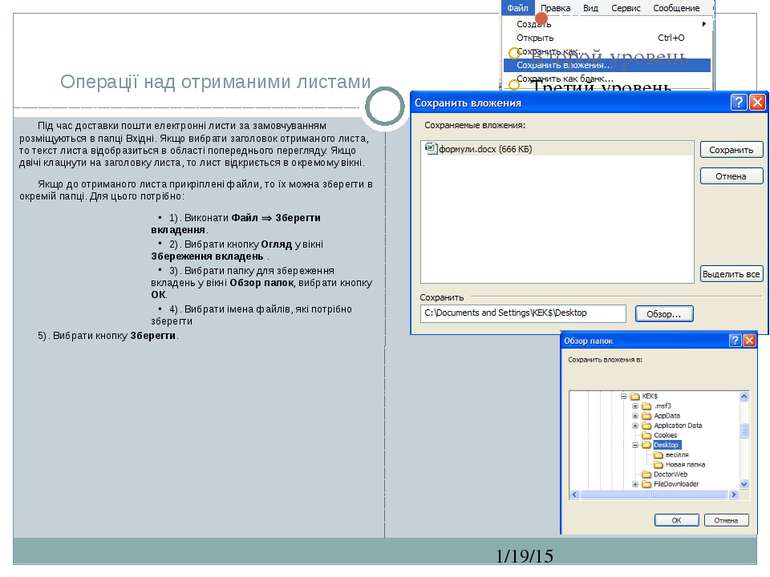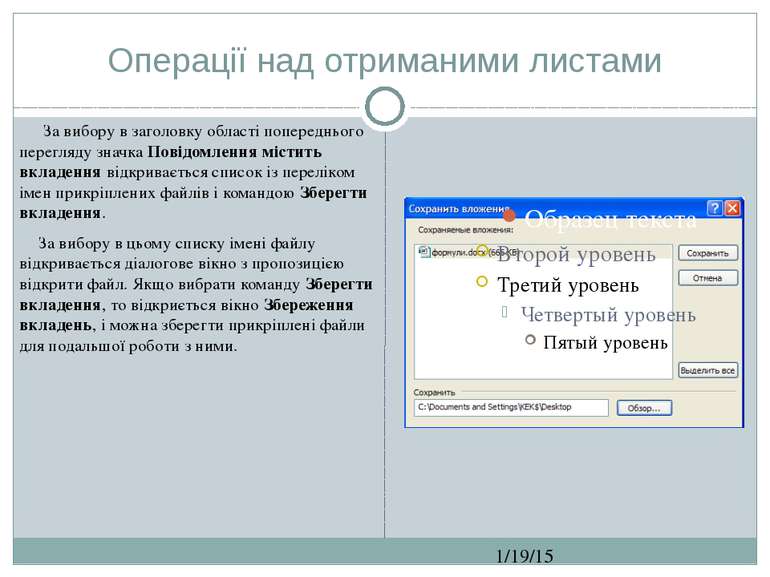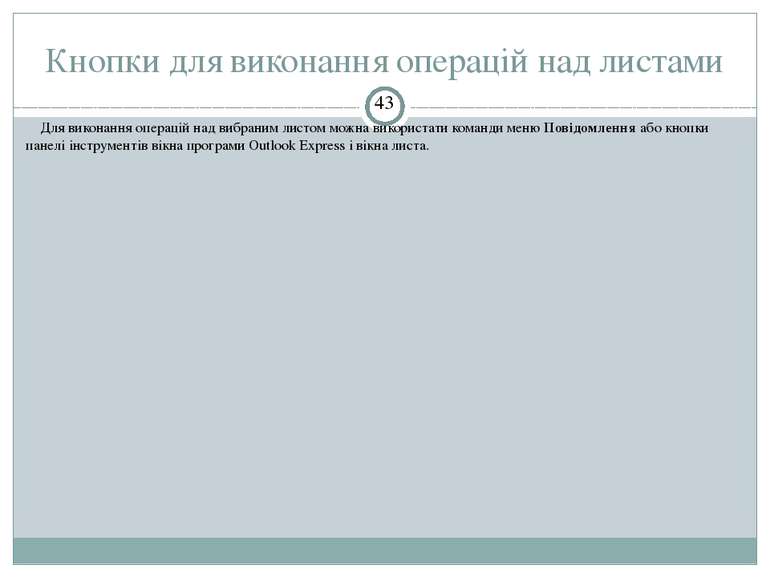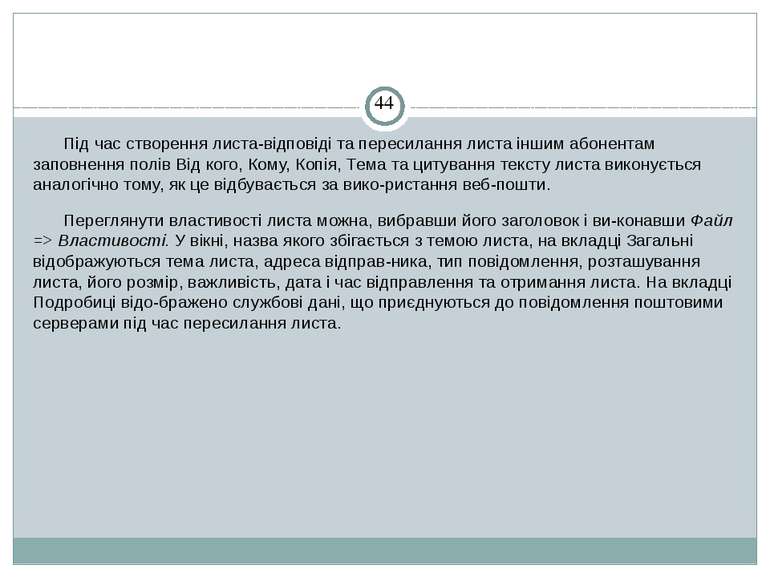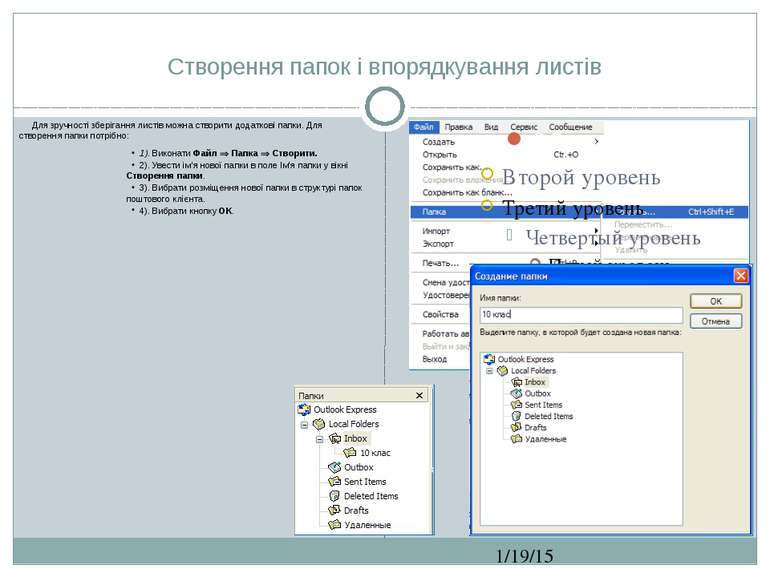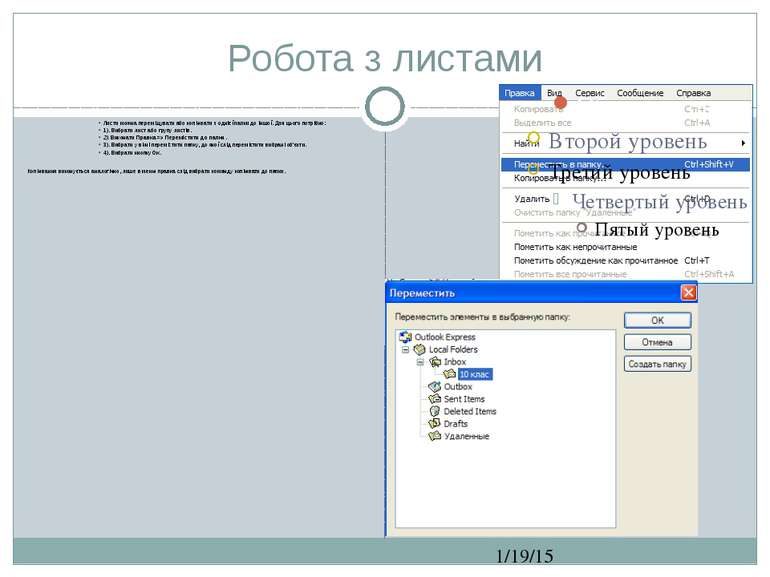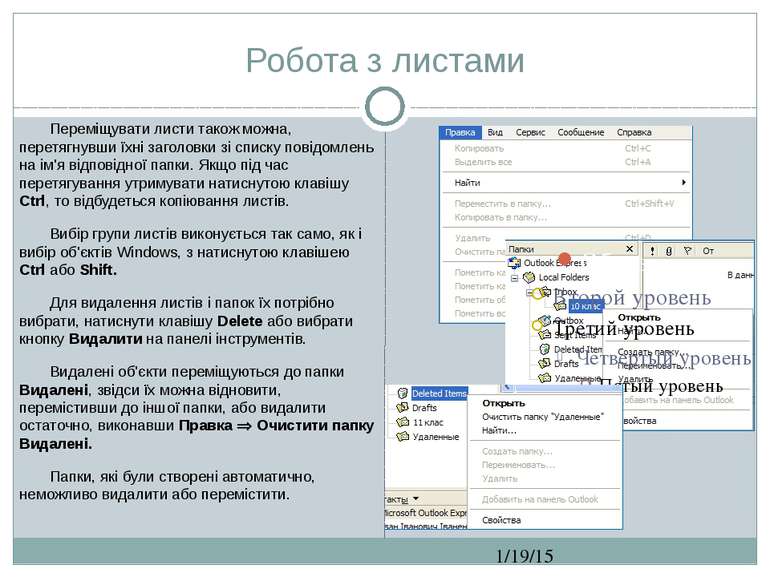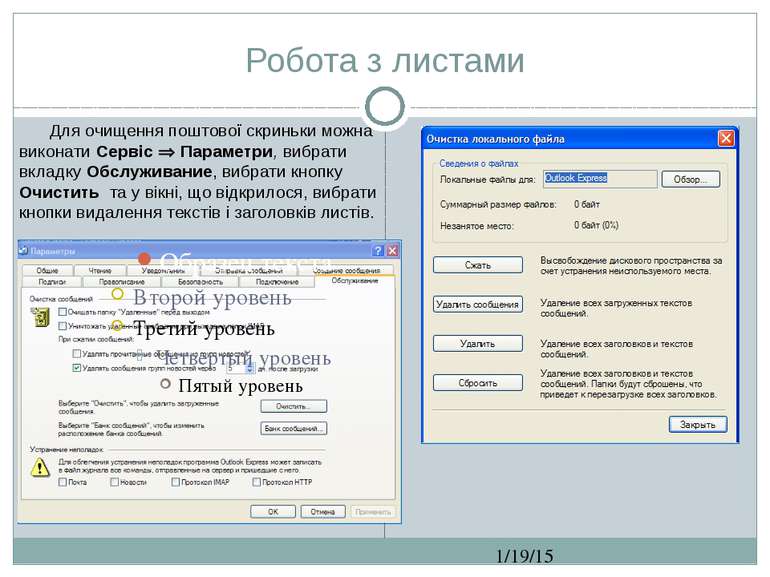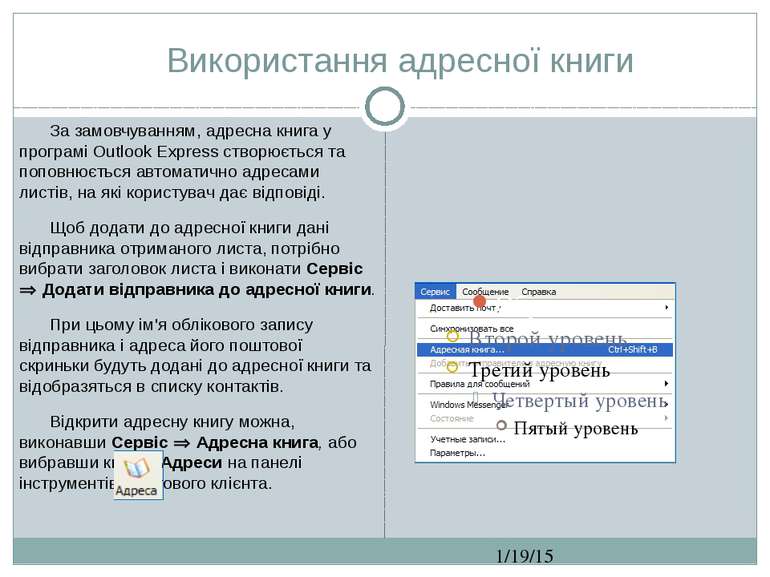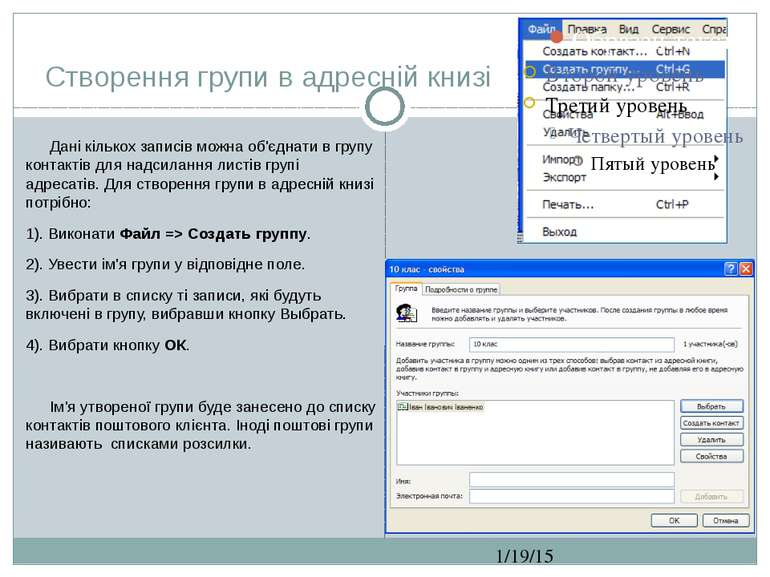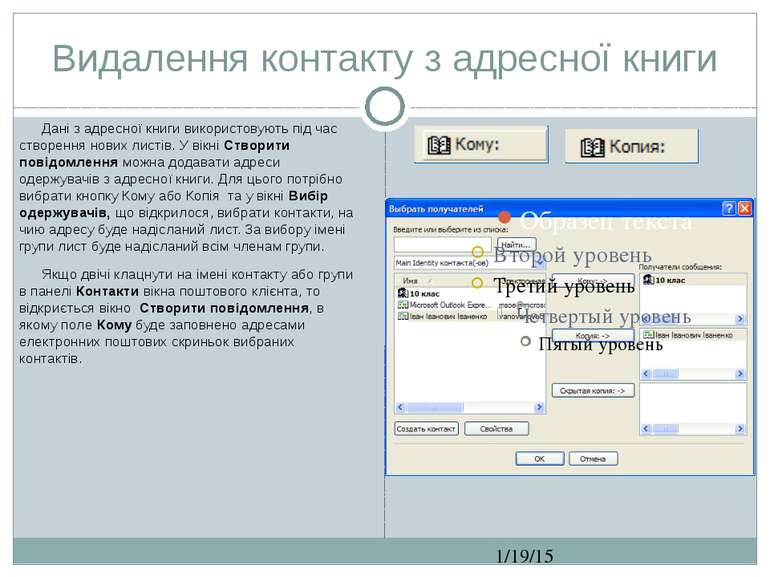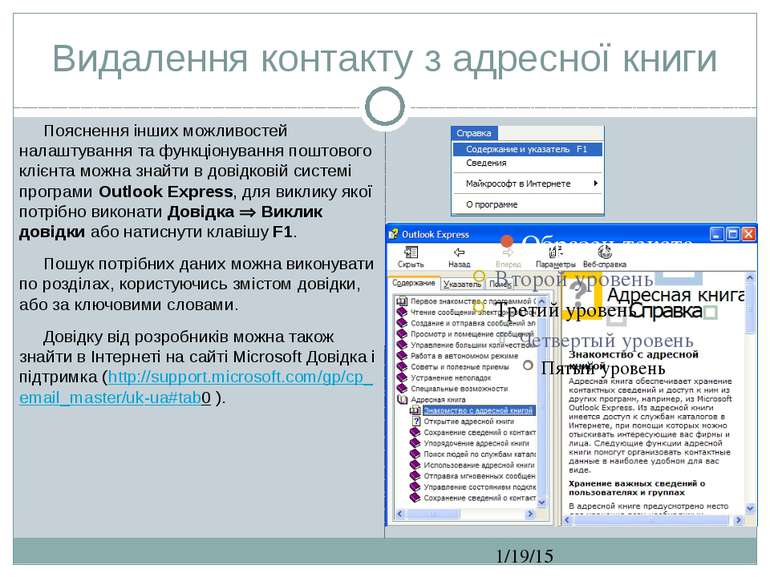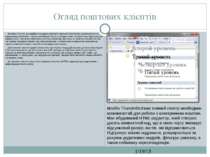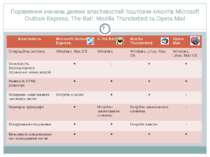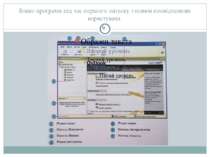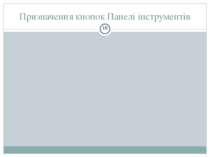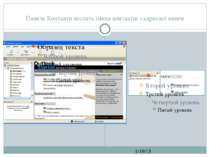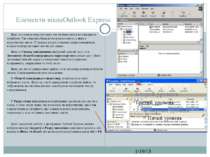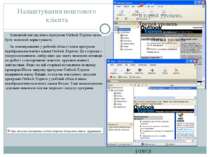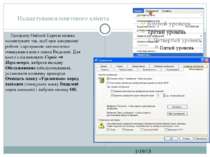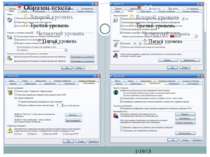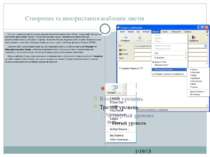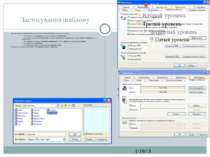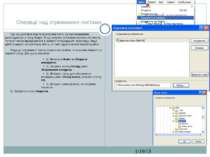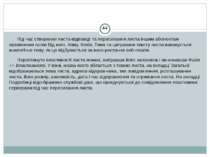Презентація на тему:
Робота з поштовим клієнтом
Завантажити презентацію
Робота з поштовим клієнтом
Завантажити презентаціюПрезентація по слайдам:
10 клас За підручником «Інформатика. 10 клас» Й.Я. Ривкінда, Т.І. Лисенко, Л.А. Чернікової, В.В. Шакотько Вивчаємо інформатику СЗОШ № 8 м.Хмельницького. Кравчук Г.Т.
Огляд поштових клієнтів СЗОШ № 8 м.Хмельницького. Кравчук Г.Т. Для користування електронною поштовою скринькою можна використовувати не лише браузери, а й спеціальні поштові клієнти. Поштові клієнти - це програми, призначені для підготовки, відправлення, отримання та опрацювання електронних листів, що перелаються службою електронної пошти. Для доступу до існуючої електронної поштової скриньки користувача у поштовому клієнті створюють окремий обліковий запис, який повинен узгоджуватися з відповідним обліковим записом на сервері. До облікового запису в поштовому клієнті заносять такі дані: адреса та пароль електронної поштової скриньки; протокол сервера вхідних повідомлень; доменні імена серверів вхідних і вихідних повідомлень. Якщо поштова скринька створена на сервері провайдера, то дані для облікового запису надає провайдер. У разі створення поштової скриньки засобами веб-пошти дані для облікового запису можна знайти в довідці на відповідному веб-сайті. Один користувач може створити кілька облікових записів, кожний з яких відповідає окремій поштовій скриньці. З одним комп'ютером можуть працювати кілька користувачів. Кожен з них може мати в поштовому клієнті власні облікові записи та інші налаштування. Для захисту поштових скриньок користувача від несанкціонованого доступу для кожного користувача може бути створене в поштовому клієнті окреме посвідчення. У посвідченні об'єднані всі облікові записи користувача, його контакти та особисті налаштування. Посвідчення користувача можна захистити паролем для обмеження доступу до нього сторонніх осіб.
Огляд поштових клієнтів СЗОШ № 8 м.Хмельницького. Кравчук Г.Т. Електронні листи, що надійшли на адресу поштової скриньки користувача, накопичуються на віддаленому комп'ютері - сервері електронної пошти, а повідомлення, які користувач підготував для відправлення, тимчасово зберігаються на його комп'ютері. Доставка, як правило, виконується під час запуску поштового клієнта, при зміні посвідчення, а також може виконуватися автоматично через визначений інтервал часу або за командою користувача. Деякі поштові клієнти надають можливість користувачу перед здійсненням доставки переглядати лише заголовки листів, що містяться в поштовій скриньці, та вибирати, які листи доставити із сервера на комп'ютер клієнта, а які залишити на сервері. Це зменшує трафік (англ. traffic - рух, перевезення) — обсяг даних, що передається мережею. Завдяки такій можливості можна запобігти отриманню спама. До поштових клієнтів можуть бути вбудовані текстові та HTML- редактори для редагування і форматування текстів листів. Mozilla Thunderbird має повний спектр необхідних можливостей для роботи з електронною поштою. Має вбудований HTML-редактор, який створює досить компактний код, що в свою чергу зменшує підсумковий розмір листів, які відправляються. Підтримує всілякі кодування, розширюється за рахунок додаткових модулів, фільтрує рекламу, а також небажану кореспонденцію.
Огляд поштових клієнтів СЗОШ № 8 м.Хмельницького. Кравчук Г.Т. Використання поштових клієнтів надає деякі переваги порівняно з використанням браузера під час роботи з веб-поштою. У поштових клієнтах передбачено можливість отримувати листи з різних поштових скриньок - як з сайтів веб-пошти, так і з сервера провайдера. Якщо користувач має кілька поштових скриньок, йому не потрібно звертатися до кожної з них окремо для отримання листів. Достатніьоі створити облікові записи для кожної поштової скриньки. У багатьох поштових клієнтах реалізовано можливості перевірка орфографії, створення листів на кольорових бланках, виведення повідомлень в Області сповіщень про отримання нових листів, шифрування повідомлень та ін. Можливості поштових програм розширюються шляхом встановленню додаткових модулів - плагінів (англ. plug-in - розширення, приєднання) та додаються в нових версіях програм.
Порівняння значень деяких властивостей поштових клієнтів Microsoft Outlook Express, The Bat!, Mozilla Thunderbird та Opera Mail СЗОШ № 8 м.Хмельницького. Кравчук Г.Т. Властивість Microsoft Outlook Express АThe Bat! Mozilla Thunderbird Opera Mail Операційнасистема Windows,МасOS Windows Windows, Linux, Mac OS Windows, Linux, Mac OS Можливістьбезкоштовногоотриманняновихверсій + - + + НаявністьHTML- редактора + + + + Попереднєзавантаженнязаголовківлистів Потрібніплагіни + + - Перевіркаорфографії + Потрібнозавантаженнясловника Потрібнозавантаженнясловника - Шифруванняповідомлень + + Потрібніплагіни - Можливістьповідомленняпронадходженнялистів + + + +
Запуск програми Outlook Express СЗОШ № 8 м.Хмельницького. Кравчук Г.Т. Поштовий клієнт Outlook Express 6.0 (англ. outlook - перспектива, точка зору, погляд, express - спішно, дуже швидко) входить до складу ;артного комплекту операційної системи Windows ХР. Значок програми Outlook Express має вигляд Команда запуску програми та ярлики можуть бути розміщені в меню Пуск, на Робочому столі, на панелі Швидкий запуск тощо.
Вікно програми під час першого запуску з новим посвідченням користувача СЗОШ № 8 м.Хмельницького. Кравчук Г.Т.
Вікно програми Outlook Express СЗОШ № 8 м.Хмельницького. Кравчук Г.Т. У лівій частині вікна на відповідних панелях розміщено список імен папок і список контактів користувача. За замовчуванням Outlook Express має такі папки: Outlook Express - папка першого рівня; Локальні папки - папки, в яких будуть зберігатися листи користувача; Вхідні, Надіслані, Видалені, Чернетки - локальні папки, аналогічні за призначенням відповідним папкам у веб-пошті; Вихідні - локальна папка для тимчасового зберігання листів, підготовлених до відправлення.
Панель Контакти містить імена контактів з адресної книги СЗОШ № 8 м.Хмельницького. Кравчук Г.Т.
Панелі інструментів папок СЗОШ № 8 м.Хмельницького. Кравчук Г.Т. За вибору імені папки на панелі Папки змінюється вміст робочої області вікна та з'являються додаткові кнопки на Панелі інструментів. Вигляд вікна з відображенням вмісту папки Вхідні подано на рисунку. Робоча область вікна при відображенні вмісту папок поділена на дві частини: Список повідомлень та Область попереднього перегляду. Їх розділяє Заголовок області попереднього перегляду. У Списку повідомлень відображаються дані із заголовків листів, що містяться у вибраній папці. За замовчуванням Список повідомлень містить такі стовпці зі значеннями властивостей кожного листа: Значення властивостей листа важливістьлиста,визначаєтьсявідправникомлиста; наявністьприкріпленихфайлів; прапорець(увага),встановлюєтьсяодержувачемлиста; Від адресавідправникаабойогоім'язадресноїкниги; Тема тема листа; Отримано датаічасотриманнялиста
Значення властивостей листа СЗОШ № 8 м.Хмельницького. Кравчук Г.Т. Поруч з даними відправника розміщений значок із зображенням поштового конверта, який може позначати такі значення властивостей листа:
Елементи вікнаOutlook Express СЗОШ № 8 м.Хмельницького. Кравчук Г.Т. Дані заголовків непрочитаних листів виводяться напівжирним шрифтом. Так само відображаються імена папок, у яких є непрочитані листи. У дужках поруч із іменем папки виводиться кількість непрочитаних листів цієї папки. Якщо у Списку повідомлень вибраний деякий лист, то в Заголовку області попереднього перегладу виводяться дані з його заголовка: ім'я або адреса електронної поштової скриньки відправника, одержувача та тема листа. Якщо до листа прикріплено файли, то в заголовку можна побачити значок Повідомлення містить вкладення В Області попереднього перегляду розміщується текст вибраного листа. Якщо до листа прикріплено графічні файли, то зображення, що містяться в них, відображаються нижче тексту повідомлення. У Рядку стану виводяться повідомлення про кількість листів у папці, у тому числі таких, що позначені як непрочитані, про стан підключення до Інтернету, про кількість нових повідомлень, отриманих у ході останньої доставки пошти. Щоб завершити роботу з програмою Outlook Express, можна вибрати кнопку Закрити в Рядку заголовка поштового клієнта, або виконати Файл Вихід, або натиснути сполучення клавіш Alt + F4.
Налаштування поштового клієнта СЗОШ № 8 м.Хмельницького. Кравчук Г.Т. Зовнішній вигляд вікна програми Outlook Express може бути змінений користувачем. За замовчуванням у робочій області вікна програми відображається вміст папки Outlook Express. Це сторінка з гіперпосиланнями, вибір яких дає змогу виконати команди по роботі з електронною поштою, групами новин і контактами. Якщо на цій сторінці встановити позначку прапорця Після запуску програми Outlook Express відкривати папку Вхідні, то під час наступних запусків програми Outlook Express у робочій області вікна відображатиметься вміст папки Вхідні. Таке налаштування доцільно виконати під час першого запуску програми.
Налаштування поштового клієнта СЗОШ № 8 м.Хмельницького. Кравчук Г.Т. Можна налаштувати відображення у Списку повідомлень значення різних властивостей листів. Для цього потрібно виконати Вигляд Стовпці та у вікні Стовпці, що відкриється, встановити позначки прапорців поруч з іменами тих стовпців, які потрібно відображати, і зняти позначки поруч з тими, відображення яких не потрібне. Порядок розташування стовпців можна змінити, використовуючи кнопки Вгору та Вниз у вікні Стовпці. Вибравши ім'я стовпця, у полі Ширина вибраного стовпця можна змінити його ширину. Список листів можна впорядковувати за зростанням або спаданням значень у будь-якому стовпці. За замовчуванням заголовки листів впорядковані в порядку зростання дати в стовпці Отримано, тобто заголовки останніх з отриманих листів будуть відображатися у нижній частині списку. За вибору імені будь-якого стовпця відбудеться впорядкування за значеннями в цьому стовпці. При цьому поруч з іменем стовпця з'являється зображення : упорядкування за зростанням упорядкування за спаданням.
Налаштування поштового клієнта СЗОШ № 8 м.Хмельницького. Кравчук Г.Т. Програму Outlook Express можна налаштувати так, щоб при завершенні роботи з програмою автоматично очищувався вміст папки Видалені. Для цього слід виконати Сервіс Параметри, вибрати вкладку Обслуживание (обслуговування), установити позначку прапорця Очищать папку «Удаленные» перед выходом (очищувати папку Видалені перед виходом) і вибрати кнопку ОК.
Налаштування поштового клієнта СЗОШ № 8 м.Хмельницького. Кравчук Г.Т. Панелі Папки та Контакти можна закрити вибором кнопки Закрити в заголовку панелі. Для керування відображенням цих та інших компонентів вікна поштового клієнта потрібно відкрити вікно Настройка вікна — властивості, виконавши Вигляд Розкладка. Встановивши або знявши позначки прапорців поруч з назвами компонентів, можна налаштувати вигляд вікна програми за власними вподобаннями. Вибір кнопки Настройка відкриває вікно Настройка панелі інструментів, у якому можна вибрати, які кнопки відображати на панелі інструментів, яким повинен бути розмір і підписи кнопок.
Створення правила для пошти СЗОШ № 8 м.Хмельницького. Кравчук Г.Т. Поштовий клієнт можна налаштувати на автоматичне впорядкування листів під час отримання пошти. Для цього потрібно задати правила для пошти. Створення правила здійснюється за таким алгоритмом: Виконати Сервіс Правила для повідомлень Пошта. Вибрати кнопку Створити у вікні Правила для повідомлень на вкладці Правила для пошти.
Створення правила для пошти СЗОШ № 8 м.Хмельницького. Кравчук Г.Т. Установити позначки прапорців у списку Виберіть умови для цього правила поруч з умовами, які повинні виконуватися для цього правила Установити позначки прапорців у списку Виберіть дії для цього правила поруч з описом дій, які потрібно здійснити за виконання умови Вибрати гіперпосилання в полі Опис правила та ввести конкретні значення для умови та дій. Увести назву правила в полі Назва правила або погодитись із запропонованою. Вибрати кнопку ОК.
Створення облікового запису СЗОШ № 8 м.Хмельницького. Кравчук Г.Т. Для створення облікового запису в програмі Outlook Express потрібно: 1). Відкрити вікно Облікові записи Інтернету , виконавша Сервіс Облікові записи. 2). Відкрити вікно Майстер підключення до Інтернету, вибравши вкладку Пошта та виконавши Додати Пошта. 3). Увести в поле Коротке ім'я, обране для облікового запису ім'я; вибрати кнопку Далі. 4). Увести в поле Електронна пошта адресу електронної поштової скриньки; вибрати кнопку Далі.
Створення облікового запису СЗОШ № 8 м.Хмельницького. Кравчук Г.Т. 5). Вибрати в списку Сервер вхідних повідомлень назву протоколу для отримання поштових повідомлень. 6). Увести в поля Сервер вхідних повідомлень (РОРЗ, ІМАР або HTTP) і Сервер вихідних повідомлень (SMTP) доменні імена відповідних серверів; вибрати кнопку Далі. 7). Заповнити поля Обліковий запис і Пароль. 8). Установити позначку прапорця Зберегти пароль, щоб не вводити пароль під час здійснення доставки пошти, або зняти позначку в іншому випадку. 9). Вибрати кнопку Готово для завершення створення облікового запису.
Створення облікового запису СЗОШ № 8 м.Хмельницького. Кравчук Г.Т. Після створення облікового запису дані про нього будуть відображені у вікні Облікові записи Інтернету. Один обліковий запис визначено за замовчуванням. Відповідна йому адреса електронної поштової скриньки буде зазначена в полі Від кого під час відправлення листів.
Відключення облікового запису СЗОШ № 8 м.Хмельницького. Кравчук Г.Т. Обліковий запис можна тимчасово відключити, при цьому не буде здійснюватися доставка пошти з відповідної поштової скриньки. Для відключення потрібно виконати такий алгоритм: 1). Виконати Сервіс Облікові записи. 2). Вибрати обліковий запис, який потрібно відключити. 3). Вибрати кнопку Властивості. 4). Зняти позначку прапорця Використовувати при отриманні пошти і синхронізації. 5). Вибрати кнопку ОК.
Видалення облікового запису СЗОШ № 8 м.Хмельницького. Кравчук Г.Т. Для отримання пошти з поштової скриньки потрібно увімкнути обліковий запис, установивши позначку відповідного прапорця. Якщо деяка поштова скринька перестала використовуватися, то відповідний обліковий запис можна видалити. Для цього потрібно: 1). Відкрити вікно Облікові записи Інтернету, виконавши Сервіс Облікові записи. 2). Вибрати непотрібний обліковий запис. 3). Вибрати кнопку Видалити. 4). Вибрати кнопку Так у вікні із запитом Ви дійсно бажаєте видалити обліковий запис?
Створення та надсилання листів СЗОШ № 8 м.Хмельницького. Кравчук Г.Т. Для створення нового електронного листа потрібно виконати Файл Створити Поштове повідомлення або вибрати кнопку Створити повідомлення на панелі інструментів. У результаті буде відкрито вікно Створити повідомлення. У списку Від зазначена адреса електронної поштової скриньки, що відповідає обліковому запису, визначеному за замовчуванням. Список містить адреси електронних поштових скриньок усіх облікових записів поточного посвідчення. Як адресу відправника можна вибрати будь-яку з них.
Створення та надсилання листів СЗОШ № 8 м.Хмельницького. Кравчук Г.Т. Поля Кому та Копія заповнюють адресами електронної пошти адресатів. У кожному полі можна вводити кілька адрес, відділяючи їх комами. У ході введення адрес виконується автоматичне заповнення полів даними контактів з адресної книги, якщо введені символи збігаються з першими символами імені або адреси контакту. Кнопка панелі інструментів Перевірити призначена для перевірки правильності запису поштових адрес у полях Кому та Копія. Під час заповнення поля Тема його вміст замінює назву в рядку заголовка вікна. Текст листа можна вводити з клавіатури або вставляти з Буфера обміну після копіювання з іншого документа. Для редагування тексту листа використовують кнопки панелі інструментів Вирізати, Копіювати , Вставити , Скасувати призначення яких аналогічно відповідним кнопкам текстового процесора.
Створення та надсилання листів СЗОШ № 8 м.Хмельницького. Кравчук Г.Т. Лист може бути створений в одному з двох форматів: як звичайний текст формату ТХТ як веб-сторінка у форматі HTML. Вибір формату здійснюється в меню Формат. Значення властивостей символів для формату Звичайний текст встановлюються за замовчуванням і можуть бути змінені в налаштуваннях поштового клієнта. За вибору Формат HTML в області повідомлення з'являється панель інструментів для форматування тексту, елементи керування якої мають призначення, стандартне для текстових редакторів.
Створення та надсилання листів СЗОШ № 8 м.Хмельницького. Кравчук Г.Т. Використовуючи команди меню Формат, можна вибрати фонове зображення, колір тла, фоновий звук, готовий бланк, вибрати стиль для оформлення тексту повідомлення тощо. Текст листа можна вставити з файлів формату ТХТ або HTML без використання Буфера обміну. Для цього потрібно виконати алгоритм: 1). Виконати Вставка Текст із файлу. 2). Вибрати один із типів файлів - Текстові файли (*.txt) або Файли HTML (*.htm,*.html) у списку Тип файлів вікна Вставка текстового файлу. 3). Вибрати ім'я потрібного файлу або ввести його в поле Ім'я файлу. 4). Вибрати кнопку Відкрити. Слід мати на увазі, що під час вставлення до листа тексту з файлу буде застосовано кодування, яке попередньо встановлено в налаштуваннях поштового клієнта. Для зміни кодування потрібно виконати Формат Кодування та вибрати одну із запропонованих таблиць кодів.
Прикріплення до листа файлів СЗОШ № 8 м.Хмельницького. Кравчук Г.Т. Для того щоб прикріпити до листа файл, можна виконати Вставка Вкладення файлу або вибрати кнопку Вкласти на панелі інструментів, вибрати ім'я потрібного файлу у вікні Вставка, що відкрилося, або ввести його в поле Ім'я файлу та вибрати кнопку Вкласти. Можна виділити групу файлів і прикріпити їх до листа. При цьому вище області повідомлення з'являється поле Приєднати з іменами та розмірами прикріплених файлів. Якщо файл був помилково прикріплений до листа, то його можна видалити, вибравши відповідне ім'я у полі Приєднати та натиснувши клавішу Delete.
Підтвердження факту отримання листа адресатом СЗОШ № 8 м.Хмельницького. Кравчук Г.Т. До листа можна включити запит на підтвердження факту отримання листа адресатом. Для цього слід виконати Сервіс Запитати сповіщення про прочитання. Щоб зазначити високу чи низьку важливість листа, потрібно виконати Повідомлення Важливість і вибрати потрібне значення.
Перевірка орфографії та відправлення листа СЗОШ № 8 м.Хмельницького. Кравчук Г.Т. Перед надсиланнямлиста варто перевірити дотримання правопису у тексті повідомлення. Для цього потрібно вибрати кнопку Орфографія на панелі інструментів. Під час знаходження у тексті листа слів, що відсутні у словнику поштового клієнта, відкриється вікно Орфографія. Виправлення помилок і додавання слів до словника виконується аналогічно таким самим діям у текстовому редакторі. Підготовлений лист можна надіслати, виконавши Файл Надіслати або вибравши кнопку Надіслати на панелі інструментів у вікні Створення листа. При цьому листпотрапить у папку Вихідні поштового клієнта. Залежно від налаштувань програми Outlook Express листможе бути одразу надісланий напоштовий сервер або залишиться в папці Вихідні, доки не буде здійснена доставка пошти.
Доставка пошти СЗОШ № 8 м.Хмельницького. Кравчук Г.Т. За встановленого підключення до Інтернету надіслати листа на поштопай сервер можна, виконавши Сервіс Доставити пошту Надіслати все або вибравши кнопку Доставити пошту на панелі інструментів вікна поштового клієнта.
Автоматичне додавання до листа підпису СЗОШ № 8 м.Хмельницького. Кравчук Г.Т. Поштовий клієнт надає можливість розробити підпис, який буде додаватися автоматично до кожного вихідного листа або лише до окремих за вибором користувача. Варіантів підписів у програмі Outlook Express може бути розроблено кілька. Для створення підпису потрібно: 1). Виконати Сервіс Параметри. 2). Вибрати вкладку Підписи у вікні Параметри, що відкрилося. 3). Вибрати кнопку Створити. 4). Вибрати перемикач Текст. 5). Увести текст підпису в поле Змінити підпис. 6). Якщо передбачається додавати створений підпис до кожного листа, то встановити позначку прапорця Додавати підписи до всіх вихідних повідомлень. 7). Вибрати кнопку ОК. Створеним підписам автоматично надаються імена, які складаються зі слова Підпис і номера підпису в списку. Якщо підпис не додається до всіх листів автоматично, то для додавання підпису до листа, що створюється, потрібно встановити курсор у потрібне місце тексту листа і виконати Вставка Підпис. Якщо користувач розробив кілька підписів, то буде запропоновано вибрати ім'я потрібного.
Створення та використання шаблонів листів СЗОШ № 8 м.Хмельницького. Кравчук Г.Т. Під час створення листів можна використовувати бланки (англ. blank - порожній), які містять шаблони оформлення листів. У шаблоні наперед задані значення властивостей для форматування тексту, абзаців і сторінки. Кожному бланку надається ім'я. Бланк зберігається як веб-сторінка і може бути використаний для листа лише за вибору формату Формат HTML. Для того щоб застосувати бланк під час створення листа, потрібно виконати Формат Використовувати бланк і вибрати потрібний бланк. При цьому текст повідомлення не зміниться, але до нього буде застосовано форматування, визначене шаблоном. Можна вибрати бланк перед початком створення листа. Для цього в списку кнопки Створити потрібно вибрати ім'я бланка, після чого відкриється вікно Створити повідомлення, в якому область повідомлення міститиме вибраний шаблон.
Застосування шаблону СЗОШ № 8 м.Хмельницького. Кравчук Г.Т. Щоб застосувати певний шаблон до всіх листів, які буде створювати користувач, потрібно: 1). Відкрити вікно Параметри, виконавши Сервіс Параметри. 2). Вибрати перемикач Формат HTML на вкладці Надсилання повідомлень в області Формат повідомлень, які надсилаються. 3). Установити на вкладці Створення повідомлень в області Бланк позначку прапорця Пошта. 4). Вибрати кнопку Вибрати. 5). Вибрати ім'я файлу з шаблоном у вікні Виберіть бланк. 6). Вибрати послідовно кнопки ОК у вікнах Виберіть бланк і Параметри.
Створення власних бланків СЗОШ № 8 м.Хмельницького. Кравчук Г.Т. Для створення власних бланків використовують програму Майстер створення бланків повідомлень. Щоб запустити програму на виконання, потрібно виконати Сервіс Параметри, вибрати вкладку Створення повідомлень у вікні Параметри та вибрати кнопку Створити. Виконуючи вказівки програми, потрібно послідовно вибрати колір тла, фоновий рисунок, його розміщення на бланку та взаємне розташування окремих рисунків, значення властивостей символів, ширину полів, увести ім'я бланка, вибираючи після кожного кроку кнопку Далі. Завершується створення шаблону вибором кнопки Готово в останньому вікні програми Майстер створення бланків повідомлень і вибором кнопки ОК у вікні Параметри.
Операції над отриманими листами СЗОШ № 8 м.Хмельницького. Кравчук Г.Т. Під час доставки пошти електронні листи за замовчуванням розміщуються в папці Вхідні. Якщо вибрати заголовок отриманого листа, то текст листа відобразиться в області попереднього перегляду. Якщо двічі клацнути на заголовку листа, то лист відкриється в окремому вікні. Якщо до отриманого листа прикріплені файли, то їх можна зберегти в окремій папці. Для цього потрібно: 1). Виконати Файл Зберегти вкладення. 2). Вибрати кнопку Огляд у вікні Збереження вкладень . 3). Вибрати папку для збереження вкладень у вікні Обзор папок, вибрати кнопку ОК. 4). Вибрати імена файлів, які потрібно зберегти 5). Вибрати кнопку Зберегти.
Операції над отриманими листами СЗОШ № 8 м.Хмельницького. Кравчук Г.Т. За вибору в заголовку області попереднього перегляду значка Повідомлення містить вкладення відкривається список із переліком імен прикріплених файлів і командою Зберегти вкладення. За вибору в цьому списку імені файлу відкривається діалогове вікно з пропозицією відкрити файл. Якщо вибрати команду Зберегти вкладення, то відкриється вікно Збереження вкладень, і можна зберегти прикріплені файли для подальшої роботи з ними.
Кнопки для виконання операцій над листами СЗОШ № 8 м.Хмельницького. Кравчук Г.Т. Для виконання операцій над вибраним листом можна використати команди меню Повідомлення або кнопки панелі інструментів вікна програми Outlook Express і вікна листа.
СЗОШ № 8 м.Хмельницького. Кравчук Г.Т. Під час створення листа-відповіді та пересилання листа іншим абонентам заповнення полів Від кого, Кому, Копія, Тема та цитування тексту листа виконується аналогічно тому, як це відбувається за вико ристання веб-пошти. Переглянути властивості листа можна, вибравши його заголовок і ви конавши Файл => Властивості. У вікні, назва якого збігається з темою листа, на вкладці Загальні відображуються тема листа, адреса відправ ника, тип повідомлення, розташування листа, його розмір, важливість, дата і час відправлення та отримання листа. На вкладці Подробиці відо бражено службові дані, що приєднуються до повідомлення поштовими серверами під час пересилання листа.
Створення папок і впорядкування листів СЗОШ № 8 м.Хмельницького. Кравчук Г.Т. Для зручності зберігання листів можна створити додаткові папки. Для створення папки потрібно: 1). Виконати Файл Папка Створити. 2). Увести ім'я нової папки в поле Ім'я папки у вікні Створення папки. 3). Вибрати розміщення нової папки в структурі папок поштового клієнта. 4). Вибрати кнопку ОК.
Робота з листами СЗОШ № 8 м.Хмельницького. Кравчук Г.Т. Листи можна переміщувати або копіювати з однієї папки до іншої. Для цього потрібно: 1). Вибрати лист або групу листів. 2). Виконати Правка => Перемістити до папки. 3). Вибрати у вікні перемістити папку, до якої слід перемістити вибрані об'єкти. 4). Вибрати кнопку Ок. Копіювання виконується аналогічно, лише в меню правка слід вибрати команду копіювати до папки.
Робота з листами СЗОШ № 8 м.Хмельницького. Кравчук Г.Т. Переміщувати листи також можна, перетягнувши їхні заголовки зі списку повідомлень на ім'я відповідної папки. Якщо під час перетягування утримувати натиснутою клавішу Ctrl, то відбудеться копіювання листів. Вибір групи листів виконується так само, як і вибір об'єктів Windows, з натиснутою клавішею Ctrl або Shift. Для видалення листів і папок їх потрібно вибрати, натиснути клавішу Delete або вибрати кнопку Видалити на панелі інструментів. Видалені об'єкти переміщуються до папки Видалені, звідси їх можна відновити, перемістивши до іншої папки, або видалити остаточно, виконавши Правка Очистити папку Видалені. Папки, які були створені автоматично, неможливо видалити або перемістити.
Робота з листами СЗОШ № 8 м.Хмельницького. Кравчук Г.Т. Для очищення поштової скриньки можна виконати Сервіс Параметри, вибрати вкладку Обслуживание, вибрати кнопку Очистить та у вікні, що відкрилося, вибрати кнопки видалення текстів і заголовків листів.
Використання адресної книги СЗОШ № 8 м.Хмельницького. Кравчук Г.Т. За замовчуванням, адресна книга у програмі Outlook Express створюється та поповнюється автоматично адресами листів, на які користувач дає відповіді. Щоб додати до адресної книги дані відправника отриманого листа, потрібно вибрати заголовок листа і виконати Сервіс Додати відправника до адресної книги. При цьому ім'я облікового запису відправника і адреса його поштової скриньки будуть додані до адресної книги та відобразяться в списку контактів. Відкрити адресну книгу можна, виконавши Сервіс Адресна книга, або вибравши кнопку Адреси на панелі інструментів поштового клієнта.
Використання адресної книги СЗОШ № 8 м.Хмельницького. Кравчук Г.Т. У вікні адресної книги запис про кожний контакт можна доповнити особистими, домашніми та службовими даними, встановити, в якому форматі відправляти листи цьому адресату. Для перегляду та редагування даних потрібно вибрати контакт і відкрити вікно Свойства вибором кнопки Свойства. На вкладках вікна можна ввести або змінити дані про контакт у відповідних полях. Для створення нового запису слід виконати Файл Создать контакт та ввести потрібні дані у вікні, що відкриється. Обов'язковими даними є адреса електронної поштової скриньки та ім'я контакту.
Створення групи в адресній книзі СЗОШ № 8 м.Хмельницького. Кравчук Г.Т. Дані кількох записів можна об'єднати в групу контактів для надсилання листів групі адресатів. Для створення групи в адресній книзі потрібно: 1). Виконати Файл => Создать группу. 2). Увести ім'я групи у відповідне поле. 3). Вибрати в списку ті записи, які будуть включені в групу, вибравши кнопку Выбрать. 4). Вибрати кнопку ОК. Ім'я утвореної групи буде занесено до списку контактів поштового клієнта. Іноді поштові групи називають списками розсилки.
Видалення контакту з адресної книги СЗОШ № 8 м.Хмельницького. Кравчук Г.Т. Для видалення контакту з адресної книги потрібно вибрати його у списку контактів і натиснути клавішу Delete. Для видалення контакту зі списку групи потрібно відкрити вікно властивостей групи, вибрати контакт і кнопку Удалить.
Видалення контакту з адресної книги СЗОШ № 8 м.Хмельницького. Кравчук Г.Т. Дані з адресної книги використовують під час створення нових листів. У вікні Створити повідомлення можна додавати адреси одержувачів з адресної книги. Для цього потрібно вибрати кнопку Кому або Копія та у вікні Вибір одержувачів, що відкрилося, вибрати контакти, на чию адресу буде надісланий лист. За вибору імені групи лист буде надісланий всім членам групи. Якщо двічі клацнути на імені контакту або групи в панелі Контакти вікна поштового клієнта, то відкриється вікно Створити повідомлення, в якому поле Кому буде заповнено адресами електронних поштових скриньок вибраних контактів.
Видалення контакту з адресної книги СЗОШ № 8 м.Хмельницького. Кравчук Г.Т. Пояснення інших можливостей налаштування та функціонування поштового клієнта можна знайти в довідковій системі програми Outlook Express, для виклику якої потрібно виконати Довідка Виклик довідки або натиснути клавішу F1. Пошук потрібних даних можна виконувати по розділах, користуючись змістом довідки, або за ключовими словами. Довідку від розробників можна також знайти в Інтернеті на сайті Microsoft Довідка і підтримка (http://support.microsoft.com/gp/ср_email_master/uk-ua#tab0 ).
Схожі презентації
Категорії