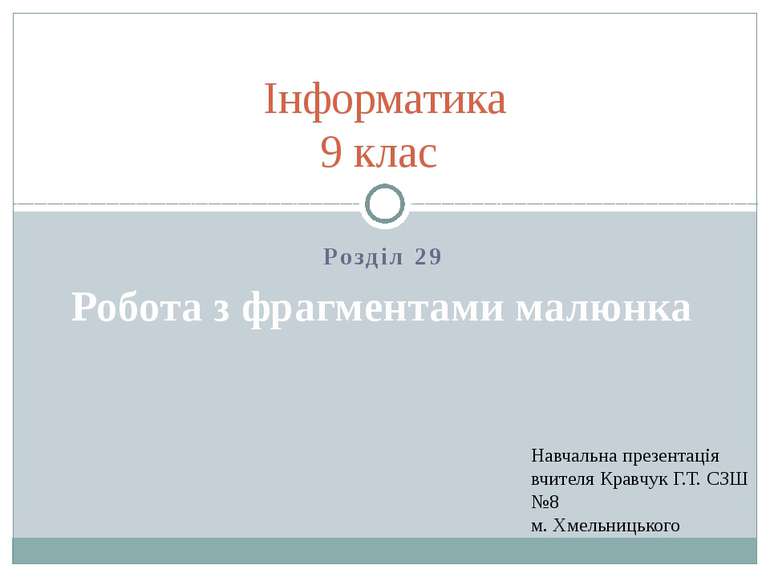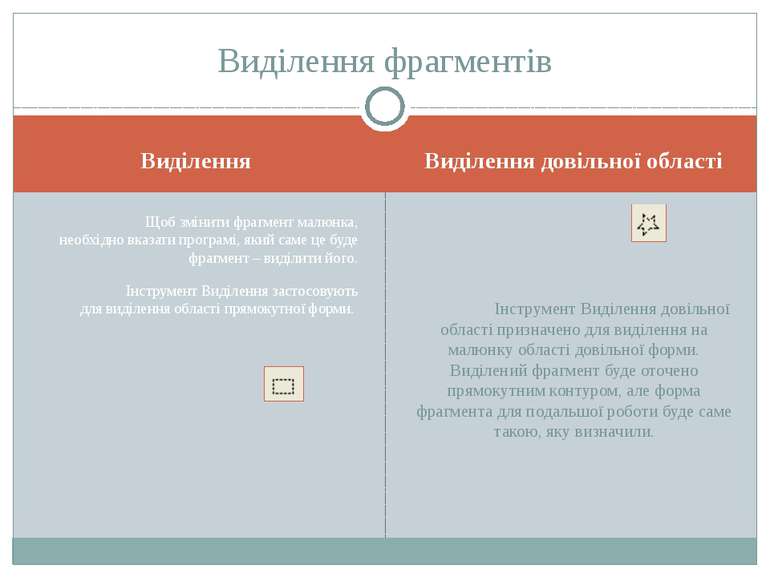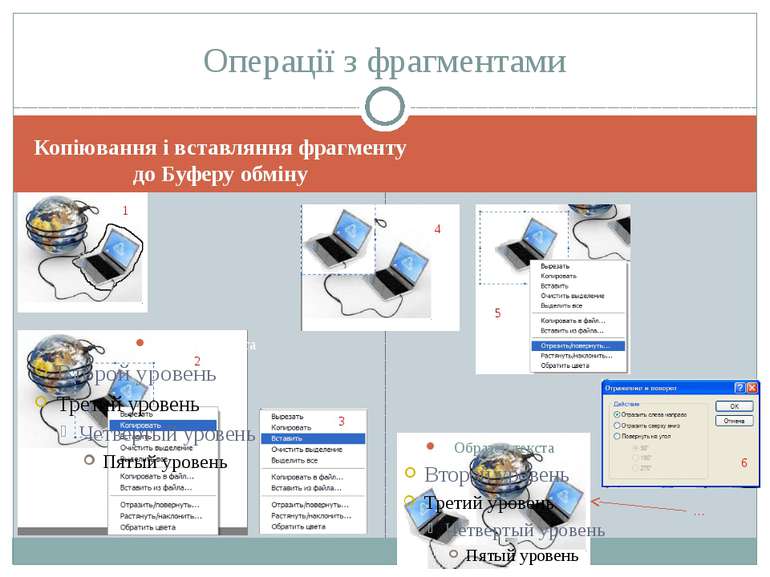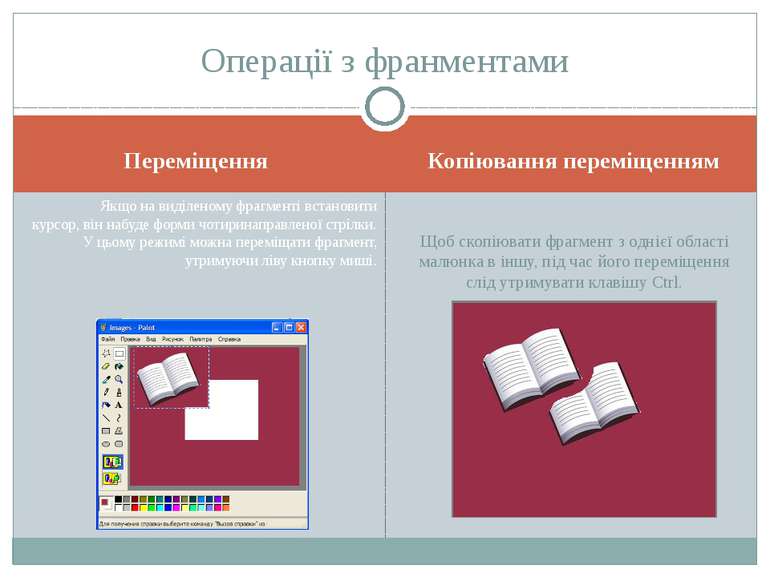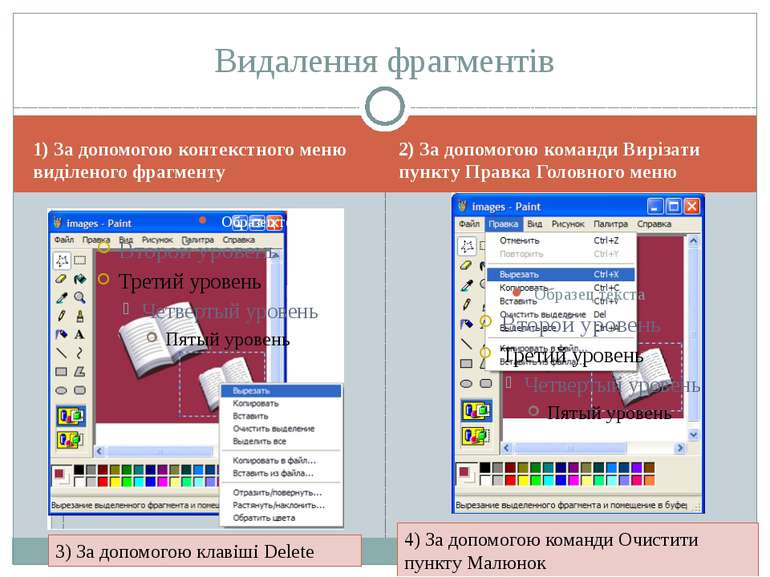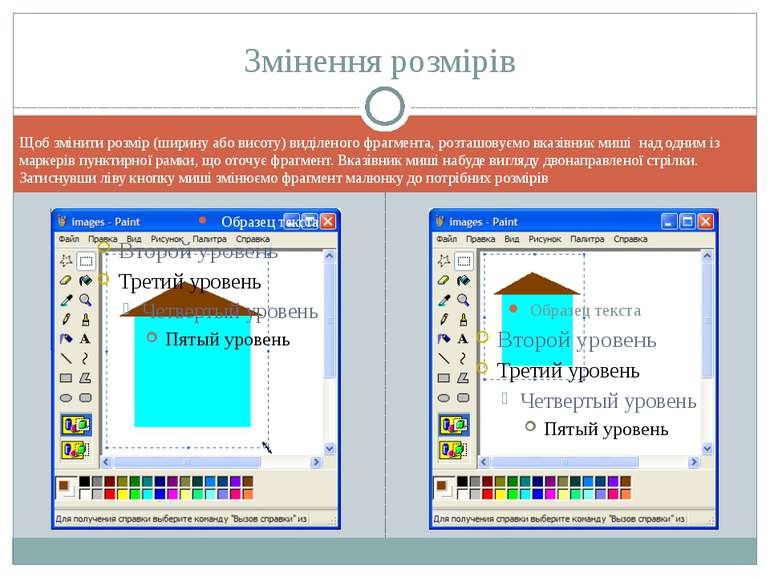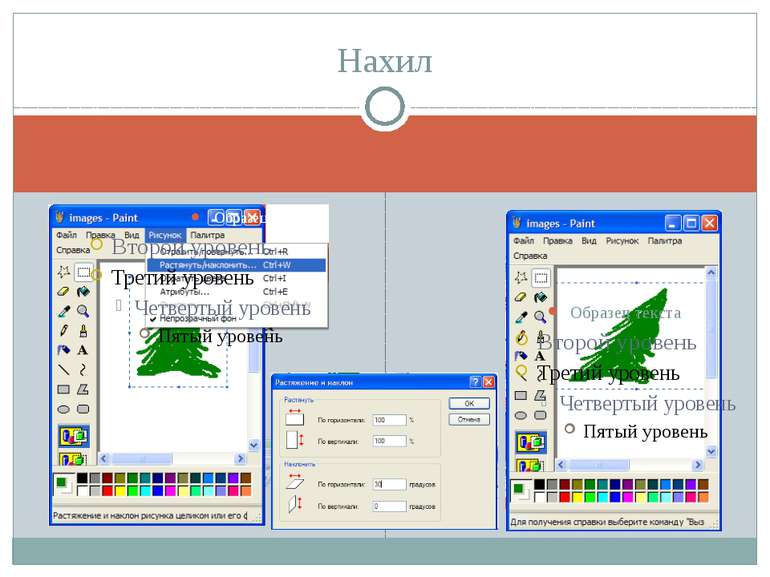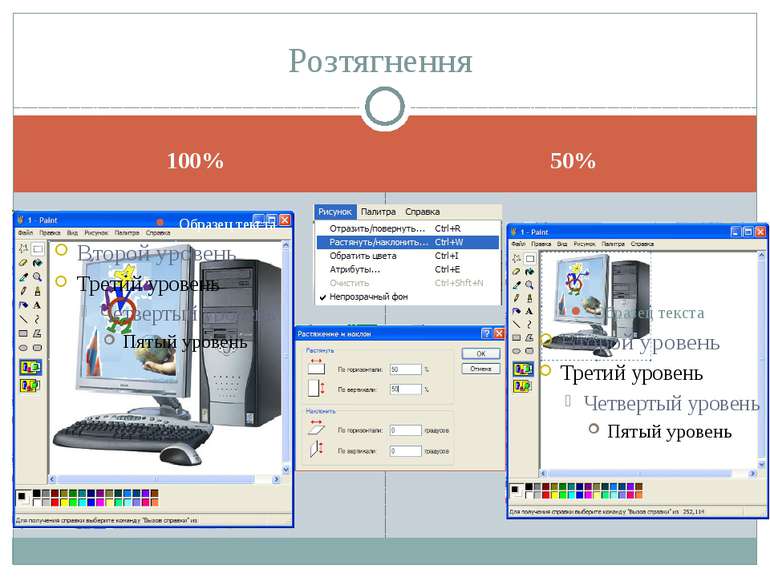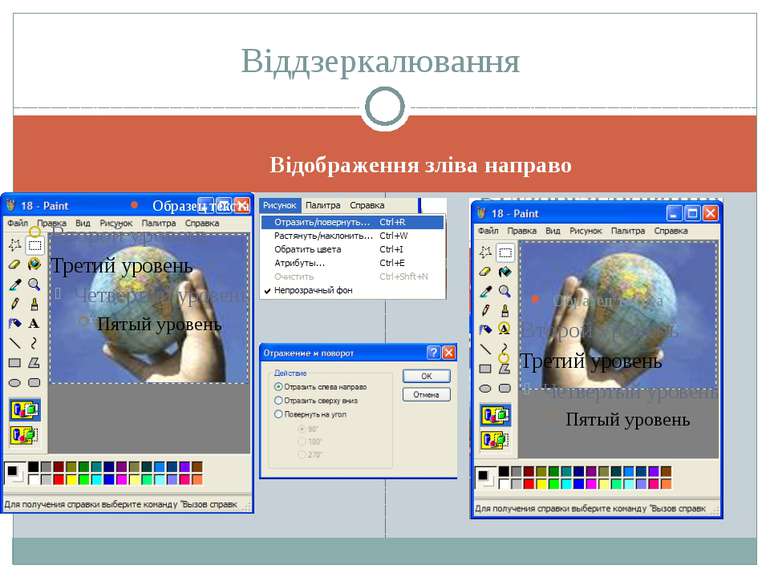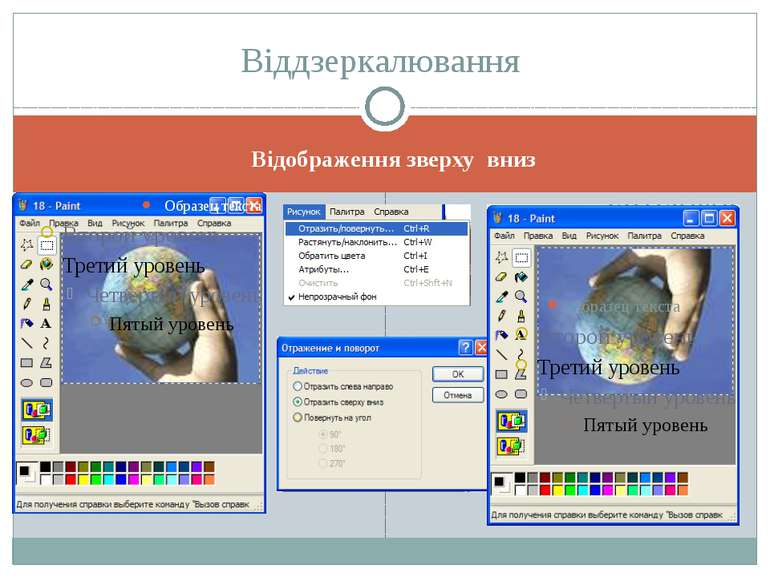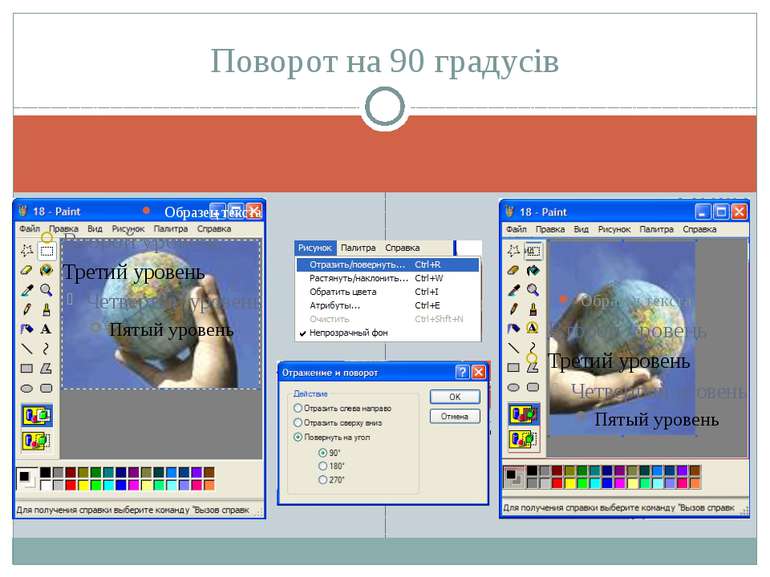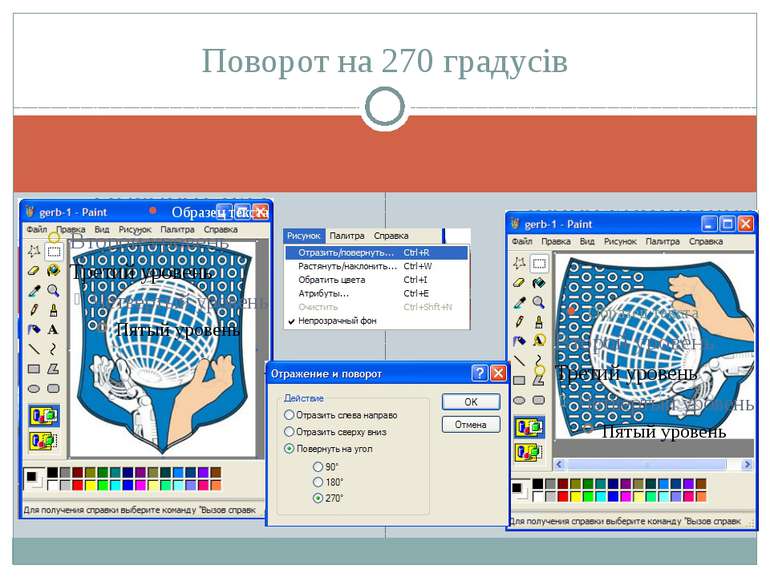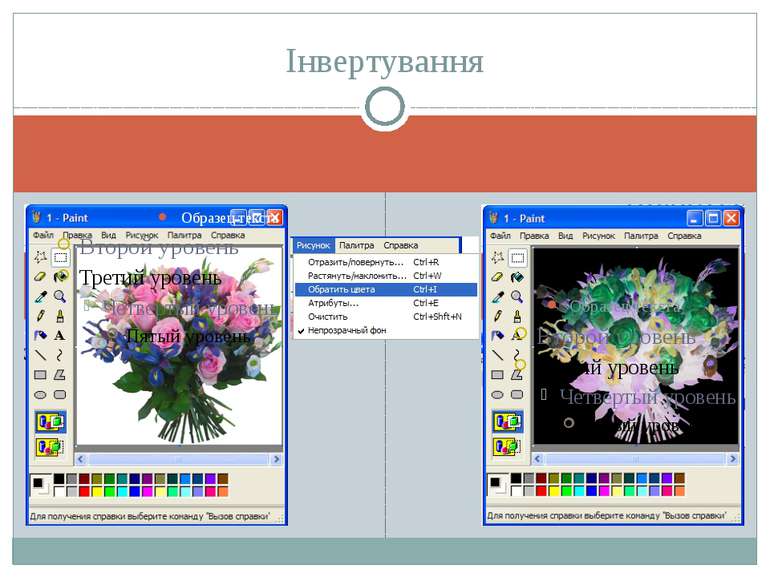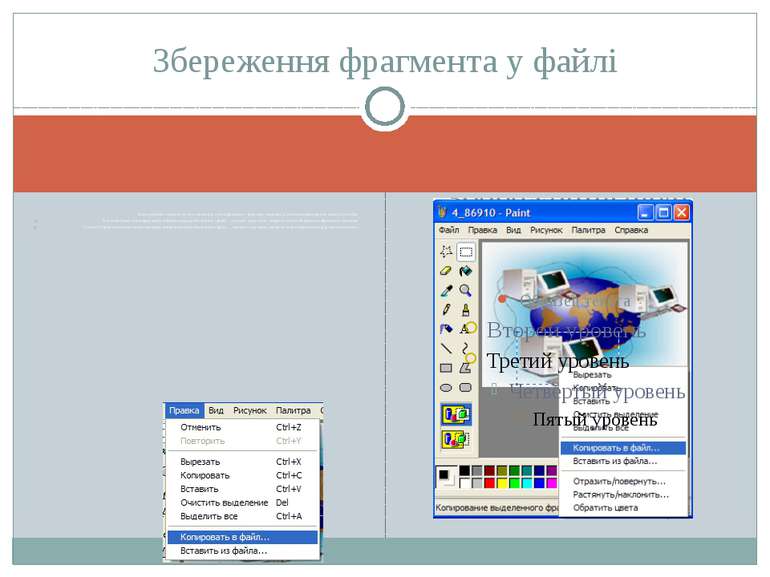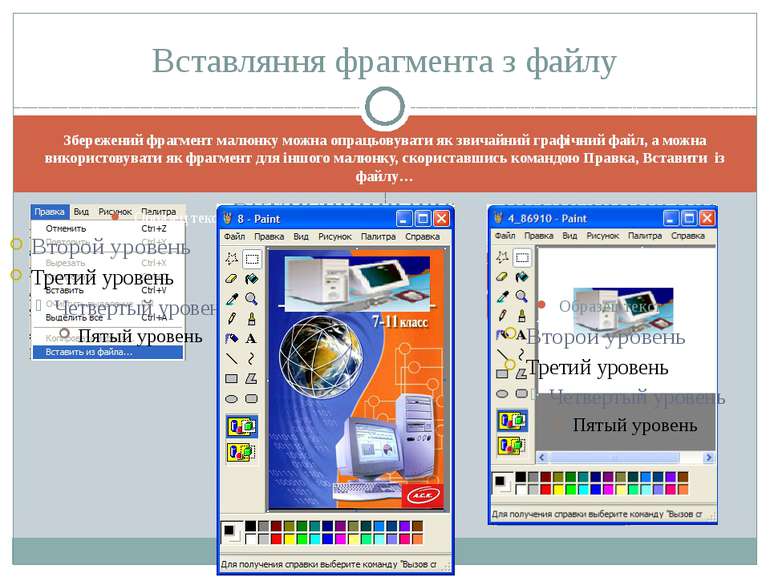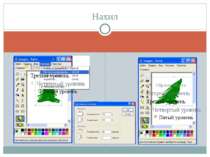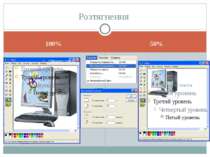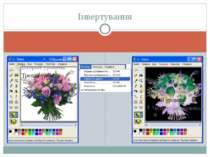Презентація на тему:
Робота з фрагментами малюнка
Завантажити презентацію
Робота з фрагментами малюнка
Завантажити презентаціюПрезентація по слайдам:
Розділ 29 Робота з фрагментами малюнка Інформатика 9 клас Навчальна презентація вчителя Кравчук Г.Т. СЗШ №8 м. Хмельницького
Виділення Виділення довільної області Щоб змінити фрагмент малюнка, необхідно вказати програмі, який саме це буде фрагмент – виділити його. Інструмент Виділення застосовують для виділення області прямокутної форми. Інструмент Виділення довільної області призначено для виділення на малюнку області довільної форми. Виділений фрагмент буде оточено прямокутним контуром, але форма фрагмента для подальшої роботи буде саме такою, яку визначили. Виділення фрагментів
Копіювання переміщенням Якщо на виділеному фрагменті встановити курсор, він набуде форми чотиринаправленої стрілки. У цьому режимі можна переміщати фрагмент, утримуючи ліву кнопку миші. Щоб скопіювати фрагмент з однієї області малюнка в іншу, під час його переміщення слід утримувати клавішу Ctrl. Операції з франментами Переміщення
1) За допомогою контекстного меню виділеного фрагменту 2) За допомогою команди Вирізати пункту Правка Головного меню Видалення фрагментів 3) За допомогою клавіші Delete 4) За допомогою команди Очистити пункту Малюнок
Щоб змінити розмір (ширину або висоту) виділеного фрагмента, розташовуємо вказівник миші над одним із маркерів пунктирної рамки, що оточує фрагмент. Вказівник миші набуде вигляду двонаправленої стрілки. Затиснувши ліву кнопку миші змінюємо фрагмент малюнку до потрібних розмірів Змінення розмірів
Якщо потрібно зберегти не весь малюнок, а його фрагмент – фрагмент виділяють, потім використовують один із способів: В контекстному меню фрагмента вибрати команду Копіювати у файл…, вказати у яку папку зберегти та ім'я збереженого фрагмента малюнка. У пункті Правка головного меню програми вибрати вказівку Копіювати у файл…, вказати у яку папку зберегти та ім'я збереженого фрагмента малюнка. Збереження фрагмента у файлі
Вставляння фрагмента з файлу Збережений фрагмент малюнку можна опрацьовувати як звичайний графічний файл, а можна використовувати як фрагмент для іншого малюнку, скориставшись командою Правка, Вставити із файлу…
Схожі презентації
Категорії