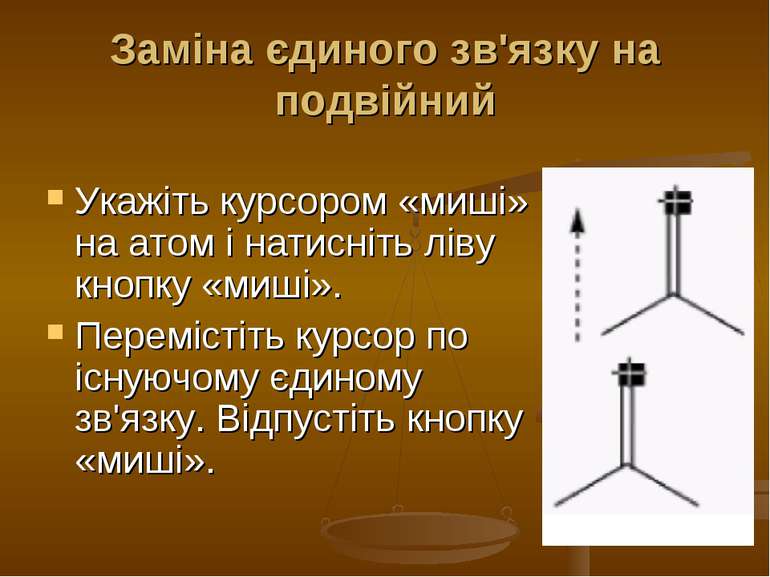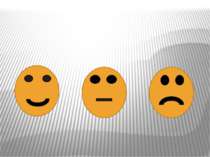Презентація на тему:
Редактор хімічних формул
Завантажити презентацію
Редактор хімічних формул
Завантажити презентаціюПрезентація по слайдам:
Розвиток сучасної комп’ютерної техніки дав можливість створення електронних мультимедійних підручників, енциклопедій та інших спеціалізованих програмних продуктів. В програмному забезпеченні такого типу поєднуються звичні текстові документи, фотографії, звуко- та відеозаписи реального часу, різноманітні інтерактивні пошукові та експертні системи. Електронні мультимедійні підручники, енциклопедії – принципово новий крок в розвитку ак медичної освіти, так і практичних аспектів.
Редактор Word вважається одним із основних інструментів для ведення текстової документації. Він має широкі можливості з використання різних шрифтів, символів, внесення в документ графічних об'єктів, таблиць, баз даних тощо. Однак серйозні труднощі можуть внинкнути при необхідності включити в документ велике число формул хімічних сполук чи рівнянь реакцій
І тут на допомогу приходять спеціальні редактори хімічних формул. ChemDrawPro від фірми Cembrige soft є одним з найбільш зручних та ефективних редакторів хімічних структур.
Програма має розвинуті можливості для створення, редагування та оформлення хімічних формул, схем, рівнянь реакцій практично будь-якої складності. Зокрема є можливість малювати проекції Фішера та Ньюмана, а аткож проводити аналіз намальованих формул з метою вифвлення помилок
Налаштування програми ChemDraw Запускається програма ChemDrawPro командою головного меню: "ПУСК - Программы - CSChem Office - CS ChenDraw Pro". командою меню "File-Preferences" для пункту "Units" встановлюють значення "cm", а для "Tolerance"-"5 pixels".
Відображення лінійок в документі включається у меню "Tools" відміткою навпроти пункту "Show Rulers". Відміткою навпроти пункту "Show Crosshair" меню "Tools“, включається відображення координатної сітки. Поруч з пунктом Fixed Lengths (Фіксовані Відрізки) і пунктом Fixed Angles (Фіксовані Кути) у меню Tools ставиться галочка.
Примітка: Застосування фіксованих відрізків і фіксованих кутів дає можливість створити структури з несуперечливими довжинами зв'язків і кутами. Фіксована зміна довжини відрізків встановлюється в діалоговому вікні Drawing Settings (Настроювання Малювання). Фіксована зміна кутів збільшує кути на 15 градусів.
Створення зв’язків Натисніть кнопку Solid Bond (Безперервний зв'язок) на панелі інструментів (ПІ) Tools (Інструменти). Позиціонуйте покажчик (+) де-небудь у вікні документа і натисніть ліву кнопку «миші». Потягніть зв’язок по діагоналі вгору і вправо під кутом 30 градусів. Спостерігайте за повідомленнями в лівому нижньому куті вікна документа, щоб визначити, коли кут вашої лінії досягне 30 градусів. Відпустіть кнопку «миші», зв'язок буде продовжено на його фіксовану довжину під кутом 30 градусів.
Для створення другого і наступних зв’язків наведіть курсор «миші» на правий атом зв'язку. Клацніть лівою кнопкою, щоб додати зв'язок (другий намальований зв'язок сформує кут у 120 градусів між зв'язками).
Заміна єдиного зв'язку на подвійний Укажіть курсором «миші» на атом і натисніть ліву кнопку «миші». Перемістіть курсор по існуючому єдиному зв'язку. Відпустіть кнопку «миші».
Додавання мітки до структури Вкажіть курсором «миші» на атом Двічі клацніть на атомі лівою клавішею «миші» Надрукуйте О у текстовому полі, що з'являється
Дублювання структур Натисніть кнопку Lasso Tool (Ласо) на ПІ. Остання мальована структура буде автоматично обрана. Установіть курсор «миші» поверх виділеного прямокутника. Натисніть, і утримуйте кнопку Alt.
Покажчик у виді руки зі знаком "плюс" указує, що Ви знаходитеся в режимі дублювання обраного об'єкту. Перетягніть виділений прямокутник вправо. Копія структури з'являється, як тільки Ви починаєте переміщати курсор «миші». Оригінальна структура залишається в її позиції. Відпустіть кнопку «миші», коли копія виявиться на вільному місці.
Примітка: Коли створюється копія, її можна перетягнути в будь-яке місце вікна документа. Якщо Ви хочете, щоб копія залишилася вирівняною з оригіналом, утримуйте кнопку Shift при переміщенні.
Дублювання структур Натисніть кнопку Lasso Tool (Ласо) на ПІ. Остання мальована структура буде автоматично обрана. Установіть курсор «миші» поверх виділеного прямокутника. Натисніть, і утримуйте кнопку Alt.
Створення мітки атома з використанням HotKeys (Гарячих клавіш). Гарячі клавіші - клавіші на клавіатурі, що зв'язані з певними мітками атомів. Укажіть курсором «миші» на атом, показаний нижче: Наберіть букву «О» (англійську!) Коли Ви використовуєте Гарячі клавіші, що представляють окремий елемент, до мітки додається позначення атома водню з правильним номером. Ви повинні отримати дві структури, як показано нижче:
Інші функції редактора ChemDraw Добавлення тексту у малюнок Ви можете використовувати інструмент Text (Текст), щоб додати рядок формули або інші написи для того, щоб представляти реактиви і реакції. Додвання символу заряду Наведіть курсор «миші» на інструмент Chemical Symbol (Хімічні Символи) на ПІ. Натисніть і утримуйте кнопку «миші». Перемістіть курсор до символу негативного заряду і відпустіть кнопку «миші». Наведіть курсор «миші» на центр напису Клацніть ЛКМ, щоб додати символ заряду
Інші функції редактора ChemDraw Групування об'єктів Об'єкти, що додаються з палітри Chemical Symbols (Хімічні Символи) автоматично зв'язуються зі структурою, до якої вони найбільш близькі. Деякі об'єкти, такі, як стрілки, не зв'язуються автоматично. Ви можете вручну групувати об'єкти, використовуючи команду Group. Згруповані об'єкти ви можете виділяти і переміщати разом. Для групування об'єктів: Натисніть кнопку Lasso (Ласо) на ПІ Tools. Утримуючи клавішу Shift, по черзі клацніть ЛКМ на об'єктах У меню Object, виберіть пункт Group.
Використання Кілець Натисніть кнопку Cyclopean Ring (Циклогексанові кільце) на ПІ Tools. Перемістіть курсор «миші» у вікно документа. Його вид зміниться Клацніть ЛКМ у будь-якому місці документа, щоб додати циклогексанові кільце.
Висновки У даній лекції висвітлено такі питання: Використання програми ChemDraw у фармації. Створення графічного відображення хімічних формул у ChemDraw.
Схожі презентації
Категорії