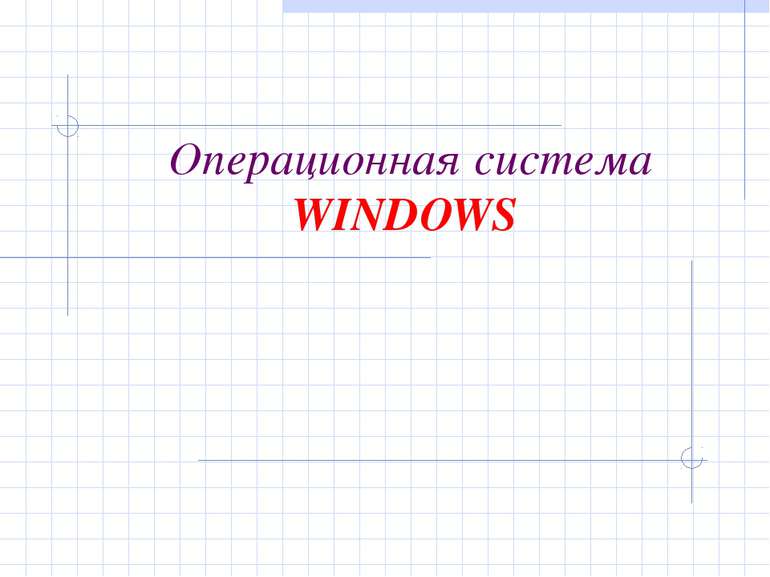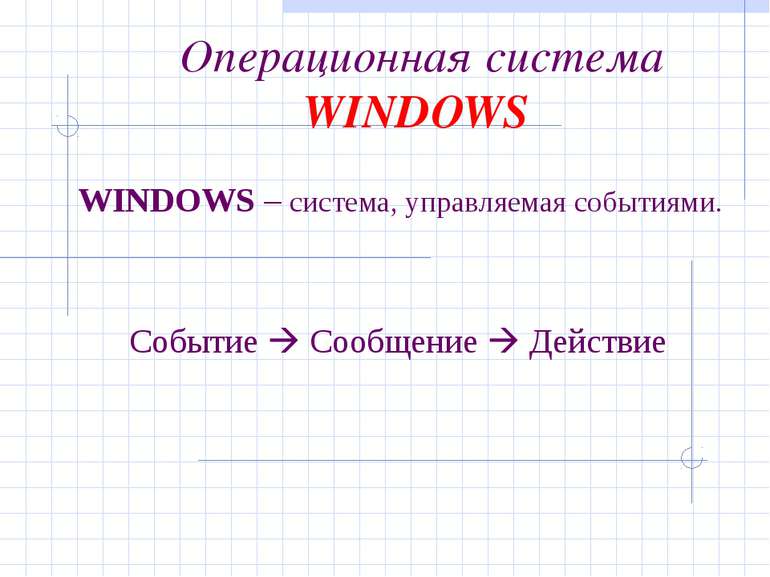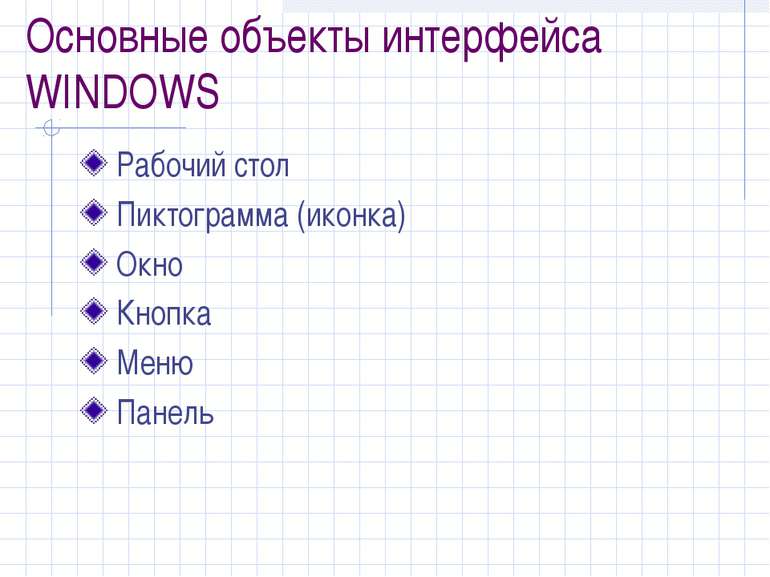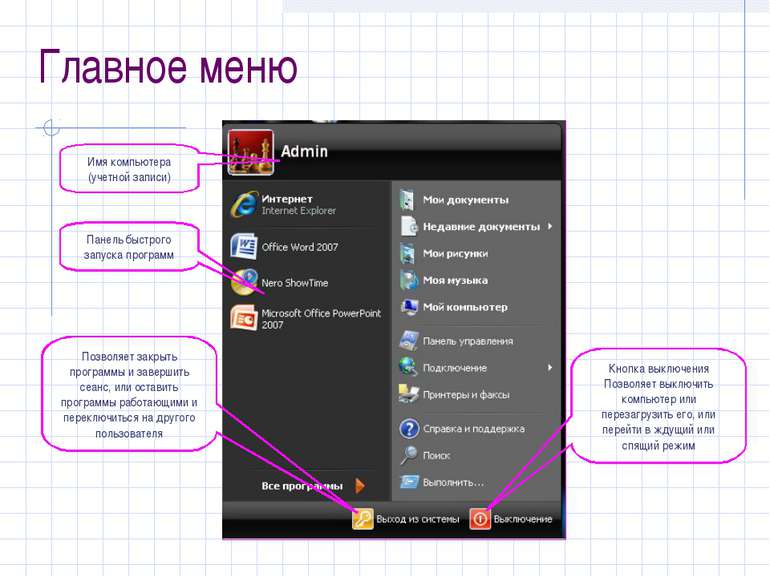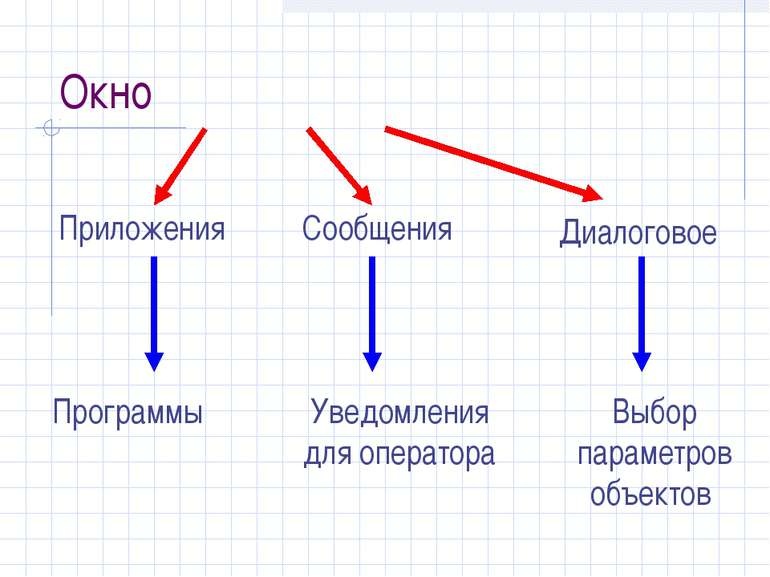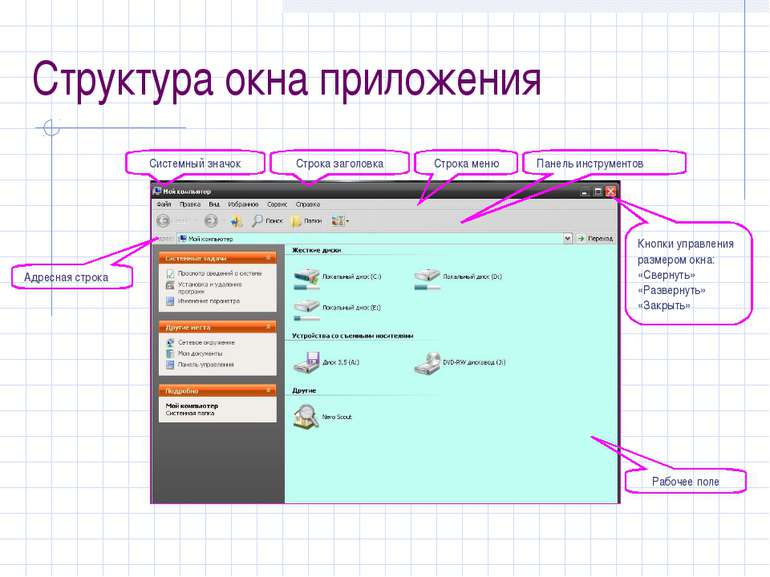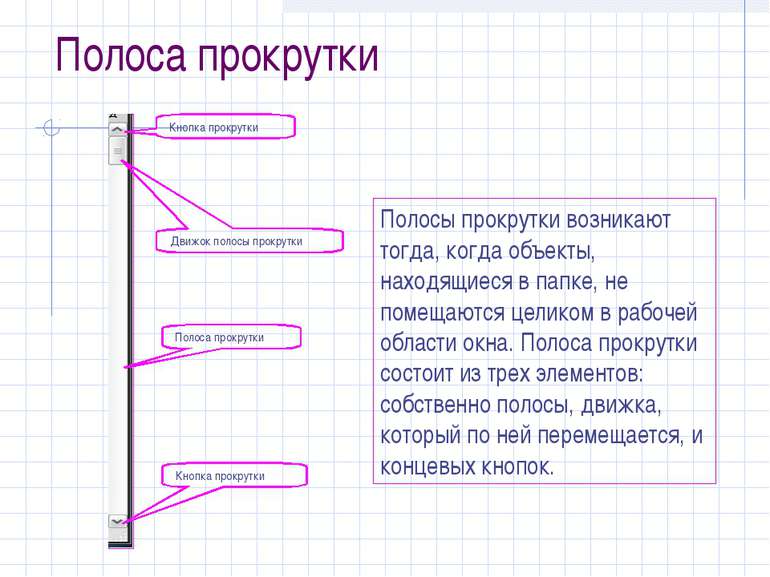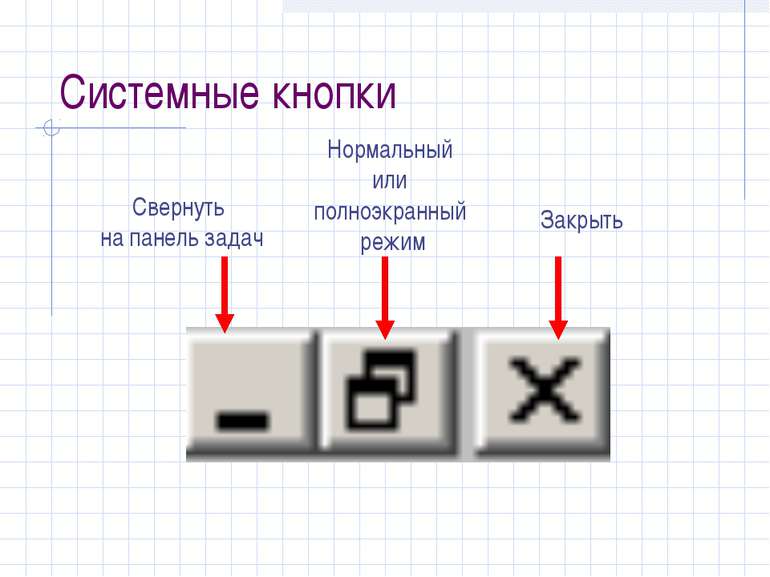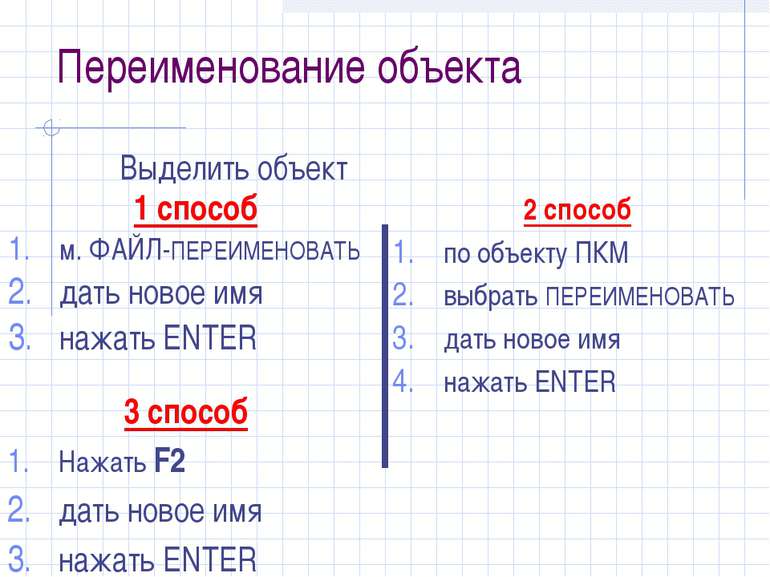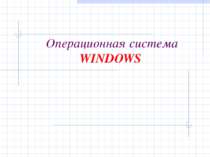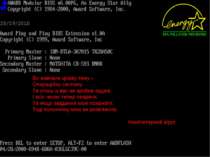Презентація на тему:
ОС Windows XP
Завантажити презентацію
ОС Windows XP
Завантажити презентаціюПрезентація по слайдам:
Операционная система WINDOWS WINDOWS – система, управляемая событиями. Событие Сообщение Действие
Преимущества ОС WINDOWS Наглядные средства работы с файловой системой Упрощенные возможности подключения внешних устройств Оптимальное управление оперативной памятью Интеграция программ (использование результатов одних программ в других программах) Многозадачность (одновременная работа с несколькими программами) Многопользовательский режим
Основные объекты интерфейса WINDOWS Рабочий стол Пиктограмма (иконка) Окно Кнопка Меню Панель
Рабочий стол После загрузки ОС на мониторе открывается экран, который и называется «рабочим столом». Все что представлено на «рабочем столе» – это либо объекты, либо элементы управления Windows. Объекты представлены значками – элементами управления объектом Кнопка пуск Значки Панель задач Область уведомлений
Мой компьютер Окно «Мой компьютер» содержит значки для доступа к объектам, зарегистрированным операционной системой. Доступ к дискам и дисководам
Панель задач При работе с системой Windows «Рабочий стол» быстро перегружается открытыми окнами программ и папок. Для решения этой проблемы существует специальный элемент управления «Панель задач» Кнопка панели задач Открытое окно
Главное меню Панель быстрого запуска программ Кнопка выключения Позволяет выключить компьютер или перезагрузить его, или перейти в ждущий или спящий режим Позволяет закрыть программы и завершить сеанс, или оставить программы работающими и переключиться на другого пользователя Имя компьютера (учетной записи)
Окно Сообщения Приложения Программы Уведомления для оператора Выбор параметров объектов Диалоговое
Структура окна приложения Системный значок Строка заголовка Строка меню Панель инструментов Адресная строка Рабочее поле Кнопки управления размером окна: «Свернуть» «Развернуть» «Закрыть»
Полоса прокрутки Кнопка прокрутки Движок полосы прокрутки Полоса прокрутки Кнопка прокрутки Полосы прокрутки возникают тогда, когда объекты, находящиеся в папке, не помещаются целиком в рабочей области окна. Полоса прокрутки состоит из трех элементов: собственно полосы, движка, который по ней перемещается, и концевых кнопок.
Окно диалоговое Заголовок Вкладки Ниспадающий список Переключатели Текстовые поля Командные кнопки
Работа с окнами Передвижение окна Буксировка мыши за строку заголовка Изменение размеров Буксировка мыши за одну из границ окна Настройка вида окна папки Меню ВИД Показать / Скрыть панели инструментов Отображение вида пиктограмм Упорядочивание пиктограмм
Представление объектов Существует несколько способов представления объектов в окне папки Диафильм Эскизы страниц
Работа с объектами Меню Панель инструментов Мышь Буксировка Контекстное меню Клавиатура комбинации клавиш С любым объектом можно работать минимум двумя способами (в зависимости от вида объекта):
Создание объекта 1 способ м. ФАЙЛ-СОЗДАТЬ выбрать объект дать ИМЯ нажать ENTER Выбрать место: диск, папку (в которой будет находится объект) 2 способ На пустом месте ПКМ выбрать СОЗДАТЬ выбрать объект дать ИМЯ нажать ENTER
Удаление объекта 1 способ м. ФАЙЛ-УДАЛИТЬ проверить нажать ENTER Выбрать место: диск, папку Выделить объект или группу объектов 2 способ По объекту ПКМ Выбрать УДАЛИТЬ нажать ENTER
Перенос объектов 1 способ Буксировать выделенные объекты из одного окна в другое Открыть папку ОТКУДА Открыть папку КУДА Выделить объект или группу объектов 2 способ по объекту ПКМ выбрать ВЫРЕЗАТЬ ПКМ на пустом месте выбрать ВСТАВИТЬ
Копирование объектов 1 способ Нажать и держать CTRL и буксировать выделенные объекты из одного окна в другое Открыть папку ОТКУДА Открыть папку КУДА Выделить объект или группу объектов 2 способ по объекту ПКМ выбрать КОПИРОВАТЬ ПКМ на пустом месте выбрать ВСТАВИТЬ
Переименование объекта 1 способ м. ФАЙЛ-ПЕРЕИМЕНОВАТЬ дать новое имя нажать ENTER Выделить объект 2 способ по объекту ПКМ выбрать ПЕРЕИМЕНОВАТЬ дать новое имя нажать ENTER 3 способ Нажать F2 дать новое имя нажать ENTER
Схожі презентації
Категорії