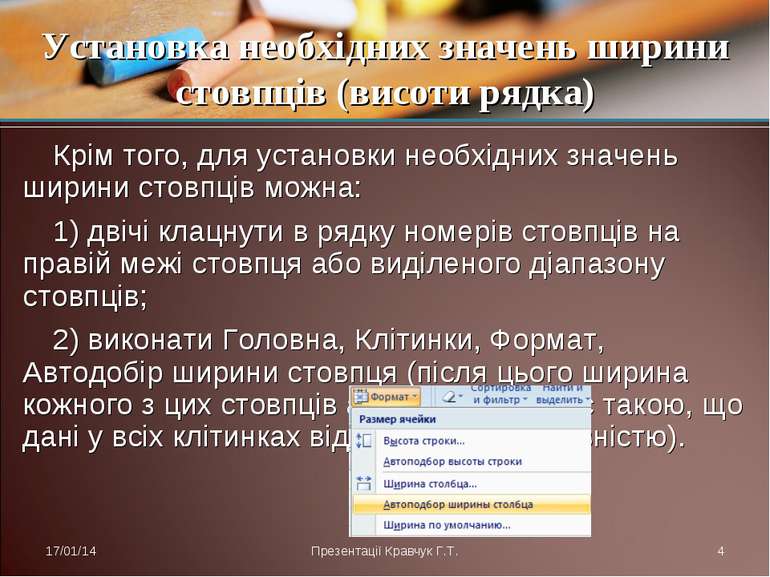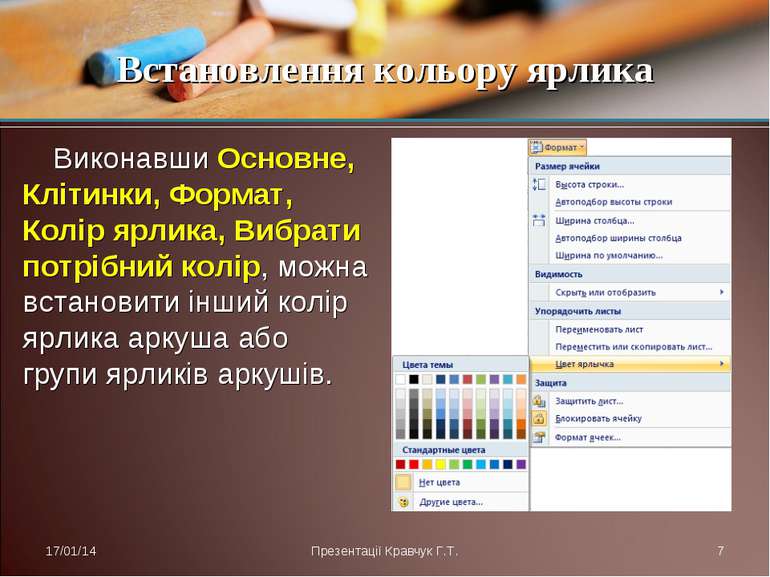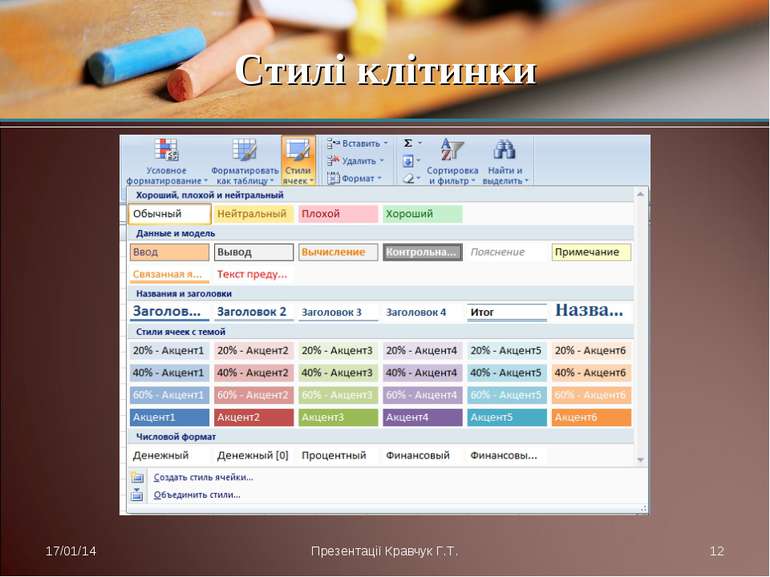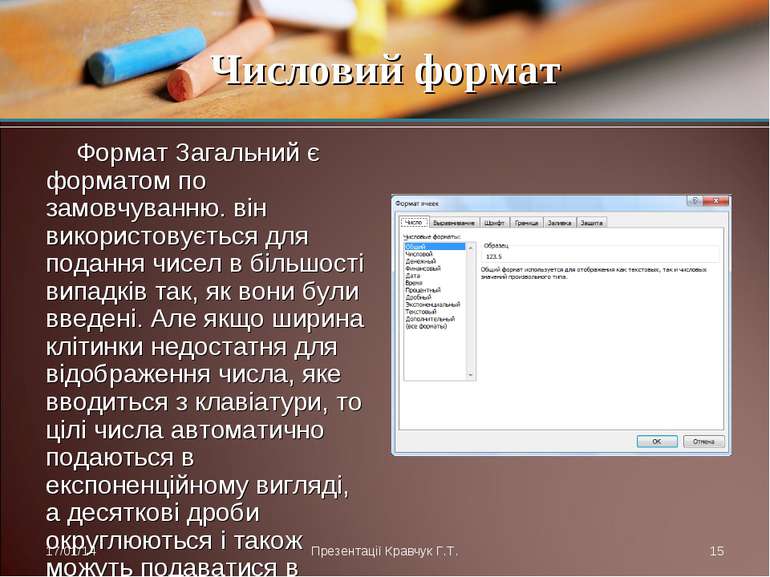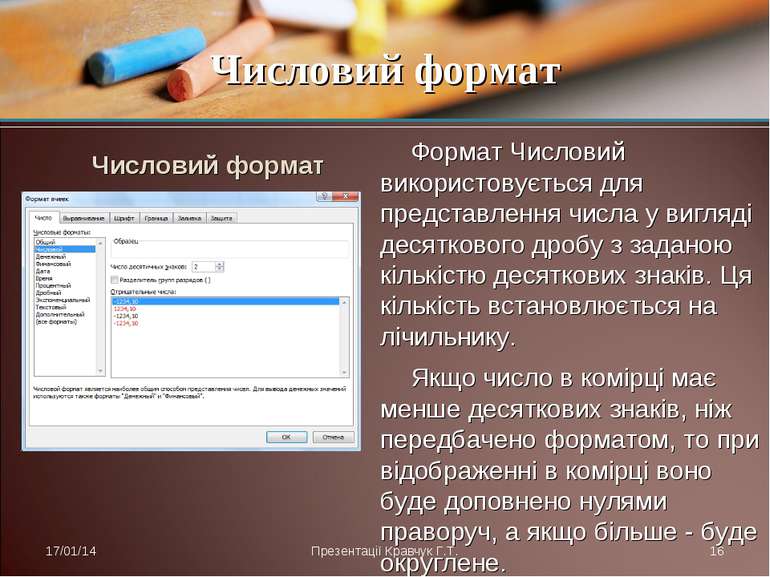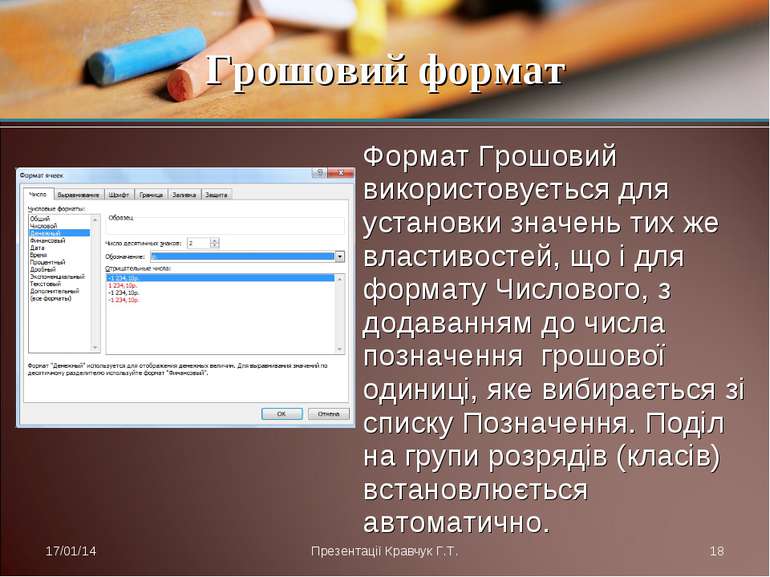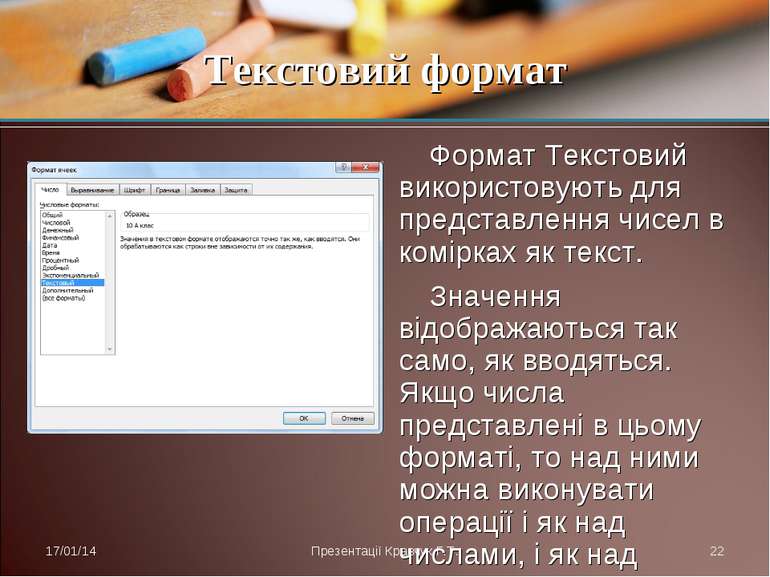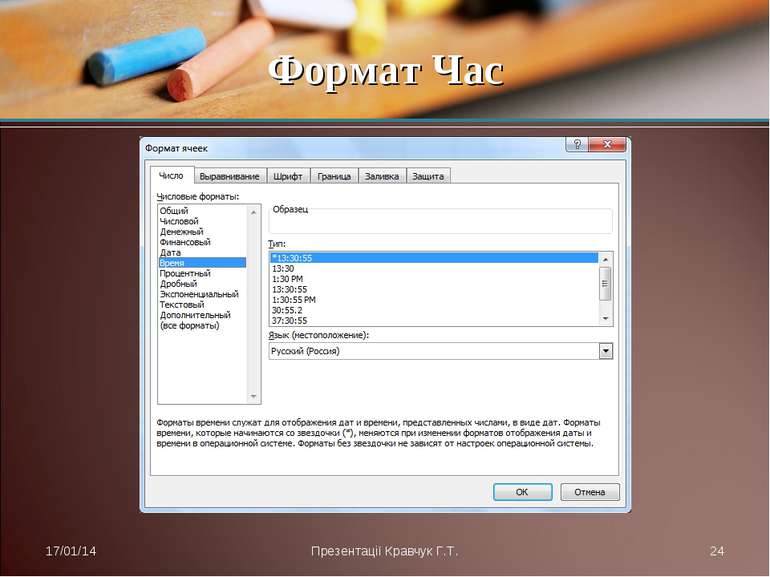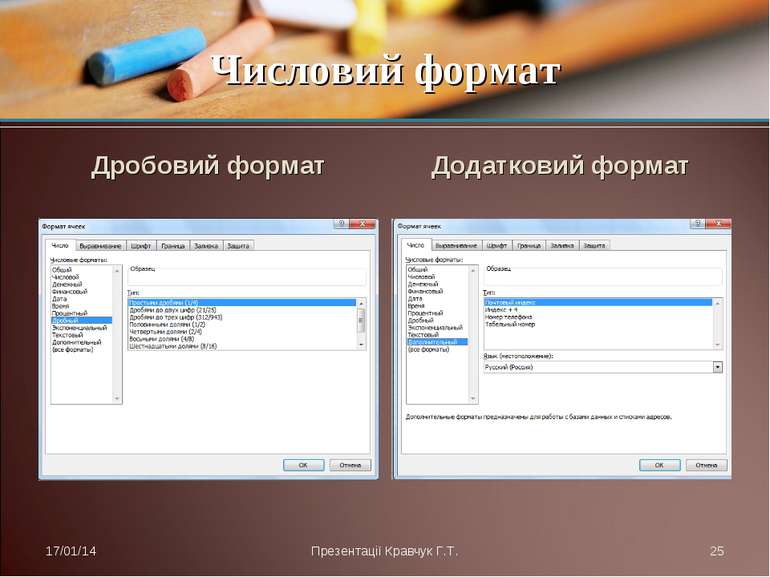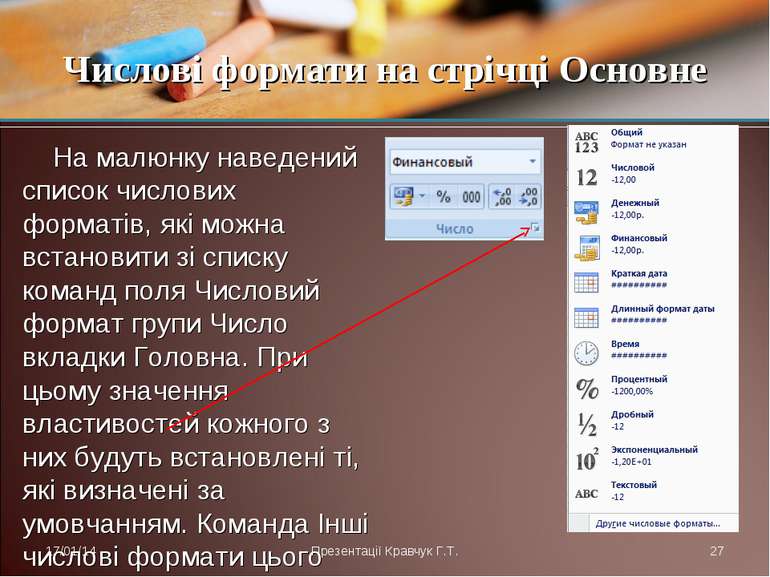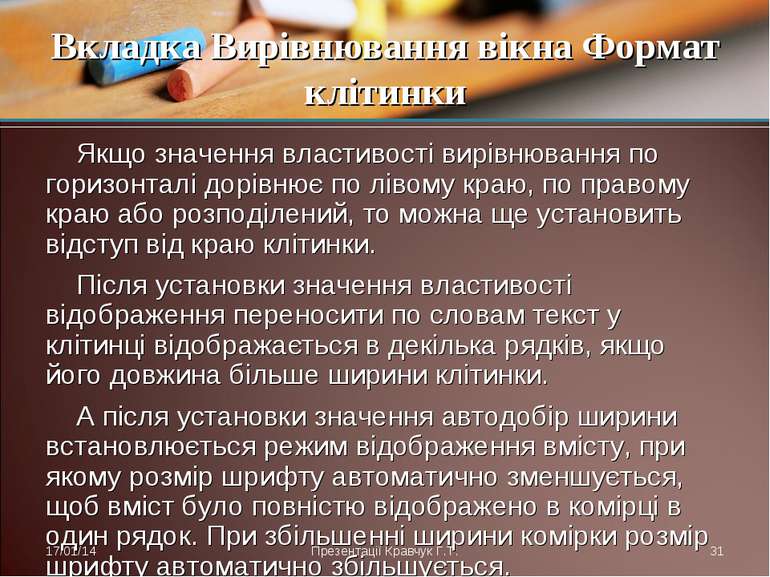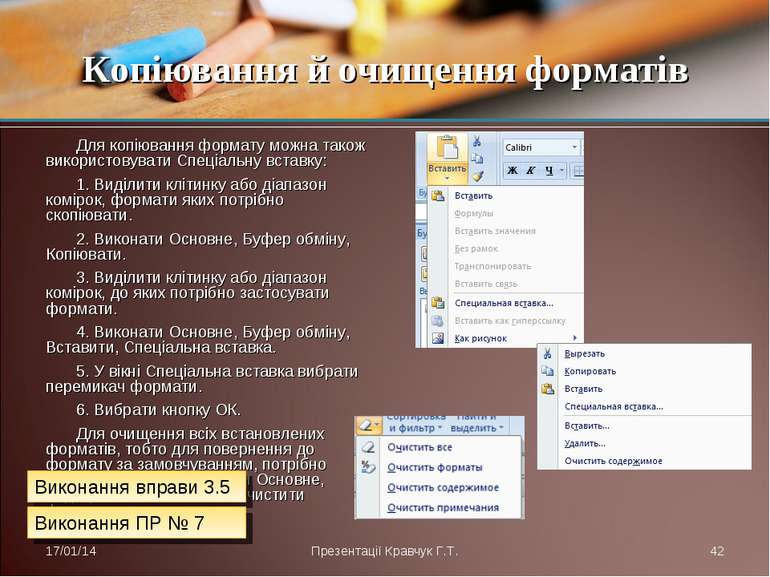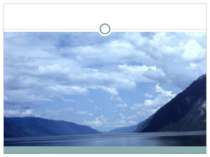Презентація на тему:
Форматування електронної таблиці і її об'єктів
Завантажити презентацію
Форматування електронної таблиці і її об'єктів
Завантажити презентаціюПрезентація по слайдам:
Електронні таблиці 3.5. Форматування електронної таблиці і її об'єктів Презентації Кравчук Г.Т.
1. У чому полягає форматування об'єктів? 2. У чому полягає форматування символів і абзаців тексту? 3. Що таке стиль об'єкта? Для чого і як встановлюється стильове оформлення обєкта? 4. Які властивості мають клітинка, стовпець, рядок електронної таблиці? 5. Для чого використовується операція Формат за зразком? Як вона виконується? Ми вивчимо: * Презентації Кравчук Г.Т. * Презентації Кравчук Г.Т.
Для установки необхідних значень ширини стовпців (висоти рядків) можна: перетягнути в рядку (стовпці) номерів стовпців (рядків), праву (нижнюю) кордон того стовпця (рядка) або виділеного діапазону стовпцов (рядків), ширину (висоту), яких потрібно збільшити (зменшити); виконати такий алгоритм: 1. Вибрати довільну комірку одного стовпця (рядка) або виділити кілька стовпців (рядків). 2. Виконати Головна, Клітинки, Формат, Ширина стовпця (Висота рядка). 3. Ввести в поле Ширина стовпця (Висота рядка) вікна, яке відкрилося, необхідне значення ширини стовпця (висоти рядка). 4. Вибрати кнопку ОК. Форматування електронної таблиці * Презентації Кравчук Г.Т. * Презентації Кравчук Г.Т.
Крім того, для установки необхідних значень ширини стовпців можна: двічі клацнути в рядку номерів стовпців на правій межі стовпця або виділеного діапазону стовпців; виконати Головна, Клітинки, Формат, Автодобір ширини стовпця (після цього ширина кожного з цих стовпців автоматично стає такою, що дані у всіх клітинках відображаються повністю). Установка необхідних значень ширини стовпців (висоти рядка) * Презентації Кравчук Г.Т. * Презентації Кравчук Г.Т.
Якщо заповнена досить велика частина електронної таблиці і деякі стовпці (рядки) тимчасово не потрібні для роботи, то їх можна приховати, виділивши їх і виконавши Основне, Клітинки, Формат, Приховати або відобразити, Приховати стовпці (рядки). Можна також тимчасово приховати цілі листи, виконавши Основне, Клітинки, Формат, Приховати або відобразити, Приховати лист. Тимчасове приховування стовпця, рядка, листа * Презентації Кравчук Г.Т. * Презентації Кравчук Г.Т.
Для відновлення відображення прихованих об'єктів потрібно виконати Основне, Клітинки, Формат, Приховати або відобразити, Відобразити стовпці (рядки, лист). Відображення прихованих об'єктів * Презентації Кравчук Г.Т. * Презентації Кравчук Г.Т.
Виконавши Основне, Клітинки, Формат, Колір ярлика, Вибрати потрібний колір, можна встановити інший колір ярлика аркуша або групи ярликів аркушів. Встановлення кольору ярлика * Презентації Кравчук Г.Т. * Презентації Кравчук Г.Т.
Форматування комірок електронної таблиці * Презентації Кравчук Г.Т. * Презентації Кравчук Г.Т.
При форматуванні клітинок електронної таблиці можна встановити: кордон клітинки, їх колір, тип ліній і ін колір фону клітинки, колір і стиль візерунка, способи заливки та ін. захист комірки, режим приховування формул; формат числових даних (числовий формат); значення властивостей символів в комірці: шрифт, стиль шрифту, розмір, підкреслення, горизонтальне і вертикальне вирівнювання, орієнтація, розташування та ін. Форматування клітинок * Презентації Кравчук Г.Т. * Презентації Кравчук Г.Т.
Для цього можна використовувати елементи керування груп Шрифт, Вирівнювання, Число, Стилі, Клітинки вкладки Головне на Стрічці або елементи управління, розташовані на вкладках вікна Формат клітинок. Відкрити це вікно можна, використовуючи кнопку відкриття діалогового вікна групи Шрифт, Вирівнювання або Число. Форматування клітинок * Презентації Кравчук Г.Т. * Шрифт Презентації Кравчук Г.Т.
Вирівнювання Число Форматування клітинок * Презентації Кравчук Г.Т. * Презентації Кравчук Г.Т.
Для чисел в комірках можна встановити різні види їх представленя, вибравши один з 11-ти можливих форматів: Числові формати * Презентації Кравчук Г.Т. * Форматування не змінює дані в пам'яті комп'ютера, а лише встановлює певний вид їх відображення в комірці. Реальне значення даних можна побачити в Рядку формул, зробивши відповідну клітинку поточною. Презентації Кравчук Г.Т.
1. Виділити потрібні комірки. 2. Відкрити вікно Формат клітинок. 3. Вибрати потрібний формат на вкладці Число в списку Числові формати. 4. Встановити значення властивостей обраного формату. 5. Вибрати кнопку ОК. Для установки формату числових даних можна: * Презентації Кравчук Г.Т. * Презентації Кравчук Г.Т.
Формат Загальний є форматом по замовчуванню. він використовується для подання чисел в більшості випадків так, як вони були введені. Але якщо ширина клітинки недостатня для відображення числа, яке вводиться з клавіатури, то цілі числа автоматично подаються в експоненційному вигляді, а десяткові дроби округлюються і також можуть подаватися в експоненційному вигляді. Числовий формат * Презентації Кравчук Г.Т. * Презентації Кравчук Г.Т.
Числовий формат Числовий формат * Презентації Кравчук Г.Т. * Формат Числовий використовується для представлення числа у вигляді десяткового дробу з заданою кількістю десяткових знаків. Ця кількість встановлюється на лічильнику. Якщо число в комірці має менше десяткових знаків, ніж передбачено форматом, то при відображенні в комірці воно буде доповнено нулями праворуч, а якщо більше - буде округлене. Презентації Кравчук Г.Т.
Також у числовому форматі можна установить роздільник груп розрядів (Класів) у вигляді пропуску між группами по три цифри в цілій частині числа, а також один з чотирьох форматів подання від’ємних чисел: традиційне уявлення отриконотацій числа зі знаком мінус; у вигляді додатного числа красним кольором; у вигляді додатного числа в круглих дужках; у вигляді додатного числа червоним кольором і в круглих дужках. Числовий формат * Презентації Кравчук Г.Т. * Презентації Кравчук Г.Т.
Формат Грошовий використовується для установки значень тих же властивостей, що і для формату Числового, з додаванням до числа позначення грошової одиниці, яке вибирається зі списку Позначення. Поділ на групи розрядів (класів) встановлюється автоматично. Грошовий формат * Презентації Кравчук Г.Т. * Презентації Кравчук Г.Т.
Формат Дата використовується для представлення числа у вигляді дати певного типу. Типи, позначені зірочкою *, змінюють свій вигляд при зміні формату представлення дати в операційній системі (Пуск, Панель управління, Мова і регіональні стандарти, Регіональні параметри). Формат Дата * Презентації Кравчук Г.Т. * Презентації Кравчук Г.Т.
У форматі Дата всі дати зберігаються в Excel 2007, як натуральні числа. Рахунок часу починається в Excel 2007 з 01.01.1900 і цією датою відповідає число 1. Кожній такій даті відповідає наступне натуральне число: 02.01.1900 - 2, 03.01.1900 - 3, ..., 06.06.2006 - 38874, ..., 01.09.2010 - 40422. Таке уявлення дат дозволяє виконувати операції над ними. Так, кількість днів між двома датами визначається різницею чисел, які відповідають цим датам. Наприклад, різниця 01.09.2010 - 01.01.2010 буде вираховуються таким чином: 40 422 - 40 179 = 243. * Презентації Кравчук Г.Т. * Презентації Кравчук Г.Т.
У форматі Процентний дані представляються числом, яке є результатом множення вмісту комірки на 100, зі знаком % в кінці. Процентний формат * Презентації Кравчук Г.Т. * Презентації Кравчук Г.Т.
Формат Текстовий використовують для представлення чисел в комірках як текст. Значення відображаються так само, як вводяться. Якщо числа представлені в цьому форматі, то над ними можна виконувати операції і як над числами, і як над текстами. Текстовий формат * Презентації Кравчук Г.Т. * Презентації Кравчук Г.Т.
Формат Фінансовий відрізняється від формату Грошовий тим, що від'ємні числа автоматично подаються в круглих дужках без знака мінус. Фінансовий формат * Презентації Кравчук Г.Т. * Презентації Кравчук Г.Т.
Дробовий формат Додатковий формат Числовий формат * Презентації Кравчук Г.Т. * Презентації Кравчук Г.Т.
Список Всі формати може бути використаний для вибору одного з вже вивчених форматів, а також створення свого формату. Для створення свого формату необхідно вибрати в цьому списку один з існуючих форматів і внести в нього необхідні зміни. Наприклад, можна створити формат [Синій] #, 0 "° С", [Червоний] - # 00 "° С", в якому частина перед крапкою з комою задає правило відображення невід'ємних чисел: [Синій] #, 0 "° С" - колір виводу синій, ціла частина - як ввели, в дробової частини обов'язково повинен бути тільки один знак, близько числа вивести текст ° С, відокремлений пропуском від числа, а частину після крапки з комою - правило відображення від'ємних чисел: [Червоний] - # 00 "° С" - колір виведення червоний, знак мінус перед числом, ціла частина - як ввели, в дробовій обов'язково два знаки, далі текст як і для від'ємних чисел. Якщо цей формат застосувати до клітинки з вмістом 25, то отримаємо синім кольором 25,0 ° С, а якщо застосувати його до клітинки з вмістом -21436, то отримаємо червоним кольором -21,44 ° С. Створення свого формату * Презентації Кравчук Г.Т. * Презентації Кравчук Г.Т.
На малюнку наведений список числових форматів, які можна встановити зі списку команд поля Числовий формат групи Число вкладки Головна. При цьому значення властивостей кожного з них будуть встановлені ті, які визначені за умовчанням. Команда Інші числові формати цього списку відкриває вікно Формат ячеек. Числові формати на стрічці Основне * Презентації Кравчук Г.Т. * Презентації Кравчук Г.Т.
Крім того, група Число містить інші засоби установки форматів зі значеннями їх властивостей за замовчуванням: список кнопки Фінансовий формат чисел містить команди установки формату Фінансовий з відповідним позначкамием грошової одиниці; кнопка Процентний формат призначений- на для установки формату Процентний; кнопка Формат з роздільниками призначезначена для установки формату Фінансовий з пропусками між групами розрядів (Класами) і без грошових позначень; кнопка Збільшити розрядність призначені чена для збільшення на одиницю кількості десяткових знаків після коми, а кнопка Зменшити розрядність - для зменшення Група Число стрічки Основне * Презентації Кравчук Г.Т. * Презентації Кравчук Г.Т.
За замовчуванням числа у форматі Текстовий вирівнюються в комірці по лівому краю, у всіх інших форматах - по правому краю. Тексти по замовчуванням вирівнюються по лівому краю. Для зміни значень властивостей вирівнювання по горизонталі, вирівнювання по вертикалі, відображення, напрямок тексту, Орієнтація чисел або тексту в клітинках можна використовувати елементи управління групи Вирівнювання вкладки Основне на Стрічці або вкладки Вирівнювання вікна Формат клітинок. Вирівнювання * Презентації Кравчук Г.Т. * Презентації Кравчук Г.Т.
На вкладці Вирівнювання вікна Формат комірок можна встановити такі начення властивостей вирівнювання по горизонталі: за значенням, по лівому краю, по центру, по правому краю, з завиконанням, по ширині, по центру виділення, розподілений; вирівнювання по вертикалі: по верхньому краю, по центру, по нижньому краю, по висоті, распределенном; відображення: переносити за словами, автодобір ширини, об'єднання клітинок; напрямок тексту: по контексту, зліва направо, справа наліво; орієнтація: горизонтальна, вертикальна, під кутом n ° (n від -90 до 90). Вкладка Вирівнювання вікна Формат клітинки * Презентації Кравчук Г.Т. * Презентації Кравчук Г.Т.
Якщо значення властивості вирівнювання по горизонталі дорівнює по лівому краю, по правому краю або розподілений, то можна ще установить відступ від краю клітинки. Після установки значення властивості відображення переносити по словам текст у клітинці відображається в декілька рядків, якщо його довжина більше ширини клітинки. А після установки значення автодобір ширини встановлюється режим відображення вмісту, при якому розмір шрифту автоматично зменшується, щоб вміст було повністю відображено в комірці в один рядок. При збільшенні ширини комірки розмір шрифту автоматично збільшується. Вкладка Вирівнювання вікна Формат клітинки * Презентації Кравчук Г.Т. * Презентації Кравчук Г.Т.
Іноді зручно кілька клітинок, які утворюють зв'язний діапазон, об'єднати в одну комірку. У таку об'єднану клітинку, наприклад, можна ввести текст заголовка таблиці або декількох стовпців. Для цієї клітинки потрібно виділити і встановити мітку прапорця об'єднання клітинок. Після такого об'єднання всі ці клітинки будуть розглядатися як одна клітинка, адресою якої є адреса верхньої лівої з них. Дані, які були в клітинках до об'єднання, крім верхньої лівої, при об'єднанні будуть втрачені. Тому доцільно клітинки спочатку об'єднати, а потім вводити дані. Редагування та форматування об'єднаної клітинки і її вмісту виконується так само, як і звичайної клітинки. Скасувати об'єднання клітинок можна, вибравши цю клітинку та знявши мітку відповідного прапорця. Об'єднання клітинок * Презентації Кравчук Г.Т. * Презентації Кравчук Г.Т.
Значення властивості орієнтація встановлюється або вибором кнопки Текст, або поворотом повзунка Напис, або встановленням кута поворота в полі з лічильником. Властивості орієнтації * Презентації Кравчук Г.Т. * Презентації Кравчук Г.Т.
Елементи управління групи Вирівнювання вкладки Головна на Стрічці призначені для установки: значень властивості вирівнювання по вертикалі: по верхньому краю, посередині, по нижньому краю; значень властивості вирівнювання по горизонталі: по лівому краю, по центру, по правому краю; значень властивості Орієнтація; зменшеного (збільшеного) відступу від кордону клітинки; режиму Перенесення тексту у клітинці; режимів об'єднання клітинок та скасування цих режимів. Властивості орієнтації * Презентації Кравчук Г.Т. * Презентації Кравчук Г.Т.
Елементами управління вкладки Шрифт вікна Формат клітинок або групи Шрифт вкладки Головна на Стрічці можна задати значення таких властивостей символів тексту або числа в комірці: шрифт, стиль накреслення, розмір, колір, підкреслення та ін. Якщо вмістом комірки є текст, то окремим його символам можна присвоїти різні значення властивостей. Наприклад, можна в комірці отримати текст, відформатований таким чином: Квартальні прибули. Таке форматування можна виконати в Рядку формул або в самої осередку. Якщо вмістом комірки є число, то таке часткове форматування здійснити не можна. Вкладка Шрифт вікна Формат клітинок * Презентації Кравчук Г.Т. * Презентації Кравчук Г.Т.
На вкладці Кордон вікна Формат клітинок можна встановити такі значення властивостей меж клітинок: наявність всіх кордонів або тільки окремих, тип і колір ліній кордонів. Значення властивостей кордонів можна також встановити, використовуючи кнопку зі списком Межі (її назва і вид змінюється в залежності від останнього встановленого значення цієї властивості) групи Шрифт вкладки Головна на Стрічці. Серед списку команд цієї кнопки є також команди включення режиму малювання і стирання границь, яких немає у вікні Формат клітинки. Межі, заливка, захист * Презентації Кравчук Г.Т. * Презентації Кравчук Г.Т.
Використовуючи елементи управління вкладки Заливка вікна Формат ніздрюватихек або кнопку зі списком Колір залівкі групи Шрифт вкладки Головна на Стрічці, можна установити колір фону комірки, спосіб залівкі, візерунок і його колір. Вкладка Заливка вікна Формат клітинки * Презентації Кравчук Г.Т. * Презентації Кравчук Г.Т.
На вкладці Захист вікна Формат комірок можна встановити або відмінити режими: захист клітинок і приховування формул. Захист клітинок встановлюється для того, щоб захистити дані від несанкціонованого зміни, а приховування формул - для того, щоб дані не відображалися в Рядку формул. Для установки режимів захисту та приховання потрібно поставити мітки відповідних прапорців: Захищається клітинка й Приховати формули, вибрати кнопку ОК, після чого виконати Рецензування, Зміни, Захистити лист або Головна, Клітинки, Формат , Захистити лист. У вікні Захист листа, яке відкриється, можна встановити пароль для зняття режимів захисту і приховування, а також встановити дозвіл на певні операції при встановлених режимах. Вкладка Захист вікна Формат клітинки * Презентації Кравчук Г.Т. * Презентації Кравчук Г.Т.
Як Word 2007 і PowerPoint 2007, Excel 2007 має певний стандартний набір стилів, які можна використовувати для Форматування об'єктів електронної таблиці. Цей набір можна доповнювати власноручно розробленими стилями, а також імпортувати їх з інших відкритих книг. Для застосування стилю потрібно виділити діапазон комірок, виконати Основне, Стилі, Стилі клітинок і вибрати один із стилів списку. Використання стилів * Презентації Кравчук Г.Т. * Презентації Кравчук Г.Т.
Якщо на аркуші є Таблиця, то можна зробити поточною одну з її клітинок, виконати Основне, Стилі, Форматувати як таблицю і вибрати один із стилів списку. Зауважимо, що ці стилі змінюють тільки значення властивостей шрифту, меж і заливки. Цими ж діями можна водночас перетворити виділений діапазон комірок в Таблицю і вибрати необхідний стиль її оформлення. Використання стилів * Презентації Кравчук Г.Т. * Презентації Кравчук Г.Т.
Формат комірки можна застосувати до інших комірок. Для цього можна використовувати, як і в Word 2007, кнопку Формат за зразком групи Буфер обміну вкладки Основне на Стрічці. Копіювання й очищення форматів * Презентації Кравчук Г.Т. * Презентації Кравчук Г.Т.
Для копіювання формату можна також використовувати Спеціальну вставку: 1. Виділити клітинку або діапазон комірок, формати яких потрібно скопіювати. 2. Виконати Основне, Буфер обміну, Копіювати. 3. Виділити клітинку або діапазон комірок, до яких потрібно застосувати формати. 4. Виконати Основне, Буфер обміну, Вставити, Спеціальна вставка. 5. У вікні Спеціальна вставка вибрати перемикач формати. 6. Вибрати кнопку ОК. Для очищення всіх встановлених форматів, тобто для повернення до формату за замовчуванням, потрібно виділити комірки і виконати Основне, Редагування, Очистити, Очистити формати. Копіювання й очищення форматів * Презентації Кравчук Г.Т. * Виконання вправи 3.5 Виконання ПР № 7 Презентації Кравчук Г.Т.
Читати п. 3.5 Готувати відповіді на запитання 1-15 з рубрики “Перевір себе” Виконати вправи 2, 4, 6 Домашнє завдання * Презентації Кравчук Г.Т. * Презентації Кравчук Г.Т.
Схожі презентації
Категорії