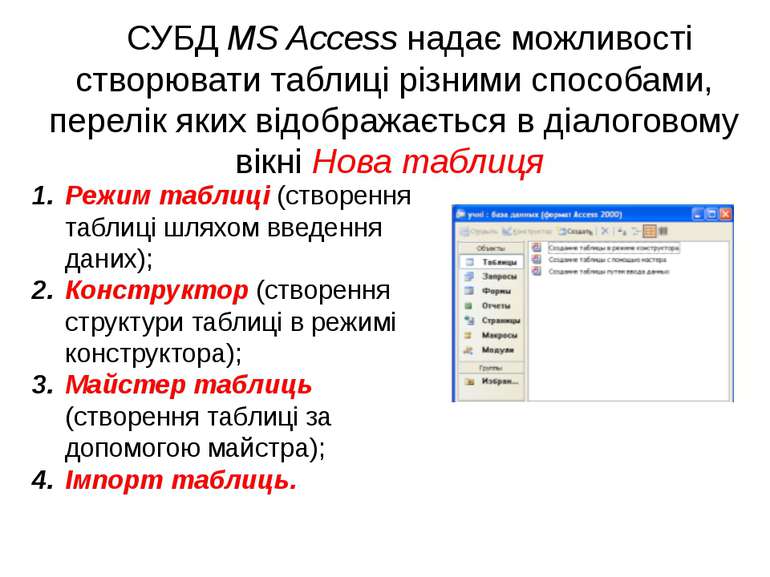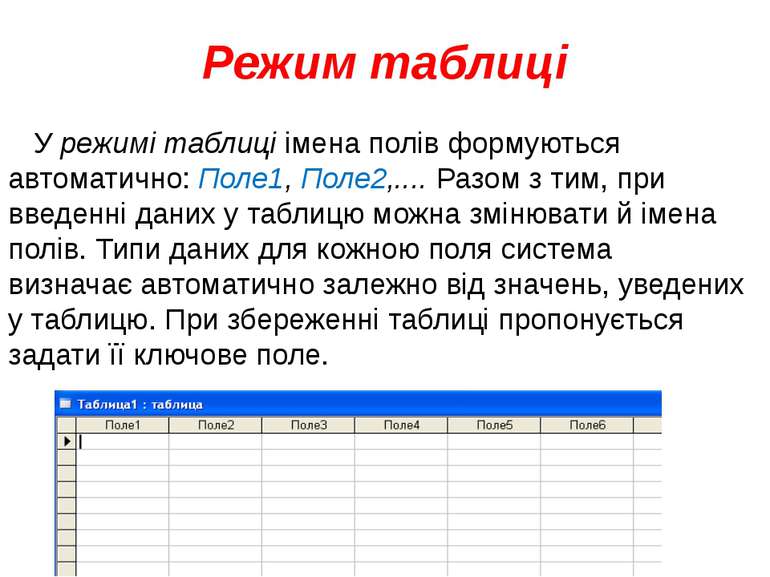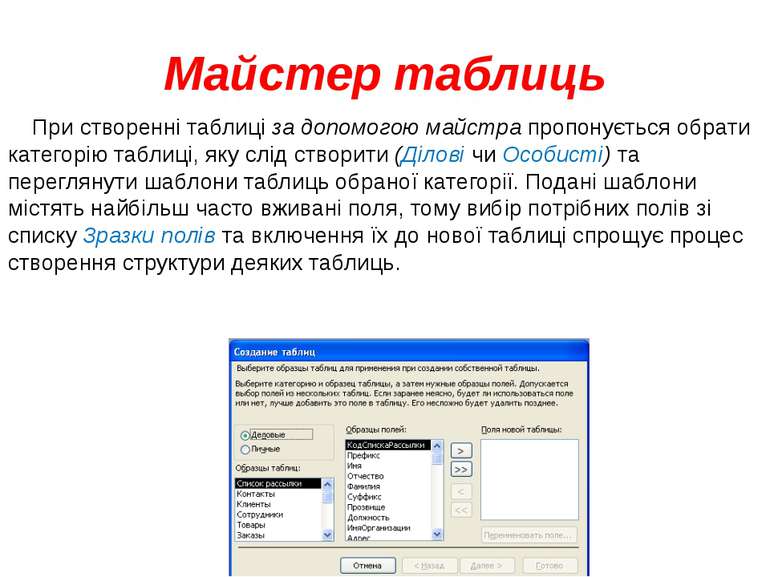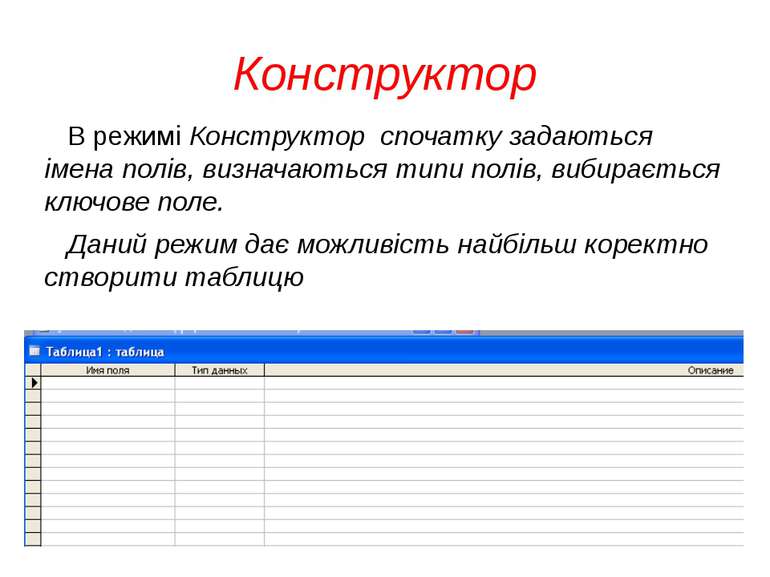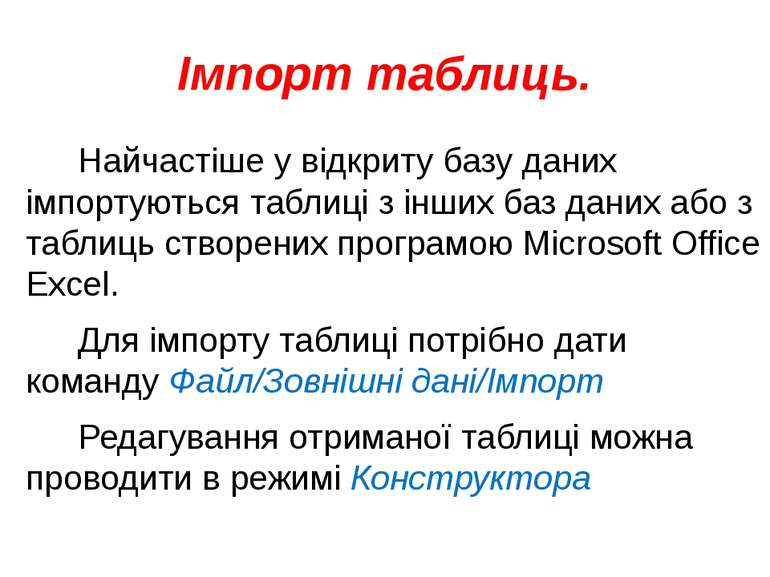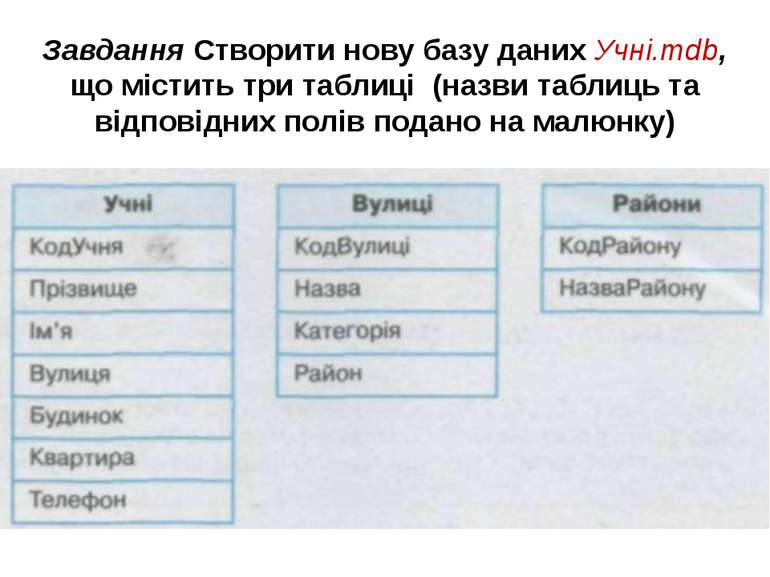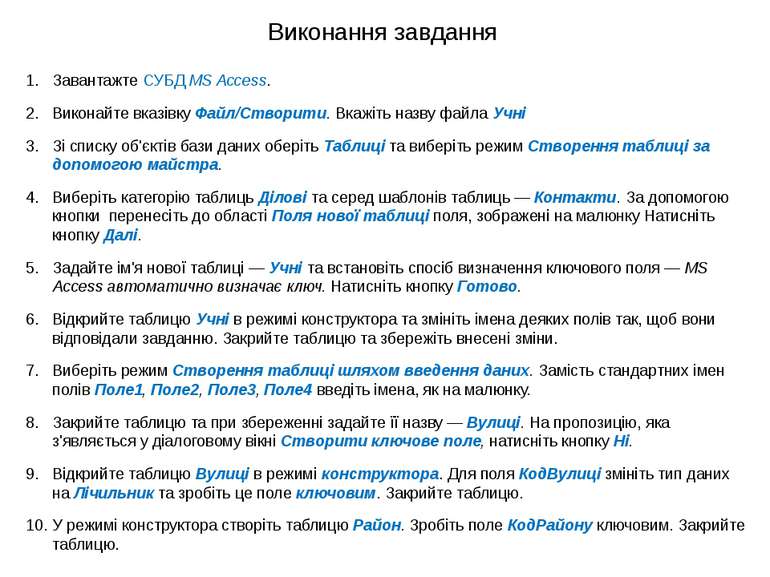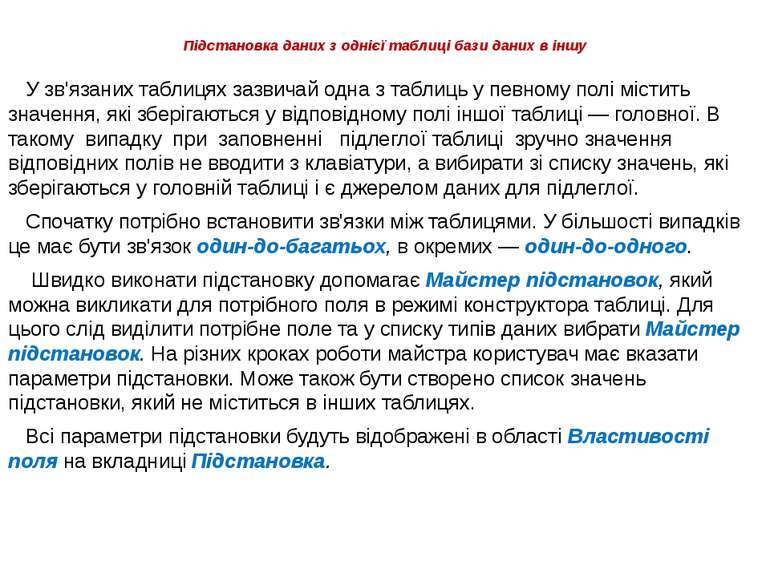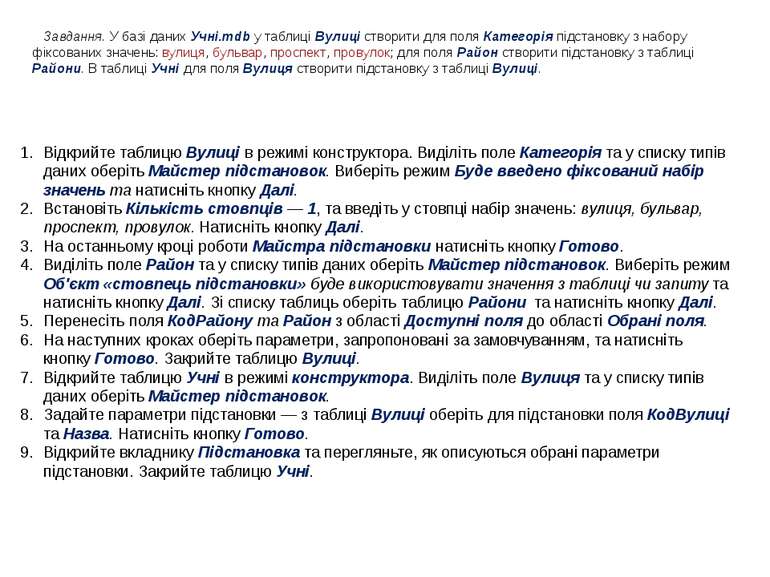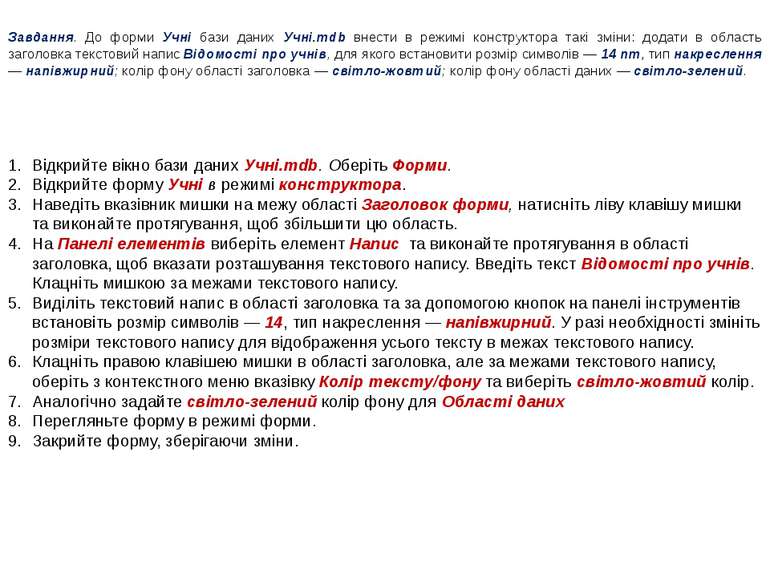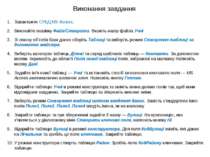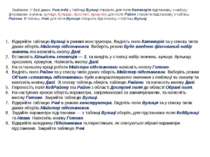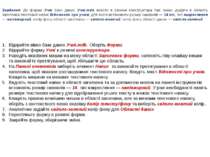Презентація на тему:
Створюємо власну базу даних
Завантажити презентацію
Створюємо власну базу даних
Завантажити презентаціюПрезентація по слайдам:
Особливим етапом роботи з БД є проектування, яке починається з аналізу визначеної предметної області та вимог потенційних користувачів бази даних. Також потрібно враховувати власні уявлення про дані, з якими доведеться працювати.
СУБД MS Access надає можливості створювати таблиці різними способами, перелік яких відображається в діалоговому вікні Нова таблиця Режим таблиці (створення таблиці шляхом введення даних); Конструктор (створення структури таблиці в режимі конструктора); Майстер таблиць (створення таблиці за допомогою майстра); Імпорт таблиць.
Режим таблиці У режимі таблиці імена полів формуються автоматично: Поле1, Поле2,.... Разом з тим, при введенні даних у таблицю можна змінювати й імена полів. Типи даних для кожною поля система визначає автоматично залежно від значень, уведених у таблицю. При збереженні таблиці пропонується задати її ключове поле.
Майстер таблиць При створенні таблиці за допомогою майстра пропонується обрати категорію таблиці, яку слід створити (Ділові чи Особисті) та переглянути шаблони таблиць обраної категорії. Подані шаблони містять найбільш часто вживані поля, тому вибір потрібних полів зі списку Зразки полів та включення їх до нової таблиці спрощує процес створення структури деяких таблиць.
Конструктор В режимі Конструктор спочатку задаються імена полів, визначаються типи полів, вибирається ключове поле. Даний режим дає можливість найбільш коректно створити таблицю
Імпорт таблиць. Найчастіше у відкриту базу даних імпортуються таблиці з інших баз даних або з таблиць створених програмою Microsoft Office Excel. Для імпорту таблиці потрібно дати команду Файл/Зовнішні дані/Імпорт Редагування отриманої таблиці можна проводити в режимі Конструктора
Завдання Створити нову базу даних Учні.тdb, що містить три таблиці (назви таблиць та відповідних полів подано на малюнку)
Виконання завдання Завантажте СУБД MS Access. Виконайте вказівку Файл/Створити. Вкажіть назву файла Учні Зі списку об'єктів бази даних оберіть Таблиці та виберіть режим Створення таблиці за допомогою майстра. Виберіть категорію таблиць Ділові та серед шаблонів таблиць — Контакти. За допомогою кнопки перенесіть до області Поля нової таблиці поля, зображені на малюнку Натисніть кнопку Далі. Задайте ім'я нової таблиці — Учні та встановіть спосіб визначення ключового поля — MS Access автоматично визначає ключ. Натисніть кнопку Готово. Відкрийте таблицю Учні в режимі конструктора та змініть імена деяких полів так, щоб вони відповідали завданню. Закрийте таблицю та збережіть внесені зміни. Виберіть режим Створення таблиці шляхом введення даних. Замість стандартних імен полів Поле1, Поле2, Поле3, Поле4 введіть імена, як на малюнку. Закрийте таблицю та при збереженні задайте її назву — Вулиці. На пропозицію, яка з'являється у діалоговому вікні Створити ключове поле, натисніть кнопку Ні. Відкрийте таблицю Вулиці в режимі конструктора. Для поля КодВулиці змініть тип даних на Лічильник та зробіть це поле ключовим. Закрийте таблицю. У режимі конструктора створіть таблицю Район. Зробіть поле КодРайону ключовим. Закрийте таблицю.
Підстановка даних з однієї таблиці бази даних в іншу У зв'язаних таблицях зазвичай одна з таблиць у певному полі містить значення, які зберігаються у відповідному полі іншої таблиці — головної. В такому випадку при заповненні підлеглої таблиці зручно значення відповідних полів не вводити з клавіатури, а вибирати зі списку значень, які зберігаються у головній таблиці і є джерелом даних для підлеглої. Спочатку потрібно встановити зв'язки між таблицями. У більшості випадків це має бути зв'язок один-до-багатьох, в окремих — один-до-одного. Швидко виконати підстановку допомагає Майстер підстановок, який можна викликати для потрібного поля в режимі конструктора таблиці. Для цього слід виділити потрібне поле та у списку типів даних вибрати Майстер підстановок. На різних кроках роботи майстра користувач має вказати параметри підстановки. Може також бути створено список значень підстановки, який не міститься в інших таблицях. Всі параметри підстановки будуть відображені в області Властивості поля на вкладниці Підстановка.
Завдання. У базі даних Учні.тdb у таблиці Вулиці створити для поля Категорія підстановку з набору фіксованих значень: вулиця, бульвар, проспект, провулок; для поля Район створити підстановку з таблиці Райони. В таблиці Учні для поля Вулиця створити підстановку з таблиці Вулиці. Відкрийте таблицю Вулиці в режимі конструктора. Виділіть поле Категорія та у списку типів даних оберіть Майстер підстановок. Виберіть режим Буде введено фіксований набір значень та натисніть кнопку Далі. Встановіть Кількість стовпців — 1, та введіть у стовпці набір значень: вулиця, бульвар, проспект, провулок. Натисніть кнопку Далі. На останньому кроці роботи Майстра підстановки натисніть кнопку Готово. Виділіть поле Район та у списку типів даних оберіть Майстер підстановок. Виберіть режим Об'єкт «стовпець підстановки» буде використовувати значення з таблиці чи запиту та натисніть кнопку Далі. Зі списку таблиць оберіть таблицю Райони та натисніть кнопку Далі. Перенесіть поля КодРайону та Район з області Доступні поля до області Обрані поля. На наступних кроках оберіть параметри, запропоновані за замовчуванням, та натисніть кнопку Готово. Закрийте таблицю Вулиці. Відкрийте таблицю Учні в режимі конструктора. Виділіть поле Вулиця та у списку типів даних оберіть Майстер підстановок. Задайте параметри підстановки — з таблиці Вулиці оберіть для підстановки поля КодВулиці та Назва. Натисніть кнопку Готово. Відкрийте вкладнику Підстановка та перегляньте, як описуються обрані параметри підстановки. Закрийте таблицю Учні.
Зв'язки між таблицями. Переглянути та відредагувати зв'язки між таблицями в середовищі MS Access можна за допомогою засобу Схема даних Змінити параметри зв'язків можна у діалоговому вікні Зміна зв'язків, яке відкривається, якщо двічі клацнути на потрібному зв'язку або з його контекстного меню вибрати вказівку Змінити зв'язок.
Зв'язки між полями таблиць можуть мати такі параметри: Забезпечення цілісності даних, Каскадне видалення зв'язаних записів, Каскадне оновлення зв'язаних полів. Цілісність даних означає систему правил для підтримки зв'язків між записами у зв'язаних таблицях, а також забезпечує захист від випадкового вилучення або зміни зв'язаних даних. Якщо встановлено параметр Каскадне оновлення зв'язаних полів, то при зміні ключового поля головної таблиці автоматично змінюються і відповідні значення зв'язаних записів. Якщо встановлено параметр Каскадне видалення зв'язаних записів, то при вилученні запису в головній таблиці вилучаються і всі зв'язані записи в підлеглій таблиці.
Завдання. Для зв'язків між таблицями бази даних Учні.тdb встановити параметри Забезпечення цілісності даних. Каскадне оновлення зв'язаних полів та Каскадне видалення записів. Відкрийте вікно бази даних Учні.тdb. Виконайте вказівку Сервіс/Схема даних. Двічі клацніть на зв'язку між таблицями Вулиці та Район. Встановіть всі три прапорці в області Забезпечення цілісності даних та натисніть кнопку ОК. Клацніть правою клавішею мишки на зв'язку між таблицями Учні та Вулиці. Встановіть всі три прапорці та натисніть кнопку ОК. Закрийте схему даних.
Створення форм за допомогою майстра. Для цього достатньо зі списку категорій об'єктів обрати Форми та вибрати режим Створення форми за допомогою майстра. На першому кроці слід обрати таблицю чи запит, на основі яких планується створити форму, та з доступних полів вибрати ті, які слід розмістити на формі. На наступних кроках пропонується обрати вигляд форми (в один стовпчик, табличний тощо), стиль оформлення та її назву.
Завдання. Для таблиць бази даних Учні.тdb створити форми для введення даних за допомогою майстра. Відкрийте вікно бази даних Учні.тdb. Зі списку категорій об'єктів виберіть Форми. Виберіть режим Створення форми за допомогою майстра. У списку Таблиці і запити виберіть таблицю Вулиці та натисніть кнопку щоб перемістити всі поля таблиці з області Доступні поля до області Обрані поля. Натисніть кнопку Далі. Виберіть вигляд форми — в один стовпець. Натисніть кнопку Далі. Перегляньте в області, де відображений зразок форми, як впливають різні стилі на зовнішній вигляд форми. Оберіть стиль форми на ваш смак. Натисніть кнопку Далі. Задайте назву форми, що співпадає з назвою таблиці, для якої вона створена. Натисніть кнопку Готово. Аналогічно створіть форми і для двох інших таблиць бази даних.
Внесення змін до форми в режимі конструктора Відкрити існуючу форму в режимі конструктора можна тими ж способами, що і таблицю. Форма в режимі конструктора може містити три області: Заголовок форми, Область даних та Примітки. Обов'язковою для заповнення є лише Область даних. Додати нові об'єкти на форму, зокрема лінії, малюнки, текстові написи, обчислювальні поля, вкладники тощо, можна за допомогою Панелі елементів, яка з'являється під час роботи з формою в режимі конструктора. Кожен об'єкт на формі має свої властивості, які можна змінювати за допомогою вказівок контекстного меню виділеного об'єкта або відповідних кнопок на панелі інструментів.
Завдання. До форми Учні бази даних Учні.тdb внести в режимі конструктора такі зміни: додати в область заголовка текстовий напис Відомості про учнів, для якого встановити розмір символів — 14 пт, тип накреслення — напівжирний; колір фону області заголовка — світло-жовтий; колір фону області даних — світло-зелений. Відкрийте вікно бази даних Учні.тdb. Оберіть Форми. Відкрийте форму Учні в режимі конструктора. Наведіть вказівник мишки на межу області Заголовок форми, натисніть ліву клавішу мишки та виконайте протягування, щоб збільшити цю область. На Панелі елементів виберіть елемент Напис та виконайте протягування в області заголовка, щоб вказати розташування текстового напису. Введіть текст Відомості про учнів. Клацніть мишкою за межами текстового напису. Виділіть текстовий напис в області заголовка та за допомогою кнопок на панелі інструментів встановіть розмір символів — 14, тип накреслення — напівжирний. У разі необхідності змініть розміри текстового напису для відображення усього тексту в межах текстового напису. Клацніть правою клавішею мишки в області заголовка, але за межами текстового напису, оберіть з контекстного меню вказівку Колір тексту/фону та виберіть світло-жовтий колір. Аналогічно задайте світло-зелений колір фону для Області даних Перегляньте форму в режимі форми. Закрийте форму, зберігаючи зміни.
Питання для тестування 1. Які існують способи створення таблиць засобами MS Access? 2. Які існують способи створення ключового поля в таблиці засобами MS Access? Чи створюється ключове поле автоматично? 3. Які операції з таблицями можна виконувати засобами MS Access? 4. Опишіть послідовність дій для здійснення підстановки даних з однієї таблиці бази даних в іншу. 5. Що може бути джерелом імпорту таблиць до бази даних? 6. Навіщо зв'язують таблиці у базах даних? Як можна переглянути всі зв'язки між таблицями? 7. За якими полями зв'язуються таблиці? Опишіть порядок зв'язування таблиць засобами MS Access. 8. Для чого призначені форми? Опишіть порядок створення форм за допомогою майстра. 9. Що означає збереження цілісності даних?
Завдання додому Підручник Інформатика 11 клас (Стандарт) § 20, підготуватися до практичної роботи
Схожі презентації
Категорії