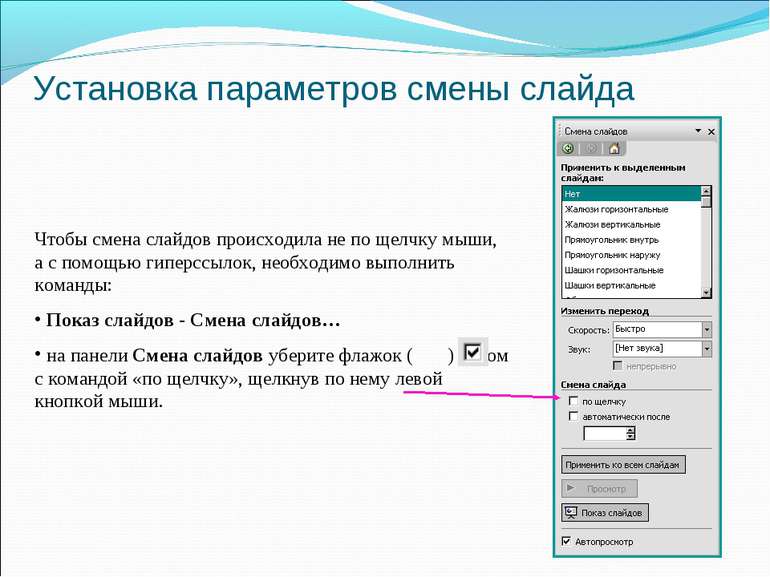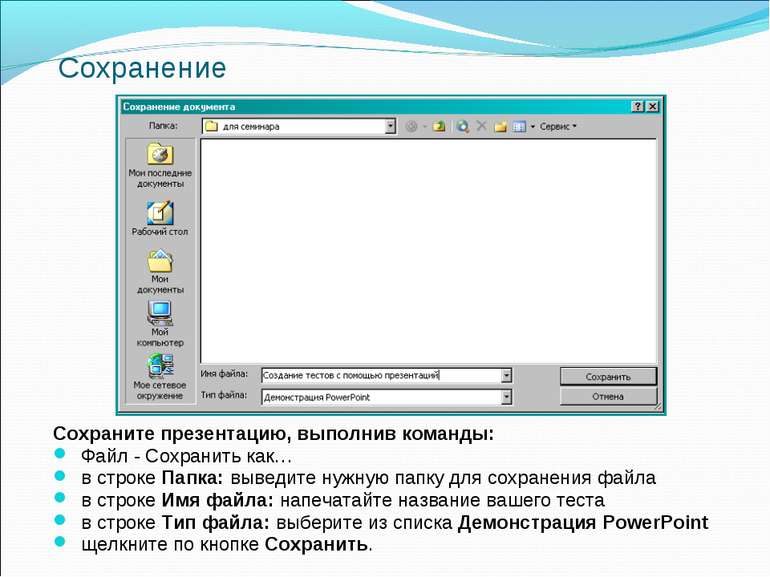Презентація на тему:
Создание презентаций в программе MS PowerPoint
Завантажити презентацію
Создание презентаций в программе MS PowerPoint
Завантажити презентаціюПрезентація по слайдам:
это набор картинок-слайдов на определенную тему, которая сохраняется в файле специального формата
ТРЕБОВАНИЯ К ОФОРМЛЕНИЮ ПРЕЗЕНТАЦИЙ ОФОРМЛЕНИЕ СЛАЙДОВ Стиль Соблюдайте единый стиль оформления. Избегайте стилей, которые будут отвлекать от самой презентации. Вспомогательная информация (управляющие кнопки) не должны преобладать над основной информацией (текст, рисунки). Фон Для фона выбирайте более холодные тона (синий, зеленый). Использование цвета На одном слайде рекомендуется использовать не более трех цветов: один для фона, один для заголовков, один для текста. Для фона и текста используйте контрастные цвета. Обратите особое внимание на цвет гиперссылок (до и после использования). Анимационные эффекты Используйте возможности компьютерной анимации для представления информации на слайде. Анимационные эффекты не должны отвлекать внимание от содержания информации на слайде.
ПРЕДСТАВЛЕНИЕ ИНФОРМАЦИИ Содержание информации Используйте короткие слова и предложения. Минимизируйте количество предлогов, наречий, прилагательных. Заголовки должны привлекать внимание аудитории. Расположение информации на странице Предпочтительно горизонтальное расположение информации. Наиболее важная информация должна располагаться в центре экрана. Если на слайде располагается картинка, надпись должна располагаться под ней. Шрифты Для заголовка – не менее 24. Для информации – не менее 18. Шрифты без засечек легче читать с большого расстояния. Нельзя смешивать разные типы шрифтов в одной презентации. Для выделения информации следует использовать жирный шрифт, курсив или подчеркивание. Прописные буквы читаются хуже строчных.
ПРЕДСТАВЛЕНИЕ ИНФОРМАЦИИ Способы выделения информации Следует использовать: рамки, границы, заливку; разные цвета шрифтов, штриховку, стрелки; рисунки, диаграммы, схемы для иллюстрации наиболее важных фактов. Объем информации Не стоит заполнять один слайд слишком большим объемом информации: люди могут единовременно запомнить не более трех фактов, выводов, определений. Наибольшая эффективность достигается тогда, когда ключевые пункты отображаются по одному на каждом отдельном слайде. Виды слайдов Для обеспечения разнообразия следует использовать разные виды слайдов: с текстом; с таблицами; с диаграммами.
Дополнительные требования к содержанию презентации: строка должна содержать 6-8 слов; всего на слайде может быть 6-8 строк; общее количество слов не должна превышать 50; глаголы должны быть в одной временной форме.
Алгоритм создания презентации: Собрать материал (фото, видео, музыка, тексты). Создать папку и поместить в нее собранный материал. Продумать дизайн (оформление, расположение материала на слайдах). Это определит количество слайдов. В папке создать презентацию MS PowerPoint
Алгоритм создания презентации: Три слайда стандартные: 1-й слайд – титульный (заголовок, авторы); 2-й слайд – содержание (оформляется список (дизайн – любой), а затем создаются гиперссылки); 3- й – слайд – заключительный (выводы, пожелания и т.д.). Все остальные слайды – по вкусу, наносится информация фильма.
Алгоритм создания презентации: На каждом слайде выполняются эффекты анимации, способы появления текста, фото, шаблоны оформления. Использование любого шаблона зависит от цели презентации (лучше брать спокойный тон, чтобы текст был виден четко). Оформляются гиперссылки. На 1-й слайд наносится музыка, которая заканчивается на последнем.
Алгоритм создания презентации: Ставится режим показа. Репетиция. Пробный запуск и редактирование. Если необходимо, то слайды распечатывают. Сохранить презентацию в папке.
Создание гиперссылок между слайдами 1. Выделите на слайде нужный ответ щелчком мыши. 2. Выберите в меню команды: Вставка - Гиперссылка 3. На диалоговой панели выберите: «местом в документе» 4. В текстовом поле щелкните по нужному слайду 5. Щелкните по кнопке ОК
Установка параметров смены слайда Чтобы смена слайдов происходила не по щелчку мыши, а с помощью гиперссылок, необходимо выполнить команды: Показ слайдов - Смена слайдов… на панели Смена слайдов уберите флажок ( ) рядом с командой «по щелчку», щелкнув по нему левой кнопкой мыши.
Сохранение Сохраните презентацию, выполнив команды: Файл - Сохранить как… в строке Папка: выведите нужную папку для сохранения файла в строке Имя файла: напечатайте название вашего теста в строке Тип файла: выберите из списка Демонстрация PowerPoint щелкните по кнопке Сохранить.
Схожі презентації
Категорії