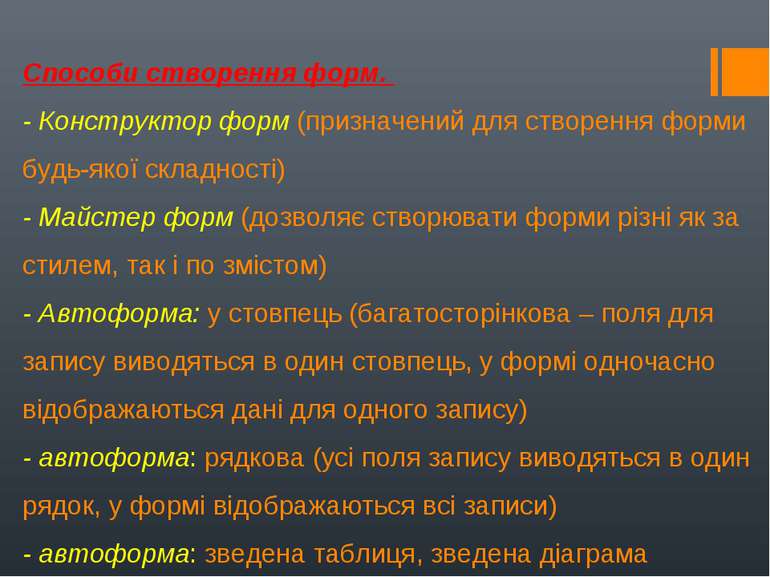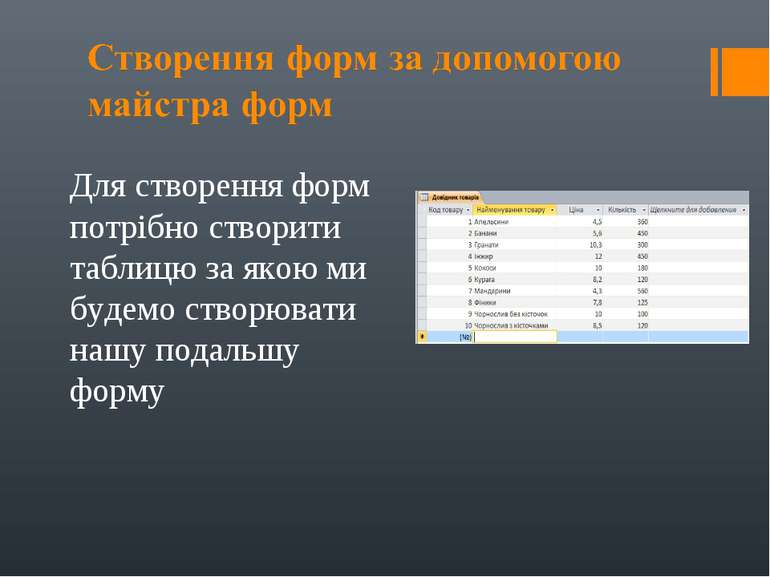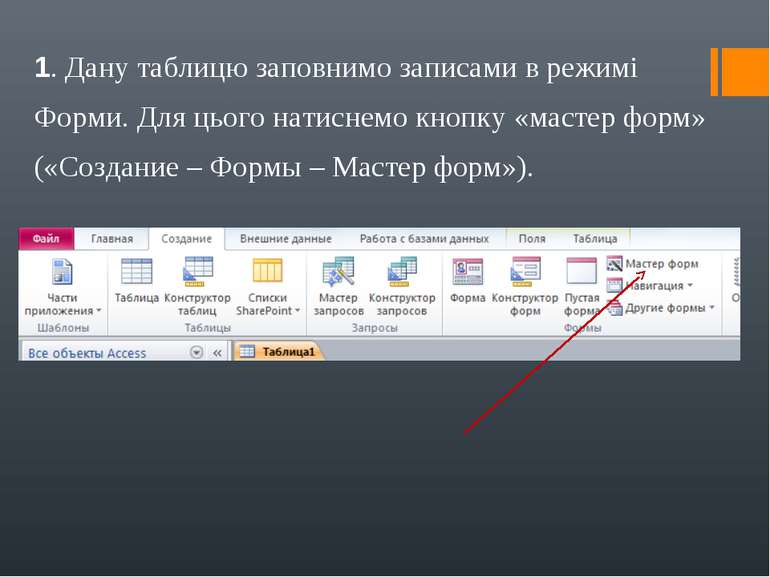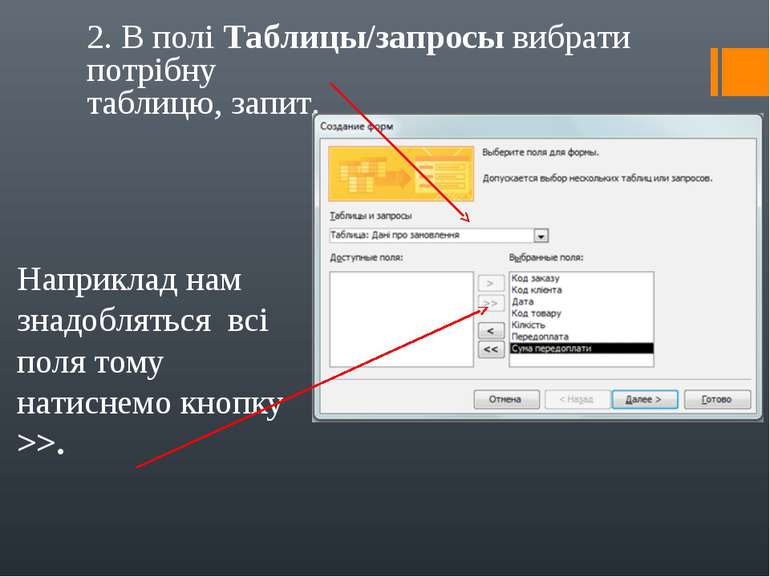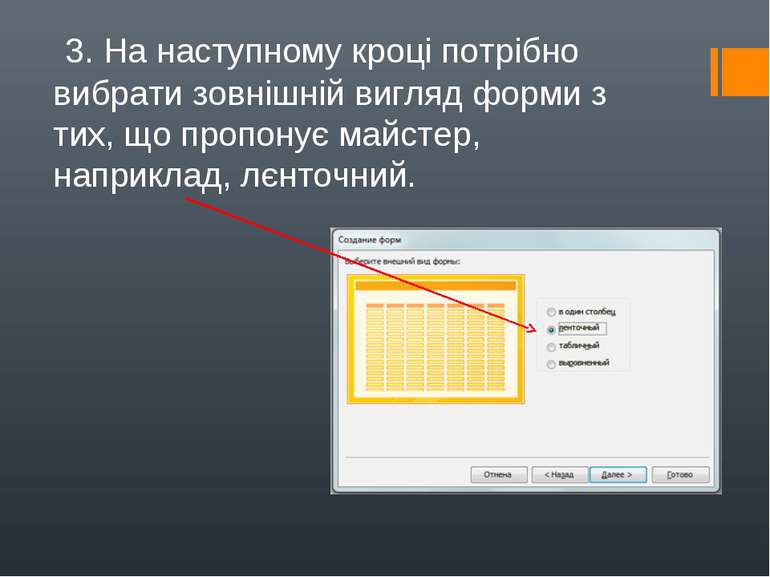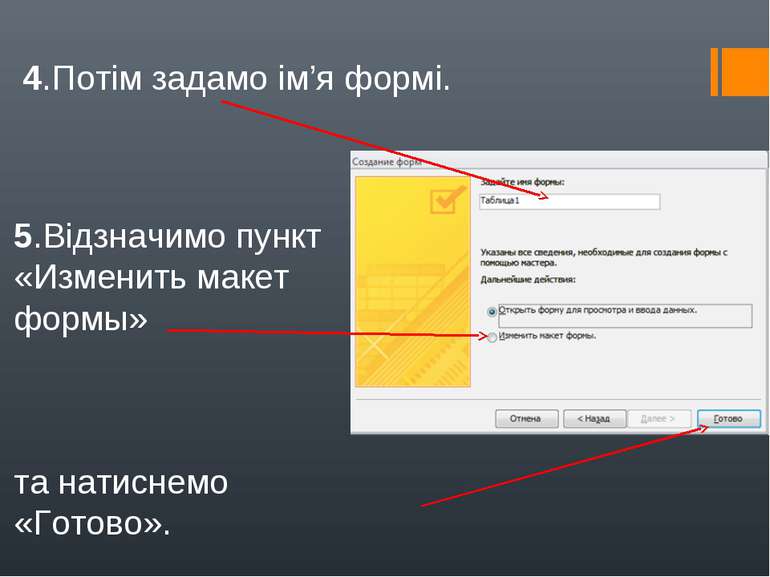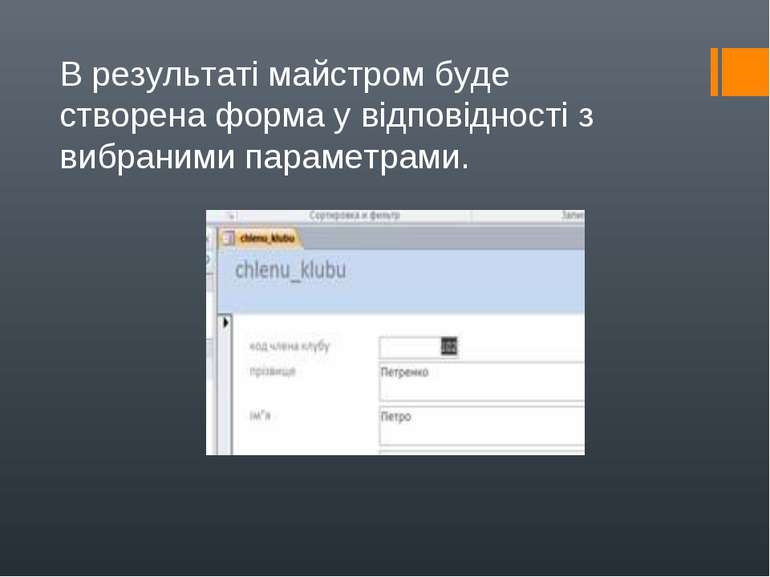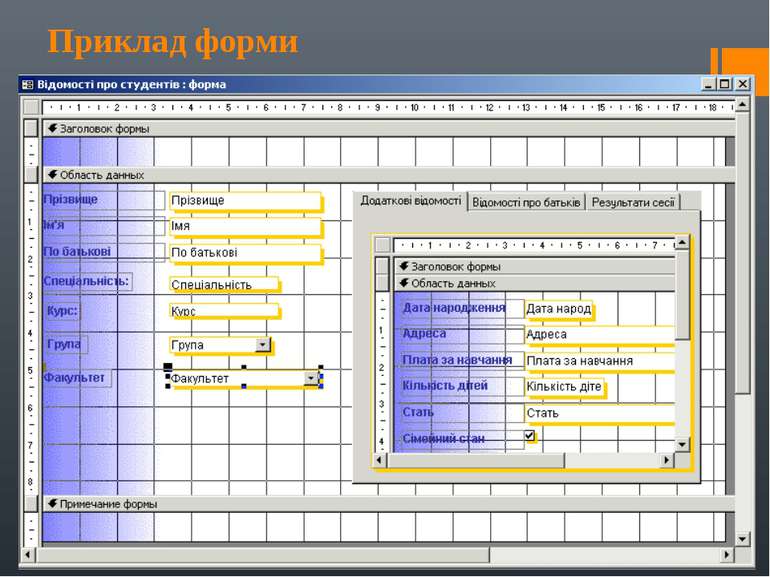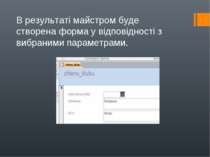Презентація на тему:
Створення та редагування форм. Виконання обчислень у формах
Завантажити презентацію
Створення та редагування форм. Виконання обчислень у формах
Завантажити презентаціюПрезентація по слайдам:
Форма - це структуроване вікно, яке можна представити так, щоб воно повторювало форму бланка. Форми створюються з набору окремих елементів керування. Зовнішній вигляд форми залежить від мети її створення. Форми в MS Access дозволяють виконувати завдання, які не можна виконати в режимі таблиці.
Способи створення форм. - Конструктор форм (призначений для створення форми будь-якої складності) - Майстер форм (дозволяє створювати форми різні як за стилем, так і по змістом) - Автоформа: у стовпець (багатосторінкова – поля для запису виводяться в один стовпець, у формі одночасно відображаються дані для одного запису) - автоформа: рядкова (усі поля запису виводяться в один рядок, у формі відображаються всі записи) - автоформа: зведена таблиця, зведена діаграма
Алгоритм створення форм. • Відкрити вікно БД • У вікні БД обрати вкладку Форми • Клацнути на піктограмі Створити (вона розташована на панелі інструментів вікна БД) • У діалоговому вікні «Нова форма» обрати спосіб створення форми і джерело даних • Клацнути на кнопці ОК.
Для створення форм потрібно створити таблицю за якою ми будемо створювати нашу подальшу форму
1. Дану таблицю заповнимо записами в режимі Форми. Для цього натиснемо кнопку «мастер форм» («Создание – Формы – Мастер форм»).
2. В полі Таблицы/запросы вибрати потрібну таблицю, запит. Наприклад нам знадобляться всі поля тому натиснемо кнопку >>.
3. На наступному кроці потрібно вибрати зовнішній вигляд форми з тих, що пропонує майстер, наприклад, лєнточний.
4.Потім задамо ім’я формі. 5.Відзначимо пункт «Изменить макет формы» та натиснемо «Готово».
Для редагування та зміни форми потрібно користуватись динамічною вкладкою : Конструктор => Елементи управління
Відредагуємо форму в режимі «Конструктор». Для відкриття вікна Конструктора форм можна використати один з наступних способів. 1. В вікні баз даних на панелі швидкого доступу обрати Создание. В розділі форми обрати Конструктор.
Свойства форми в цілому задаються в вікні свойств. Викликати його можна кількома способами В вікні Конструктора формы двічі клікнути на області форми. Нажати кнопку Страница свойств на панелі інструментів. Двічі клікнути на область виділення форми
Редагування і створення форм за допомогою Конструктору заголовок форми верхній колонтитул область даних нижній колонтитул примітка
Составні елементи Перемістити составний елемент: помістити курсор на елемент управління І перетягти в потрібне місце. Переміщення елементів управління незалежно один від одного: розташувати курсор на маркеру переміщення необхідної частини (чорний квадрат вверху елемента) і перетягти в потрібне місце. Перетягуються один з елементів поле або надпис. Зміна фонового малюнку форми: Виділити форму, викликати Панель властивостей, на вкладці Макет перейти на властивість Рисунок, вказати шлях та ім’я малюнку (кнопка ... ). Властивість Тип рисунка визначає метод що використовує Access для визначення зв’язку форми та малюнка Перетворити поле у інший тип об’єкта: виділити поле Формат Преобразовать елемент в вибрати тип
Схожі презентації
Категорії