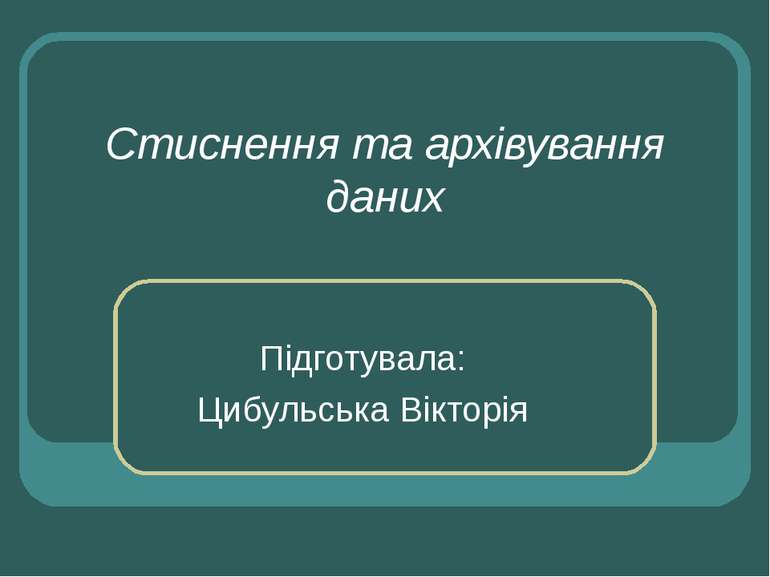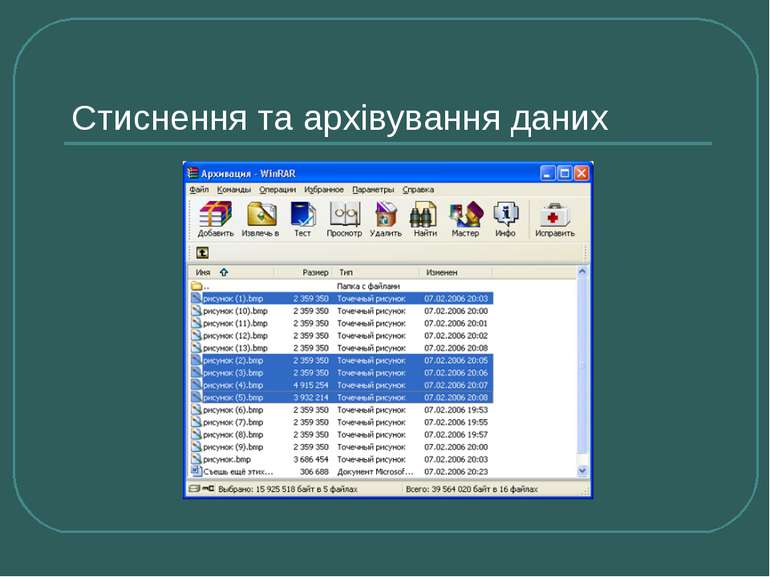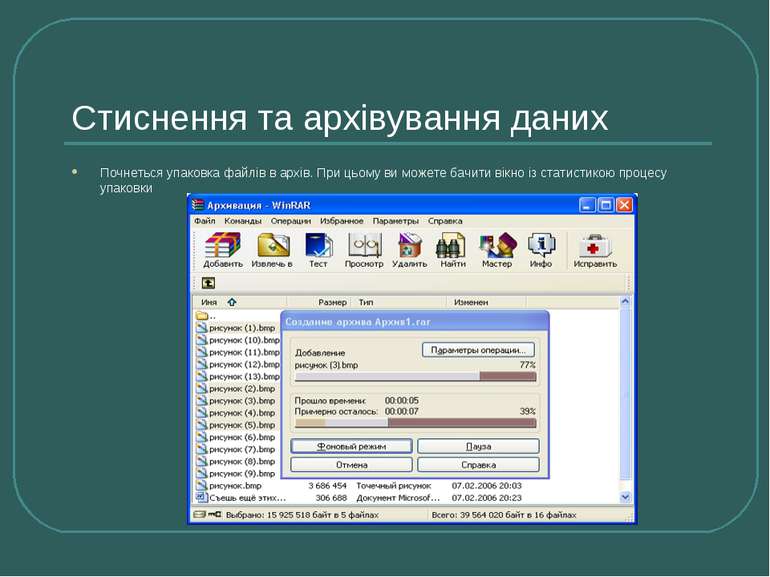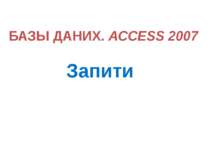Презентація на тему:
"Стиснення та архівування даних"
Завантажити презентацію
"Стиснення та архівування даних"
Завантажити презентаціюПрезентація по слайдам:
Стиснення та архівування даних Редактори, які працюють з текстовою, графічною, звуковою та іншою інформацією, кодують її найбільш природним, але не самим економічним способом. Дійсно, якщо уважно подивитися будь-який текст, то можна помітити, що такі літери «а» і «о», зустрічаються в ньому набагато частіше ніж «ю» та «у». Те ж саме можна віднести і до сполучень букв. На малюнках кольори сусідніх точок у більшості випадків близькі за відтінком. Подібно до цього в будь-якій послідовності інформації деякі сполучення зустрічаються набагато частіше за інших. Все це призводить до того, що у файлах, які зберігають цю інформацію, деякі комбінації з 0 і 1 зустрічаються набагато частіше, ніж інші. У таких випадках кажуть, що інформація має надмірністю, і є можливість перекодувати зміст файлу, зменшивши його розмір. Для стиснення досить дотримуватися правила: чим частіше зустрічається комбінація, тим коротшим поєднанням з 0 і 1 її можна перекодувати. Зрозуміло, робити це має програма.
Стиснення та архівування даних Програми, що здійснюють стиснення (упаковку файлів), називають архіваторами. Створено безліч різних архіваторів, найбільш поширені з них WinRar і WinZip, в ОС Windows також входить службова програма Архівація даних. Вибираючи архіватор, необхідно керуватися його універсальністю і надійністю, але звичайно не забувати і про головних параметрах - якість і швидкість стиснення. При стисненні можна зменшити розмір файлу в декілька разів, що дає помітну економію пам'яті. Це особливо важливо при пересиланні файлів через мережу Інтернет або розміщення їх на носіях, обсяг яких невеликий, наприклад, на дискетах. Якщо спробувати повторити процедуру стиснення, то ніякого ефекту не буде, тому що надмірність інформації головним чином усувається при першому упаковці. Необхідно зазначити, що не всі типи файлів раціонально архівувати з метою зменшення їх розміру. Прикладом може служити малюнок у форматі JPEG, звук у форматі MP3 та інші.
Стиснення та архівування даних Інформація, упакована архіватором, зберігається в найбільш економічної формі, але вона закодована штучним способом, тому перш, ніж відкрити зміст файлу, необхідно провести перекодування файлу (прийнято говорити: розпакувати, розпакувати, відновити файл). Основні дії при роботі з архівами: створення нового архіву; додавання файлів до архіву; перегляд вмісту архіву; вилучення файлів з архіву; перегляд файлу в архіві; видалення файлів з архіву.
Стиснення та архівування даних На цьому уроці ми будемо працювати з однією з найбільш популярних програм-архіваторів WinRAR, усіма авторськими правами WinRAR ексклюзивно володіє автор програми, російський програміст - Олександр Рошал. WinRAR можна використовувати двома способами: в режимі графічної оболонки зі стандартним інтерфейсом Windows і в командному рядку. Щоб використовувати WinRAR в режимі оболонки, двічі клацніть на піктограмі WinRAR - після цього для архівації та передання файлів ви зможете користуватися кнопками і меню.
Як помістити файли за допомогою оболонки WinRAR Перш за все, потрібно запустити WinRAR. Двічі клацніть мишею або натисніть [Enter] на значку WinRAR. Ви також можете запустити з меню Пуск → Всі програми → WinRAR → WinRAR.
Стиснення та архівування даних При запуску WinRAR показує в своєму вікні список файлів і папок у цій папці. Вам потрібно перейти в папку, в якій знаходяться файли, призначені для архівації. Для зміни поточного диска можна використовувати комбінацію клавіш [Ctrl] + [D], список дисків під панеллю інструментів, або клацнути на маленькому значку диска в нижньому лівому куті вікна. Для переходу до батьківської папки використовуйте клавіші [BackSpace], [Ctrl] + [PgUp], маленьку кнопку "Вгору" під панеллю інструментів або двічі клацніть на папці ".." у списку файлів. Для переходу до іншої папки, натисніть [Enter], [Ctrl] + [PgDn] або двічі клацніть мишею на цій папці. Після того, як ви увійшли в папку з потрібними файлами, виділіть файли та папки, які хочете помістити його в архів. Це можна зробити клавішами керування курсором або лівою кнопкою миші, утримуючи клавішу [Shift] (як у Провіднику та інших програмах Windows). Виділяти файли у вікні WinRAR можна також клавішами [Пробіл] або [Insert]. Клавіші [+] і [-] на цифровій клавіатурі дозволяють виділяти і знімати виділення з групи файлів за допомогою шаблонів (тобто ставлячи маски файлів символами '*' і'?').
Стиснення та архівування даних Виділивши один або декілька файлів, натисніть кнопку "Додати" (та ж дія відбувається при виборі команди "Додати файли до архіву" з меню "Команди"). У діалоговому вікні введіть ім'я архіву або просто підтвердіть ім'я, запропоноване за замовчуванням. Тут же можна вибрати формат нового архіву (RAR або ZIP), метод стиснення, розмір томи та інші параметри архівації. Натисніть кнопку "OK" для створення архіву. Під час архівації відображається вікно із статистикою. Якщо ви хочете перервати процес упаковки, натисніть кнопку "Скасувати". Вікно WinRAR можна мінімізувати до області сповіщень на панелі завдань: для цього натисніть кнопку "Шпалери". Після закінчення архівації вікно статистики зникне, а створений архів стане поточним виділеним файлом. Додавати файли в існуючий архів RAR можна також методом перетягування. Виділіть архів у вікні WinRAR та натисніть [Enter] (або двічі клацніть мишею) на його імені - RAR прочитає архів і покаже його вміст. Тепер ви можете додавати файли в архів, просто перетягуючи їх з іншої програми у вікно WinRAR.
Стиснення та архівування даних Як витягти файли за допомогою оболонки WinRAR Щоб витягти файли за допомогою оболонки WinRAR, спочатку потрібно відкрити архів у WinRAR. Це можна зробити кількома способами: двічі натиснути мишею або натиснути [Enter] на файлі архіву в оболонці Windows (в Провіднику або на Робочому столі). Якщо WinRAR був пов'язаний з типами файлів-архівів під час встановлення (що робиться за замовчуванням), то архів буде відкритий у WinRAR; двічі натиснути мишею або натиснути [Enter] на файлі архіву у вікні WinRAR; перетягнути архів на значок або вікно WinRAR. Перед тим як це зробити, переконайтеся, що у вікні WinRAR не відкрито другий архів, інакше перетаскується архів буде доданий у вже відкритий.
Стиснення та архівування даних Як витягти файли за допомогою оболонки WinRAR Щоб витягти файли за допомогою оболонки WinRAR, спочатку потрібно відкрити архів у WinRAR. Це можна зробити кількома способами: двічі натиснути мишею або натиснути [Enter] на файлі архіву в оболонці Windows (в Провіднику або на Робочому столі). Якщо WinRAR був пов'язаний з типами файлів-архівів під час встановлення (що робиться за замовчуванням), то архів буде відкритий у WinRAR; двічі натиснути мишею або натиснути [Enter] на файлі архіву у вікні WinRAR; перетягнути архів на значок або вікно WinRAR. Перед тим як це зробити, переконайтеся, що у вікні WinRAR не відкрито другий архів, інакше перетаскується архів буде доданий у вже відкритий.
Стиснення та архівування даних Якщо при встановленні WinRAR ви не вимикали опцію "Інтеграція WinRAR в оболонку", то витягувати і архівувати файли можна прямо з оболонки Windows (з Провідника або з Робочого столу). Як помістити файли в Провіднику або з Робочого столу У Провіднику або на Робочому столі виділіть файли, які хочете помістити його в архів, натисніть правою кнопкою мишки на виділених файлах і виберіть команду "Додати до архіву ...". У діалоговому вікні введіть ім'я архіву або просто підтвердіть ім'я, запропоноване за замовчуванням. Тут же можна вибрати формат нового архіву (RAR або ZIP), метод стиснення, розмір томи та інші параметри архівації. Натисніть кнопку "OK" для створення архіву. Архів буде створено в тій же папці, де знаходяться виділені файли. Щоб додати файли до запропонований архів без додаткових запитів, використовуйте команду "Додати в
Стиснення та архівування даних Ще один спосіб архівувати файли - перетягнути значки файлів на значок існуючого архіву. У цьому випадку файли будуть додані в цей архів. Як витягти файли в Провіднику або з Робочого столу Клацніть правою кнопкою миші на значку архіву, виберіть команду "Витягнути файли ...", введіть у діалоговому вікні, що ім'я папки, в яку їх треба витягти, і натисніть кнопку" OK ". У цьому вікні можна налаштувати декілька додаткових параметрів. Ви можете також вибрати команду "Видобути в
Стиснення та архівування даних Саморозпаковуються архіви Програма WinRAR також може створювати саморозпаковуються архіви. Саморозпаковується (SFX, від англ. SelF-eXtracting) архів - це архів, до якого приєднаний виконуваний модуль. Цей модуль дозволяє витягати файли простим запуском архіву як звичайної програми. Таким чином, для витягу вмісту SFX-архіву не потрібно додаткових зовнішніх програм. Тим не менше, WinRAR може працювати з SFX-архівом так само, як і з будь-яким іншим, тому якщо ви не хочете запускати SFX-архів (наприклад, коли не можете гарантувати, що в ньому немає вірусів), то для перегляду або вилучення його вмісту можна використовувати WinRAR. SFX-архіви, як і будь-які інші виконувані файли, звичайно мають розширення. EXE. SFX-архіви зручні в тих випадках, коли потрібно передати комусь архів, але ви не впевнені, що в адресата є відповідний архіватор для його розпакування. Ви також можете використовувати SFX-архіви для поширення своїх власних програм.
Стиснення та архівування даних Шифрування архіву Щоб зашифрувати файли, потрібно до початку архівації вказати пароль - у командному рядку, в меню або безпосередньо на вкладці "Додатково" діалогу "Ім'я і параметри архіву". Для введення пароля в оболонці WinRAR натисніть [Ctrl] + [P] (та ж дія відбувається при виборі команди "Пароль" у меню "Файл" або при натисканні мишею на маленькому значку ключа в лівому нижньому кутку вікна WinRAR). Для введення пароля в діалозі "Ім'я і параметри архіву" необхідно натиснути кнопку "Установити пароль" на вкладці "Додатково". На відміну від ZIP, формат RAR дозволяє шифрувати не тільки дані файлів, але й інші важливі області архіву: імена файлів, розміри, атрибути, коментарі та інші блоки. Не забувайте видаляти введений пароль після того, як він стає непотрібним, інакше ви можете випадково запакувати які-небудь файли з паролем, абсолютно не маючи намір цього робити. Щоб видалити пароль, уведіть порожній рядок у діалозі введення пароля або закрийте WinRAR і знову його запустите. Коли пароль уведений, жовтий значок ключа стає червоним. Крім того, якщо ви починаєте архівацію з використанням пароля, заголовок діалогу введення імені і параметрів архіву двічі блимне. Якщо ви ввели пароль безпосередньо в діалозі "Ім'я і параметри архіву", то вам не потрібно скасовувати його самостійно - пароль буде діяти тільки протягом однієї операції архівування, після закінчення якої скинуться автоматично.
Стиснення та архівування даних Якщо вийняти зашифрованих файлів можна ввести пароль заздалегідь, хоча це і не є обов'язковим. Якщо пароль не був уведений перед початком витягу, і WinRAR знайшов зашифрований файл, він запитає пароль у користувача. Для забезпечення достатнього рівня безпеки використовуйте паролі довжиною не менше 8 символів. Не слід використовувати в якості пароля слова будь-якої мови, кращим вибором є випадкова комбінація букв і цифр. Зверніть увагу, що в паролі враховується регістр букв. Пам'ятайте, що якщо ви втратите свій пароль, відновити з архіву зашифровані файли не вдасться - у цьому вам не допоможе навіть сам автор WinRAR.
Стиснення та архівування даних Для виконання завдання створіть нову папку «Архівація файлів» у своїй папці і скопіюйте в неї файли з папки C: \ Запустіть програму WinRAR. (Пуск → Всі програми → Архіватори → WinRAR → WinRAR). Відкрийте у вікні програми свую папку Архівація файлів і виділіть кілька файлів.
Стиснення та архівування даних Натисніть кнопку додати. Дайте назву майбутньому архіву і натисніть ОК.
Стиснення та архівування даних Почнеться упаковка файлів в архів. При цьому ви можете бачити вікно із статистикою процесу упаковки
Стиснення та архівування даних У папці з'явиться новий файл архіву Архів1. Можете відкрити файл архіву і клацнувши Інфо викличте вікно інформації, де наочно видно ступінь стиснення файлів. Зверніть увагу, що деякі файли стискаються добре, деякі практично не стискаються, тому що збережені у форматі стиском. Ось наприклад статистика стиснення текстового файлу з великим числом повторів: Як бачите економія пам'яті в цьому випадки цілих 99%! Тепер заархівіруем файли за допомогою провідника. Відкрийте свою папку Архівація, виділіть декілька файлів, клацніть правою кнопкою мишки на виділених файлах і виберіть команду «Додати до архіву ...». З'являється вікно аналогічне попередньому завданню. Вводимо ім'я файлу Архів2 і тиснемо ОК. Можливо, ви помітили окрім команди «Додати до архіву ...» ще команду «Додати до архіву
Стиснення та архівування даних Для створення шифрованого архіву необхідно після того як з'явиться вікно додавання файлів до архіву вибрати закладку Додатково, натиснути кнопку Встановити пароль і у вікні, що з'явилося ввести пароль для архівації. Тепер займемося розпаковуванням архівів і переглядом його вмісту. Видаліть з папки всі файли крім отриманих архівів. Для того щоб переглянути вміст архіву або витягти файли з архіву за допомогою оболонки WinRAR, спочатку потрібно відкрити архів у WinRAR. Як це зробити ми з вами сьогодні вже говорили. При відкритті архіву у вікні WinRAR виводиться його вміст. Виділіть ті файли та папки, які ви хочете отримати. Виділивши один або декілька файлів, натисніть кнопку "Витягти в" вгорі вікна WinRAR, введіть у діалозі, що з'явився потрібний шлях, а після цього натисніть кнопку "OK". Витягти файли, можна і просто перетягнути їх з вікна оболонки WinRAR у вашу папку. Для того щоб витягти файли з архіву у вікні Мій комп'ютер, не відриваючи оболонку WinRAR, клацніть правою кнопкою миші на значку архіву, виберіть команду "Витягнути файли ...", введіть у діалоговому вікні, що ім'я папки, в яку їх треба витягти, і натисніть кнопку "OK". Ви можете також вибрати команду "Видобути в
Схожі презентації
Категорії