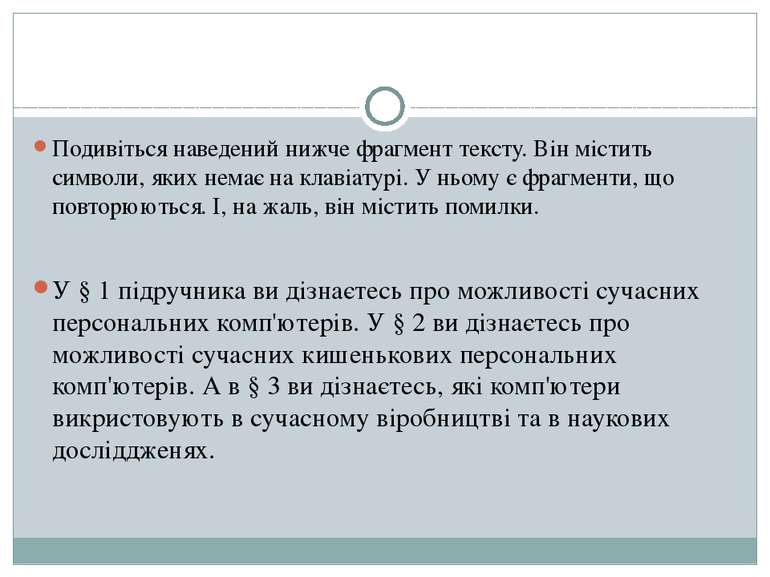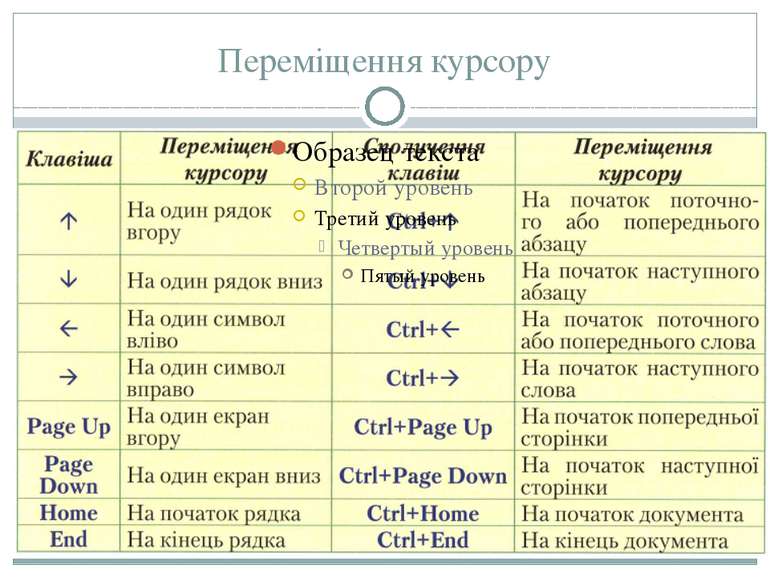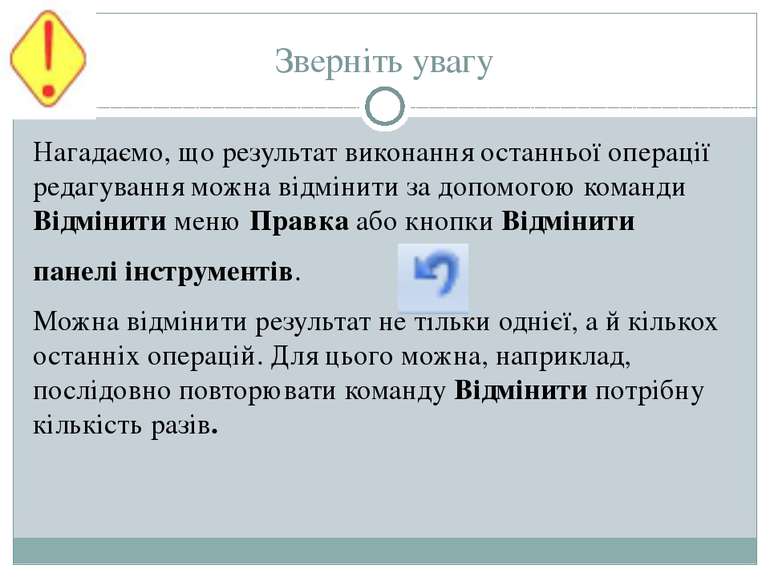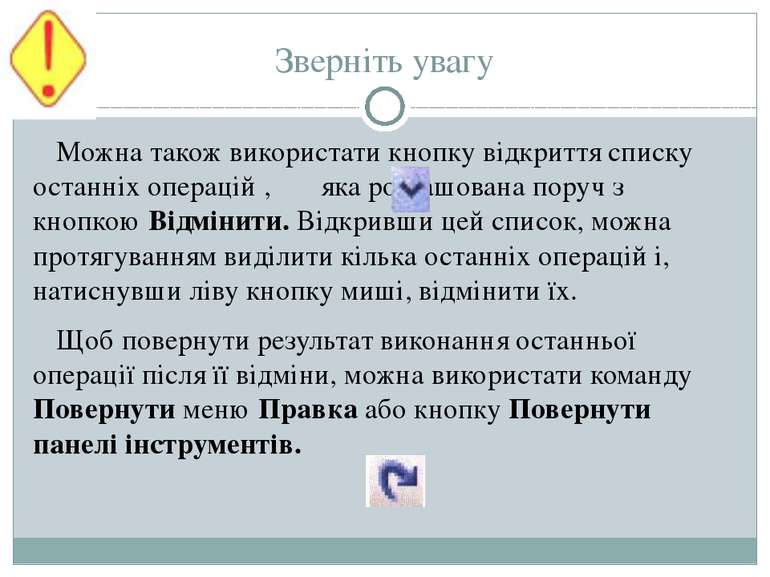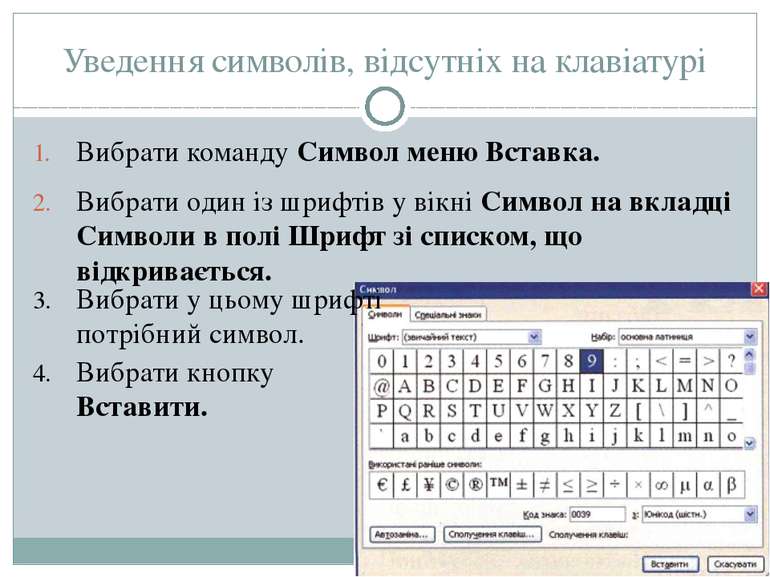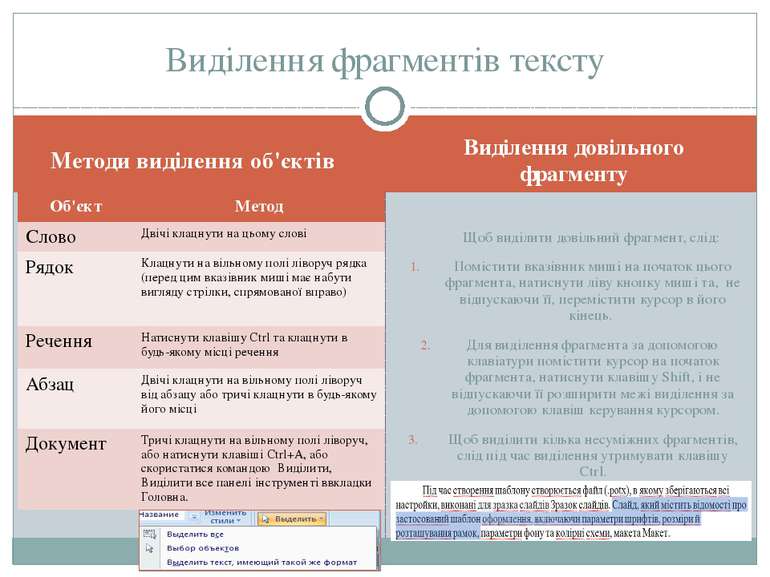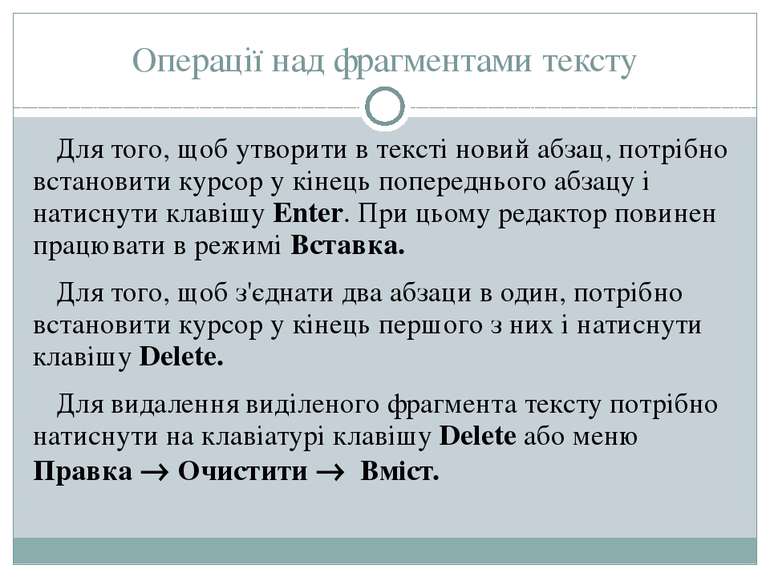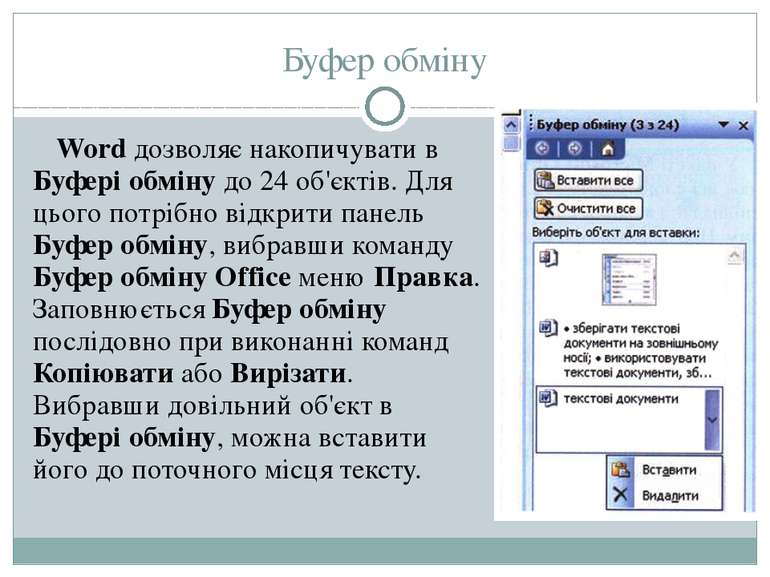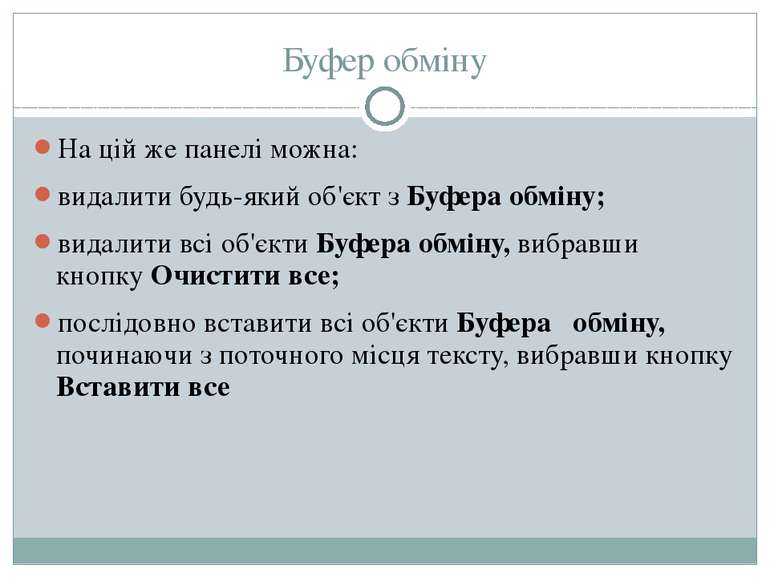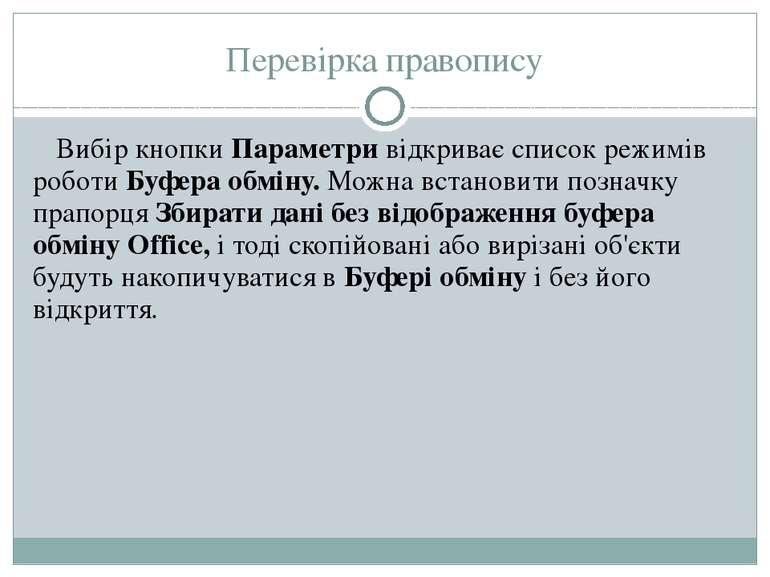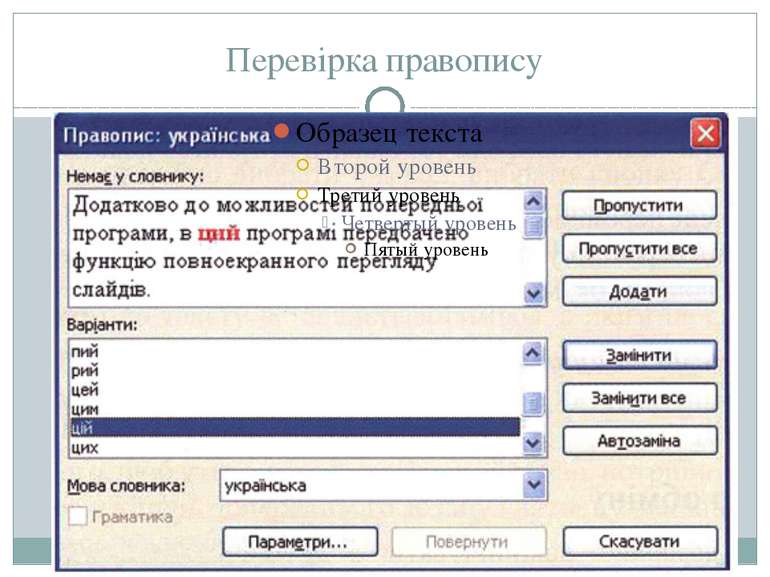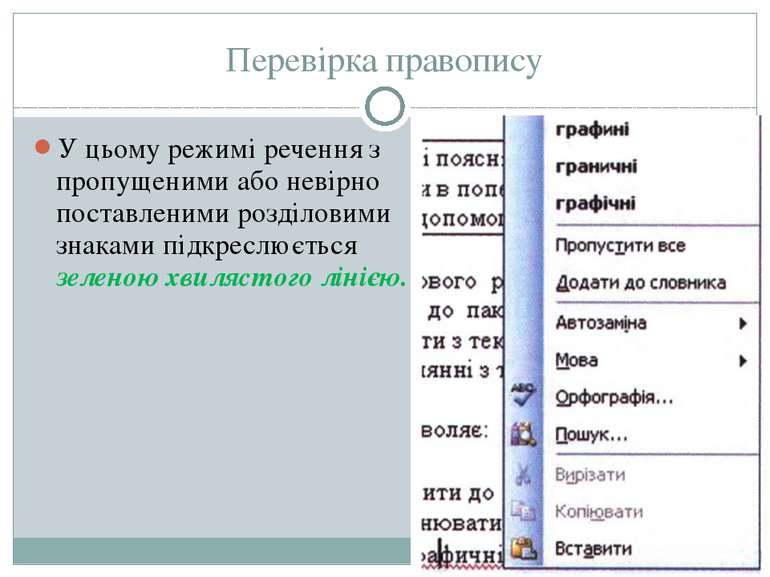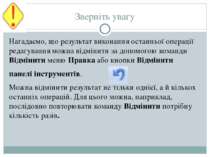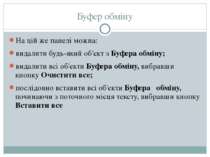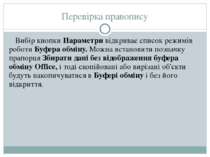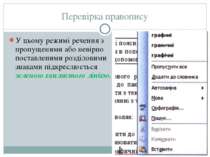Презентація на тему:
Редагування тексту
Завантажити презентацію
Редагування тексту
Завантажити презентаціюПрезентація по слайдам:
Дайте відповіді на запитання Можливості Word. Як запусти програму Word? Як стоврити документ? Як відкрити документ? Як зберегти документ? Яка різниця між командами Зберегти і Зберегти як…
Подивіться наведений нижче фрагмент тексту. Він містить символи, яких немає на клавіатурі. У ньому є фрагменти, що повторюються. І, на жаль, він містить помилки. У § 1 підручника ви дізнаєтесь про можливості сучасних персональних комп'ютерів. У § 2 ви дізнаєтесь про можливості сучасних кишенькових персональних комп'ютерів. А в § 3 ви дізнаєтесь, які комп'ютери викристовують в сучасному віробництві та в наукових досліддженях.
Видалення та вставлення окремих символів Режими уведення тексту Для видалення символу, розміщеного справа від курсору, слід натиснути клавішу Delete, а розміщеного зліва від курсору – клавішу Backspace. вставлення – попередній текст зберігається, зсуваючись праворуч; заміщення – введені літери замінюють наявні. Режими переключаються клавішею Insert Видалення та вставлення окремих символів
Зверніть увагу Нагадаємо, що результат виконання останньої операції редагування можна відмінити за допомогою команди Відмінити меню Правка або кнопки Відмінити панелі інструментів. Можна відмінити результат не тільки однієї, а й кількох останніх операцій. Для цього можна, наприклад, послідовно повторювати команду Відмінити потрібну кількість разів.
Зверніть увагу Можна також використати кнопку відкриття списку останніх операцій , яка розташована поруч з кнопкою Відмінити. Відкривши цей список, можна протягуванням виділити кілька останніх операцій і, натиснувши ліву кнопку миші, відмінити їх. Щоб повернути результат виконання останньої операції після її відміни, можна використати команду Повернути меню Правка або кнопку Повернути панелі інструментів.
Уведення символів, відсутніх на клавіатурі Вибрати команду Символ меню Вставка. Вибрати один із шрифтів у вікні Символ на вкладці Символи в полі Шрифт зі списком, що відкривається. Вибрати у цьому шрифті потрібний символ. Вибрати кнопку Вставити.
Уведення символів, відсутніх на клавіатурі З кожним таким символом можна пов'язати сполучення клавіш. Для цього потріоно виорати символ, вибрати кнопку Сполучення клавіш, ввести у відповідне поле вибране сполучення клавіш, наприклад, Ctrl+Alt+F, і вибрати кнопку Призначити. Після цього без відкриття вікна Символ можна натискати відповідне сполучення клавіш і до тексту вставляється символ, з яким це сполучення пов'язано.
Методи виділення об'єктів Виділення довільного фрагменту Щоб виділити довільний фрагмент, слід: Помістити вказівник миші на початок цього фрагмента, натиснути ліву кнопку миші та, не відпускаючи її, перемістити курсор в його кінець. Для виділення фрагмента за допомогою клавіатури помістити курсор на початок фрагмента, натиснути клавішу Shift, і не відпускаючи її розширити межі виділення за допомогою клавіш керування курсором. Щоб виділити кілька несуміжних фрагментів, слід під час виділення утримувати клавішу Ctrl. Виділення фрагментів тексту Об'єкт Метод Слово Двічі клацнути на цьому слові Рядок Клацнути на вільному полі ліворуч рядка (перед цим вказівник миші маєнабути вигляду стрілки, спрямованої вправо) Речення Натиснути клавішуCtrlта клацнути в будь-якому місці речення Абзац Двічі клацнути на вільному полі ліворуч від абзацуабо тричі клацнути в будь-якому його місці Документ Тричі клацнути на вільному полі ліворуч, або натиснути клавішіCtrl+А,або скористатися командою Виділити,Виділитивсе панелі інструментіввкладкиГоловна.
Операції над фрагментами тексту Для того, щоб утворити в тексті новий абзац, потрібно встановити курсор у кінець попереднього абзацу і натиснути клавішу Enter. При цьому редактор повинен працювати в режимі Вставка. Для того, щоб з'єднати два абзаци в один, потрібно встановити курсор у кінець першого з них і натиснути клавішу Delete. Для видалення виділеного фрагмента тексту потрібно натиснути на клавіатурі клавішу Delete або меню Правка Очистити Вміст.
Копіювання виділеного фрагмента Для копіювання виділеного фрагмента тексту потрібно вибрати команду Копіювати меню Правка чи контекстного меню виділеного об'єкта або вибрати кнопку Копіювати панелі інструментів. Після цього виділений об'єкт потрапляє до спеціальної ділянки пам'яті, яка називається Буфером обміну Office. Далі слід встановити курсор у потрібне місце тексту і вибрати команду Вставити меню Правка
Звертаємо вашу увагу У Word можна виділяти фрагменти тексту, які розташовані не поруч один з одним: кілька окремо розташованих слів, речень, абзаців тощо. Для цього потрібно виділити перший фрагмент, а всі наступні виділяти, тримаючи натиснутою клавішу Ctrl. Якщо місце копіювання виділеного фрагмента знаходиться неподалік від місця розташування самого фрагмента, то можна натиснути і тримати клавішу Ctrl і перетягнути фрагмент за допомогою миші.
Переміщення виділеного фрагмента Операція переміщення виконується аналогічно до операції копіювання, тільки замість команди Копіювати потрібно вибрати команду Вирізати. Якщо місце переміщення виділеного фрагменту знаходиться неподалік від місця розташування самого фрагменту, то можна перетягнути його за допомогою миші. Звертаємо вашу увагу, що фрагмент тексту можна копіювати і переміщувати як в межах поточного документа, так і в інші документи.
Буфер обміну Word дозволяє накопичувати в Буфері обміну до 24 об'єктів. Для цього потрібно відкрити панель Буфер обміну, вибравши команду Буфер обміну Office меню Правка. Заповнюється Буфер обміну послідовно при виконанні команд Копіювати або Вирізати. Вибравши довільний об'єкт в Буфері обміну, можна вставити його до поточного місця тексту.
Буфер обміну На цій же панелі можна: видалити будь-який об'єкт з Буфера обміну; видалити всі об'єкти Буфера обміну, вибравши кнопку Очистити все; послідовно вставити всі об'єкти Буфера обміну, починаючи з поточного місця тексту, вибравши кнопку Вставити все
Перевірка правопису Вибір кнопки Параметри відкриває список режимів роботи Буфера обміну. Можна встановити позначку прапорця Збирати дані без відображення буфера обміну Office, і тоді скопійовані або вирізані об'єкти будуть накопичуватися в Буфері обміну і без його відкриття.
Перевірка правопису Для автоматичного пошуку помилок у тексті та їх виправлення можна виконати перевірку правопису. Для цього потрібно вибрати команду Правопис меню Сервіс або кнопку Правопис на панелі інструментів. У пакеті Microsoft Office є словник, і Word автоматично порівнює всі слова тексту зі словами словника. Якщо слово в тексті не співпадає з жодним словом словника, то воно вважається помилковим.
Перевірка правопису Якщо вибрати команду Параметри меню Сервіс і на вкладці Параметри встановити позначку прапорця Автоматично перевіряти орфографію, то перевірка правопису відбуватиметься автоматично під час введення тексту за допомогою клавіатури. Слова, відсутні в словнику, будуть підкреслюватися червоною хвилястою лінію. Якщо відкрити контекстне меню такого слова, то можна вибрати один із запропонованих варіантів його заміни або одну з команд, що містяться в меню.
Перевірка правопису У цьому режимі речення з пропущеними або невірно поставленими розділовими знаками підкреслюється зеленою хвилястого лінією.
Схожі презентації
Категорії