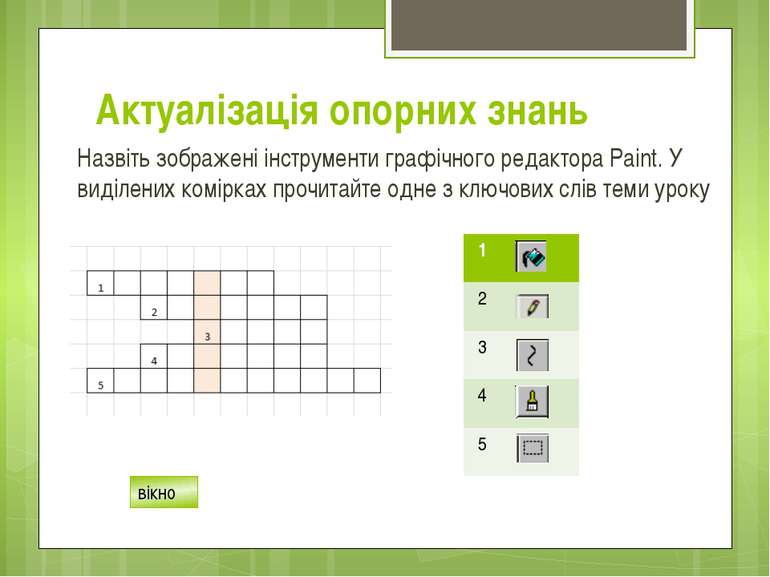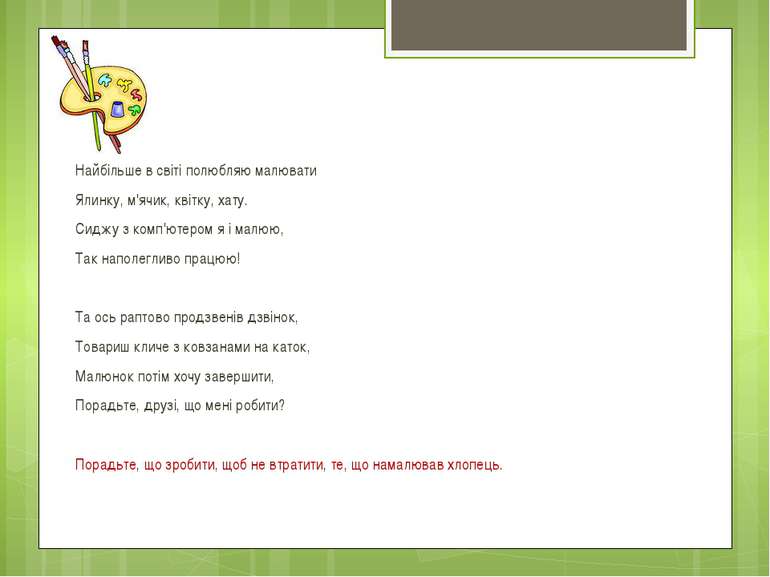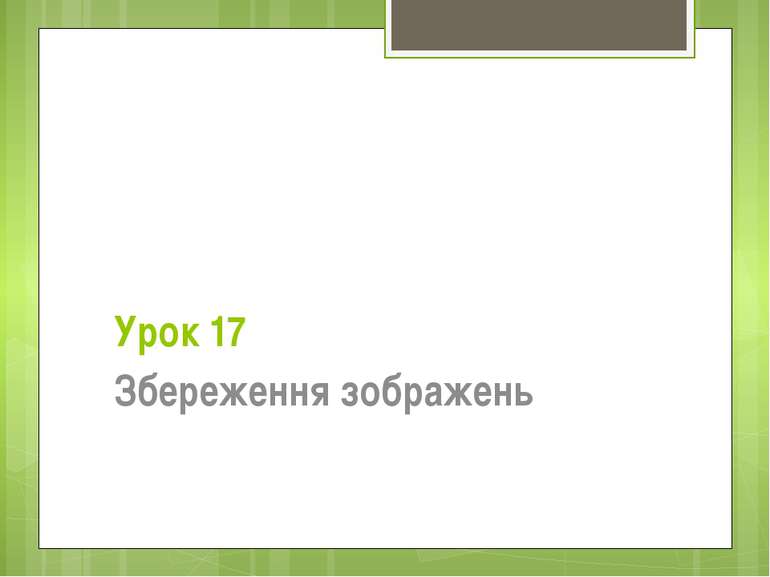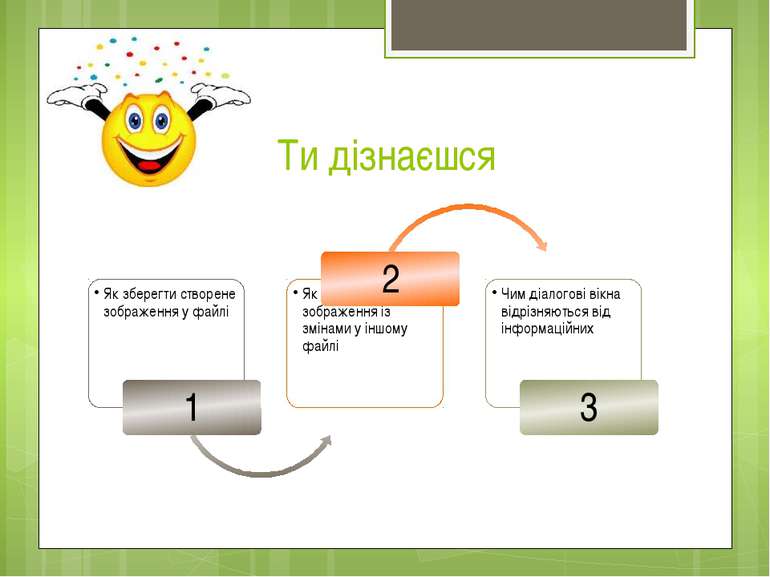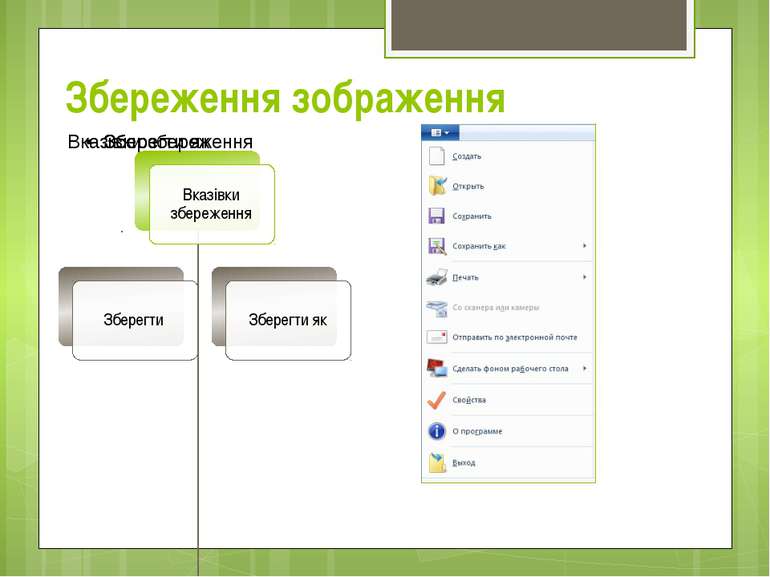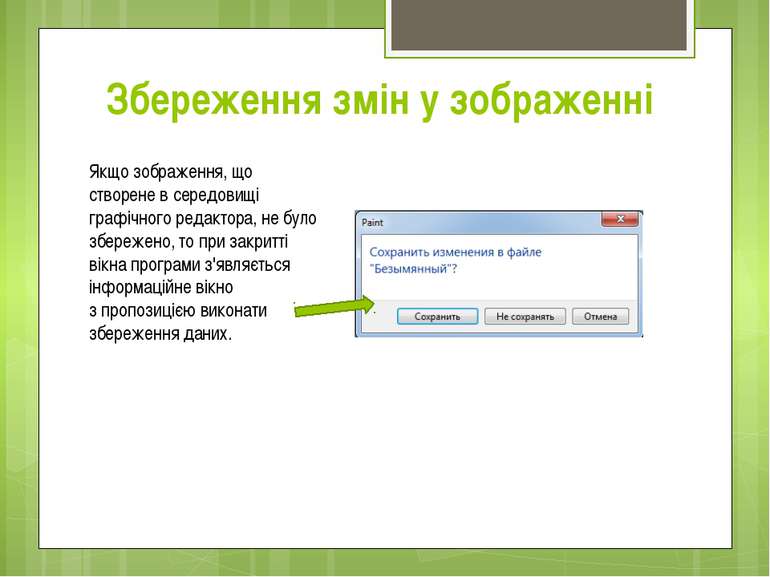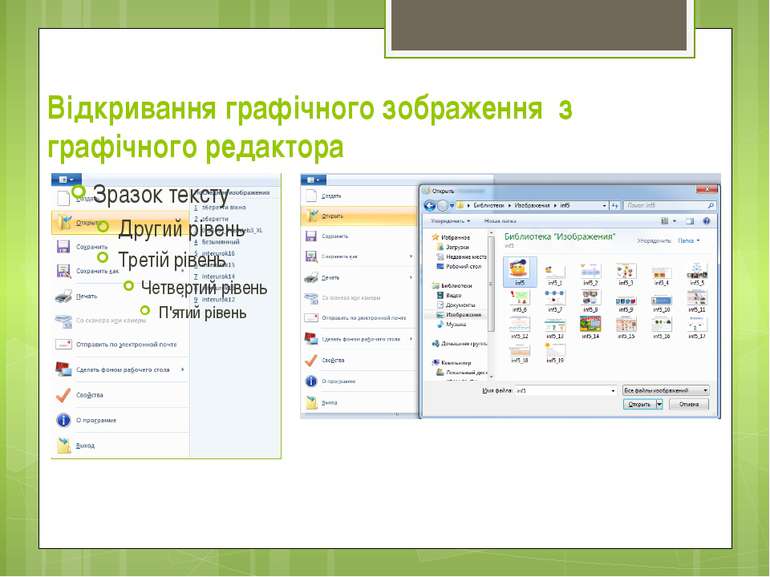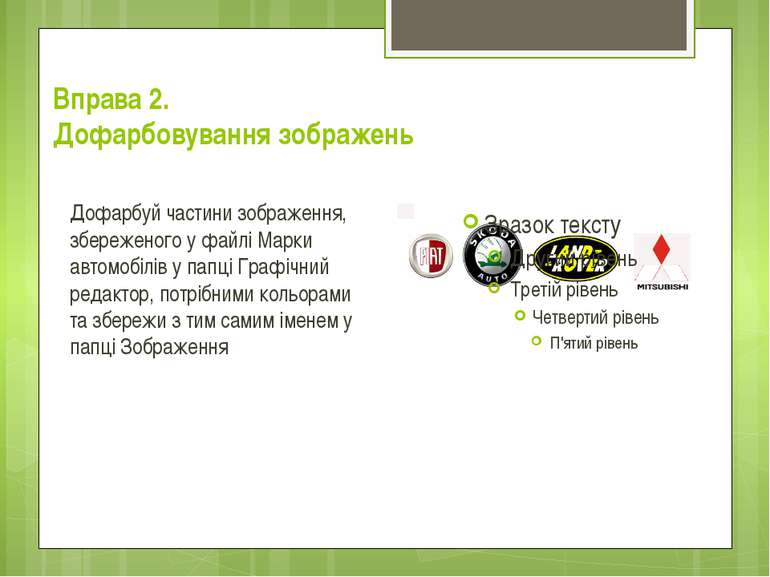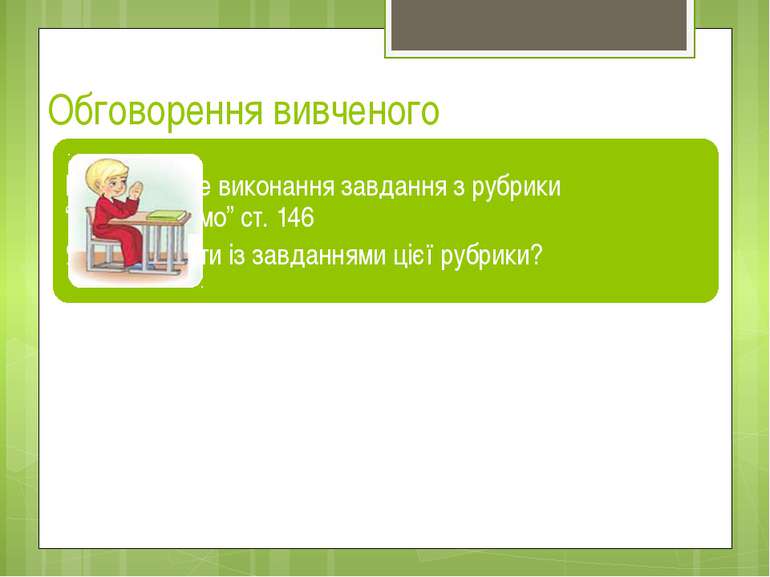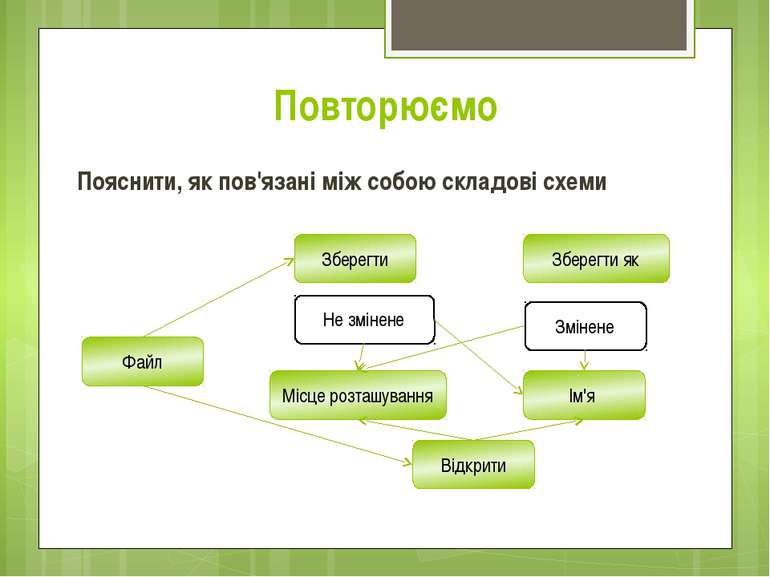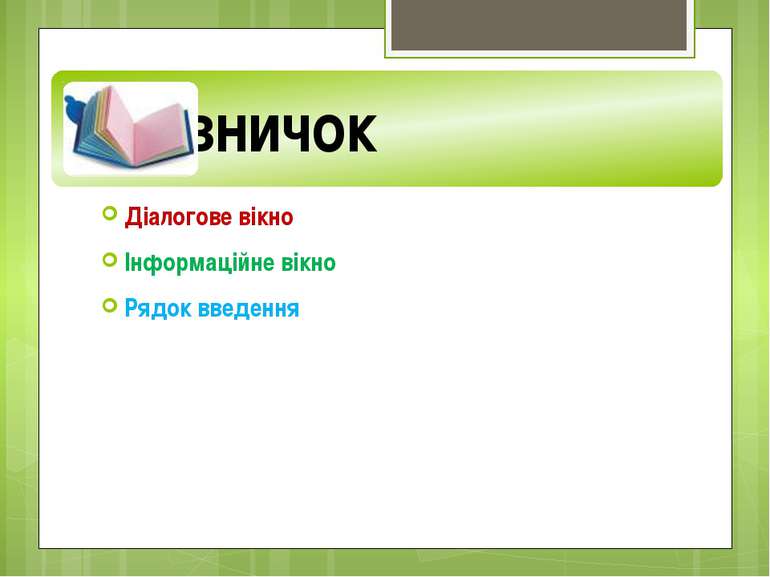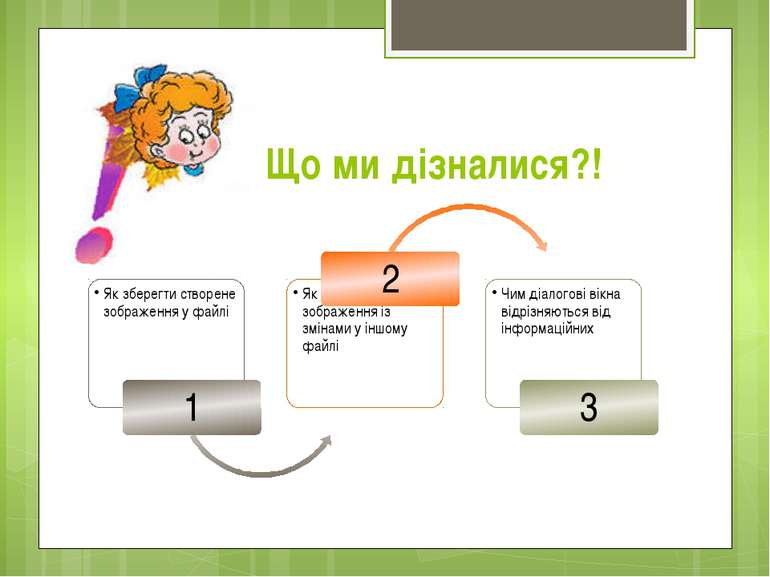Презентація на тему:
Збереження зображень
Завантажити презентацію
Збереження зображень
Завантажити презентаціюПрезентація по слайдам:
Інформатика. 5 клас Тема 3. Графічний редактор За підручником авторського колективу Н.В. Морзе, О.В. Барна, В.П. Вембер, О.Г. Кузьмінська, Н.А. Саражинська
Урок 17. Збереження зображень Робота вчителя Кравчук Г.Т., СЗШ І – ІІІ ступенів №8 м. Хмельницького
Гра «Конверт знань» Один учень на дошці малює конверт, не відриваючи руки. У учителя «конверт знань». По черзі витягніть із конверта запитання, прочитайте його уголос та дайте відповідь на запитання.
Актуалізація опорних знань Назвіть зображені інструменти графічного редактора Paint. У виділених комірках прочитайте одне з ключових слів теми уроку вікно 1 2 3 4 5
Що ми знаємо про вікна? Які типи вікон ви знаєте? До якого типу належить вікно програми Paint? Яку інформацію може відображати інформаційне вікно? Назвіть елементи діалогового вікна
Найбільше в світі полюбляю малювати Ялинку, м'ячик, квітку, хату. Сиджу з комп'ютером я і малюю, Так наполегливо працюю! Та ось раптово продзвенів дзвінок, Товариш кличе з ковзанами на каток, Малюнок потім хочу завершити, Порадьте, друзі, що мені робити? Порадьте, що зробити, щоб не втратити, те, що намалював хлопець.
Збереження змін у зображенні Якщо зображення, що створене в середовищі графічного редактора, не було збережено, то при закритті вікна програми з'являється інформаційне вікно з пропозицією виконати збереження даних.
Інструктаж з ТБ. Робота з комп'ютером Зайняти своє робочу місце. Підготувати комп'ютер до роботи. У папці Мої документи/Зображення створити власну папку, давши їй назву – власне прізвище. Завантажити растровий графічний редактор Paint Створити рисунок за зразком. Зберегти рисунок у власній папці з ім'ям файлу Колобок Додати до рисунка власні елементи (квіти, кущі, паркан тощо) Зберегти рисунок зі змінами у власній папці з ім'ям файлу Колобок2 Здати роботу вчителеві
Вправи для очей Міцно стиснути повіки. Розімкніть повільно віки. Декілька разів моргніть, Вправу ще раз повторіть. Поморгайте дві хвилини Швидко-швидко, час бо лине. Притуліться до долонь, Проведіть ними до скронь. Всі заплющіть міцно очі, Вверх та вниз ними ведіть. Зосередьтеся на точці І спокійно вже сидіть.
Вправа 1. Відкриття та збереження файла Завдання. Розфарбуй зображення, збережене у файлі Машини у папці Графічний редактор, та збережи з тим самим іменем у папці Зображення
Вправа 2. Дофарбовування зображень Дофарбуй частини зображення, збереженого у файлі Марки автомобілів у папці Графічний редактор, потрібними кольорами та збережи з тим самим іменем у папці Зображення
Вправа 3. Фарбування зображень за зразком Для зображення, збереженого у файлі Прикраси у папці Графічний редактор, зафарбуй каблучки так, щоб отримати набір з різними вставками. Вибирай кольори такі, як на каменях, зображених на малюнку 71 (ст. 145). Збережи результат з іменем Каблучки у папці Зображення
Головоломки (для роботи вдома) Руслан відкрив у графічному редакторі малюнок, розбитий на клітинки. Він виділив межі декількох клітинок та розділив малюнок на дві однакові частини. А потім поміркував та зрозумів, що початковий малюнок можна було розділити й на три рівні частини. А ти зможеш таке зробити в себе на комп'ютері
Повторюємо Пояснити, як пов'язані між собою складові схеми Ім'я Змінене Зберегти як Місце розташування Не змінене Зберегти Файл Відкрити
Домашнє завдання Читати § 17 Виконати вправу 1, 2, Розв'язати головоломку ст. 147 Оцінити свої знання та вміння за допомогою тверджень на ст. 146, 147 Нарисувати у зошиті рисунок з орнаментом
Схожі презентації
Категорії