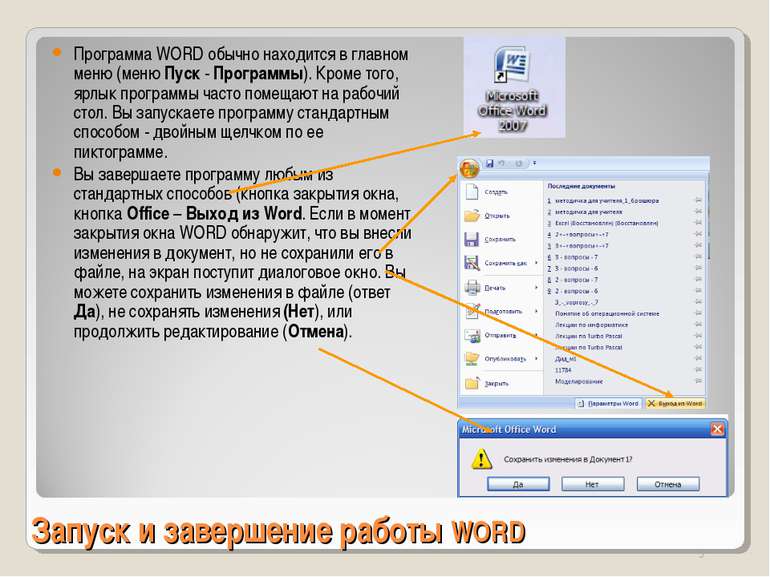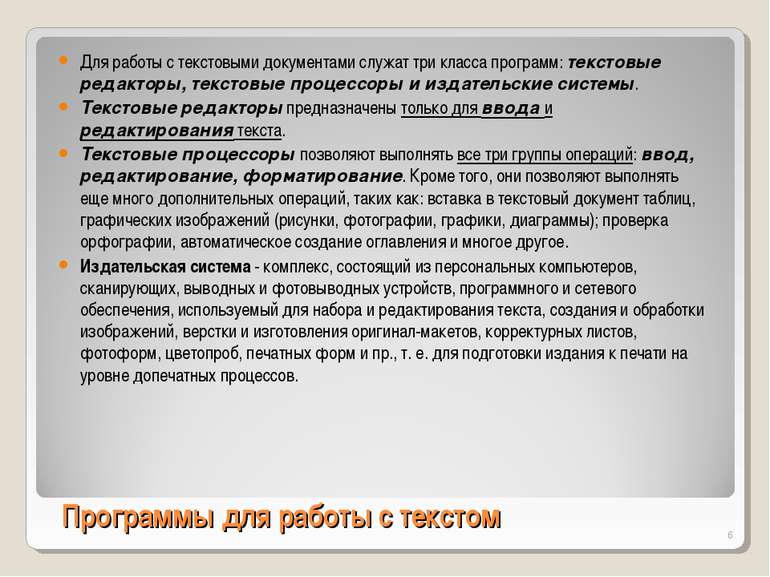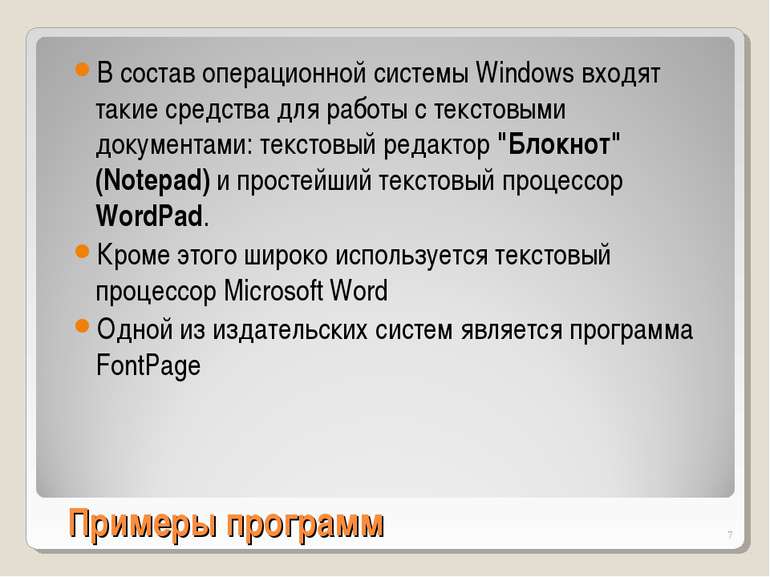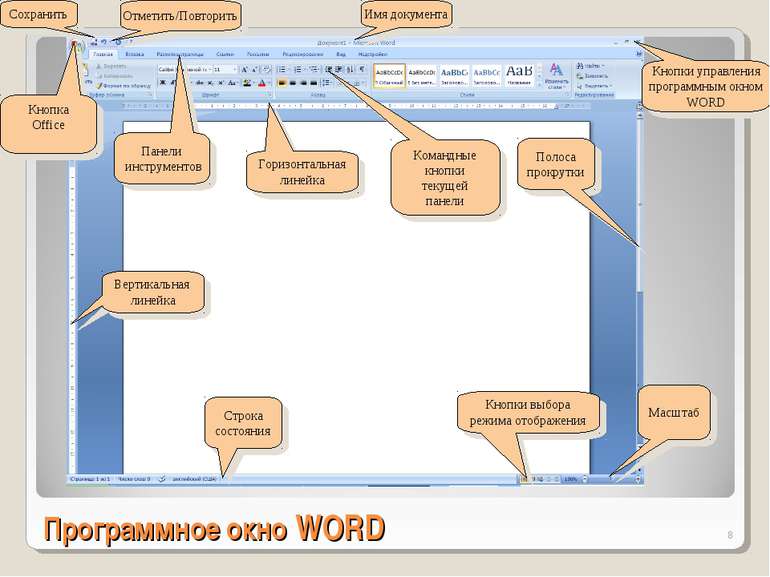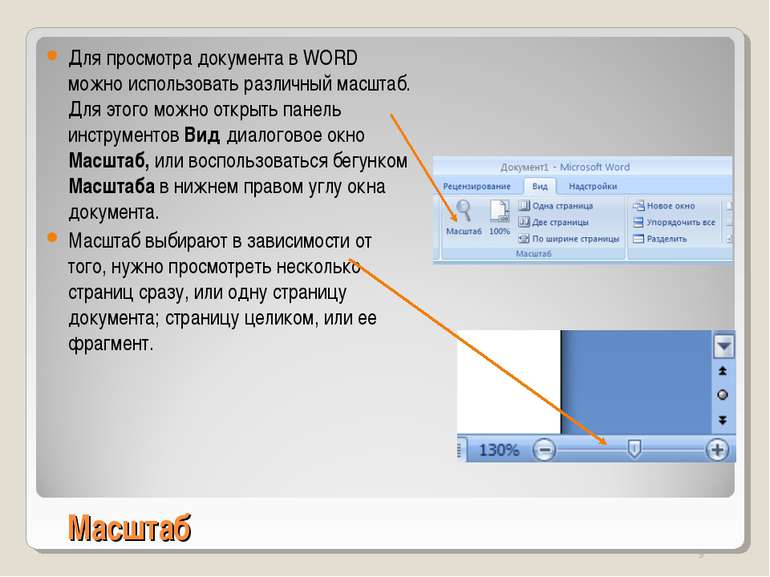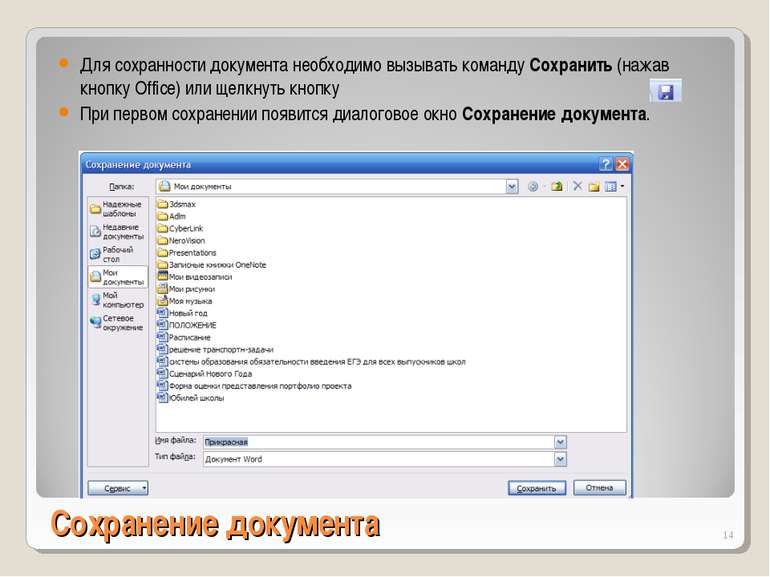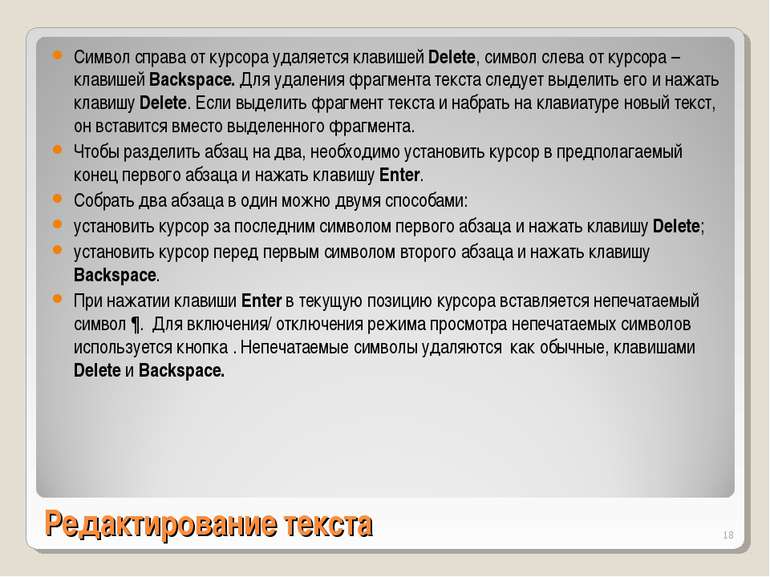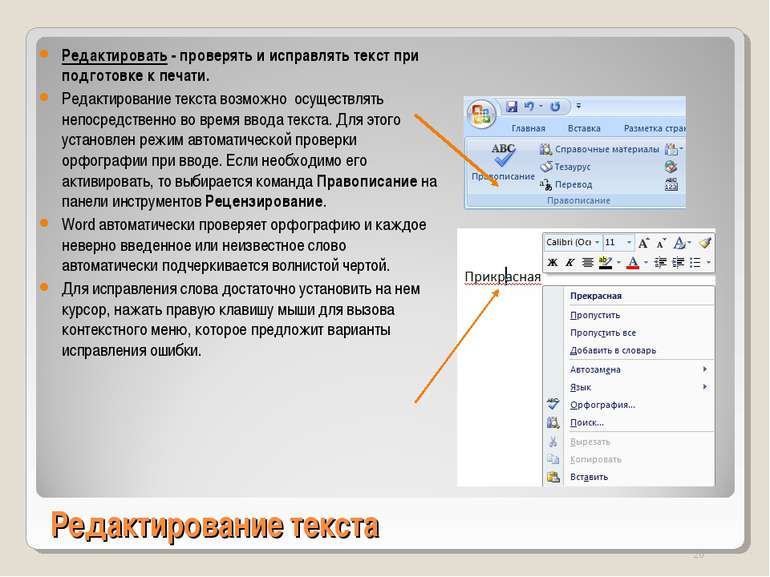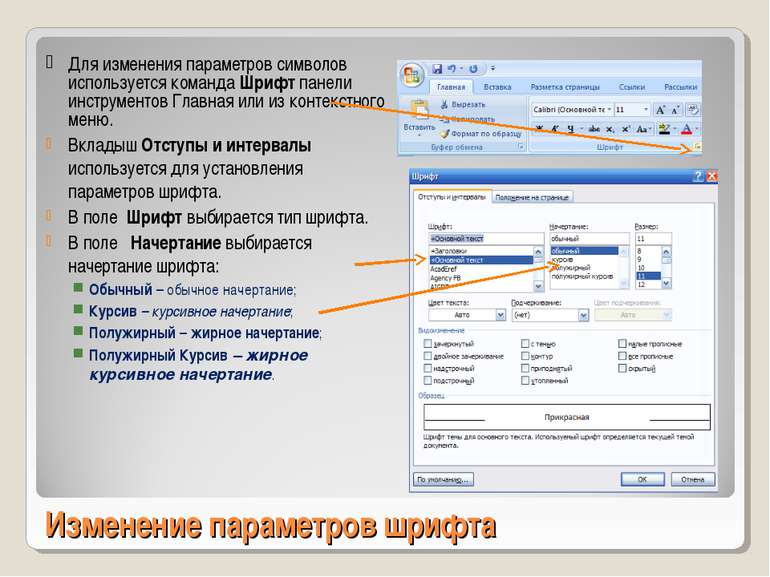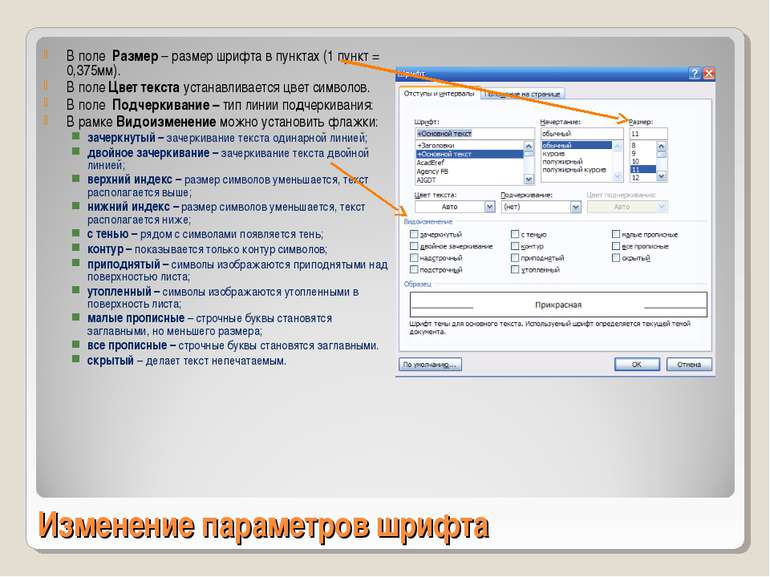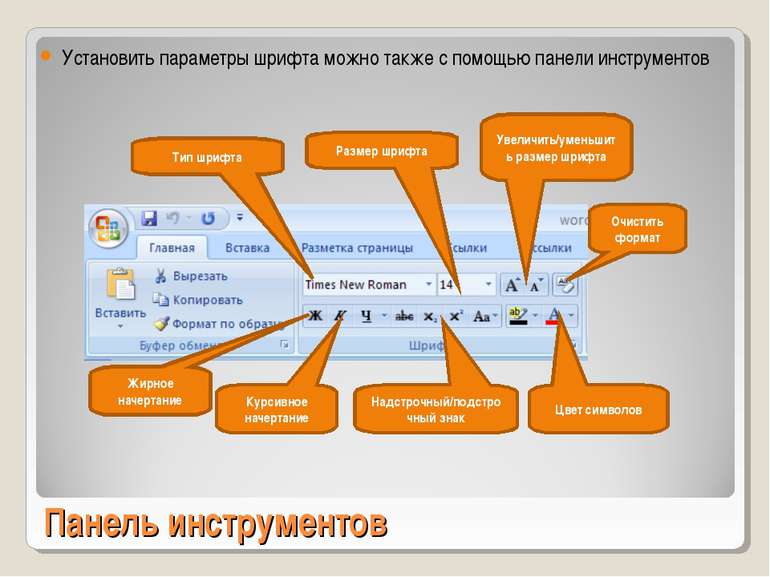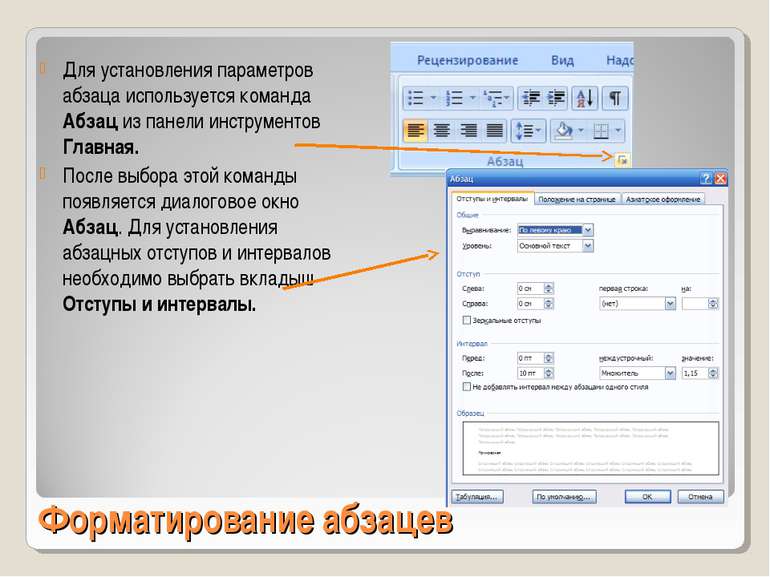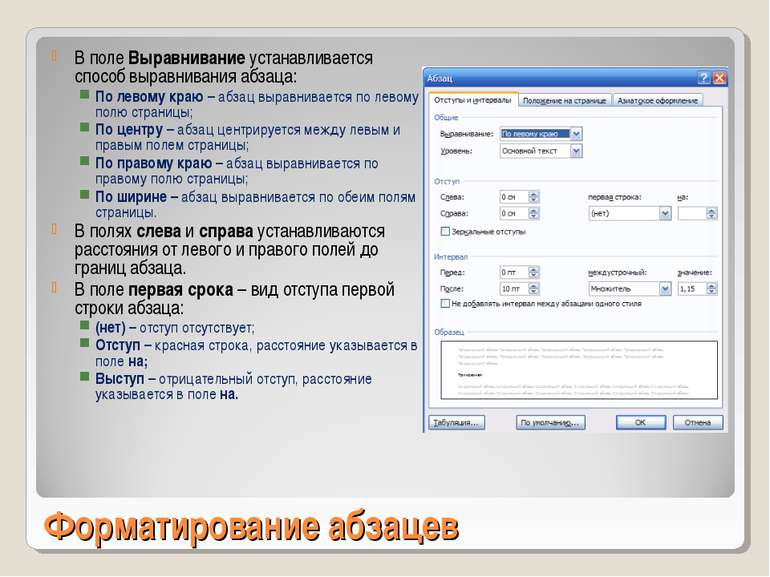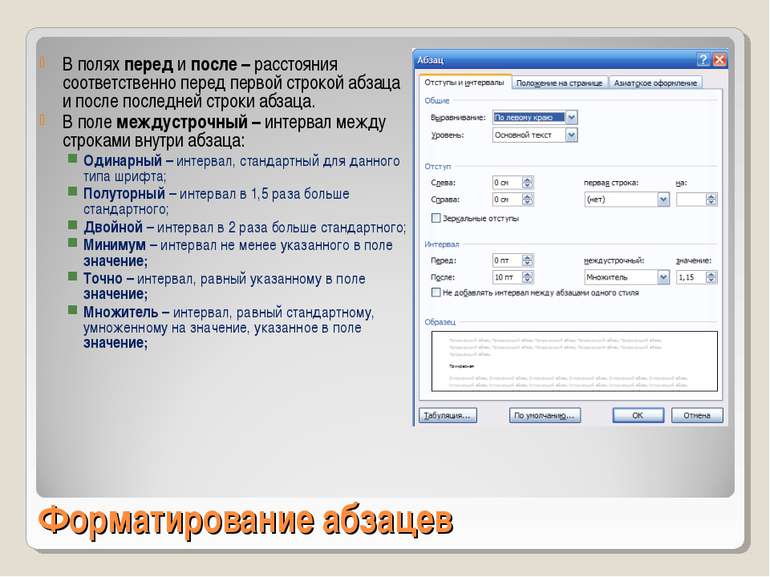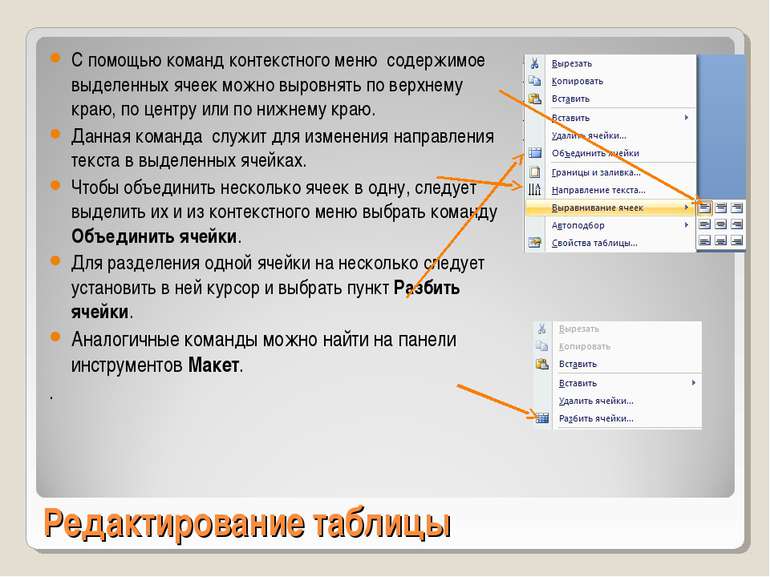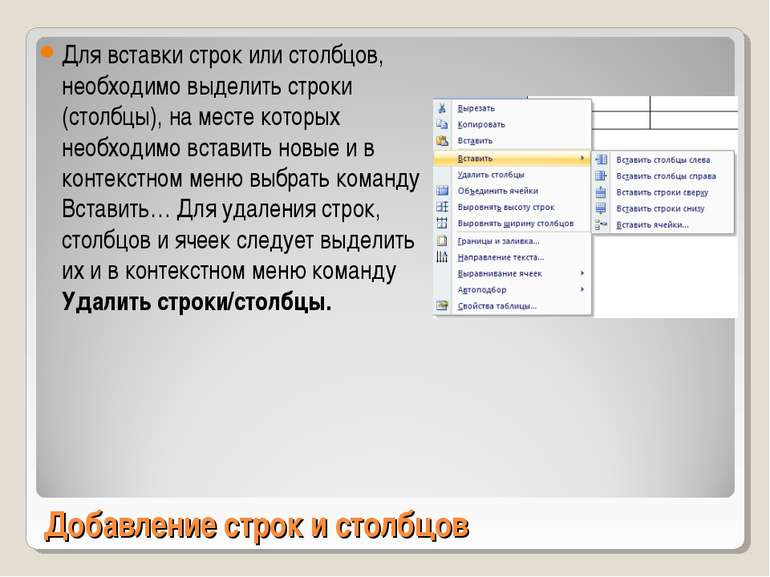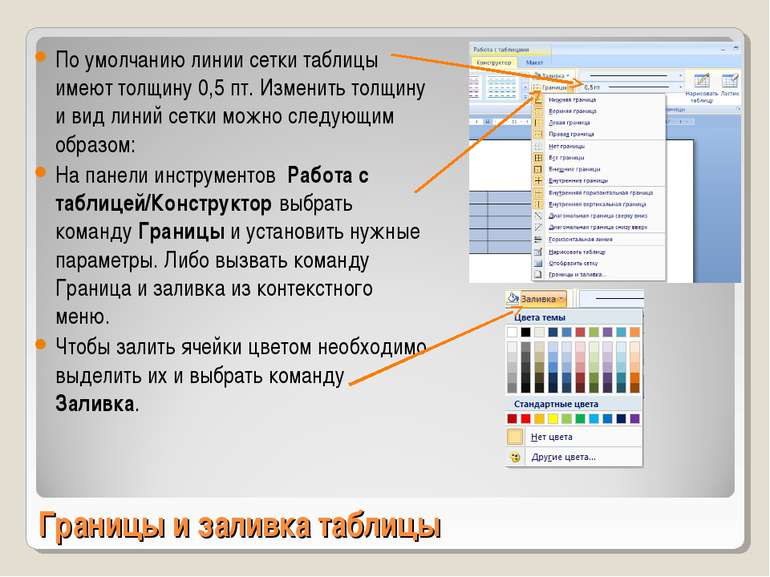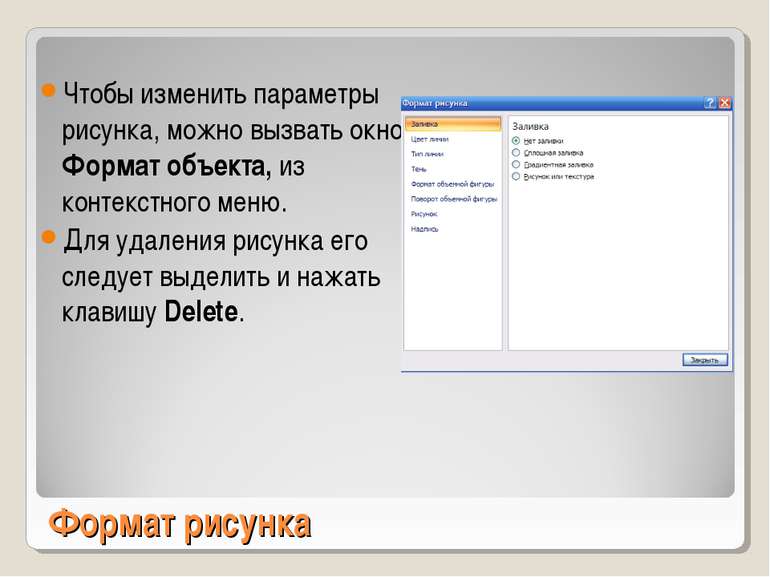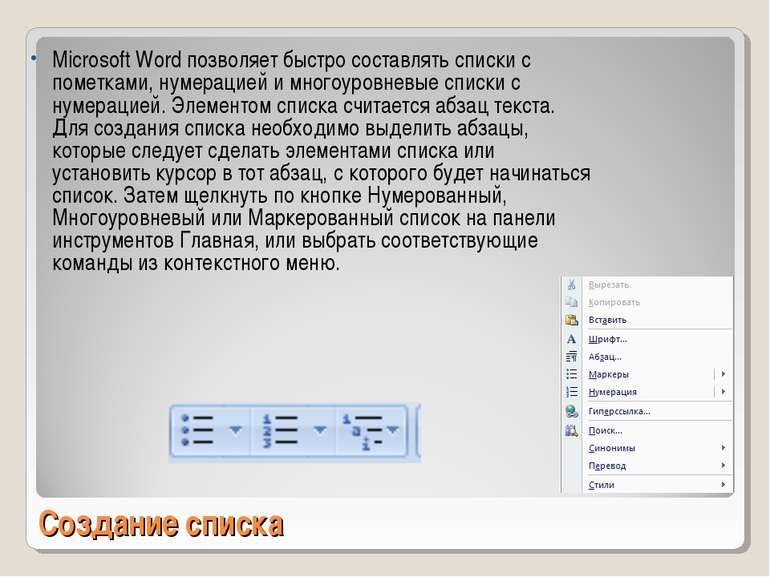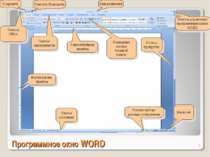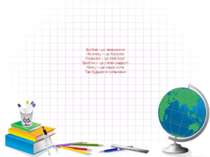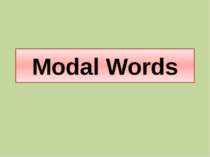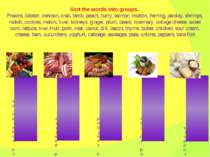Презентація на тему:
Текстовий процесор MS Word 2007
Завантажити презентацію
Текстовий процесор MS Word 2007
Завантажити презентаціюПрезентація по слайдам:
Ввод текста При подготовке текстовых документов на компьютере используются три основные группы операций: ввод редактирование форматирование Операции ввода позволяют перевести текст из его внешней формы в электронный вид, то есть, в файл хранящийся на компьютере. Под вводом понимается не только машинописный набор с клавиатуры, но и сканирование бумажного оригинала с помощью сканера с последующим распознаванием текста с помощью специальных программ. *
Редактирование текста Операции редактирования позволяют изменить уже существующий электронный документ путем исправления, добавления, удаления, переноса, копирования его фрагментов; разбиения файла на несколько более мелких или, наоборот, слияния нескольких файлов в один. Ввод и редактирование при работе над текстом часто выполняют параллельно. При вводе и редактировании формируется содержание текстового документа. *
Форматирование текста Оформление документа задают с помощью операций форматирования. Команды форматирования позволяют точно задать внешний вид документа, то есть то, как он будет выглядеть на экране монитора и на бумаге после печати его на принтере. *
Запуск и завершение работы WORD Программа WORD обычно находится в главном меню (меню Пуск - Программы). Кроме того, ярлык программы часто помещают на рабочий стол. Вы запускаете программу стандартным способом - двойным щелчком по ее пиктограмме. Вы завершаете программу любым из стандартных способов (кнопка закрытия окна, кнопка Office – Выход из Word. Если в момент закрытия окна WORD обнаружит, что вы внесли изменения в документ, но не сохранили его в файле, на экран поступит диалоговое окно. Вы можете сохранить изменения в файле (ответ Да), не сохранять изменения (Нет), или продолжить редактирование (Отмена). *
Программы для работы с текстом Для работы с текстовыми документами служат три класса программ: текстовые редакторы, текстовые процессоры и издательские системы. Текстовые редакторы предназначены только для ввода и редактирования текста. Текстовые процессоры позволяют выполнять все три группы операций: ввод, редактирование, форматирование. Кроме того, они позволяют выполнять еще много дополнительных операций, таких как: вставка в текстовый документ таблиц, графических изображений (рисунки, фотографии, графики, диаграммы); проверка орфографии, автоматическое создание оглавления и многое другое. Издательская система - комплекс, состоящий из персональных компьютеров, сканирующих, выводных и фотовыводных устройств, программного и сетевого обеспечения, используемый для набора и редактирования текста, создания и обработки изображений, верстки и изготовления оригинал-макетов, корректурных листов, фотоформ, цветопроб, печатных форм и пр., т. е. для подготовки издания к печати на уровне допечатных процессов. *
Примеры программ В состав операционной системы Windows входят такие средства для работы с текстовыми документами: текстовый редактор "Блокнот" (Notepad) и простейший текстовый процессор WordPad. Кроме этого широко используется текстовый процессор Microsoft Word Одной из издательских систем является программа FontPage *
Программное окно WORD * Кнопки управления программным окном WORD Вертикальная линейка Полоса прокрутки Горизонтальная линейка Строка состояния Кнопки выбора режима отображения Масштаб Кнопка Office Панели инструментов Командные кнопки текущей панели Имя документа Сохранить Отметить/Повторить
Масштаб Для просмотра документа в WORD можно использовать различный масштаб. Для этого можно открыть панель инструментов Вид диалоговое окно Масштаб, или воспользоваться бегунком Масштаба в нижнем правом углу окна документа. Масштаб выбирают в зависимости от того, нужно просмотреть несколько страниц сразу, или одну страницу документа; страницу целиком, или ее фрагмент. *
Параметры страницы На первом этапе работы с печатным изданием надо установить параметры его страниц. К ним относятся размер и ориентация листа, величина полей, расстояние от колонтитулов дол верхнего и нижнего краев страницы. Установленные параметры могут быть изменены в процессе работы над изданием. При выборе размера страницы ориентируйтесь на печатающее устройство. Так, лист формата А4 можно распечатать на любом из современных принтеров, тогда как формат А3 поддерживается только специальными модификациями принтеров. Ориентация страницы может быть выбрана книжная и альбомная. При установке величины полей прежде всего необходимо определить, односторонняя или двухсторонняя печать будет использоваться. При односторонней печати содержимое печатного издания располагается только на одной стороне печатного листа (при печати докладов, рефератов, диссертаций и т.п.). В этом случае различают верхнее, нижнее, левое и правое поля. При подготовке журнальных и книжных изданий используется двухсторонняя печать. Здесь различают так называемые зеркальные поля, а также вместо левого и правого полей используют понятия внутренних и внешних полей. *
Установка параметров страницы. Для установки параметров страницы используют панель инструментов Разметка страницы команда Параметры страницы. В этом окне 4 раздела: Поля, Бумага, Макет и Сетка документа. Размер и вид полей, а также ориентация бумаги устанавливаются в разделе Поля. Размер бумаги устанавливаются в разделе Бумага. Положение колонтитулов в разделе Макет. *
Управление курсором * Клавиша Перемещение Ctrl+ Ctrl+ Ctrl+ Ctrl+ PgUp PgDn Ctrl+PgUp Ctrl+PgDn End Home Ctrl+Home Ctrl+End На одну строку вверх На одну строку вниз На одну позицию влево На одну позицию вправо На один абзац вверх На один абзац вниз На одно слово влево На одно слово вправо На один экран вверх На один экран вниз В начало предыдущей страницы В начало следующей страницы В конец строки В начало строки В начало документа В конец документа
Режимы отображения документа Редактор Microsoft Word позволяет просматривать документ в различных режимах: Обычный – наиболее удобный для выполнения большинства операций; Электронный документ – наиболее удобен для чтения документа с экрана: слева появляется структура документа, с помощью которой можно быстро передвигаться по документу; Разметка страниц – отображает документ в точном соответствии с тем, как он будет выведен на печать; в этом режиме удобно работать с колонтитулами, фреймами и многоколонной версткой документа; только в этом режиме отображается вертикальная координатная линейка; Структура – предназначен для работы со структурой документа, позволяет показывать и скрывать текст и заголовки различной глубины вложенности; Главный документ – используется в случае, когда основной документ следует разделить на части и представить его в виде нескольких поддокументов. Переход между режимами осуществляется с помощью соответствующих команд панели Вид или кнопок, расположенных справа от горизонтальной полосы прокрутки *
Сохранение документа Для сохранности документа необходимо вызывать команду Сохранить (нажав кнопку Office) или щелкнуть кнопку При первом сохранении появится диалоговое окно Сохранение документа. *
Сохранение документа В поле Папка следует выбрать диск, в поле, расположенном ниже – папку, в которой необходимо сохранить документ. В поле Тип файла – формат, в котором будет сохранен документ. В поле Имя файла – ввести имя файла документа и щелкнуть кнопку Сохранить. При повторном сохранении диалоговое окно Сохранение документа не выводится, документ автоматически сохраняется в том же файле. Чтобы сохранить документ под другим именем или в другой папке, следует в меню Файл выбрать команду Сохранить как, после чего появляется окно Сохранение документа. *
Ввод текста Курсор указывает место, в которое будет вводиться текст. Достигнув края страницы, курсор автоматически переходит в начало следующей строки. Для перехода в начало следующего абзаца следует нажать Enter. Существует два режима ввода текста – вставки и замены. В режиме вставки при вводе новых символов, текст, содержащийся в документе, перемещается вправо от места ввода. В режиме замены старый текст заменяется новым. Переключение между режимами осуществляется нажатием клавиши Insert *
Выделение фрагмента текста Прежде чем выполнить какую-нибудь операцию над фрагментом текста, его необходимо выделить одним из следующих способов: установить указатель мыши в левое поле (он превратится в стрелку, направленную вправо), при нажатии клавиши мыши выделится одна строка, при двойном нажатии – абзац, при тройном – весь документ; установить указатель мыши в левое поле напротив первой строки фрагмента, нажать клавишу мыши и, не отпуская ее, растянуть выделение на весь фрагмент; установить указатель мыши в начале фрагмента, нажать клавишу мыши и, не отпуская ее, растянуть выделение на весь фрагмент; для выделения одного слова достаточно дважды щелкнуть на нем мышью; для выделения одного абзаца можно сделать в нем тройной щелчок; для выделения одного предложения следует нажать клавишу Ctrl и щелкнуть мышью в предложении; для выделения всего текста следует нажать клавишу Ctrl и щелкнуть мышью в левом поле; чтобы выделить фрагмент текста с помощью клавиатуры, необходимо установить курсор в начало или конец фрагмента и, нажав клавишу Shift, клавишами управления курсором растянуть выделение на весь фрагмент. Снять выделение можно щелчком мыши в любом месте текста. При выделении нового фрагмента предыдущее выделение снимается. *
Редактирование текста Символ справа от курсора удаляется клавишей Delete, символ слева от курсора – клавишей Backspace. Для удаления фрагмента текста следует выделить его и нажать клавишу Delete. Если выделить фрагмент текста и набрать на клавиатуре новый текст, он вставится вместо выделенного фрагмента. Чтобы разделить абзац на два, необходимо установить курсор в предполагаемый конец первого абзаца и нажать клавишу Enter. Собрать два абзаца в один можно двумя способами: установить курсор за последним символом первого абзаца и нажать клавишу Delete; установить курсор перед первым символом второго абзаца и нажать клавишу Backspace. При нажатии клавиши Enter в текущую позицию курсора вставляется непечатаемый символ ¶. Для включения/ отключения режима просмотра непечатаемых символов используется кнопка . Непечатаемые символы удаляются как обычные, клавишами Delete и Backspace. *
Работа с фрагментами текста Копирование текста Для копирования фрагмента текста необходимо: выделить фрагмент текста; щелкнуть кнопку или выбрать в меню Правка команду Копировать; установить курсор в место, куда следует вставить фрагмент; щелкнуть кнопку или выбрать в меню Правка команду Вставить. Перемещение текста Для перемещения фрагмента текста необходимо: выделить фрагмент текста; щелкнуть кнопку или выбрать в меню Правка команду Вырезать; установить курсор в место, куда следует вставить фрагмент; щелкнуть кнопку или выбрать в меню Правка команду Вставить. Переместить фрагмент текста можно следующим способом: выделить фрагмент текста; перетянуть выделение в нужное место. Если при перетягивании выделения держать нажатой клавишу Ctrl (при этом возле указателя мыши появится знак + ), то фрагмент будет скопирован. *
Редактирование текста Редактировать - проверять и исправлять текст при подготовке к печати. Редактирование текста возможно осуществлять непосредственно во время ввода текста. Для этого установлен режим автоматической проверки орфографии при вводе. Если необходимо его активировать, то выбирается команда Правописание на панели инструментов Рецензирование. Word автоматически проверяет орфографию и каждое неверно введенное или неизвестное слово автоматически подчеркивается волнистой чертой. Для исправления слова достаточно установить на нем курсор, нажать правую клавишу мыши для вызова контекстного меню, которое предложит варианты исправления ошибки. *
Основные правила ввода текста При вводе текста необходимо соблюдать следующие правила. Во всех современных текстовых редакторах переход на новую строку в процессе набора текста происходит автоматически. Окончание абзаца маркируется нажатием клавиши , позволяющей перейти на новую строку. Пробел обязателен после знака препинания; перед знаком препинания пробел не ставится. Для установки специальных знаков используются следующие комбинации клавиш: Дефис Неразрывный дефис +Shift>+ Тире +Shift>+ Неразрывный пробел +Shift>+ *
Основные правила ввода текста Знак «дефис» ставится без пробелов, например: файл-сервер, кто-нибудь, темно-синий. Для улучшения внешнего вида документа можно использовать «неразрывный дефис», который препятствует нежелательному переносу слов, содержащих дефис (в месте его расположения). Знак «тире», или как его называют «длинное тире», ставится с пробелами до и после знака, например, «следующий этап - форматирование». Знак «неразрывный пробел» препятствует символам, между которыми он поставлен, располагаться на разных строчках и сохраняется фиксированным при любом выравнивании абзаца. Этот знак очень удобно применять при вводе дат (которые не принято располагать на двух строчках), фамилий с инициалами и т. п. Например: М. Ю. Лермонтов, 9 мая, 1682-1696 гг. Слова, заключенные в кавычки или скобки, не должны отделяться от них пробелами. Например, «Евгений Онегин», гостиница «Невский палас». *
Форматирование текста Под форматированием текста понимается оформление по каким-либо правилам различных участков текста При форматировании меняется не содержание текста, а его внешний вид шрифт (гарнитура) размер (кегль) начертание цвет Основные параметры символов
Изменение параметров шрифта Для изменения параметров символов используется команда Шрифт панели инструментов Главная или из контекстного меню. Вкладыш Отступы и интервалы используется для установления параметров шрифта. В поле Шрифт выбирается тип шрифта. В поле Начертание выбирается начертание шрифта: Обычный – обычное начертание; Курсив – курсивное начертание; Полужирный – жирное начертание; Полужирный Курсив – жирное курсивное начертание.
Изменение параметров шрифта В поле Размер – размер шрифта в пунктах (1 пункт = 0,375мм). В поле Цвет текста устанавливается цвет символов. В поле Подчеркивание – тип линии подчеркивания: В рамке Видоизменение можно установить флажки: зачеркнутый – зачеркивание текста одинарной линией; двойное зачеркивание – зачеркивание текста двойной линией; верхний индекс – размер символов уменьшается, текст располагается выше; нижний индекс – размер символов уменьшается, текст располагается ниже; с тенью – рядом с символами появляется тень; контур – показывается только контур символов; приподнятый – символы изображаются приподнятыми над поверхностью листа; утопленный – символы изображаются утопленными в поверхность листа; малые прописные – строчные буквы становятся заглавными, но меньшего размера; все прописные – строчные буквы становятся заглавными. скрытый – делает текст непечатаемым.
Панель инструментов Установить параметры шрифта можно также с помощью панели инструментов Тип шрифта Размер шрифта Увеличить/уменьшить размер шрифта Очистить формат Жирное начертание Курсивное начертание Цвет символов Надстрочный/подстрочный знак
Изменение интервалов Шрифта Для изменения интервала и положения символов используется вкладыш Положение на странице диалогового окна Шрифт. В поле Масштаб выбирается степень растяжения или сжатия символов. В поле Интервал устанавливается межсимвольный интервал: Обычный – обычный интервал; Разреженный – расстояние между символами увеличивается до значения, указанного в поле на; Уплотненный – расстояние между символами уменьшается до значения, указанного в поле на. В поле Смещение устанавливается вертикальное положение символов: Нет – обычное положение; Вверх – символы располагаются выше базовой линии на величину, указанную в поле на; Вниз – символы располагаются ниже базовой линии на величину, указанную в поле на.
Форматирование абзацев Для установления параметров абзаца используется команда Абзац из панели инструментов Главная. После выбора этой команды появляется диалоговое окно Абзац. Для установления абзацных отступов и интервалов необходимо выбрать вкладыш Отступы и интервалы.
Форматирование абзацев В поле Выравнивание устанавливается способ выравнивания абзаца: По левому краю – абзац выравнивается по левому полю страницы; По центру – абзац центрируется между левым и правым полем страницы; По правому краю – абзац выравнивается по правому полю страницы; По ширине – абзац выравнивается по обеим полям страницы. В полях слева и справа устанавливаются расстояния от левого и правого полей до границ абзаца. В поле первая срока – вид отступа первой строки абзаца: (нет) – отступ отсутствует; Отступ – красная строка, расстояние указывается в поле на; Выступ – отрицательный отступ, расстояние указывается в поле на.
Форматирование абзацев В полях перед и после – расстояния соответственно перед первой строкой абзаца и после последней строки абзаца. В поле междустрочный – интервал между строками внутри абзаца: Одинарный – интервал, стандартный для данного типа шрифта; Полуторный – интервал в 1,5 раза больше стандартного; Двойной – интервал в 2 раза больше стандартного; Минимум – интервал не менее указанного в поле значение; Точно – интервал, равный указанному в поле значение; Множитель – интервал, равный стандартному, умноженному на значение, указанное в поле значение;
Форматирование абзацев Устанавливать тип выравнивания можно также с помощью кнопок На горизонтальной координатной линейке находятся: маркер первой строки (1), маркер левой (2) и правой (3) границ абзаца. Перетягивая их с помощью мыши, можно изменять соответствующие параметры абзаца. 1 3 2
Вставка таблицы Для вставки в документ таблицы необходимо установить курсор в месте, где должна начинаться таблица и вызвать команду Таблица/Вставить таблицу на панели инструментов Вставка. В появившемся диалоговом окне следует ввести число столбцов и строк и щелкнуть ОK. Или в окне Таблица нужно растянуть выделение на необходимое число ячеек и нажать клавишу мыши.
Работа с таблицами Передвижение по таблице осуществляется с помощью указателя мыши или клавиш: , , , , Tab (на ячейку вправо), Shift+Tab (на ячейку влево). Каждая ячейка таблицы рассматривается как абзац, и данные в ячейках форматируются как абзацы текста. Для работы с таблицами можно воспользоваться панелью инструментов Работа с таблицами
Редактирование таблицы При наведении указателя мыши на верхнюю линию таблицы, он превращается в черную стрелку. Если в этот момент щелкнуть мышью, то выделится один столбец. Перетягивая мышью черную стрелку, можно выделить сразу несколько столбцов. Строки таблицы выделяются как строки обычного текста. Для выделения нескольких смежных ячеек необходимо щелкнуть мышью в одну ячейку фрагмента и растянуть выделение на остальные. Когда курсор ввода находится в таблице, на координатных линейках появляются знаки границ столбцов и строк . При перетягивании этих знаков изменяются размеры соответствующих столбцов и строк.
Редактирование таблицы С помощью команд контекстного меню содержимое выделенных ячеек можно выровнять по верхнему краю, по центру или по нижнему краю. Данная команда служит для изменения направления текста в выделенных ячейках. Чтобы объединить несколько ячеек в одну, следует выделить их и из контекстного меню выбрать команду Объединить ячейки. Для разделения одной ячейки на несколько следует установить в ней курсор и выбрать пункт Разбить ячейки. Аналогичные команды можно найти на панели инструментов Макет. .
Добавление строк и столбцов Для вставки строк или столбцов, необходимо выделить строки (столбцы), на месте которых необходимо вставить новые и в контекстном меню выбрать команду Вставить… Для удаления строк, столбцов и ячеек следует выделить их и в контекстном меню команду Удалить строки/столбцы.
Границы и заливка таблицы По умолчанию линии сетки таблицы имеют толщину 0,5 пт. Изменить толщину и вид линий сетки можно следующим образом: На панели инструментов Работа с таблицей/Конструктор выбрать команду Границы и установить нужные параметры. Либо вызвать команду Граница и заливка из контекстного меню. Чтобы залить ячейки цветом необходимо выделить их и выбрать команду Заливка.
Вставка графических объектов Microsoft Word позволяет вставлять в документ графические объекты, созданные как в других программах, так и с помощью собственных возможностей рисования. Объекты можно копировать и вставлять в любое место документа. При добавлении рисунка в документ он присоединяется к окружающему текста. Если абзац, который содержит рисунок, передвигается вверх или вниз по странице, рисунок передвигается вместе с ним.
Рисование С помощью команды Фигуры, на панели инструментов Вставка, открывается меню с помощью которого можно изображать линии, стрелки, эллипсы, прямоугольники, круги, дуги, сектора и различные кривые. Графический объект можно залить цветом или узором, изменить форму, зеркально отразить или повернуть, изменить цвет и тип линий, добавить к ним стрелки.
Вставка картинки Для вставки графического объекта, созданного в другой программе, необходимо установить курсор в позицию, где должен находиться объект и на панели инструментов Вставка выбрать команду Рисунок. В появившемся окне выбрать диск и папку, в которой находится файл с рисунком.
Изменение параметров рисунка Если щелкнуть мышью на рисунке, то появиться новая панель Работа с рисунками, с кнопками для изменения параметров рисунка.
Формат рисунка Чтобы изменить параметры рисунка, можно вызвать окно Формат объекта, из контекстного меню. Для удаления рисунка его следует выделить и нажать клавишу Delete.
Список – способ хранения информации, при котором информационные элементы располагаются последовательно, друг за другом Для лучшего восприятия списка каждый его элемент сопровождают графическим значком (маркером) или номером Списки
Создание списка Microsoft Word позволяет быстро составлять списки с пометками, нумерацией и многоуровневые списки с нумерацией. Элементом списка считается абзац текста. Для создания списка необходимо выделить абзацы, которые следует сделать элементами списка или установить курсор в тот абзац, с которого будет начинаться список. Затем щелкнуть по кнопке Нумерованный, Многоуровневый или Маркерованный список на панели инструментов Главная, или выбрать соответствующие команды из контекстного меню.
Создание списка Для создания списка с пометками необходимо выбрать команду Маркер. Каждый элемент списка с пометками выделяется с помощью небольшого значка, расположенного слева от самого элемента. Среди предложенных вариантов пометок следует выбрать подходящий (щелкнуть на нем мышью) и щелкнуть кнопку OK. Для изменения вида пометки можно воспользоваться кнопкой Определить новый маркер. Появится окно Определение нового маркера, в котором содержатся дополнительные пометки. При нажатии кнопки Символ появляется диалоговое окно Символ, в котором можно выбрать любой из символов в качестве пометки списка.
Создание списка Для создания списков с нумерацией используется команда Нумерованный Главной панели инструментов. Среди предложенных вариантов нумерации списка необходимо выбрать подходящий и список будет создан. Когда курсор ввода находится в списке, каждое нажатие Enter создает новый пронумерованный элемент списка. При добавлении нового элемента в список или удалении элемента, номера в списке корректируются автоматически. Чтобы создать свой вариант нумерации, следует щелкнуть кнопку Определить новый формат номера. Появится окно Определение нового формата номера. В поле Формат номера указывается текст перед и после номера элемента списка, например: ) или [ ]. В поле нумерация – стиль нумерации. Для изменения шрифта номеров элементов списка используется кнопка Шрифт. Для создания списка с несколькими уровнями вложенности используется команда Многоуровневый на Главной панели инструментов.
Схожі презентації
Категорії