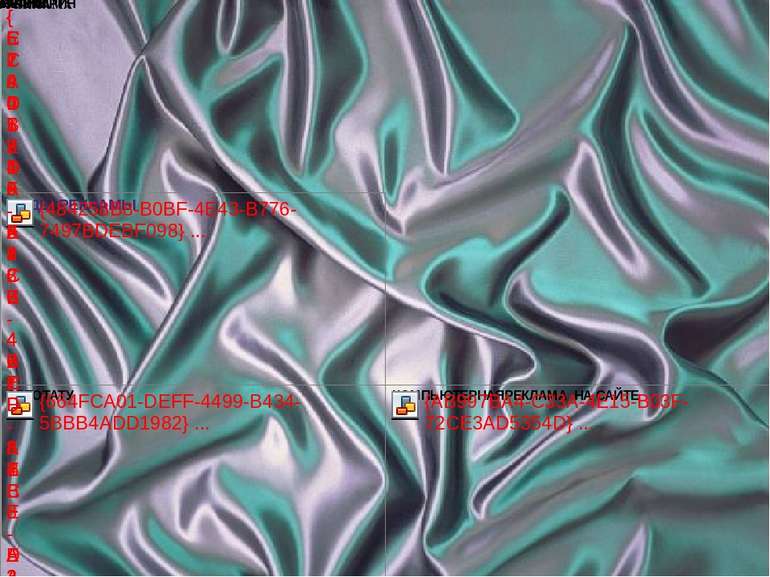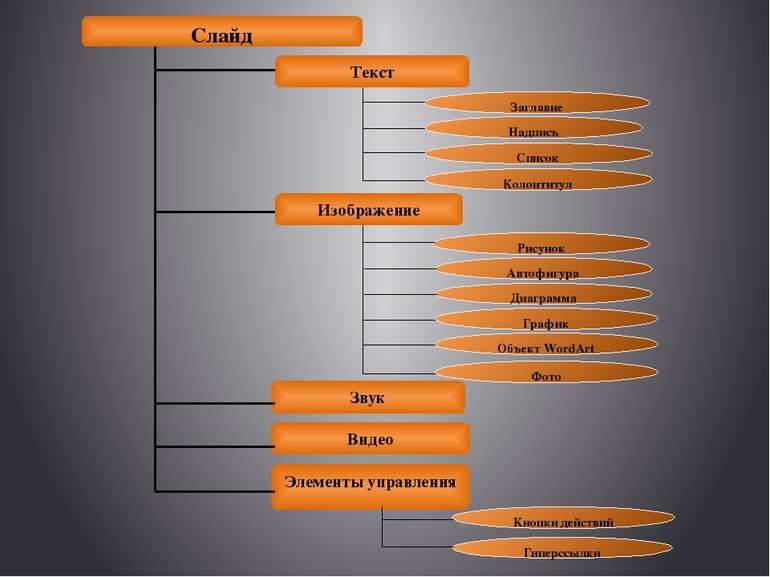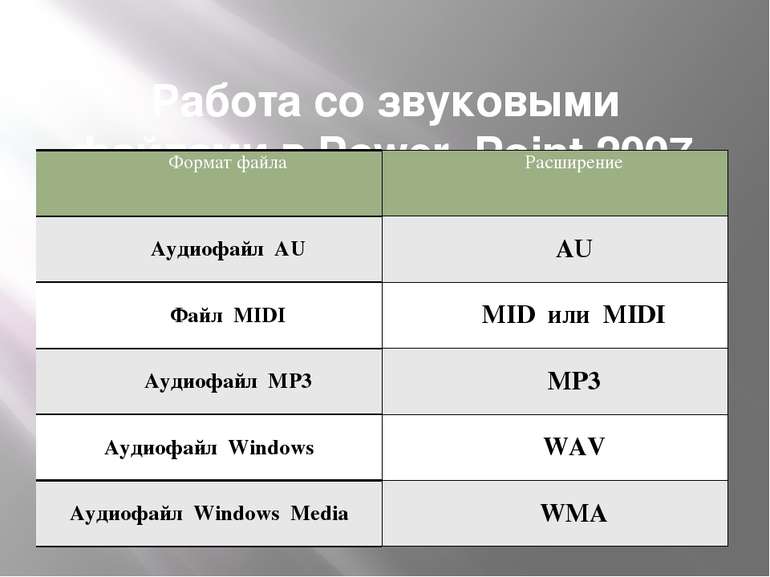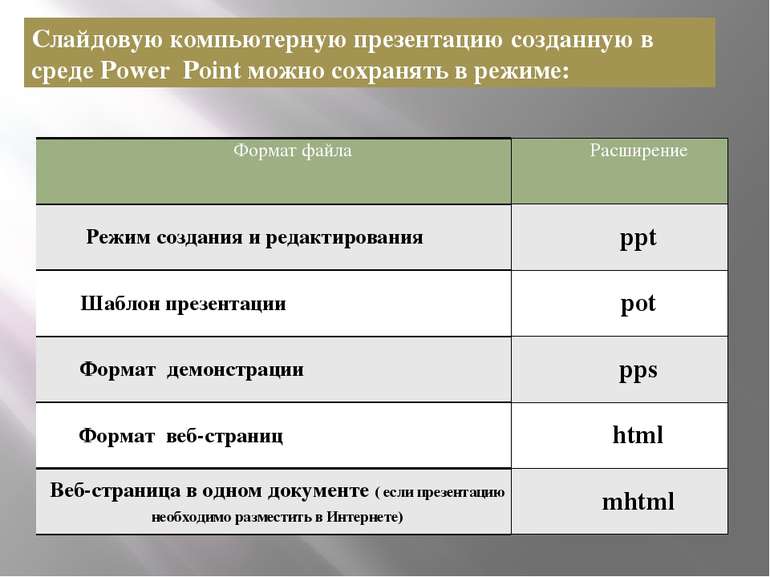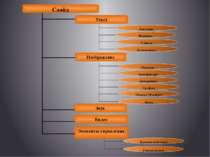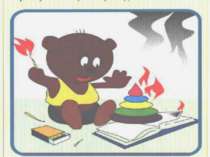Презентація на тему:
презентація
Завантажити презентацію
презентація
Завантажити презентаціюПрезентація по слайдам:
Цели урока: 1) ознакомиться с демонстрацией презентаций в различных программных средах; 2) научиться сохранять презентации в файлах разных форматов;
Цели урока: 3) сформировать навыки управления показом презентаций с использованием настройки часовых параметров; 4) изучить принципы работы с мультимедийными объектами в среде Power Point;
Цели урока: 5) ознакомиться с программным обеспечением для обработки мультимедийных данных на примере Windows Movie Maker. 6) формировать ИКТ-компетентность, творческую и познавательную активность.
Слайд Изображение Звук Текст Видео Элементы управления Фото Объект WordArt График Диаграмма Автофигура Рисунок Колонтитул Список Надпись Заглавие Кнопки действий Гиперссылки
Работа с видеофайлами в Power Point 2007. Формат файла Расширение Audio – Video Interleaved AVI MotionPicture Experts Group MPEG QuickTime Movie MOV AdvancedSystems Format ASF WindowsMedia Video WMV
Работа со звуковыми файлами в Power Point 2007. На слайды презентации можно добавлять звуки из файлов, имеющихся на компьютере, в сети или из организаторов клипов Microsoft, использовать музыку с компакт-дисков или добавлять в презентацию текст диктора. Программа работает только с определенными видами файлов.
Работа со звуковыми файлами в Power Point 2007. Формат файла Расширение АудиофайлAU AU ФайлMIDI MIDилиMIDI АудиофайлMP3 MP3 АудиофайлWindows WAV АудиофайлWindows Media WMA
Алгоритм добавления звука на слайд в Power Point 2007: Укажите слайд, к которому требуется добавить звуковое сопровождение; На вкладке в группе Клипы мультимедиа выберите команду Звук; Выберите один из следующих пунктов: Звук из файла – укажите папку и выберите файл звукового сопровождения; Звук из организатора клипов – с помощью полосы прокрутки в области задач клип найти клип, который следует добавить в презентацию; Запись с компакт-диска – укажите трек размещения звука; Запись с помощью микрофона.
Слайдовую компьютерную презентацию созданную в среде Power Point можно сохранять в режиме: Формат файла Расширение Режим создания и редактирования ppt Шаблон презентации pot Формат демонстрации pps Форматвеб-страниц html Веб-страницав одном документе( если презентацию необходимо разместить в Интернете) mhtml
Мультимедиа- это одновременное использование различных форм представления информации в едином объекте, котором может содержаться текстовая, аудиальная, графическая и видеоинформация, а также способ интерактивного взаимодействия с ней. Основные составляющие мультимедиа: Текст Изображение Аудио Анимация Видео Интерактивность
Мультимедийные форматы, которые могут импортироваться в программу Windows Movie Maker Мультимедийныефайлы Расширенияфайлов , которые можно импортировать в проект. Видео записи avi,asf, m1v, mp2, mp2v,mpe, mpeg, wm,wmv Аудиозаписи mp3, mp2,aif,aifc,aiff, wav, wma Изображения bmp,jpe, jpeg, jpg, dib, gif,wmf,emf,tif
Формирование нового фильма на примере программы Windows Movie Maker. Запустите программу, выполнив последовательность действий: Пуск/Программы/ Windows Movie Maker Выполните команду: Файл/Импорт в сборники, укажите местонахождение и имя искомого объекта. В окне программы появятся кадры фильма или изображений.
Формирование нового фильма на примере программы Windows Movie Maker. Перетащите нужные кадры на шкалу времени. С помощью маркеров, расположенных на границе кадров выполните обрезку, оставляя только нужные фрагменты. Шкалу времени для более точной обрезки можно увеличить, щелкнув по пиктограмме, а для крупного фрагмента, наоборот – уменьшить.
Формирование нового фильма на примере программы Windows Movie Maker. Установите ( если необходимо): Видеопереходы от кадра к кадру ( Сервис/Видеопереходы); Видеоэффекты ( Сервис/Видеоэффекты); Титры для выбранных кадров (Сервис/Название и титры) для выбранных кадров. Видеопереходы устанавливаются между кадрами, а видеоэффекты накладываются на кадры.
Формирование нового фильма на примере программы Windows Movie Maker. Периодическое сохранение производится командой: Файл/Сохранить проект. Для окончательного сохранения фильма выполните команду: Файл/Сохранить файл фильма.
Цели урока: 1) ознакомиться с демонстрацией презентаций в различных программных средах; 2) научиться сохранять презентации в файлах разных форматов; 3) сформировать навыки управления показом презентаций с использованием настройки часовых параметров; 4) изучить принципы работы с мультимедийными объектами в среде Power Point; 5) ознакомиться с программным обеспечением для обработки мультимедийных данных на примере Windows Movie Maker.
Схожі презентації
Категорії