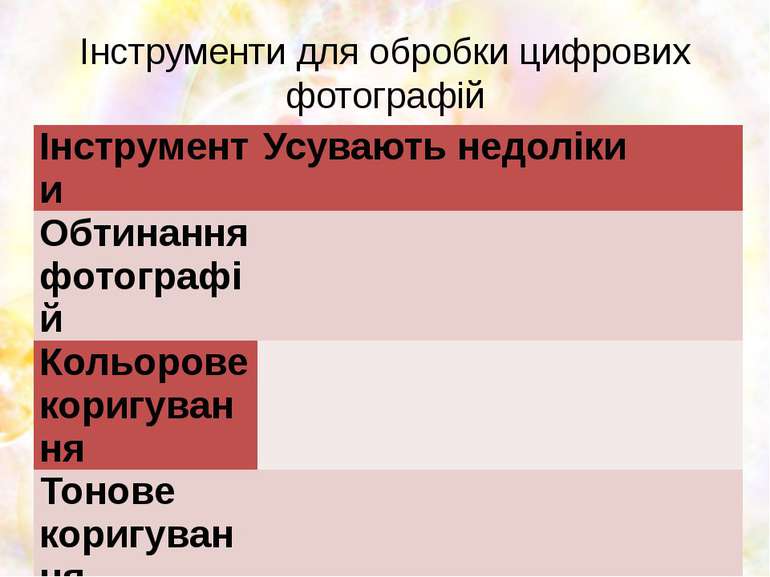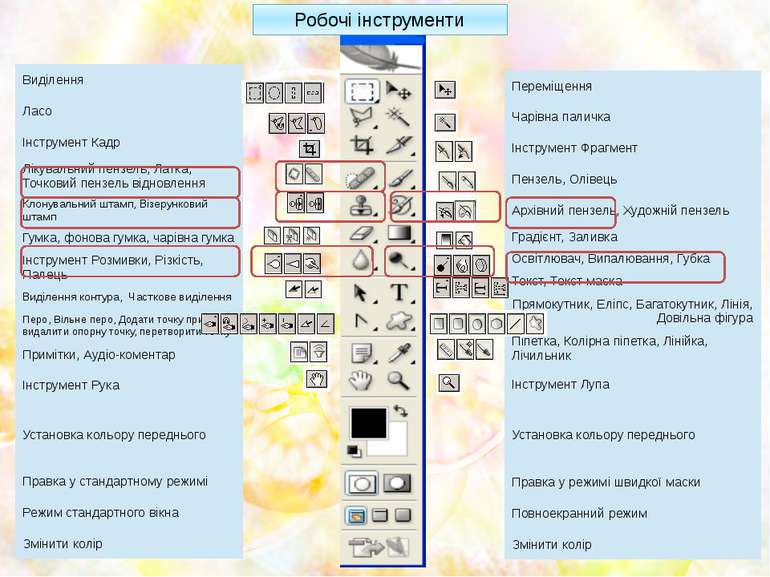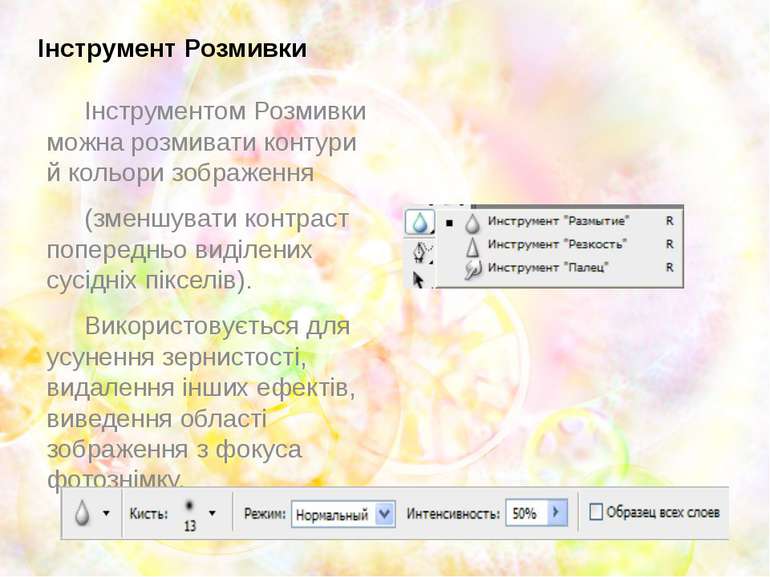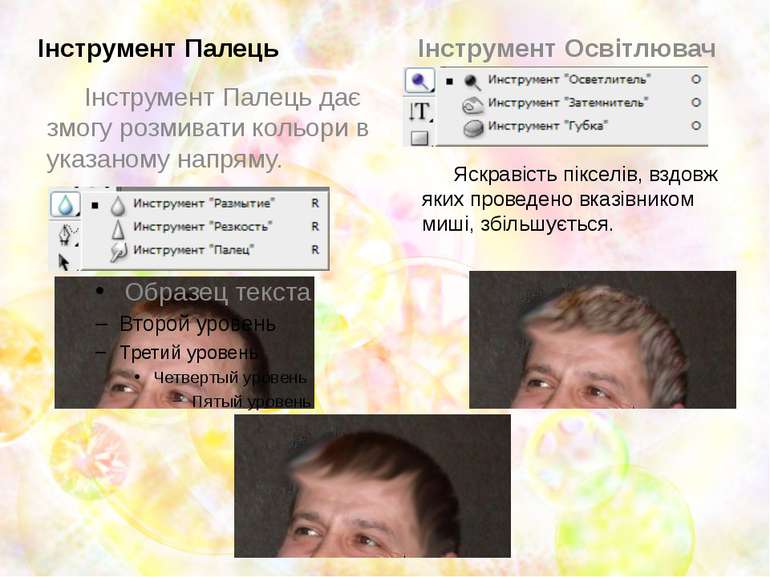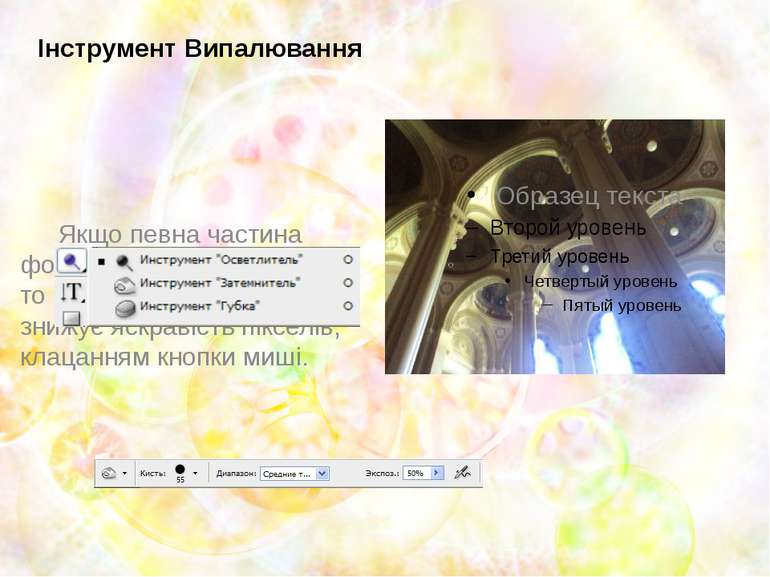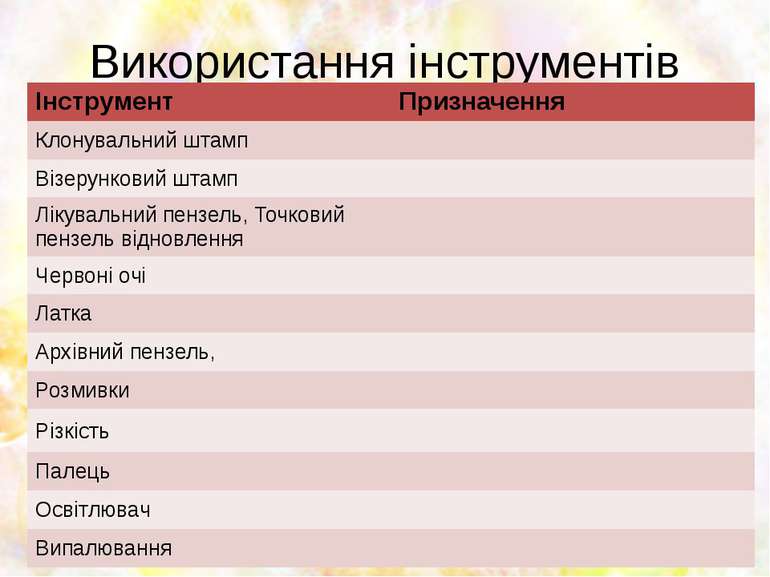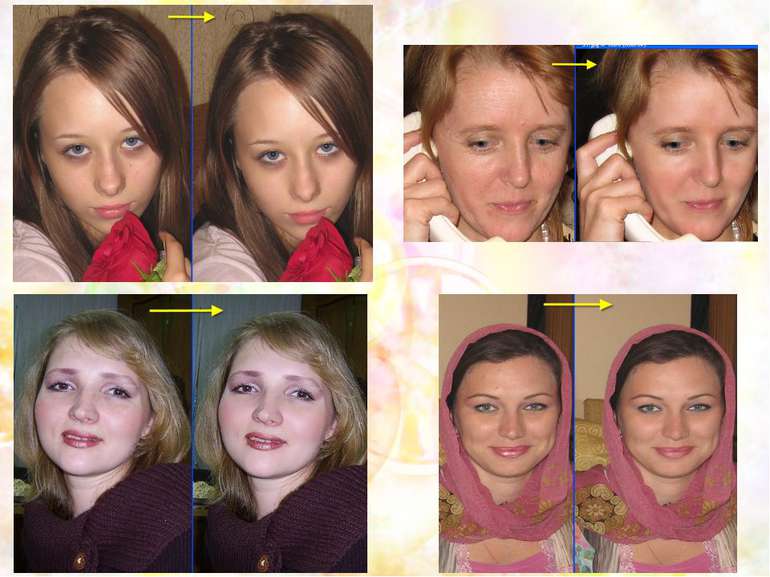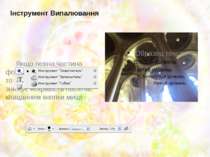Презентація на тему:
Комплексна обробка фотографій. Ретушування, усунення дефектів, освітлення й затемнення фрагментів, підвищення різкості
Завантажити презентацію
Комплексна обробка фотографій. Ретушування, усунення дефектів, освітлення й затемнення фрагментів, підвищення різкості
Завантажити презентаціюПрезентація по слайдам:
Тема: Комплексна обробка фотографій. Ретушування, усунення дефектів, освітлення й затемнення фрагментів, підвищення різкості.
Цілі уроку продовжити знайомство учнів з основами обробки цифрових фотографій сформулювати основні рекомендації щодо використання різноманітних інструментів для покращення якості графічних зображень реалізувати коректування кольору зображень освітлювати й затемнювати підсилювати різкість зображень
Інструменти для обробки цифрових фотографій Інструменти Усувають недоліки Обтинання фотографій Кольорове коригування Тонове коригування
Робочі інструменти Виділення Ласо Інструмент Кадр Лікувальний пензель, Латка, Точковий пензель відновлення Клонувальнийштамп, Візерунковий штамп Гумка, фонова гумка, чарівна гумка ІнструментРозмивки, Різкість, Палець Виділенняконтура, Часткове виділення Перо, Вільнеперо, Додати точкупривязки, видалити опорну точку, перетворити точку Примітки, Аудіо-коментар Інструмент Рука Установка кольору переднього Правка у стандартному режимі Режим стандартного вікна Змінити колір Переміщення Чарівна паличка Інструмент Фрагмент Пензель, Олівець Архівнийпензель, Художній пензель Градієнт, Заливка Освітлювач, Випалювання, Губка Текст, Текст-маска Прямокутник, Еліпс, Багатокутник, Лінія,Довільна фігура Піпетка, Колірна піпетка, Лінійка, Лічильник Інструмент Лупа Установка кольору переднього Правка у режимі швидкої маски Повноекраннийрежим Змінити колір
Інструмент Клонувальний штамп Вибрати інструмент Клонувальний штамп На панелі параметрів вибрати пензель Утримуючи натиснутою клавішу Alt, клацнути мишею фрагмент зображення, з якого треба зробити зразок Клацнути місце куди необхідно скопіювати зразок, і почати малювати. Там, де проведете мишею, з'являться копії фрагмента зображення, визначеного як зразок. Місце на зображенні, яке у цей момент копіюється, позначається хрестиком.
Інструмент Візерунковий штамп Застосування інструмента дає змогу заповнити виділену область зображення візерунком, вибраним у списку на панелі параметрів.
Інструмент Лікувальний пензель і Точковий пензель відновлення Активувавши інструмент, вибираємо на панелі параметрів розмір пензля (трохи більший ніж розмір дефекту) і клацнути місце дефекту.
Інструмент Латка 1. На панелі інструментів установлюємо перемикач Джерело, потім захоплюємо мишею межу виділеної області й переміщаємо її у те місце зображення, з якого потрібно взяти зразок для заповнення виділеної області. 2. Установивши перемикач Ціль, розташований на панелі інструментів, захоплюємо виділений фрагмент і переміщаємо його у те місце зображення, куди цей фрагмент потрібно скопіювати.
Інструмент Архівний пензель Застосування інструмента Архівний пензель дає змогу повернути певні області зображення до попереднього стану, збереженого на палітрі Історія. Треба вибрати інструмент і на палітрі Історія вказати стан, який потрібно відновити. Потім вибрати розмір пензля і, затиснувши кнопку миші, провести вказівником вздовж зображення.
Інструмент Розмивки Інструментом Розмивки можна розмивати контури й кольори зображення (зменшувати контраст попередньо виділених сусідніх пікселів). Використовується для усунення зернистості, видалення інших ефектів, виведення області зображення з фокуса фотознімку.
Інструмент Різкість Інструмент Різкість призначений для підвищення відносного контрасту між сусідніми пікселами на зображенні, при цьому колір пікселів змінюється випадковим чином. Повторне проведення по тому ж місці підвищує контрастність кольорів суміжних пікселів. Інтенсивність ефекту змінює значення параметра Сила.
Інструмент Палець Інструмент Палець дає змогу розмивати кольори в указаному напряму. Інструмент Освітлювач Яскравість пікселів, вздовж яких проведено вказівником миші, збільшується.
Інструмент Випалювання Якщо певна частина фотографії трохи світліша, то інструмент Випалювання знижує яскравість пікселів, клацанням кнопки миші.
Використання інструментів Інструмент Призначення Клонувальнийштамп Візерунковий штамп Лікувальний пензель, Точковий пензель відновлення Червоніочі Латка Архівнийпензель, Розмивки Різкість Палець Освітлювач Випалювання
Практичне завдання Скориставшись файлами з папки Портрет та інструментами ретушування, покращити якість портретів
Картка Зображення Текст картки Це зображення можна покращити за допомогою інструменту Лікувальний пензель.
Домашнє завдання Скопіювати файл Неаполь.jpg. Прибрати з зображення всі надписи графіті та сміття. Зберегти зображення.
Схожі презентації
Категорії