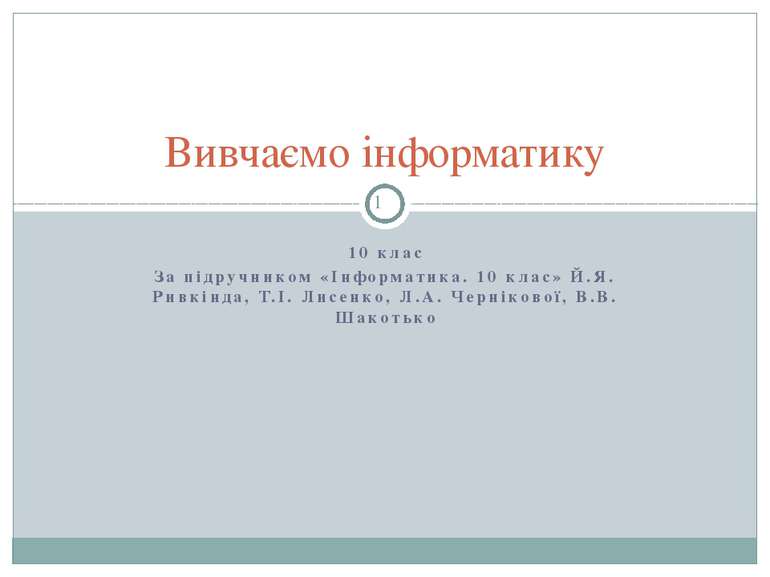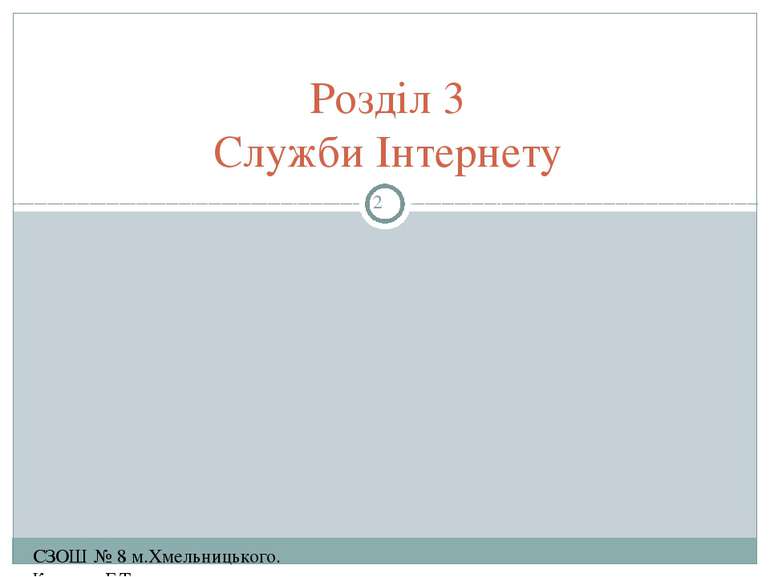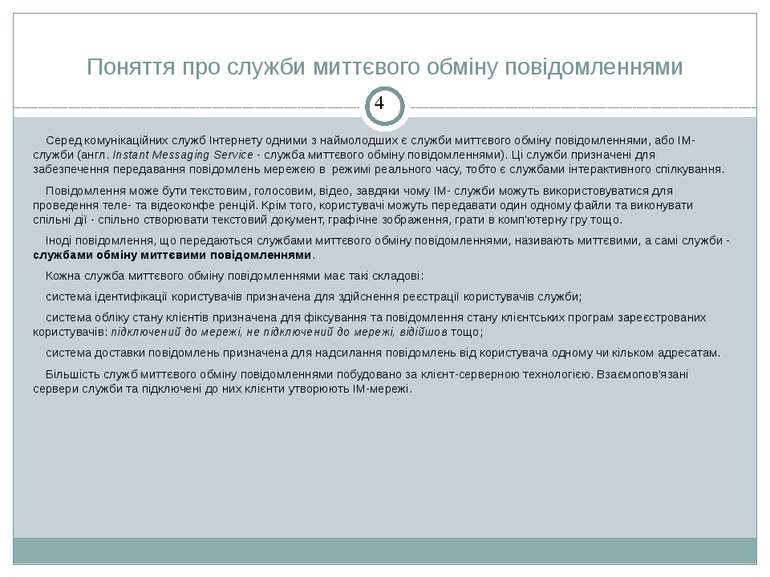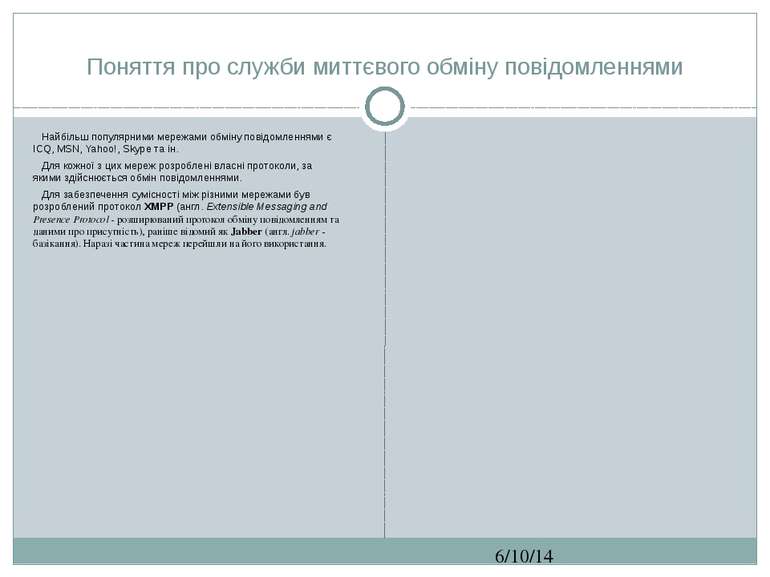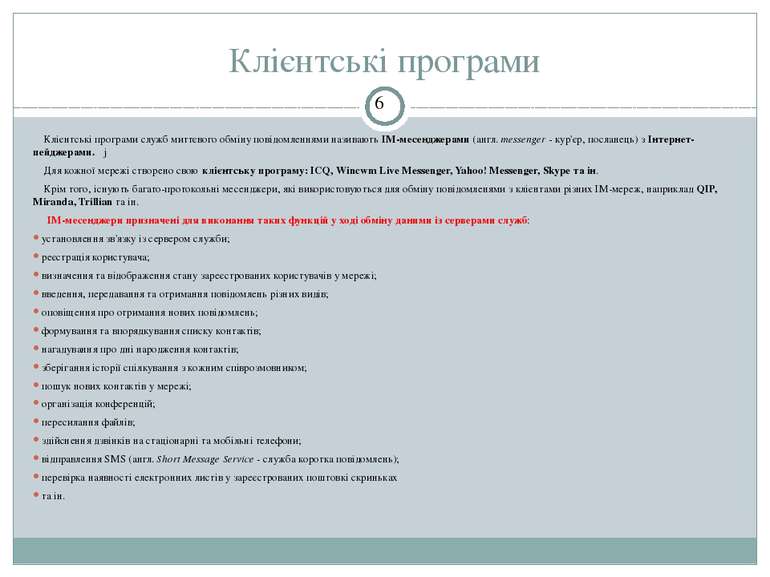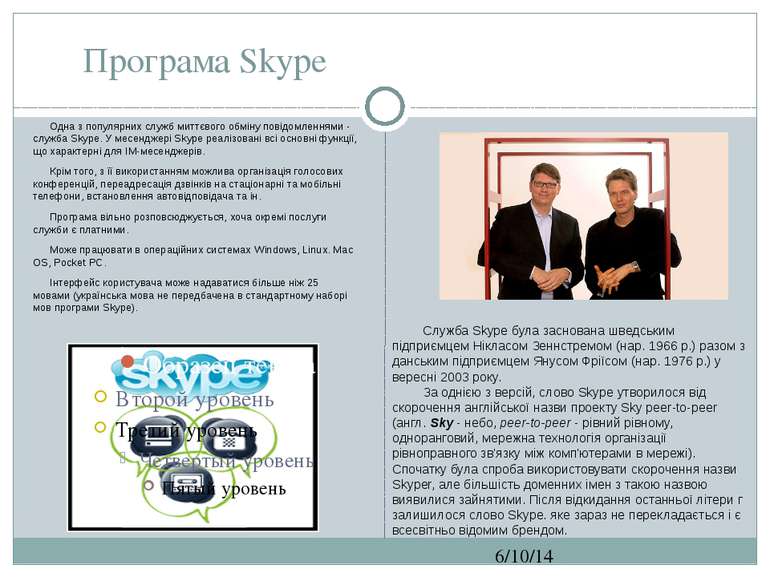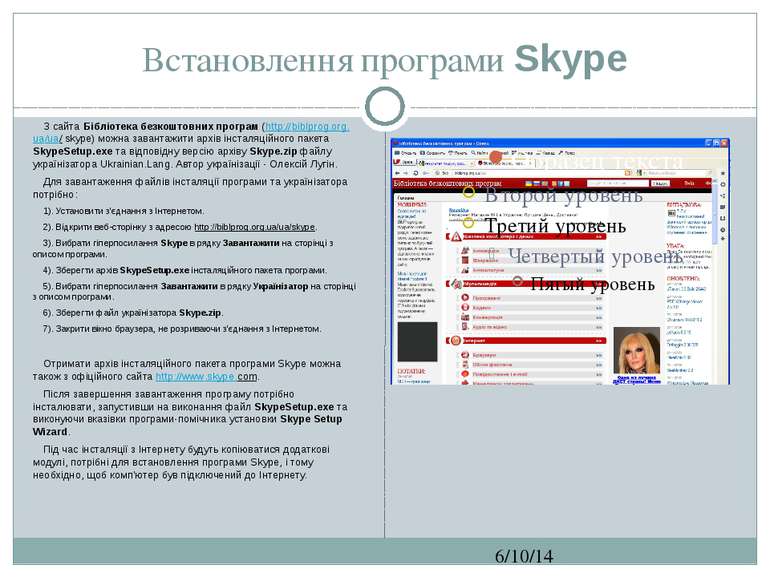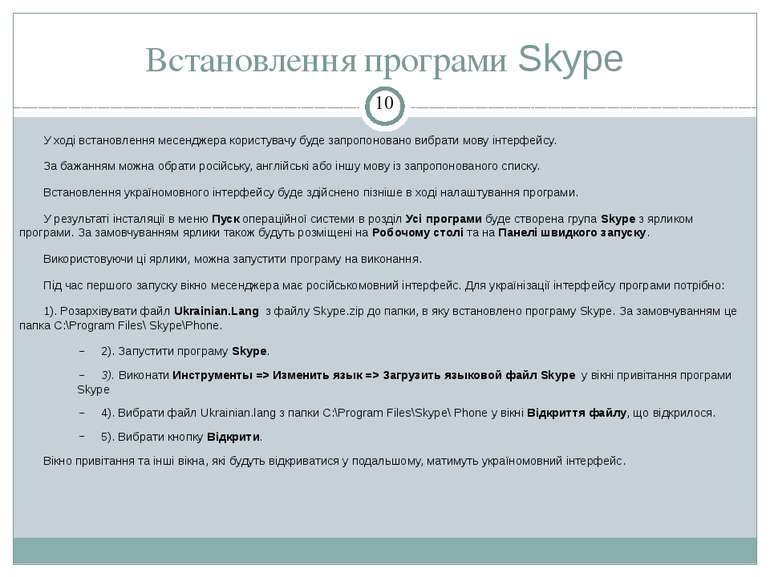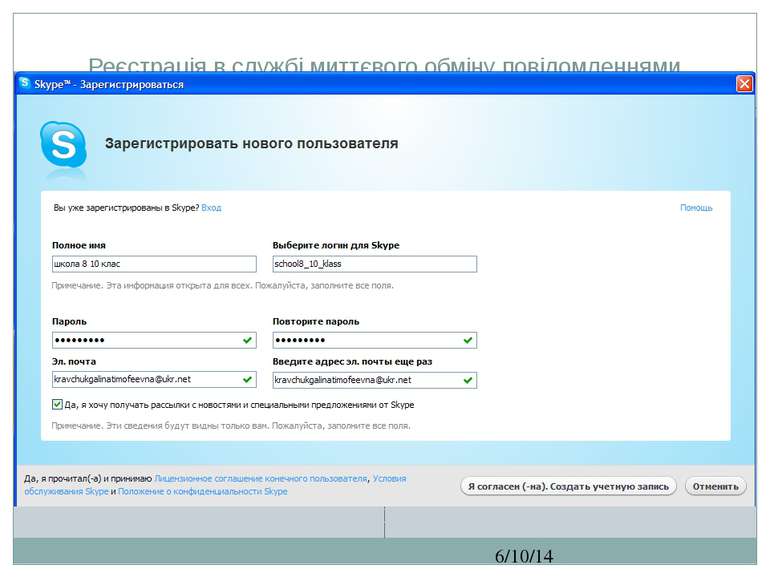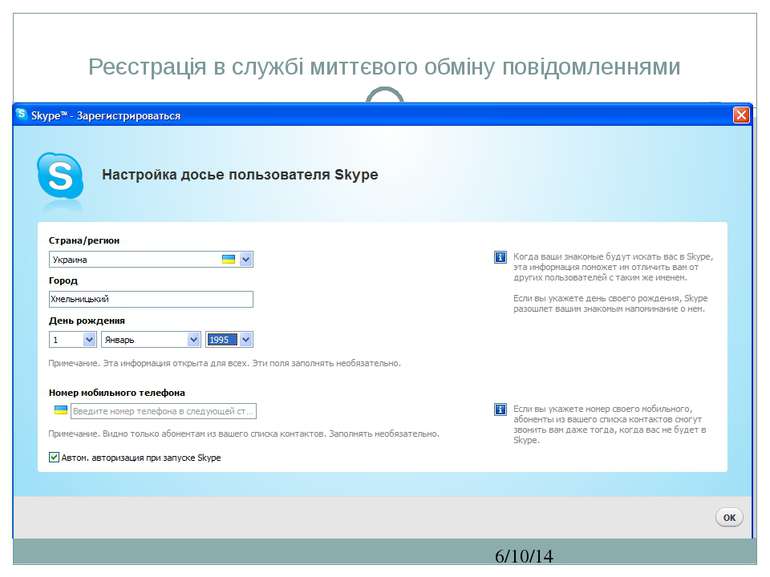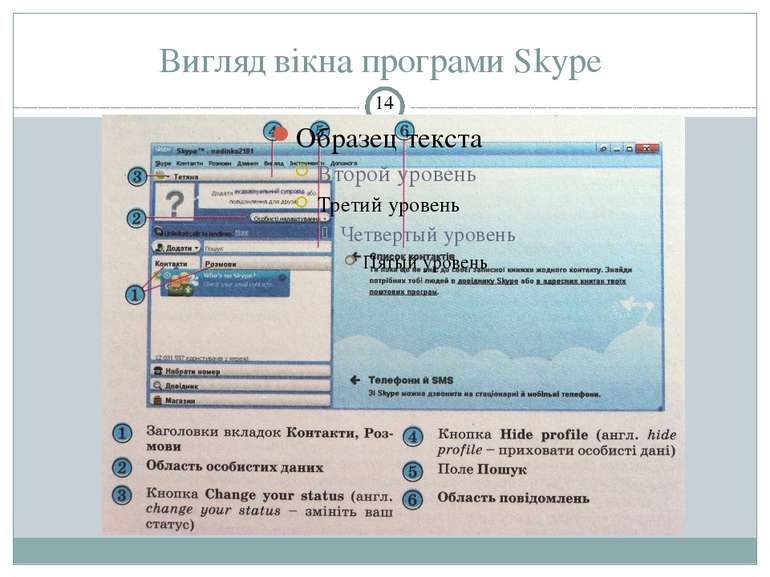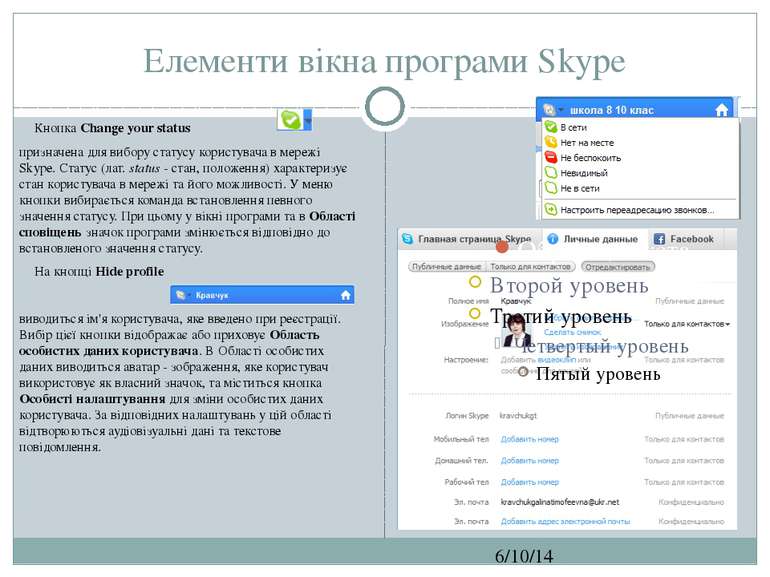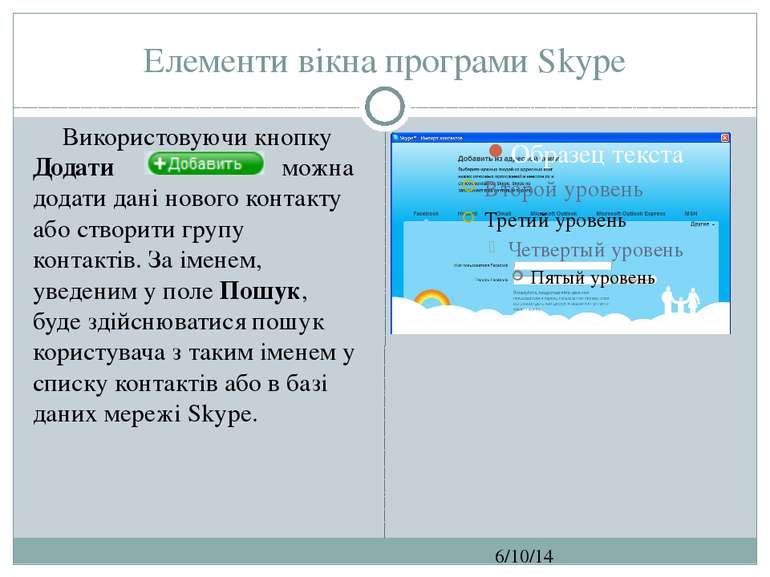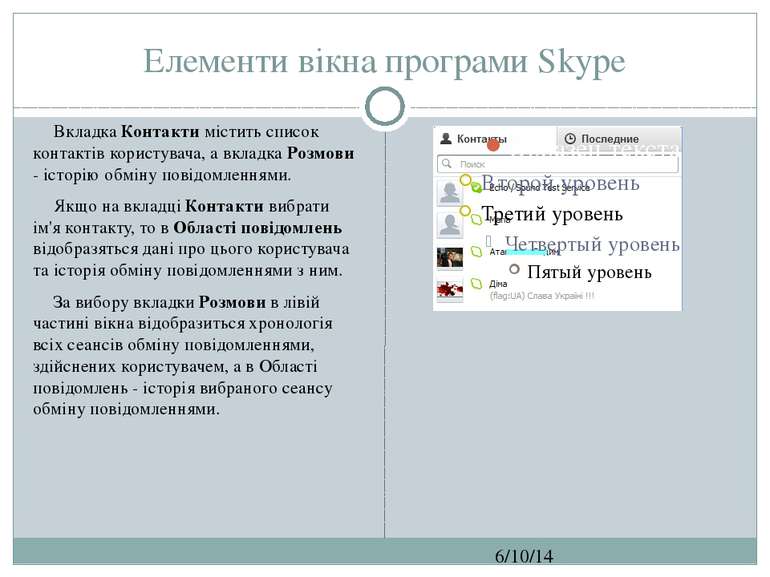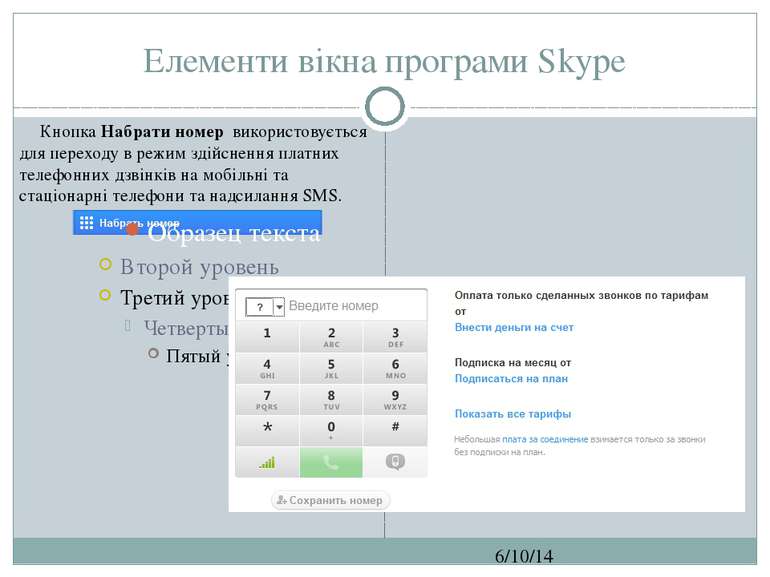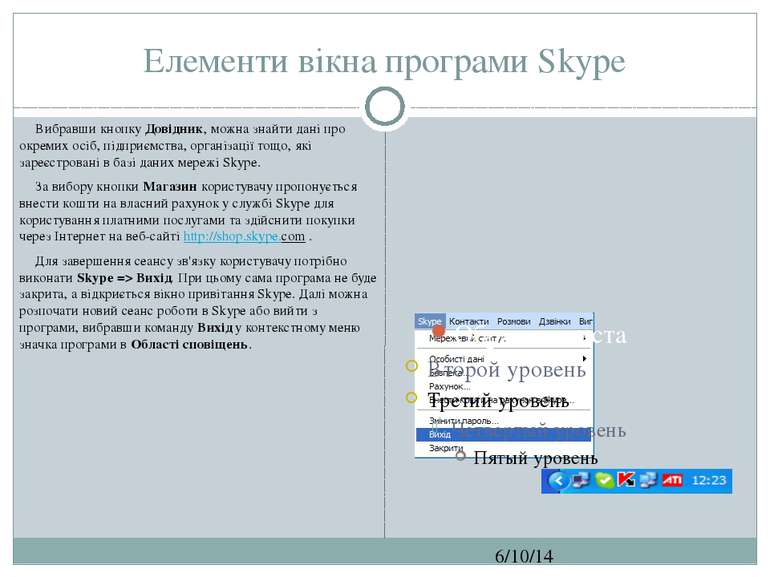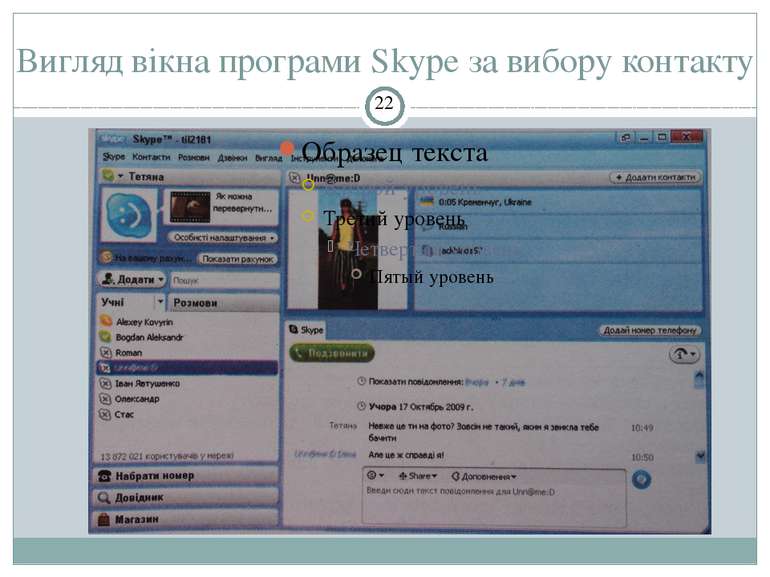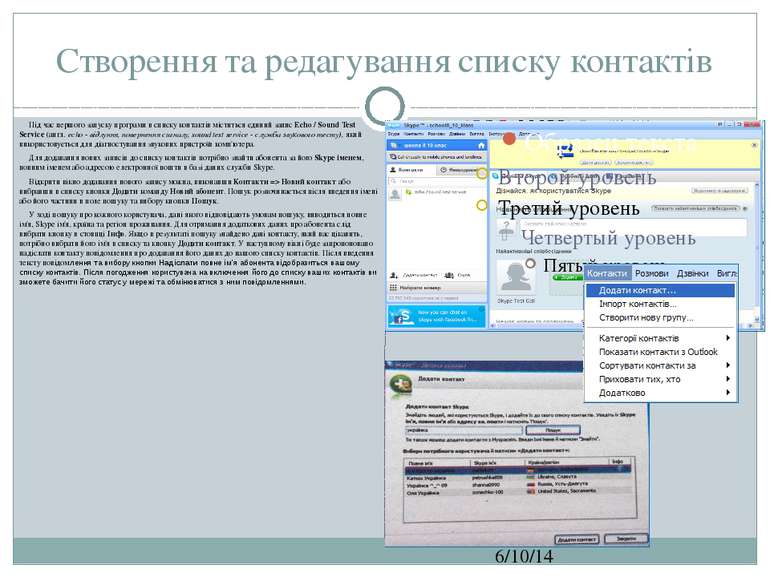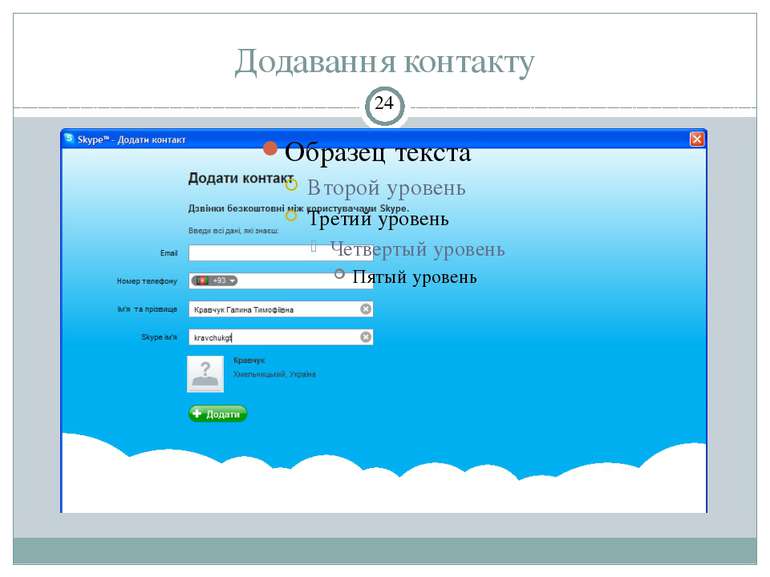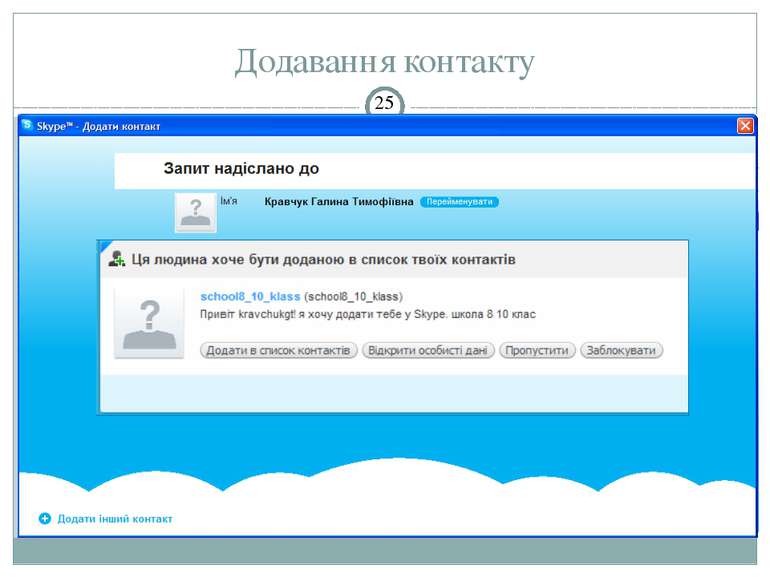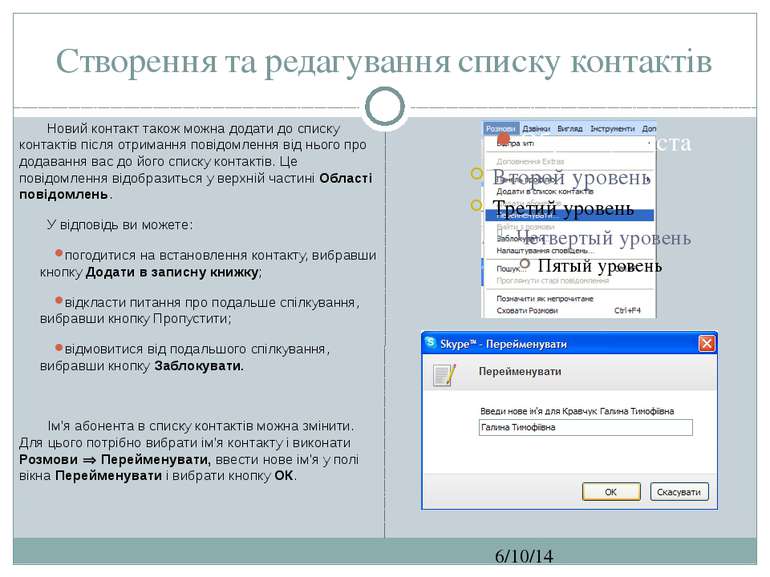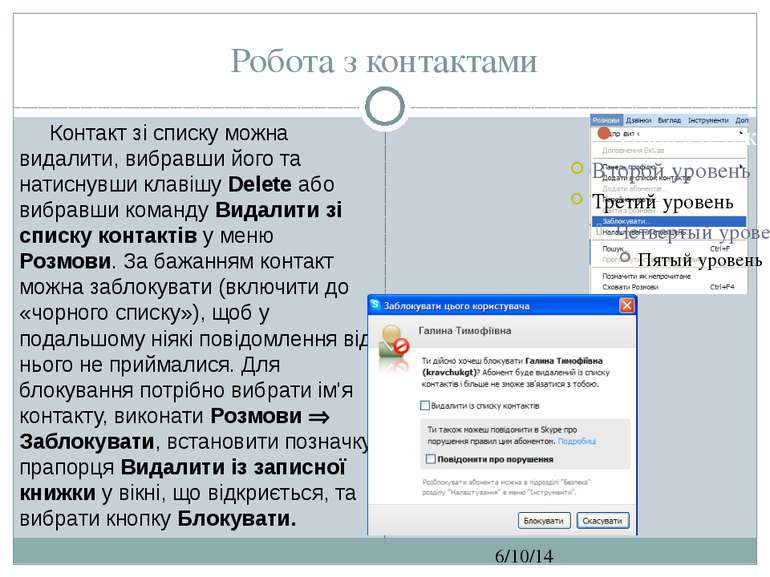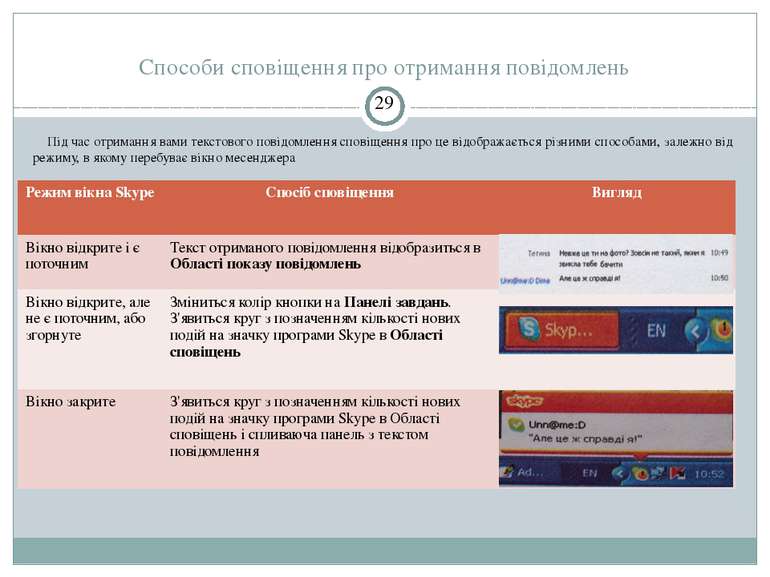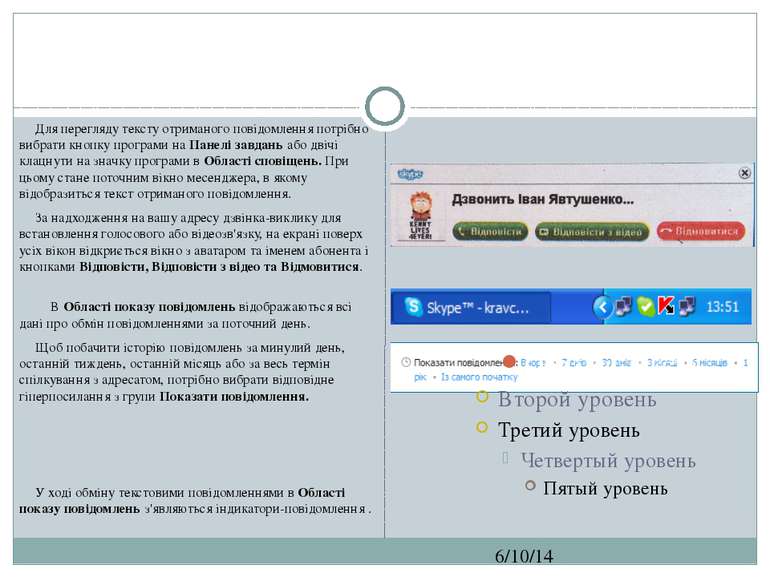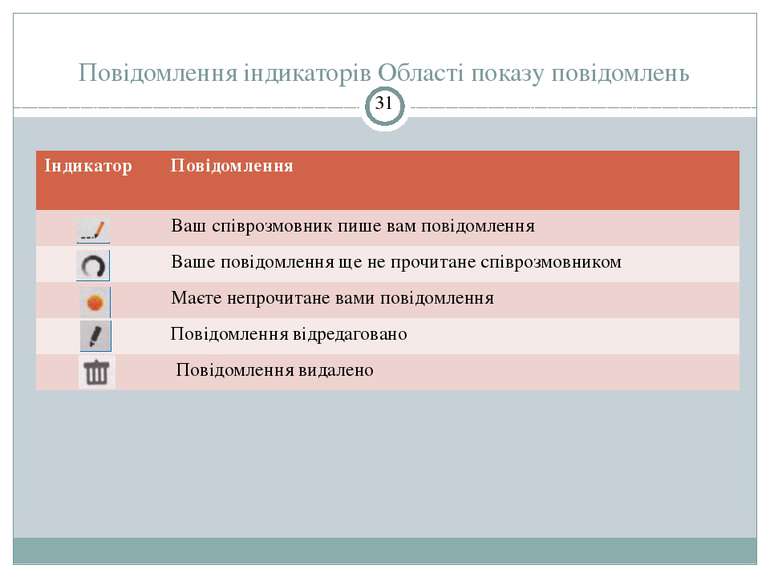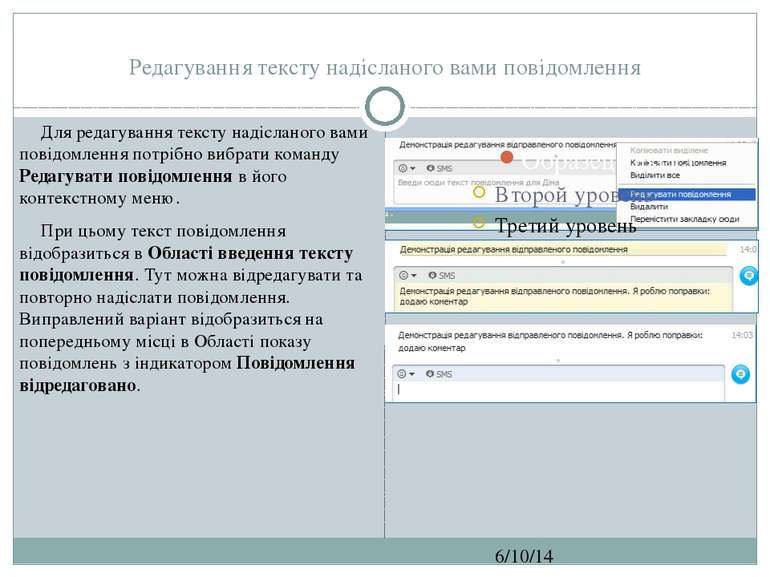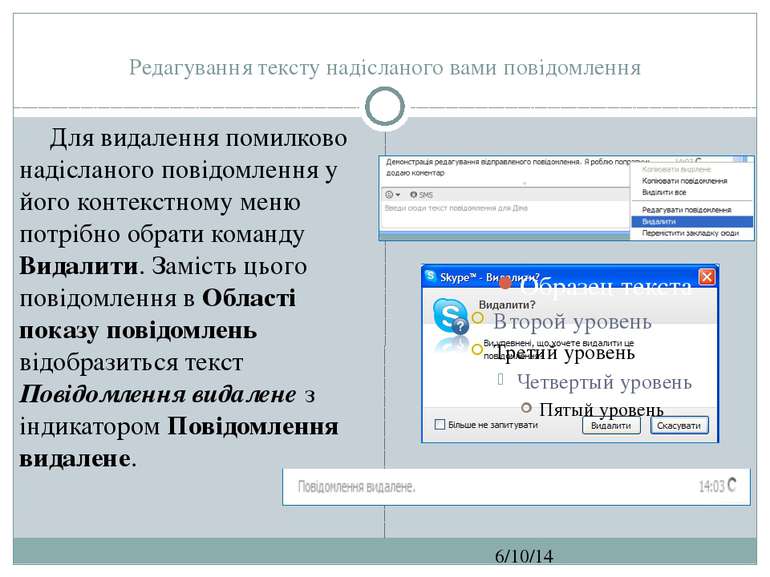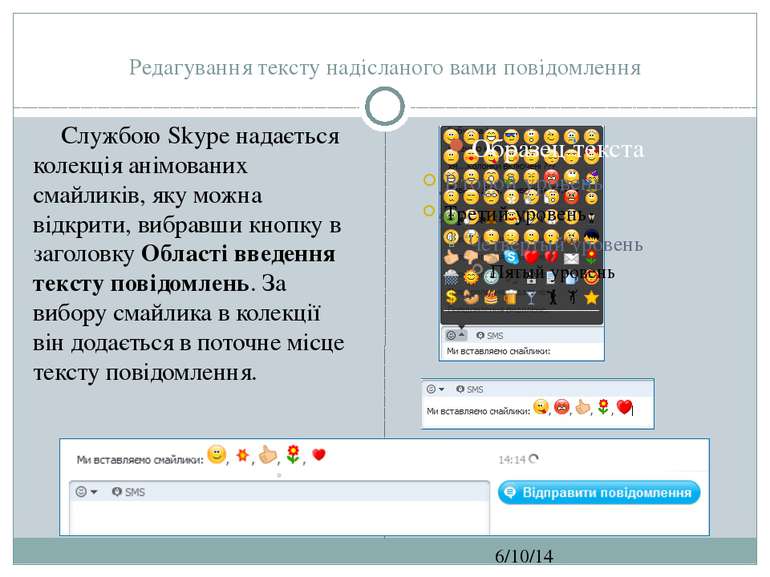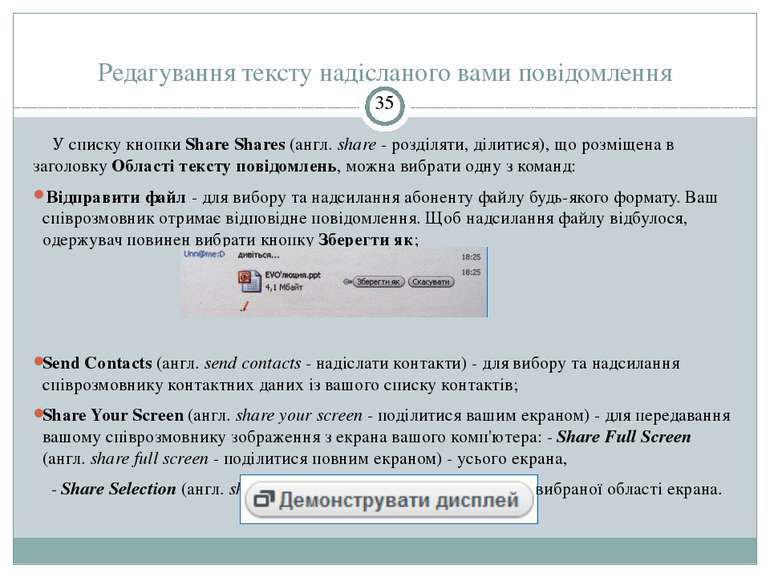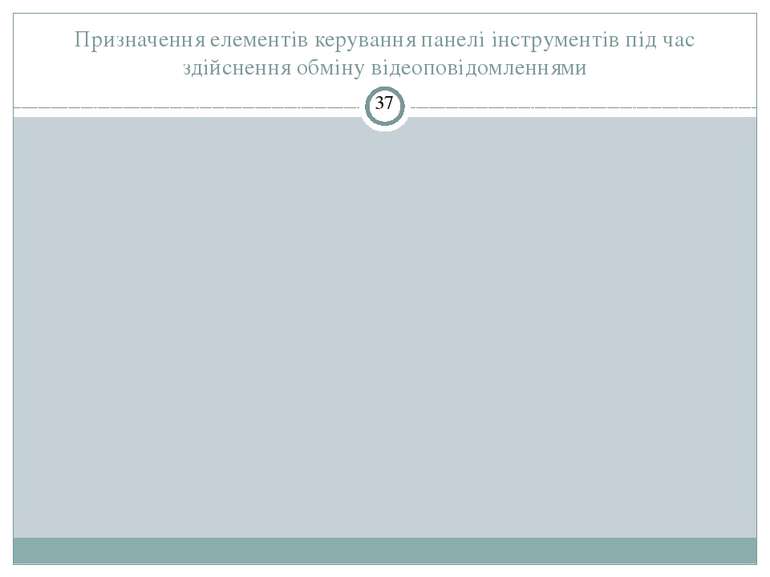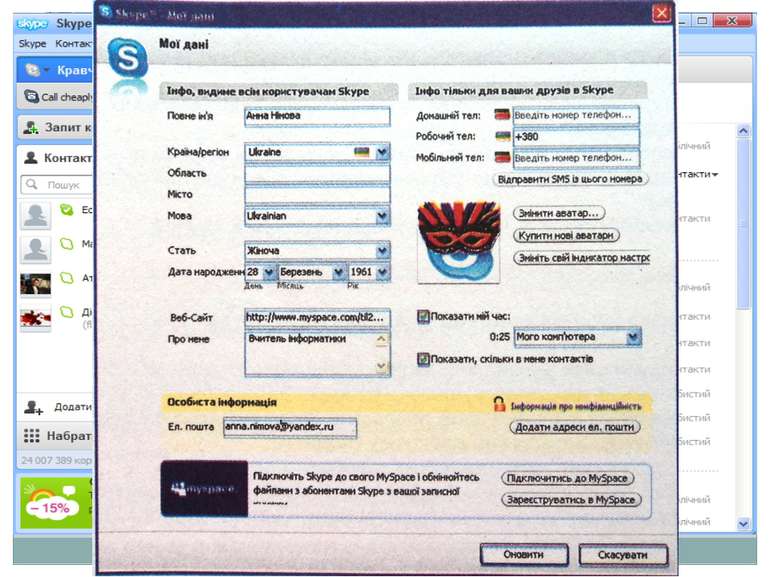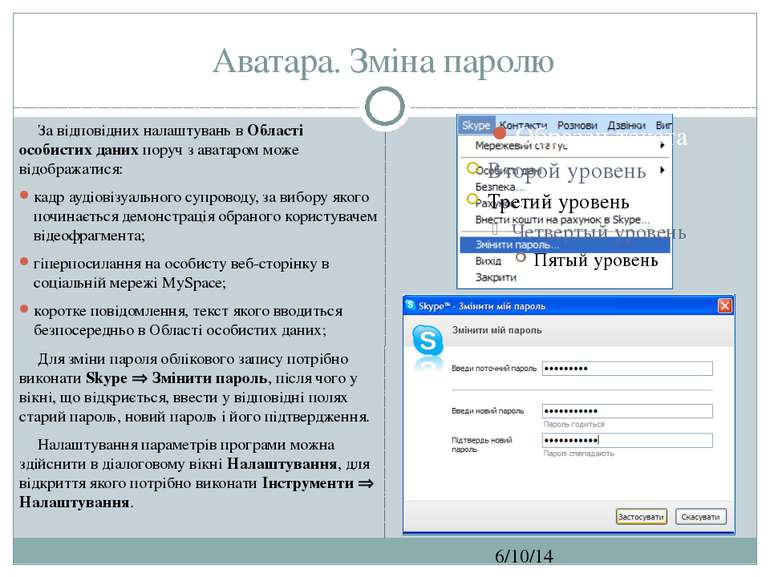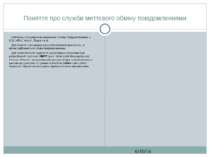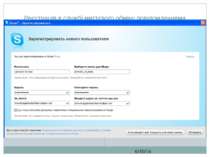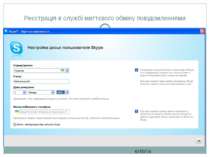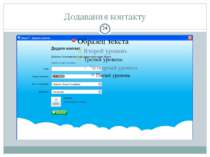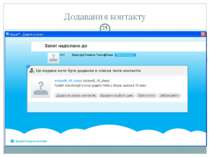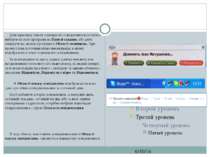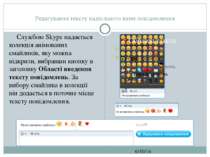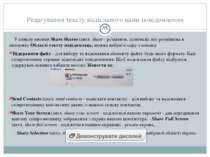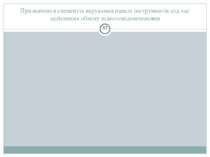Презентація на тему:
ірф
Завантажити презентацію
ірф
Завантажити презентаціюПрезентація по слайдам:
10 клас За підручником «Інформатика. 10 клас» Й.Я. Ривкінда, Т.І. Лисенко, Л.А. Чернікової, В.В. Шакотько Вивчаємо інформатику СЗОШ № 8 м.Хмельницького. Кравчук Г.Т.
Поняття про служби миттєвого обміну повідомленнями СЗОШ № 8 м.Хмельницького. Кравчук Г.Т. Серед комунікаційних служб Інтернету одними з наймолодших є служби миттєвого обміну повідомленнями, або ІМ-служби (англ. Instant Messaging Service - служба миттєвого обміну повідомленнями). Ці служби призначені для забезпечення передавання повідомлень мережею в режимі реального часу, тобто є службами інтерактивного спілкування. Повідомлення може бути текстовим, голосовим, відео, завдяки чому ІМ- служби можуть використовуватися для проведення теле- та відеоконфе ренцій. Крім того, користувачі можуть передавати один одному файли та виконувати спільні дії - спільно створювати текстовий документ, графічне зображення, грати в комп'ютерну гру тощо. Іноді повідомлення, що передаються службами миттєвого обміну повідомленнями, називають миттєвими, а самі служби - службами обміну миттєвими повідомленнями. Кожна служба миттєвого обміну повідомленнями має такі складові: система ідентифікації користувачів призначена для здійснення реєстрації користувачів служби; система обліку стану клієнтів призначена для фіксування та повідомлення стану клієнтських програм зареєстрованих користувачів: підключений до мережі, не підключений до мережі, відійшов тощо; система доставки повідомлень призначена для надсилання повідомлень від користувача одному чи кільком адресатам. Більшість служб миттєвого обміну повідомленнями побудовано за клієнт-серверною технологією. Взаємопов'язані сервери служби та підключені до них клієнти утворюють ІМ-мережі.
Поняття про служби миттєвого обміну повідомленнями СЗОШ № 8 м.Хмельницького. Кравчук Г.Т. Найбільш популярними мережами обміну повідомленнями є ICQ, MSN, Yahoo!, Skype та ін. Для кожної з цих мереж розроблені власні протоколи, за якими здійснюється обмін повідомленнями. Для забезпечення сумісності між різними мережами був розроблений протокол ХМРР (англ. Extensible Messaging and Presence Protocol - розширюваний протокол обміну повідомленням та даними про присутність), раніше відомий як Jabber (англ. jabber - базікання). Наразі частина мереж перейшли на його використання.
Клієнтські програми СЗОШ № 8 м.Хмельницького. Кравчук Г.Т. Клієнтські програми служб миттєвого обміну повідомленнями називають ІМ-месенджерами (англ. messenger - кур'єр, посланець) з Інтернет-пейджерами. j Для кожної мережі створено свою клієнтську програму: ICQ, Wincwm Live Messenger, Yahoo! Messenger, Skype та ін. Крім того, існують багато-протокольні месенджери, які використовуються для обміну повідомленями з клієнтами різних ІМ-мереж, наприклад QIP, Miranda, Trillian та ін. ІМ-месенджери призначені для виконання таких функцій у ході обміну даними із серверами служб: установлення зв'язку із сервером служби; реєстрація користувача; визначення та відображення стану зареєстрованих користувачів у мережі; введення, передавання та отримання повідомлень різних видів; оповіщення про отримання нових повідомлень; формування та впорядкування списку контактів; нагадування про дні народження контактів; зберігання історії спілкування з кожним співрозмовником; пошук нових контактів у мережі; організація конференцій; пересилання файлів; здійснення дзвінків на стаціонарні та мобільні телефони; відправлення SMS (англ. Short Message Service - служба коротка повідомлень); перевірка наявності електронних листів у зареєстрованих поштовкі скриньках та ін.
Зверніть увагу! СЗОШ № 8 м.Хмельницького. Кравчук Г.Т. Під час вибору служби миттєвого обміну повідомленнями користувачі можуть зважати на функціональність месенджерів і потребу в спілкуванні з користувачами тієї чи іншої мережі обміну повідомленнями. Можна бути користувачем одночасно кількох служб обміну повідомленнями. У такому випадку зручно використовувати месенджер, що забезпечує обмін повідомленнями за кількома протоколами. Але функціональність таких програм обмежена, у них можуть бути не реалізовані можливості обміну відеоповідомленнями, групових обговорень, пересилання файли та ін.
Програма Skype СЗОШ № 8 м.Хмельницького. Кравчук Г.Т. Одна з популярних служб миттєвого обміну повідомленнями - служба Skype. У месенджері Skype реалізовані всі основні функції, що характерні для ІМ-месенджерів. Крім того, з її використанням можлива організація голосових конференцій, переадресація дзвінків на стаціонарні та мобільні телефони, встановлення автовідповідача та ін. Програма вільно розповсюджується, хоча окремі послуги служби є платними. Може працювати в операційних системах Windows, Linux. Мас OS, Pocket PC. Інтерфейс користувача може надаватися більше ніж 25 мовами (українська мова не передбачена в стандартному наборі мов програми Skype). Служба Skype була заснована шведським підприємцем Нікласом Зеннстремом (нар. 1966 р.) разом з данським підприємцем Янусом Фріїсом (нар. 1976 р.) у вересні 2003 року. За однією з версій, слово Skype утворилося від скорочення англійської назви проекту Sky peer-to-peer (англ. Sky - небо, peer-to-peer - рівний рівному, одноранговий, мережна технологія організації рівноправного зв'язку між комп'ютерами в мережі). Спочатку була спроба використовувати скорочення назви Skyper, але більшість доменних імен з такою назвою виявилися зайнятими. Після відкидання останньої літери г залишилося слово Skype. яке зараз не перекладається і є всесвітньо відомим брендом.
Встановлення програми Skype СЗОШ № 8 м.Хмельницького. Кравчук Г.Т. З сайта Бібліотека безкоштовних програм (http://biblprog.org.ua/ua/ skype) можна завантажити архів інсталяційного пакета SkypeSetup.exe та відповідну версію архіву Skype.zip файлу українізатора Ukrainian.Lang. Автор українізації - Олексій Лугін. Для завантаження файлів інсталяції програми та українізатора потрібно: 1). Установити з'єднання з Інтернетом. 2). Відкрити веб-сторінку з адресою http://biblprog.org.ua/ua/skype. 3). Вибрати гіперпосилання Skype в рядку Завантажити на сторінці з описом програми. 4). Зберегти архів SkypeSetup.exe інсталяційного пакета програми. 5). Вибрати гіперпосилання Завантажити в рядку Українізатор на сторінці з описом програми. 6). Зберегти файл українізатора Skype.zip. 7). Закрити вікно браузера, не розриваючи з'єднання з Інтернетом. Отримати архів інсталяційного пакета програми Skype можна також з офіційного сайта http://www.skype.com. Після завершення завантаження програму потрібно інсталювати, запустивши на виконання файл SkypeSetup.exe та виконуючи вказівки програми-помічника установки Skype Setup Wizard. Під час інсталяції з Інтернету будуть копіюватися додаткові модулі, потрібні для встановлення програми Skype, і тому необхідно, щоб комп'ютер був підключений до Інтернету.
Встановлення програми Skype СЗОШ № 8 м.Хмельницького. Кравчук Г.Т. У ході встановлення месенджера користувачу буде запропоновано вибрати мову інтерфейсу. За бажанням можна обрати російську, англійські або іншу мову із запропонованого списку. Встановлення україномовного інтерфейсу буде здійснено пізніше в ході налаштування програми. У результаті інсталяції в меню Пуск операційної системи в розділ Усі програми буде створена група Skype з ярликом програми. За замовчуванням ярлики також будуть розміщені на Робочому столі та на Панелі швидкого запуску. Використовуючи ці ярлики, можна запустити програму на виконання. Під час першого запуску вікно месенджера має російськомовний інтерфейс. Для українізації інтерфейсу програми потрібно: 1). Розархівувати файл Ukrainian.Lang з файлу Skype.zip до папки, в яку встановлено програму Skype. За замовчуванням це папка C:\Program Files\ Skype\Phone. 2). Запустити програму Skype. 3). Виконати Инструменты => Изменить язык => Загрузить языковой файл Skype у вікні привітання програми Skype 4). Вибрати файл Ukrainian.lang з папки C:\Program Files\Skype\ Phone у вікні Відкриття файлу, що відкрилося. 5). Вибрати кнопку Відкрити. Вікно привітання та інші вікна, які будуть відкриватися у подальшому, матимуть україномовний інтерфейс.
Реєстрація в службі миттєвого обміну повідомленнями СЗОШ № 8 м.Хмельницького. Кравчук Г.Т. Користування послугами будь-якої служби миттєвого обміну повідомленнями починається з реєстрації користувача на сервері служби. Під час реєстрації користувач отримує власний код і пароль. У різних мережах код може бути різним: надане сервером багатоцифрове число (ICQ), логін, вибраний користувачем (Skype), адреса електронної поштової гкриньки (Maii.Ru, Google) та ін. Для початку реєстрації в службі Skype потрібно у вікні привітання Skype вибрати гіперпосилання У вас немає логіну? Вікно Skype™ — Створити користувача, що відкриється, містить поля, які потрібно заповнити реєстраційними даними користувача: Повне ім'я - поле для введення справжнього імені користувача, необов'язкове для заповнення; може містити як українські, так і англійські літери; Виберіть Skype ім'я - поле для введення реєстраційного імені користувача завдовжки від 6 до 32 символів; можна використовувати тільки літери англійського алфавіту та цифри; Пароль - поле для введення пароля реєстрації в системі ідентифікації користувачів; довжина пароля від 6 до 20 символів, у паролі обов'язково повинні міститися як літери англійського алфавіту, так і цифри; Повторіть пароль - поле для повторного введення пароля.
Реєстрація в службі миттєвого обміну повідомленнями СЗОШ № 8 м.Хмельницького. Кравчук Г.Т. Після встановлення позначки прапорця Так, я прочитав(-ла) і приймаю Ліцензійну угоду кінцевого користувача, Умови обслуговування Skype і Положення про конфіденційність Skype стає доступною кнопка Далі. Вибір цієї кнопки приводить до відкриття наступного вікна реєстрації, в якому потрібно ввести такі дані: Ел. адреси - адреси електронних поштових скриньок користувача для забезпечення можливості відновити пароль у випадку, якщо користувач його забуде; це поле обов'язкове для заповнення; Країна/регіон - регіон проживання користувача; вибирається зі списку; Місто - місто, в якому мешкає користувач. Уведення даних користувача завершується вибором кнопки Увійти. Після цього відбувається перевірка введеного Skype імені, якщо воно унікальне - завершується реєстрація користувача на сервері служби та відкривається Вікно вітання.
Вікно програми Skype СЗОШ № 8 м.Хмельницького. Кравчук Г.Т. З вікна Вікно вітання можна перейти до ознайомлення з можливостями програми Skype, перевірки налаштування звукових пристроїв, пошуку друзів у мережі Skype, вибравши відповідне гіперпосилання. Під час першого запуску програми ці кроки можна пропустити, оскільки вітальне вікно можна відкрити в будь-який момент, виконавши Допомога => Вікно вітання або за наступного запуску месенджера, встановивши позначку прапорця Показувати це вікно при запуску Skype. Щоб продовжити роботу з месенджером, потрібно вибрати кнопку або гіперпосилання Закрити це вікно й почати використовувати Skype.
Елементи вікна програми Skype СЗОШ № 8 м.Хмельницького. Кравчук Г.Т. У рядку заголовка месенжера відображається логотип і назва програми, логін користувача та містяться кнопки керування вікном. У вікні програми Skype використовуються чотири кнопки керування вікном: Згорнути Розгорнути/Відновити після розгортання, Compact view/Default view Закрити.
Елементи вікна програми Skype СЗОШ № 8 м.Хмельницького. Кравчук Г.Т. Кнопка Change your status призначена для вибору статусу користувача в мережі Skype. Статус (лат. status - стан, положення) характеризує стан користувача в мережі та його можливості. У меню кнопки вибирається команда встановлення певного значення статусу. При цьому у вікні програми та в Області сповіщень значок програми змінюється відповідно до встановленого значення статусу. На кнопці Hide profile виводиться ім'я користувача, яке введено при реєстрації. Вибір цієї кнопки відображає або приховує Область особистих даних користувача. В Області особистих даних виводиться аватар - зображення, яке користувач використовує як власний значок, та міститься кнопка Особисті налаштування для зміни особистих даних користувача. За відповідних налаштувань у цій області відтворюються аудіовізуальні дані та текстове повідомлення.
Елементи вікна програми Skype СЗОШ № 8 м.Хмельницького. Кравчук Г.Т. Використовуючи кнопку Додати можна додати дані нового контакту або створити групу контактів. За іменем, уведеним у поле Пошук, буде здійснюватися пошук користувача з таким іменем у списку контактів або в базі даних мережі Skype.
Елементи вікна програми Skype СЗОШ № 8 м.Хмельницького. Кравчук Г.Т. Вкладка Контакти містить список контактів користувача, а вкладка Розмови - історію обміну повідомленнями. Якщо на вкладці Контакти вибрати ім'я контакту, то в Області повідомлень відобразяться дані про цього користувача та історія обміну повідомленнями з ним. За вибору вкладки Розмови в лівій частині вікна відобразиться хронологія всіх сеансів обміну повідомленнями, здійснених користувачем, а в Області повідомлень - історія вибраного сеансу обміну повідомленнями.
Елементи вікна програми Skype СЗОШ № 8 м.Хмельницького. Кравчук Г.Т. Кнопка Набрати номер використовується для переходу в режим здійснення платних телефонних дзвінків на мобільні та стаціонарні телефони та надсилання SMS.
Елементи вікна програми Skype СЗОШ № 8 м.Хмельницького. Кравчук Г.Т. Вибравши кнопку Довідник, можна знайти дані про окремих осіб, підприємства, організації тощо, які зареєстровані в базі даних мережі Skype. За вибору кнопки Магазин користувачу пропонується внести кошти на власний рахунок у службі Skype для користування платними послугами та здійснити покупки через Інтернет на веб-сайті http://shop.skype.com . Для завершення сеансу зв'язку користувачу потрібно виконати Skype => Вихід. При цьому сама програма не буде закрита, а відкриється вікно привітання Skype. Далі можна розпочати новий сеанс роботи в Skype або вийти з програми, вибравши команду Вихід у контекстному меню значка програми в Області сповіщень.
Створення та редагування списку контактів СЗОШ № 8 м.Хмельницького. Кравчук Г.Т. Під час першого запуску програми в списку контактів міститься єдиний запис Echo / Sound Test Service (англ. echo - відлуння, повернення сигналу, sound test service - служба звукового тесту), який використовується для діагностування звукових пристроїв комп'ютера. Для додавання нових записів до списку контактів потрібно знайти абонента за його Skype іменем, повним іменем або адресою електронної пошти в базі даних служби Skype. Відкрити вікно додавання нового запису можна, виконавши Контакти => Новий контакт або вибравши в списку кнопки Додати команду Новий абонент. Пошук розпочинається після введення імені або його частини в поле пошуку та вибору кнопки Пошук. У ході пошуку про кожного користувача, дані якого відповідають умовам пошуку, виводиться повне ім'я, Skype ім'я, країна та регіон проживання. Для отримання додаткових даних про абонента слід вибрати кнопку в стовпці Інфо. Якщо в результаті пошуку знайдено дані контакту, який вас цікавить, потрібно вибрати його ім'я в списку та кнопку Додати контакт. У наступному вікні буде запропоновано надіслати контакту повідомлення про додавання його даних до вашого списку контактів. Після введення тексту повідомлення та вибору кнопки Надіслати повне ім'я абонента відобразиться вашому списку контактів. Після погодження користувача на включення його до списку ваших контактів ви зможете бачити його статус у мережі та обмінюватися з ним повідомленнями.
Створення та редагування списку контактів СЗОШ № 8 м.Хмельницького. Кравчук Г.Т. Новий контакт також можна додати до списку контактів після отримання повідомлення від нього про додавання вас до його списку контактів. Це повідомлення відобразиться у верхній частині Області повідомлень. У відповідь ви можете: погодитися на встановлення контакту, вибравши кнопку Додати в записну книжку; відкласти питання про подальше спілкування, вибравши кнопку Пропустити; відмовитися від подальшого спілкування, вибравши кнопку Заблокувати. Ім'я абонента в списку контактів можна змінити. Для цього потрібно вибрати ім'я контакту і виконати Розмови Перейменувати, ввести нове ім'я у полі вікна Перейменувати і вибрати кнопку ОК.
Робота з контактами СЗОШ № 8 м.Хмельницького. Кравчук Г.Т. Контакт зі списку можна видалити, вибравши його та натиснувши клавішу Delete або вибравши команду Видалити зі списку контактів у меню Розмови. За бажанням контакт можна заблокувати (включити до «чорного списку»), щоб у подальшому ніякі повідомлення від нього не приймалися. Для блокування потрібно вибрати ім'я контакту, виконати Розмови Заблокувати, встановити позначку прапорця Видалити із записної книжки у вікні, що відкриється, та вибрати кнопку Блокувати.
Надсилання та отримання повідомлень СЗОШ № 8 м.Хмельницького. Кравчук Г.Т. Використовуючи програму Skype, можна надсилати користувачам зі списку контактів текстові, голосові та відеоповідомлення. За вибору імені контакту в Області повідомлень відображаються дані абонента і з'являються елементи керування, що призначені для здійснення обміну повідомленнями. У нижній частині вікна розміщена Область введення тексту повідомлення. Після введення тексту в цій області можна надіслати адресату повідомлення, вибравши кнопку Надіслати повідомлення або натиснувши клавішу Enter. Текст повідомлення, ім'я відправника та поточний час відобразяться в середній частині вікна - в Області показу повідомлень. Якщо абонент, якому ви надсилаєте повідомлення, має статус У мережі, то він зможе миттєво отримати ваше повідомлення та надіслати відповідь, яка також відобразиться в Області показу повідомлень. Якщо під час надсилання повідомлень абонент має статус Не в мережі, то повідомлення будуть йому доставлені в той момент, коли ви обидва будете мати статус У мережі. Для організації обміну голосовими повідомленнями потрібно вибрати кнопку Подзвонити для обміну відеоповідомленнями - кнопку Відеодзвінок.
Способи сповіщення про отримання повідомлень СЗОШ № 8 м.Хмельницького. Кравчук Г.Т. Під час отримання вами текстового повідомлення сповіщення про це відображається різними способами, залежно від режиму, в якому перебуває вікно месенджера РежимвікнаSkype Спосібсповіщення Вигляд Вікновідкритеієпоточним ТекстотриманогоповідомленнявідобразитьсявОбластіпоказуповідомлень Вікновідкрите,аленеєпоточним,абозгорнуте Змінитьсяколіркнопки наПанелізавдань.З'явитьсякругзпозначеннямкількостіновихподійна значкупрограмиSkypeвОбластісповіщень Вікнозакрите З'явитьсякругзпозначеннямкількостіновихподійна значкупрограмиSkypeвОбластісповіщеньіспливаючапанельзтекстомповідомлення
СЗОШ № 8 м.Хмельницького. Кравчук Г.Т. Для перегляду тексту отриманого повідомлення потрібно вибрати кнопку програми на Панелі завдань або двічі клацнути на значку програми в Області сповіщень. При цьому стане поточним вікно месенджера, в якому відобразиться текст отриманого повідомлення. За надходження на вашу адресу дзвінка-виклику для встановлення голосового або відеозв'язку, на екрані поверх усіх вікон відкриється вікно з аватаром та іменем абонента і кнопками Відповісти, Відповісти з відео та Відмовитися. В Області показу повідомлень відображаються всі дані про обмін повідомленнями за поточний день. Щоб побачити історію повідомлень за минулий день, останній тиждень, останній місяць або за весь термін спілкування з адресатом, потрібно вибрати відповідне гіперпосилання з групи Показати повідомлення. У ході обміну текстовими повідомленнями в Області показу повідомлень з'являються індикатори-повідомлення .
Повідомлення індикаторів Області показу повідомлень СЗОШ № 8 м.Хмельницького. Кравчук Г.Т. Індикатор Повідомлення Вашспіврозмовникпишевамповідомлення Вашеповідомленнященепрочитанеспіврозмовником Маєтенепрочитаневамиповідомлення Повідомленнявідредаговано Повідомленнявидалено
Редагування тексту надісланого вами повідомлення СЗОШ № 8 м.Хмельницького. Кравчук Г.Т. Для редагування тексту надісланого вами повідомлення потрібно вибрати команду Редагувати повідомлення в його контекстному меню. При цьому текст повідомлення відобразиться в Області введення тексту повідомлення. Тут можна відредагувати та повторно надіслати повідомлення. Виправлений варіант відобразиться на попередньому місці в Області показу повідомлень з індикатором Повідомлення відредаговано. Всім привіт! Редагую повідомлення. Ура!
Редагування тексту надісланого вами повідомлення СЗОШ № 8 м.Хмельницького. Кравчук Г.Т. Для видалення помилково надісланого повідомлення у його контекстному меню потрібно обрати команду Видалити. Замість цього повідомлення в Області показу повідомлень відобразиться текст Повідомлення видалене з індикатором Повідомлення видалене. Всім привіт! Редагую повідомлення. Ура!
Редагування тексту надісланого вами повідомлення СЗОШ № 8 м.Хмельницького. Кравчук Г.Т. Службою Skype надається колекція анімованих смайликів, яку можна відкрити, вибравши кнопку в заголовку Області введення тексту повідомлень. За вибору смайлика в колекції він додається в поточне місце тексту повідомлення.
Редагування тексту надісланого вами повідомлення СЗОШ № 8 м.Хмельницького. Кравчук Г.Т. У списку кнопки Share Shares (англ. share - розділяти, ділитися), що розміщена в заголовку Області тексту повідомлень, можна вибрати одну з команд: Відправити файл - для вибору та надсилання абоненту файлу будь-якого формату. Ваш співрозмовник отримає відповідне повідомлення. Щоб надсилання файлу відбулося, одержувач повинен вибрати кнопку Зберегти як; Send Contacts (англ. send contacts - надіслати контакти) - для вибору та надсилання співрозмовнику контактних даних із вашого списку контактів; Share Your Screen (англ. share your screen - поділитися вашим екраном) - для передавання вашому співрозмовнику зображення з екрана вашого комп'ютера: - Share Full Screen (англ. share full screen - поділитися повним екраном) - усього екрана, - Share Selection (англ. share selection - поділитися вибраним) - вибраної області екрана.
Відеозв'язок СЗОШ № 8 м.Хмельницького. Кравчук Г.Т. За встановленого сеансу відеозв'язку в Області повідомлень транслюється зображення з веб-камери вашого співрозмовника. У нижньому лівому куті Області повідомлень в окремій області відображається зображення з вашої веб-камери. Передача відео може бути односторонньою, коли лише один з абонентів бачить свого співрозмовника. У вікні другого абонента при цьому може відображатися аватар співрозмовника. У нижній частині Області повідомлень розміщена панель інструментів для керування процесом передавання звуку та відео.
Призначення елементів керування панелі інструментів під час здійснення обміну відеоповідомленнями СЗОШ № 8 м.Хмельницького. Кравчук Г.Т.
Налаштування параметрів облікового запису СЗОШ № 8 м.Хмельницького. Кравчук Г.Т. Під час реєстрації в службі Skype користувач вводить деякі особисті дані, які зберігаються в його обліковому записі. Доповнити або змінити їх можна, вибравши команди меню кнопки Особисті налаштування в Області особистих даних або виконавши Skype Особисті дані: Змінити мій аватар - вибрати нове зображення з бібліотеки аватарів Skype, з графічного файлу або з веб-камери; Додати аудіовізуальний супровід - вибрати відеофрагмент з колекції відео, наданої службою Skype; Змінити звук, сигнали - відкрити діалогове вікно для налаштувань звукових повідомлень, що супроводжують події, які відбуваються під час роботи програми Skype; Редагувати мої дані - відкрити діалогове вікно для введення та редагування особистих даних користувача; Зроби посилання на свою сторінку в MySpace - відкрити діалогове вікно для налаштування відображення в Області особистих даних посилання на особисту веб-сторінку в соціальній мережі MySpace.
Аватара. Зміна паролю СЗОШ № 8 м.Хмельницького. Кравчук Г.Т. За відповідних налаштувань в Області особистих даних поруч з аватаром може відображатися: кадр аудіовізуального супроводу, за вибору якого починається демонстрація обраного користувачем відеофрагмента; гіперпосилання на особисту веб-сторінку в соціальній мережі MySpace; коротке повідомлення, текст якого вводиться безпосередньо в Області особистих даних; Для зміни пароля облікового запису потрібно виконати Skype Змінити пароль, після чого у вікні, що відкриється, ввести у відповідні полях старий пароль, новий пароль і його підтвердження. Налаштування параметрів програми можна здійснити в діалоговому вікні Налаштування, для відкриття якого потрібно виконати Інструменти Налаштування.
Схожі презентації
Категорії