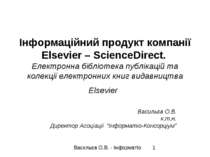Презентація на тему:
Електронна
Завантажити презентацію
Електронна
Завантажити презентаціюПрезентація по слайдам:
Електронна пошта є найбільш розповсюджений сервіс Інтернет Ви відсилаєте ваше повідомлення, адресат через деякий час отримує його та читає на своєму комп’ютері. E-mail складається з трьох частин: логін @ ім’я домена. Логін – це будь-яка назва, яку ви самі вигадаєте, а після @ буде автоматично ставитись ім’я серверу, на якому ви створюєте скриньку. Маючи свою скриньку, ви зможете отримувати та відправляти листи будь-кому, хто має електронну адресу. Причому це ви можете робити на будь-якому комп’ютері, який під’єднаний до Інтернет.
Етапи створення скриньки: Зайти на сервер, який надає послуги e-mail. Обрати реєстрацію. Прочитати та погодитись з “Соглашением об использовании”: Я принимаю условия Заповнити реєстраційний лист. Зарегестрироваться Якщо зареєструвались, то Вход в систему
Як працювати з електронною скринькою Для того, щоб зайти у свою скриньку заходимо на сервер, де вона знаходиться, вводимо адресу та пароль, і Вход Щоб подивитися листи, які прийшли, натискаємо Входящие, обираємо потрібний лист, натискаємо на ньому і читаємо. Входящие – це папка, в якій зберігаються листи, які надійшли вам. Існує два види написання листів: 1. Обираємо: Создать сообщение. 2. Прочитавши листа, натискаємо Ответить. Відправка листа: коли ви написали лист, всі пункти заповнили, то знизу натискаєте Послать сообщение. Папка, в яку зберігаються листи, які ви відіслали, називається Отправленные.
Адресная книга – це книга, в яку ми зберігаємо інформацію про тих, з ким листуємось. Щоб додати інформацію в адресну книгу, відкриваємо Адресная книга і обираємо Добавить новую запись. Тут вказуємо ім’я, адресу та необхідні коментарі та натискаємо Записать в адресную книгу.
Пересилка листа з прикріпленим файлом Для пересилки листа необхідно: відкрити лист, натиснути Переслать та у вікні, яке відкриється вказати необхідну адресу. Для відправки листа з прикріпленим файлом необхідно: при створенні повідомлення у вікні “Вложить файл” записати шлях до файлу або скористатися Обзор, потім натиснути Вложить.
Схожі презентації
Категорії